
Edmund Richardson
0
2430
522
Hemos hablado sobre la solución de problemas de sonido en Windows anteriormente, pero esas guías se centran casi exclusivamente en el sonido que proviene de sus altavoces. ¿Qué pasa si tienes problemas con tu micrófono??
Ya sea que esté usando un micrófono con auriculares para chatear en juegos o grabando con un micrófono USB, compartiremos algunos consejos para solucionar la falta de entrada o problemas de micrófono poco confiables. Esta lista se inspiró en los problemas que tuve con mi micrófono desconectado mientras jugaba Overwatch, pero debería ser útil para todo tipo de problemas de entrada.
No hay sonido de micrófono en absoluto?
Primero: reinicia tu computadora! Es posible que tenga un problema temporal que solucionará un simple reinicio.
La mayoría de los consejos aquí se centrarán en problemas intermitentes (donde se corta el micrófono). Pero si no puede obtener ninguna entrada de su micrófono, su primer paso de solución de problemas debe ser probar otro puerto USB en su PC, si está utilizando un micrófono USB. Para micrófonos analógicos, asegúrese de tener el cable enchufado puerto de entrada rosa en tu PC.
 Crédito de imagen: Eric Kilby / Flickr
Crédito de imagen: Eric Kilby / Flickr
No utilice un concentrador USB, conecte su micrófono directamente a su PC. Si el micrófono funciona en otro puerto USB, el primero probablemente esté muerto. Si aún no tiene entrada usando otros puertos, intente conectar su micrófono a otra computadora. Si no funciona en la otra PC, su micrófono puede estar defectuoso.
Finalmente, no olvide verificar los controladores para su micrófono. La mayoría funcionará de inmediato en Windows, pero algunos pueden requerir controladores específicos. Busque en Google el nombre de su dispositivo y busque un Descargas sección en el sitio web del fabricante para encontrar el controlador. Actualización de los controladores de su tarjeta de sonido existente Cómo encontrar y reemplazar los controladores de Windows obsoletos Cómo encontrar y reemplazar los controladores de Windows obsoletos Es posible que sus controladores estén desactualizados y necesiten actualización, pero ¿cómo debe saberlo? Esto es lo que necesita saber y cómo hacerlo. también es importante.
Verifique las configuraciones básicas de entrada
Cuando tenga problemas con el micrófono, su primera parada importante debería ser la configuración de sonido en Windows. Acceda a estos haciendo clic derecho en Sonar icono en la bandeja del sistema y elegir Abrir configuración de sonido, o navegar a Configuración> Sistema> Sonido.
Aquí, verá una lista de micrófonos conectados a su sistema en Entrada. Asegúrese de tener el micrófono correcto seleccionado en el Elige tu dispositivo de entrada desplegable. Aquí pueden aparecer otras entradas como el micrófono incorporado de su computadora portátil o cámara web.
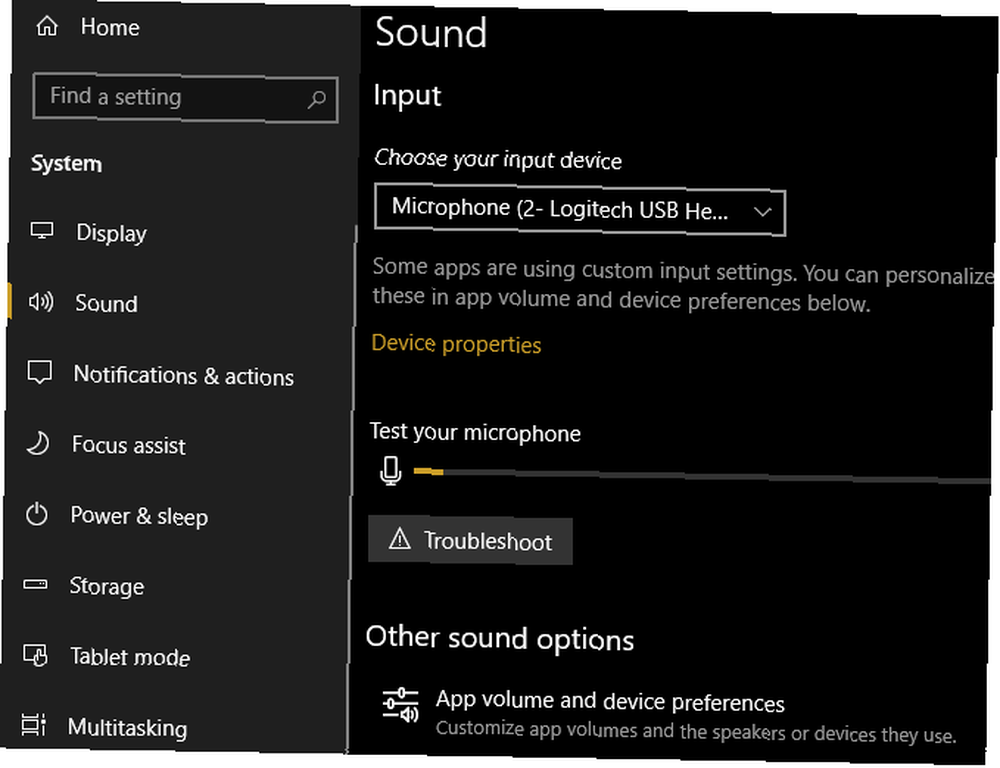
Una vez que hayas elegido el micrófono correcto, habla por él (o aplaude) y deberías ver el Prueba tu micrófono barra iluminada. Si no es así, haga clic en Solucionar problemas a continuación, Windows intentará encontrar y solucionar problemas 13 Herramientas de solución de problemas para solucionar Windows 10 13 Herramientas de solución de problemas para solucionar Windows 10 Para cada problema de Windows, hay una herramienta que puede utilizar para solucionarlo. Encuentre su problema en esta lista y elija una de las 13 herramientas de solución de problemas y reparación para Windows 10. con su micrófono.
También en esta página, encontrará el Volumen de la aplicación y preferencias del dispositivo menú. Esto le permite elegir un dispositivo de entrada y salida diferente para cada aplicación abierta. Eche un vistazo aquí y asegúrese de no haber seleccionado el micrófono incorrecto para la aplicación que está utilizando.
Revise su lista de dispositivos de grabación
Si su micrófono aún se está cortando, debe revisar su lista de dispositivos de entrada disponibles. Para hacer esto, deberá dirigirse al Panel de control.
Entrar panel de control en el menú Inicio para abrirlo y cambiar Categoría en la esquina superior derecha a Iconos pequeños. Escoger Sonar en el siguiente menú.
Aquí, cambie a la Grabación pestaña, que muestra todos los micrófonos conectados a su PC. Haga clic derecho en cualquier lugar y confirme ambos Mostrar dispositivos deshabilitados y Mostrar dispositivos desconectados están marcados.
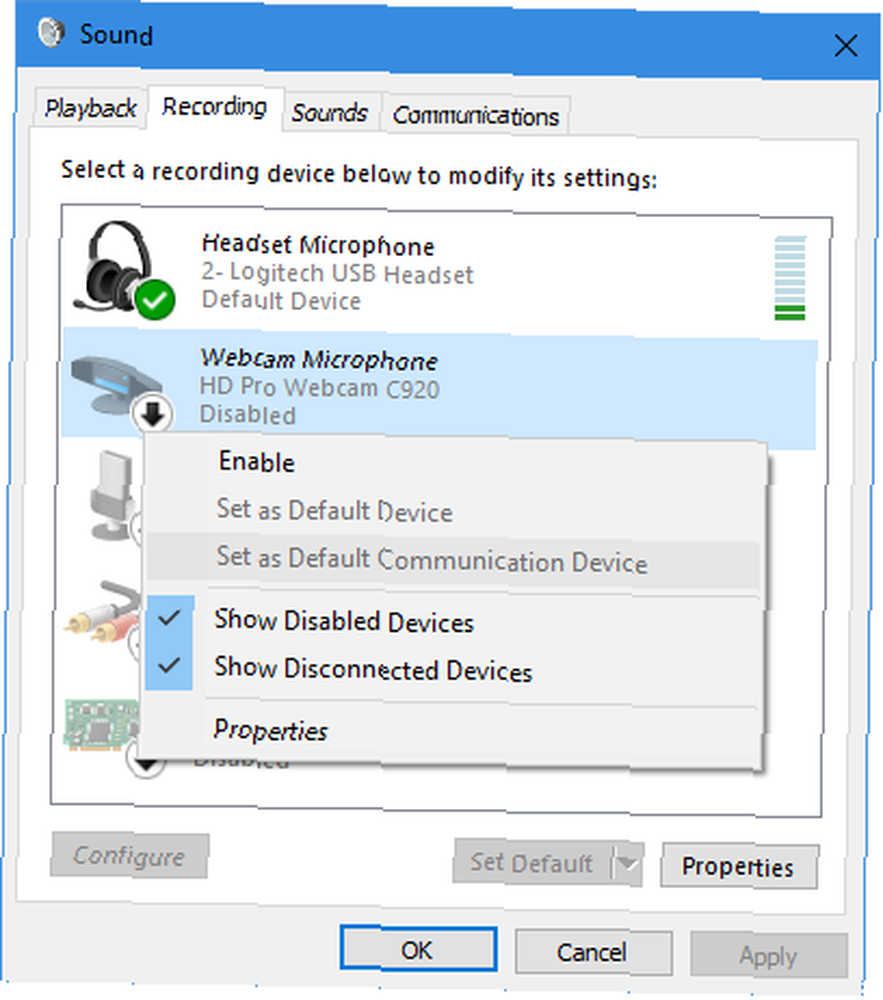
Mire a través de la lista y asegúrese de que su micrófono principal no esté desactivado (haga clic con el botón derecho y elija Habilitar si es así). Cuando hable por un micrófono, también verá que se ilumina su barra para confirmar que está funcionando.
Niveles y modo exclusivo
Haga doble clic en su micrófono y puede editar algunas opciones. Para mayor claridad, puede cambiar el nombre del genérico Micrófono sobre el General lengüeta. Sobre el Niveles pestaña, puede ajustar el volumen de entrada. Intente subir esto si parece demasiado bajo, o baje si sus clips de micrófono.
Finalmente en el Avanzado pestaña, desmarque ambas casillas debajo Modo exclusivo. Esto ha resuelto los problemas de micrófono para muchas personas, ya que evita que una aplicación bloquee su micrófono. También puedes ajustar el Formato predeterminado arriba para seleccionar la calidad de entrada.
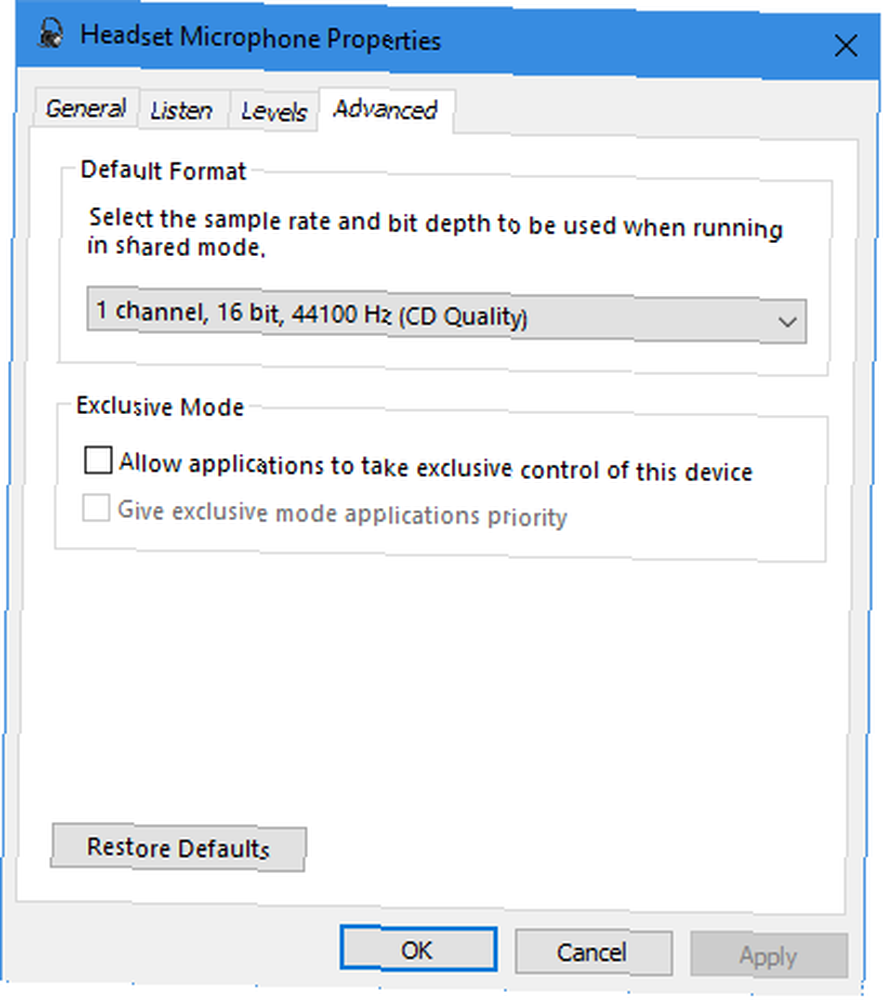
Una vez que haya terminado de hacer cambios, regrese a la Grabación lengüeta. Haga clic con el botón derecho en cualquier entrada que no use y Inhabilitar ellos para mantener su lista ordenada. Luego haz clic derecho en tu micrófono principal y elige Establecer como dispositivo predeterminado así que las nuevas aplicaciones lo usan por defecto.
Regístrese para solucionar problemas
En este punto, si su micrófono todavía se está cortando en un juego o aplicación específicos, debe determinar si se trata de un problema con su dispositivo o la aplicación. Para hacer esto, deberá grabar un breve clip de audio.
Puedes usar el Windows 10 incorporado Grabadora de voz aplicación para esto. Audacity también funciona bien si tiene eso instalado (y con todos los usos de Audacity 7 Consejos de Audacity para una mejor edición de audio con un presupuesto 7 Consejos de Audacity para una mejor edición de audio con un presupuesto ¿Quiere ir más allá de los simples trabajos de cortar y recortar? algunos consejos de Audacity pueden hacer que su vida de edición de audio sea mucho más fácil., realmente debería).
Simplemente abra cualquiera de las aplicaciones y grabe usted mismo: hable el alfabeto varias veces, cuente hasta 50 o similar. Luego, reprodúzcalo y vea si se corta o si no suena claro en algún momento.
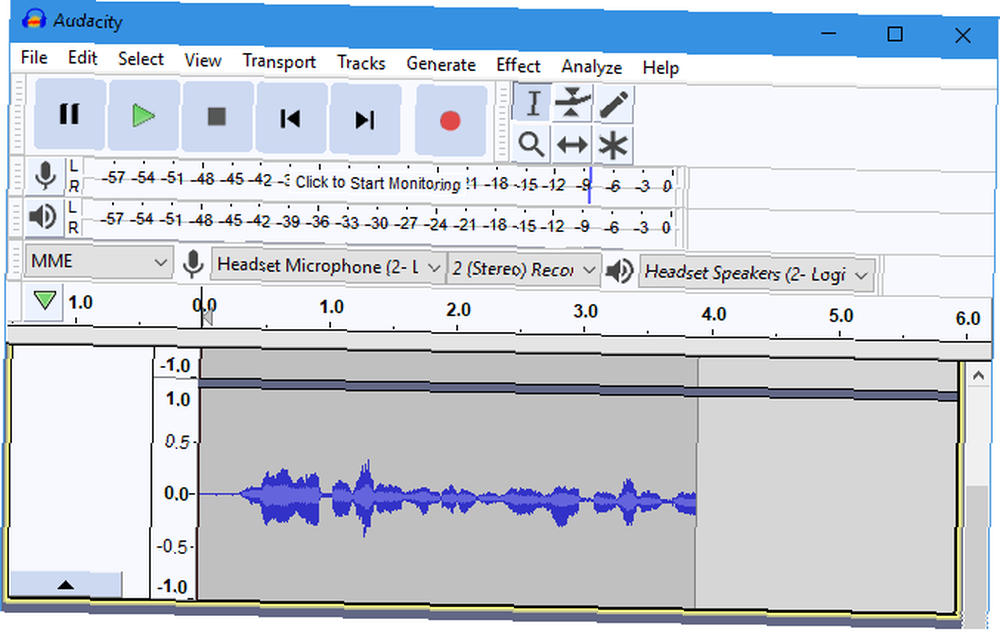
Si suena claro en Audacity, continúe con la solución de problemas. Pero si la grabación se corta aquí, pruebe con otro puerto USB si aún no lo ha hecho. También debe verificar si hay cables sueltos / deshilachados, ya que su problema probablemente radica en el hardware.
Deshabilitar Xbox Game Bar y DVR
La integración de Windows 10 en Xbox trae muchas características. Una de ellas, la barra de juegos, puede grabar clips y capturas de pantalla de tu juego. Si bien tener una solución integrada para estas funciones es ordenada, desactivarla también resolvió en gran medida mis problemas de micrófono en Overwatch.
Dirigirse a Configuración> Juegos> Barra de juegos y deshabilitar Grabe clips de juegos, capturas de pantalla y transmisiones usando la barra de juegos. También debe cambiar a Game DVR pestaña y deshabilitar Grabar en segundo plano mientras estoy jugando un juego y Grabar audio cuando grabo un juego.
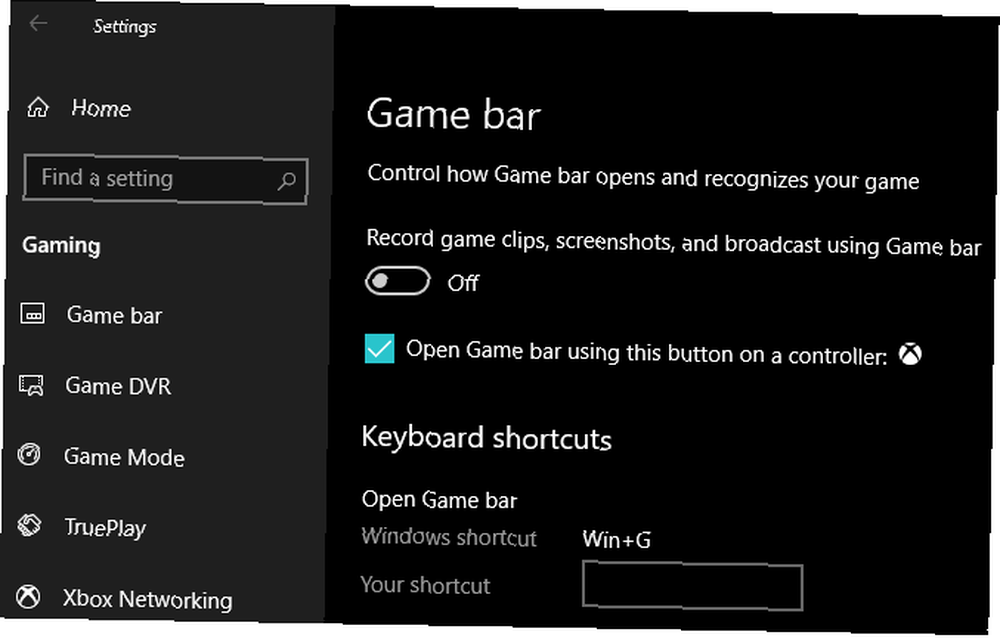
Estas funciones son útiles si las usa, pero aparentemente pueden causar problemas con su micrófono. Vea otras formas de transmitir y grabar juegos en Windows Cómo grabar y transmitir juegos en línea en Windows 10 Cómo grabar y transmitir juegos en línea en Windows 10 Le guiaremos a través de cómo grabar y transmitir juegos usando Microsoft Mixer, Steam o el software nativo de su tarjeta de video. para reemplazar esto.
Ajustar la configuración del juego
En este punto, esencialmente ha descartado un problema de hardware con su micrófono, y está bastante seguro de que los problemas están vinculados a una aplicación. Por lo tanto, debe buscar en la configuración de su juego (u otro software) para ver si puede ajustar las opciones de micrófono allí.
Asegúrate de que el juego esté usando tu micrófono principal. La mayoría de los videojuegos tienen una opción para reducir el volumen de entrada de tu micrófono. Intente soltar esto un poco, ya que su entrada puede estar cortando y haciendo que se corte. Aumente si otros dicen que su entrada es demasiado silenciosa.
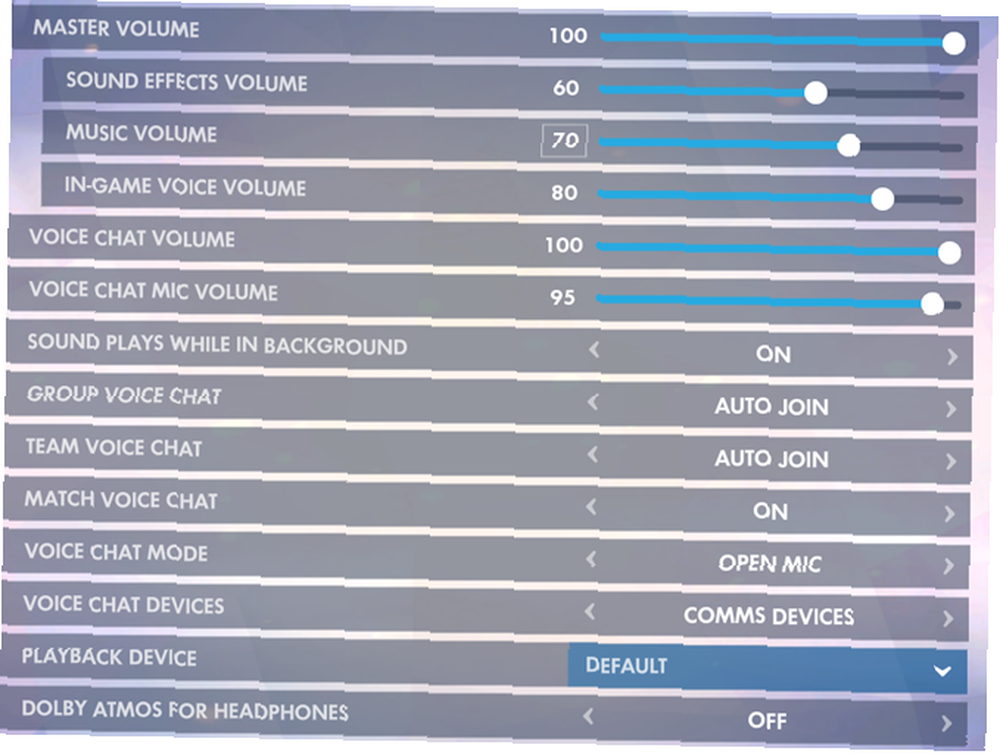
Finalmente, si el juego tiene una opción de prueba de micrófono, mira cómo suena tu voz. Si está claro en la prueba pero se corta en el juego, la causa podría ser un problema de red. Tal vez el chat de voz del juego utiliza un puerto que su enrutador ha bloqueado (consulte nuestra guía de redes domésticas Todo lo que necesita saber sobre las redes domésticas Todo lo que necesita saber sobre las redes domésticas Configurar una red doméstica no es tan difícil como cree. para más).
Problemas de micrófono resueltos!
Con suerte, uno de estos consejos resolvió su problema. Estos problemas son difíciles de precisar, ya que los micrófonos, juegos, aplicaciones y configuraciones varían mucho en cada caso de uso..
¿Aún tienes problemas con el micrófono? Puedes ver el uso de un programa de terceros como Discord para el chat de voz en lugar de confiar en el juego.
Y si usted (o un amigo) tiene uno, pruebe con otro auricular / micrófono en su sistema. Si funciona bien, es posible que deba actualizar a un nuevo auricular Los 4 mejores auriculares para juegos económicos por menos de $ 25 Los 4 mejores auriculares para juegos económicos por menos de $ 25 Estos son los mejores auriculares para juegos cuando tiene un presupuesto limitado y simplemente no puede darse el lujo de gastar tanto. para resolver tus problemas.











