
Edmund Richardson
0
2403
548
¿Buscas ayuda con Windows 10? Has venido al lugar correcto. Si acaba de actualizar a Windows 10, ¡aún puede actualizar a Windows 10 de forma gratuita! ¡Todavía puedes actualizar a Windows 10 gratis! Resulta que todavía puede obtener una actualización gratuita a Windows 10, y no implica las acciones moralmente cuestionables de otros métodos de actualización gratuitos. y nos preguntamos cómo controlarlo, o no podemos encontrar una característica importante, estamos aquí para ayudar.
Respondamos algunas de las preguntas para principiantes más frecuentes sobre Windows 10.
1. Cómo desinstalar programas en Windows 10
Necesita eliminar algunos bloatware Cómo quitar fácilmente Bloatware de Windows 10 Cómo quitar fácilmente Bloatware de Windows 10 Windows 10 viene con su propio conjunto de aplicaciones preinstaladas. Echemos un vistazo a los métodos que puede utilizar para eliminar el bloatware en su PC y eliminar la floración de Windows 10. o simplemente limpiar los programas antiguos Aquí se explica cómo desinstalar cualquier programa en Windows 10:
- Abre el Configuraciones aplicación (usando el Tecla de Windows + I atajo si quieres).
- Seleccionar Aplicaciones.
- Sobre el Aplicaciones y características pestaña, verá una lista de todos sus programas instalados. Haga clic en uno, luego seleccione Desinstalar para eliminarlo.
- Siga los pasos para el desinstalador de esa aplicación en particular y reinicie su computadora si se le solicita.
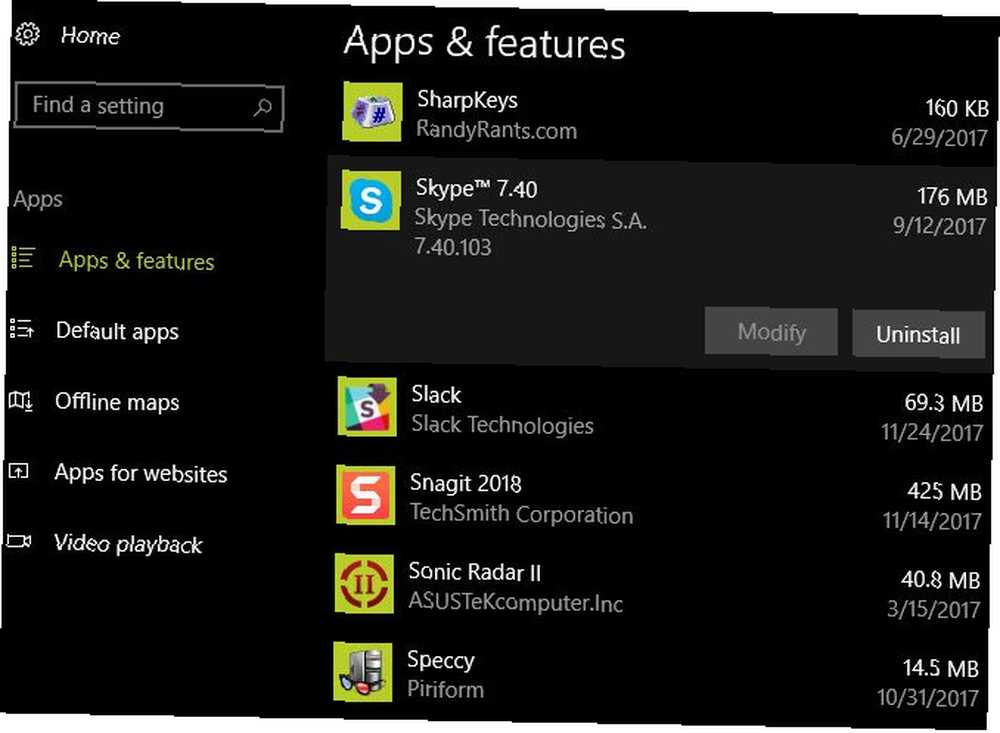
Mientras esté aquí, asegúrese de desinstalar cualquiera de los programas que nadie necesita en su PC. 12 Programas y aplicaciones innecesarios de Windows que debe desinstalar 12 Programas y aplicaciones innecesarios de Windows que debe desinstalar ¿Se pregunta qué aplicaciones de Windows 10 desinstalar? Aquí hay varias aplicaciones y programas innecesarios de Windows 10 que debe eliminar. .
2. Cómo arrancar en modo seguro en Windows 10
El Modo a prueba de fallos es una herramienta vital para la solución de problemas de Windows Solución de problemas de Windows para Dummies Solución de problemas de Windows para Dummies Windows toma mucha basura por problemas fuera de su control. Conozca los problemas más importantes que las personas fijan incorrectamente en Windows y cómo solucionarlos. . Para reiniciar en modo seguro, siga estos pasos:
- En el menú Inicio o en la pantalla de inicio de sesión, haga clic en el Poder botón.
- Sostener Cambio, luego haga clic en el Reiniciar entrada.
- Cuando Windows 10 le pide que seleccione una opción, elija Solucionar problemas> Opciones avanzadas.
- Sobre el Opciones avanzadas pantalla, seleccione Configuraciones de inicio.
- Haga clic en el Reiniciar botón.
- Una vez que Windows 10 se reinicie, verá un Configuraciones de inicio pantalla y tener que presionar una tecla numérica para ingresar al modo seguro. prensa 4 4 para modo seguro o 5 5 para el modo seguro con funciones de red.
Para métodos alternativos y más consejos, consulte nuestra guía sobre Modo seguro Cómo iniciar en modo seguro de Windows 10 Cómo iniciar en modo seguro de Windows 10 El modo seguro es una función de solución de problemas incorporada que le permite solucionar problemas en la raíz, sin Aplicaciones esenciales que interfieren. Puede acceder al modo seguro de varias maneras, incluso si Windows 10 ya no se inicia. . Tenga en cuenta que cuando inicie en Modo a prueba de errores, deberá ingresar su contraseña de Windows para iniciar sesión. Su PIN o patrón Cómo iniciar sesión en Windows 10 con escaneos digitales y reconocimiento facial Cómo iniciar sesión en Windows 10 con escaneos digitales y reconocimiento facial ¡En lugar de usar una contraseña o un PIN, es mejor que use escaneos de huellas digitales o reconocimiento facial! Pero hay algunos riesgos asociados con ellos. Esto es lo que necesitas saber. no funcionará.
3. Cómo actualizar Windows 10
Windows Update es mucho menos molesto en Windows 10 Esta es la razón por la que odiamos la actualización de Windows Esta es la razón por la que odiamos la actualización de Windows La forma en que Windows Update actualmente obliga a las actualizaciones y actualizaciones de Windows 10 en usted es mala. Gavin examina lo que nos hace a todos odiar la actualización de Windows y lo que puede hacer en su contra. ya que automáticamente te mantiene actualizado. Pero aún puede buscar actualizaciones manualmente utilizando estos pasos:
- Abre el Configuraciones aplicación (usando el Tecla de Windows + I atajo si quieres).
- Seleccionar Actualización y seguridad, entonces el actualizacion de Windows lengüeta.
- Debajo Estado de actualización, haga clic en el Buscar actualizaciones botón.
- Windows buscará actualizaciones. Si encuentra alguno, los descargará y le pedirá que reinicie si es necesario.
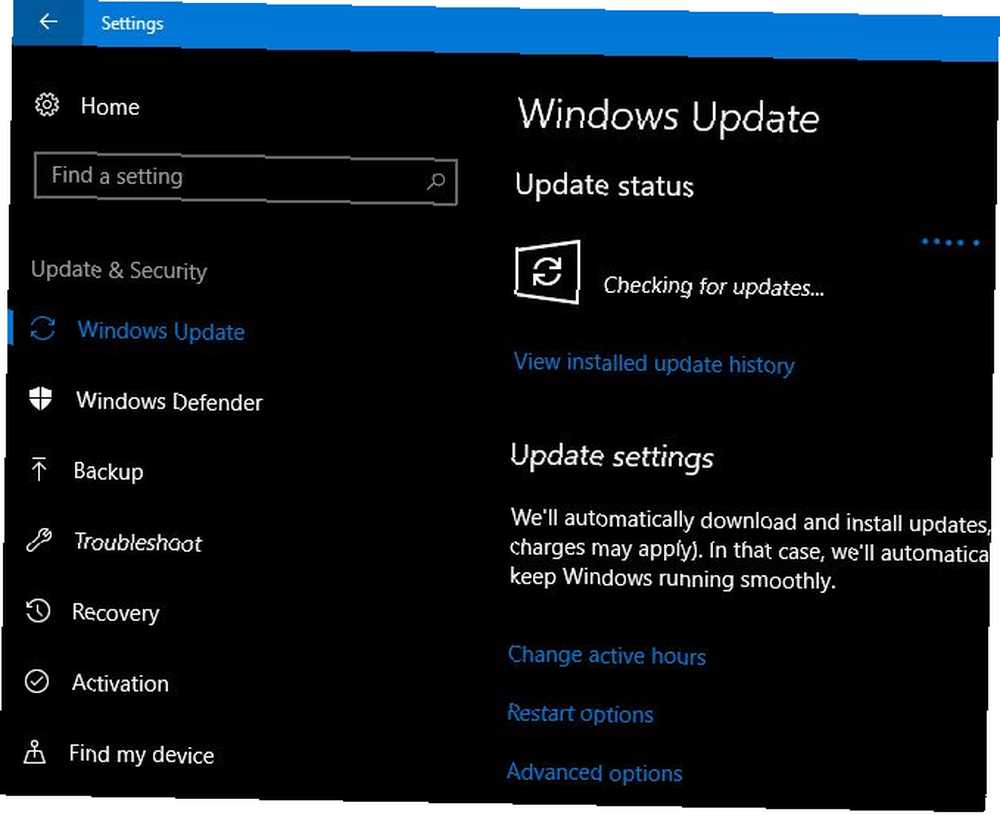
Como ya sabrás, Windows 10 presenta actualizaciones importantes cada seis meses. Su computadora no obtendrá estas nuevas versiones, como la Actualización de Fall Creators, cuando se lancen por primera vez. Si prefiere obtenerlo de inmediato, visite la página de descarga de Windows 10 y haga clic en el Actualizar ahora botón.
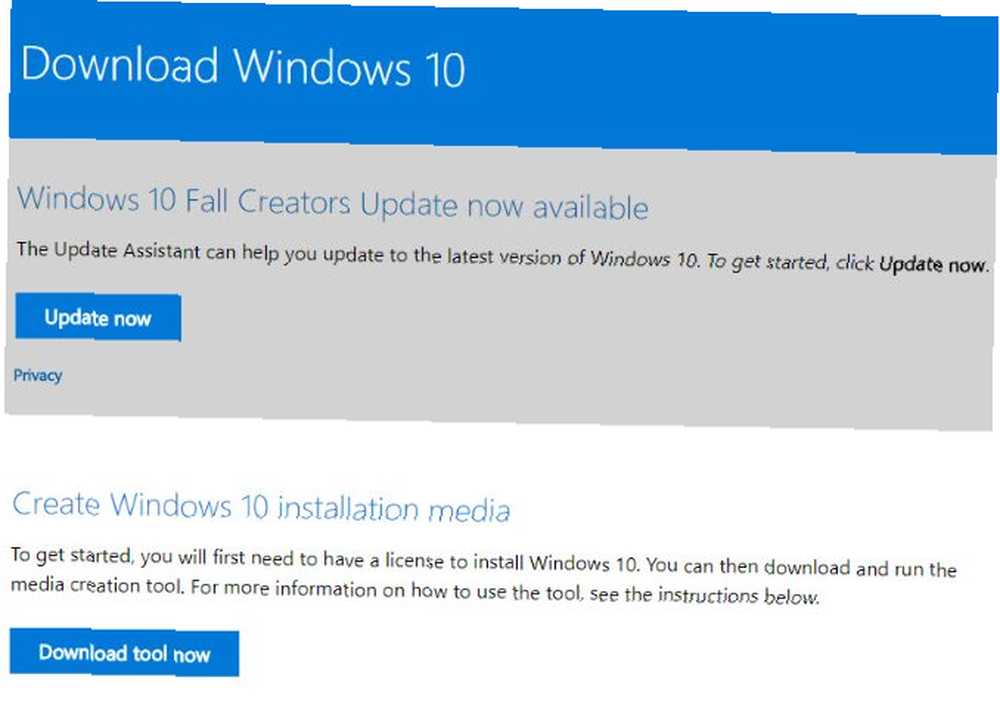
Descargará una aplicación del Asistente de actualización que realizará la actualización por usted. Solo asegúrese de estar preparado primero Haga esto antes de cada actualización o instalación de Windows 10 Haga esto antes de cada actualización o instalación de Windows 10 Windows 10 recibe actualizaciones importantes dos veces al año, además de actualizaciones mensuales. Le mostramos lo que debe hacer antes de ejecutar Windows Update. Ahora puede venir Patch Tuesday! !
4. Cómo detener las actualizaciones en Windows 10
Si desea desactivar Windows Update, aquí le mostramos cómo hacerlo:
- En el menú Inicio, busque administrativo y abierto Herramientas administrativas.
- Abre el Servicios utilidad.
- Desplácese hacia abajo hasta actualizacion de Windows listado. Haga clic derecho y elija Propiedades.
- Sobre el General pestaña, haga clic en el Detener botón para eliminar el servicio de actualización de Windows para su sesión actual.
- También puedes cambiar el Tipo de inicio a Discapacitado para evitar que se ejecute la próxima vez que reinicie. Pero no lo recomendamos por razones de seguridad..
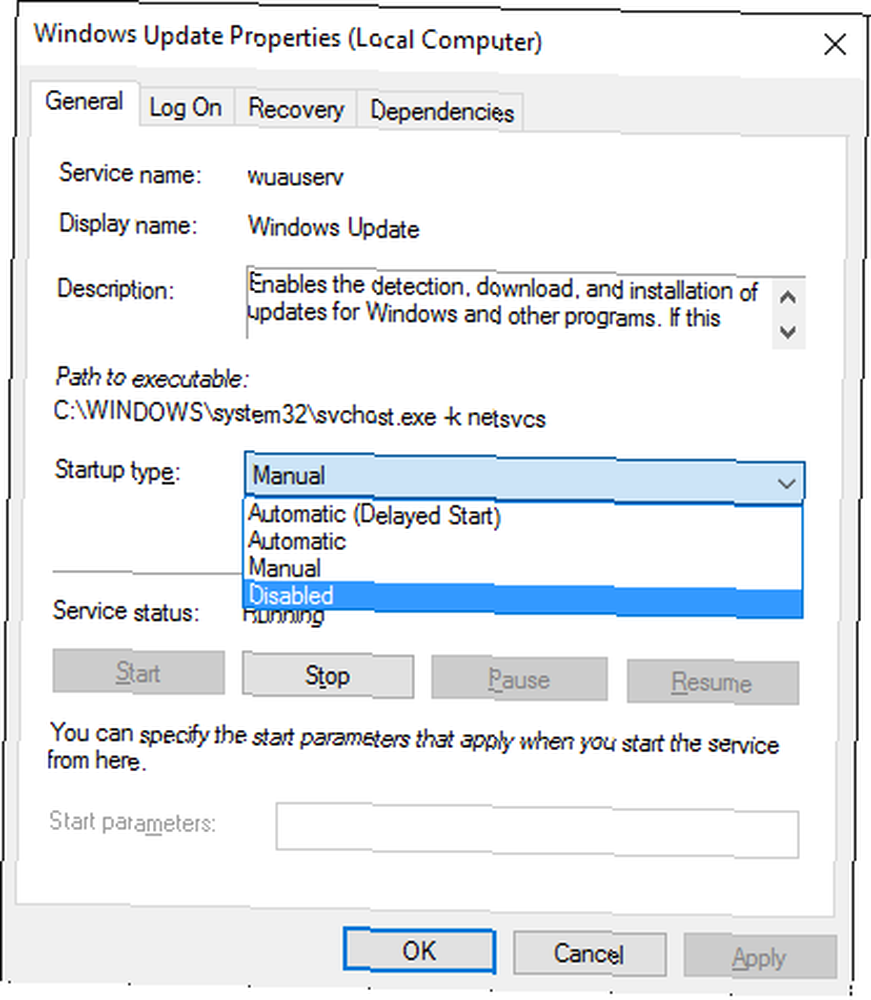
Si bien este es un método para deshabilitar completamente Windows Update, tiene otras opciones para deshabilitarlo temporalmente 7 formas de desactivar temporalmente Windows Update en Windows 10 7 formas de desactivar temporalmente Windows Update en Windows 10 Windows Update mantiene su sistema parcheado y seguro. En Windows 10 está a merced de la programación de Microsoft a menos que conozca ajustes y ajustes ocultos. Por lo tanto, mantenga Windows Update bajo control. . Debido a que algunos de los otros métodos requieren el costoso Windows 10 Pro ¿Una actualización de Windows 10 Pro vale $ 99? ¿Una actualización de Windows 10 Pro vale $ 99? Windows 10 Pro ofrece más funciones, pero también tiene un precio de $ 99 para actualizar desde la edición Home. Esto es lo que necesita saber para decidir si vale la pena actualizar las características profesionales. Sin embargo, este es el más sencillo.
Sin embargo, no recomendamos deshabilitar Windows Update a menos que sea absolutamente necesario. Más bien, debe aprender a administrar actualizaciones Cómo administrar Windows Update en Windows 10 Cómo administrar Windows Update en Windows 10 Para los fanáticos del control, Windows Update es una pesadilla. Funciona en segundo plano y mantiene su sistema seguro y funcionando sin problemas. Te mostramos cómo funciona y qué puedes personalizar. para evitar que Windows se reinicie Cómo evitar que Windows 10 se reinicie cuando lo esté usando activamente Cómo evitar que Windows 10 se reinicie cuando lo esté usando activamente Todos hemos sido golpeados por el repentino "reinicio de Windows 10" y puede ser un molestia en el mejor de los casos, una devastación en el peor. Aquí le mostramos cómo evitar que lo vuelva a interrumpir. en un mal momento Deshabilitar las actualizaciones hace que su dispositivo sea menos seguro.
5. Cómo restablecer los valores de fábrica de Windows 10
¿Necesita comenzar de nuevo con Windows 10? A continuación, le mostramos cómo restablecer los valores predeterminados de fábrica. Cómo restablecer los valores de fábrica de Windows 10 o usar Restaurar el sistema. :
- Abre el Configuraciones aplicación (usando el Tecla de Windows + I atajo si quieres).
- Seleccionar Actualización y seguridad, entonces el Recuperación lengüeta.
- Debajo Restablecer esta PC, hacer clic Empezar.
- Escoger Mantener mis archivos o Quitar todo. Ambas opciones desinstalarán todos sus programas y restablecerán la configuración, pero la primera mantendrá sus archivos.
- Si elige eliminar sus archivos, elija Solo remueve mis archivos para un borrado rápido, o Eliminar archivos y limpiar la unidad. Use la segunda opción si está regalando su computadora para que borre sus datos de forma segura Cómo eliminar archivos de su HDD o SSD en Windows de manera segura Cómo eliminar archivos de su HDD o SSD en Windows de manera segura ¿Sabía que los archivos nunca se eliminan realmente? ? Por eso se pueden recuperar; por usted u otra persona Si esto te hace sentir incómodo, aprende cómo eliminar archivos de forma segura. .
- Confirme la advertencia de Windows de que no puede retroceder después de esto, y su computadora comenzará el proceso de reinicio.
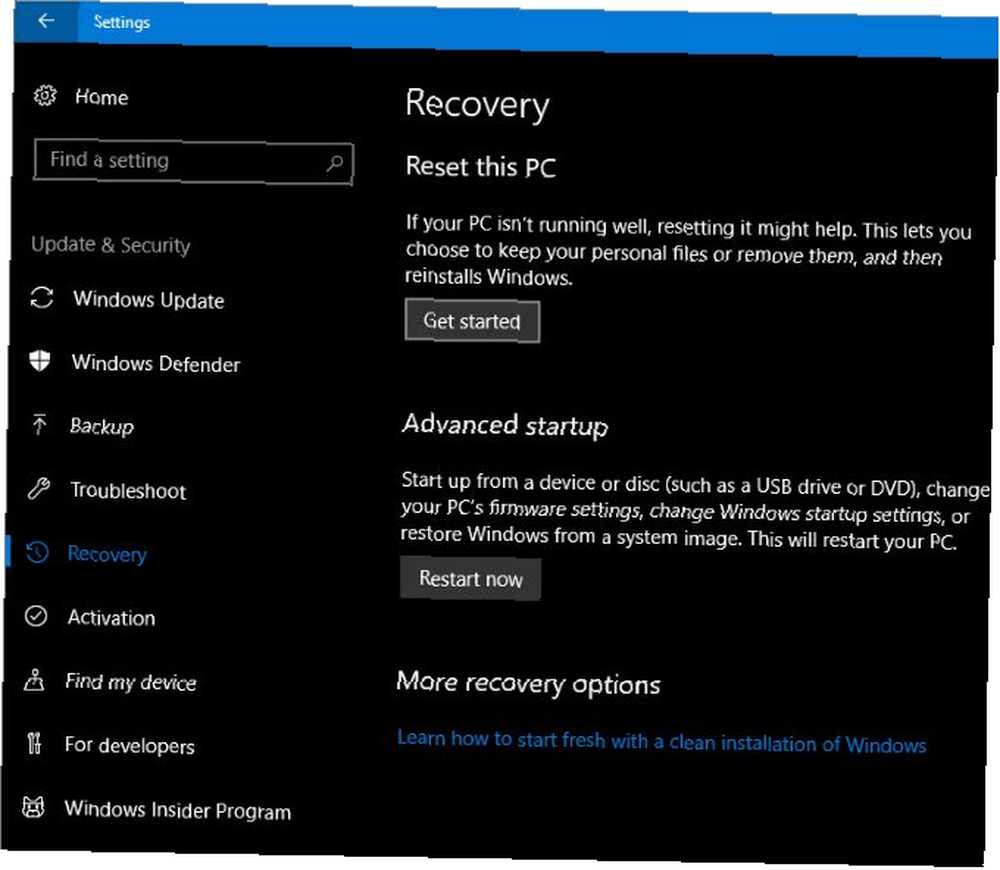
Si solo necesita una actualización ¿Debería actualizar, restablecer, restaurar o reinstalar Windows? ¿Debe actualizar, restablecer, restaurar o reinstalar Windows? ¿Alguna vez quisiste restablecer Windows 7 sin perder datos personales? Entre un restablecimiento de fábrica y una reinstalación, fue difícil. Desde Windows 8, tenemos dos nuevas opciones: Actualizar y Restablecer. Cuál es el correcto ..., no necesita restablecer completamente Windows 10. Vea otras formas de restablecer su computadora 4 formas de restablecer Windows 10 y reinstalar desde cero 4 formas de restablecer Windows 10 y reinstalar desde cero Windows 10 sigue siendo Windows , lo que significa que necesitará un nuevo comienzo de vez en cuando. Le mostramos cómo puede obtener una nueva instalación de Windows 10 con el menor esfuerzo posible. .
6. Cómo restaurar Windows 10
Si no ha creado una unidad de recuperación y no desea reiniciar su PC, su mejor opción para restaurar es volver a un punto de restauración. Siga estos pasos para restaurar Windows:
- En el menú Inicio, busque Panel de control y ábrelo.
- Selecciona el Recuperación entrada, luego haga clic Abrir recuperación del sistema.
- Hacer clic próximo, y verá una lista de puntos de restauración recientes. Comprobar el Mostrar más puntos de restauración caja para verlos a todos.
- Escoger Escaneo de programas afectados para ver qué afectará este cambio.
- Cuando esté listo para continuar, haga clic en Siguiente> Finalizar y Windows restaurará a ese punto.
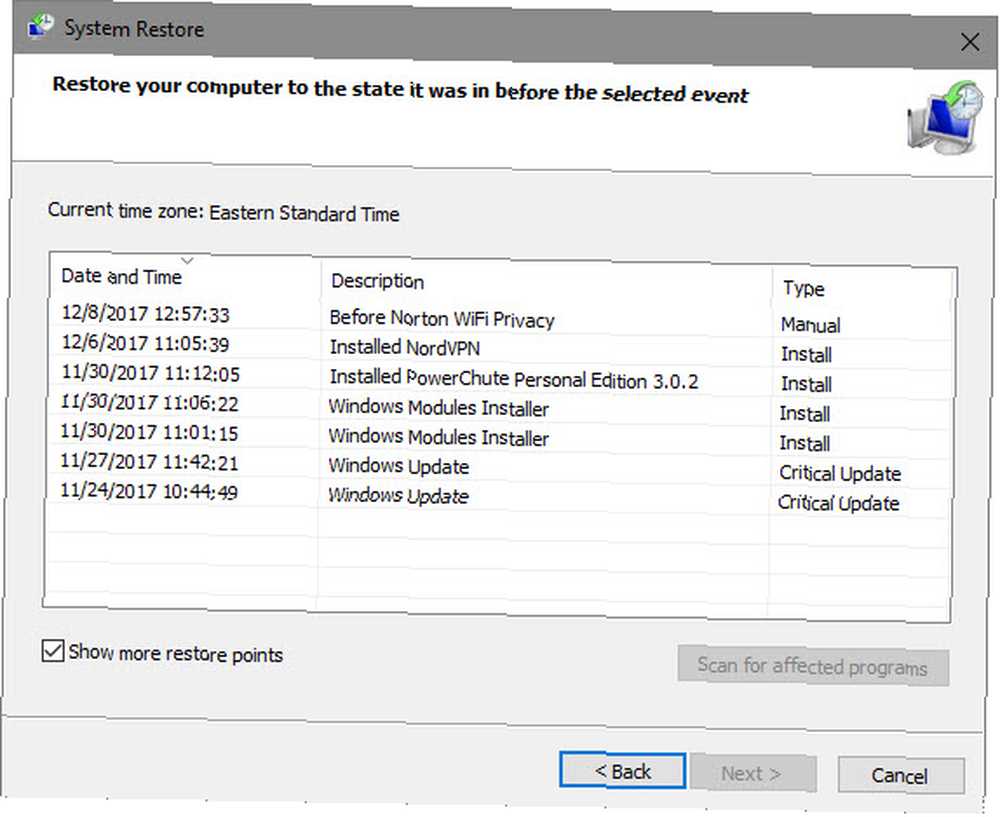
Realizar una Restauración del sistema no eliminará ninguno de sus archivos, pero eliminará los programas y actualizaciones instalados desde el punto de restauración. Windows crea automáticamente un Punto de restauración cuando instala software o una actualización importante, pero puede crear uno usted mismo en cualquier momento Cómo crear un Punto de restauración del sistema Cómo Crear un Punto de restauración del sistema La Restauración del sistema lo ayuda a deshacer su sistema de Windows para deshacer cambios negativos. Aquí se explica cómo crear un punto de restauración del sistema en cualquier momento. . También hemos compartido consejos para arreglar Restaurar sistema 12 Consejos para arreglar Restaurar sistema de Windows 12 Consejos para arreglar Restaurar sistema de Windows ¿Luchando con la creación de un punto de restauración del sistema o volviendo a un estado del sistema? Aquí hay doce consejos para ayudarlo a que su Restauración del sistema de Windows vuelva a funcionar. si te encuentras con problemas.
7. Cómo instalar Windows 10
¿Necesita instalar Windows 10 por primera vez? Aquí hay una descripción básica de los pasos:
- Crear medios de instalación de Windows 10 Cómo crear medios de instalación de Windows 10 Cómo crear medios de instalación de Windows 10 Independientemente de cómo llegó a Windows 10, hay una manera de crear sus propios medios de instalación. Tarde o temprano podría necesitarlo. Permítanos mostrarle cómo estar preparado. descargando la herramienta de creación de medios de Microsoft.
- Inserte la unidad de instalación de Windows 10 en la PC que desea actualizar.
- Cuando la PC arranque, presione F2, Borrar, u otra tecla similar para abrir el menú de opciones de arranque.
- Arranque desde la unidad USB que ha creado.
- Siga los pasos de la herramienta para instalar Windows 10 en la nueva máquina.
Esto es solo una descripción general; le recomendamos leer nuestra guía para instalar Windows 10 en cualquier computadora Cómo instalar Windows 10 de forma gratuita en cualquier PC con Windows, Linux o OS X Cómo instalar Windows 10 de forma gratuita en cualquier PC con Windows, Linux u OS X Usted no tiene que actualizar a Windows 10 para probarlo. Si califica para la actualización gratuita o desea probar Windows 10 en Linux u OS X, puede evaluarlo de forma gratuita. para más información. O bien, podemos ayudarlo a actualizar su propia PC a Windows 10, luego a una versión anterior. Cómo actualizar de manera segura a Windows 10 y volver a cambiar a Windows 7 u 8.1 nuevamente Cómo actualizar de manera segura a Windows 10 y volver a cambiar a Windows 7 u 8.1 nuevamente Todavía usando Windows 7 u 8.1? Le mostraremos cómo actualizar a Windows 10 de forma gratuita. También le explicaremos cómo puede volver a su versión anterior de Windows. si no eres feliz.
8. Cómo obtener ayuda en Windows 10
¿Necesitas ayuda en tu computadora? Los siguientes métodos son buenas formas de obtener ayuda con Windows 10 Cómo puede obtener ayuda en Windows 10 Cómo puede obtener ayuda en Windows 10 ¿Necesita ayuda con Windows 10? Estas son las mejores formas de encontrar la asistencia que necesita, ya sea con el sistema operativo o con cualquier aplicación instalada. :
- Use el menú Inicio para buscar lo que quiere hacer, y Cortana le proporcionará sugerencias.
- Abre el Consigue ayuda aplicación para hablar con el agente virtual de Microsoft. Esto le permite pedir ayuda a un bot con sus preguntas..
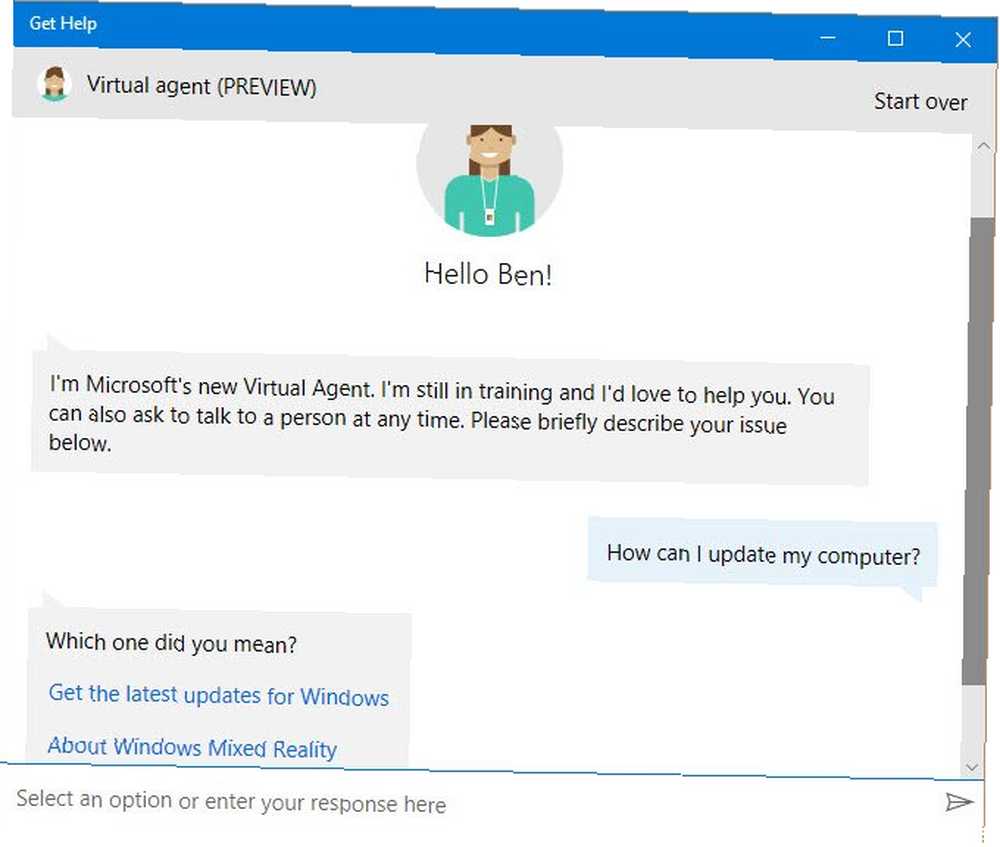
- Visite el sitio web de soporte de Microsoft para obtener ayuda con una variedad de temas..
- Pruebe algunas herramientas gratuitas para solucionar los problemas de Windows 10 Las mejores herramientas gratuitas de reparación de Windows 10 para solucionar cualquier problema Las mejores herramientas gratuitas de reparación de Windows 10 para solucionar cualquier problema Si se encuentra con problemas del sistema o configuraciones deshonestas, debe usar estas herramientas gratuitas de Windows 10 herramientas de reparación para arreglar tu PC. .
- Examine la sección de Windows de MakeUseOf para encontrar artículos sobre problemas de Windows 8 Problemas molestos de Windows 10 y cómo solucionarlos 8 Problemas molestos de Windows 10 y cómo solucionarlos La actualización a Windows 10 ha sido fácil para la mayoría, pero algunos usuarios siempre encontrarán problemas. Ya sea que se trate de una pantalla parpadeante, problemas de conectividad de red o consumo de batería, es hora de resolver estos problemas. .
Listo para gobernar Windows 10?
Estas son ocho de las preguntas más importantes que las personas hacen sobre Windows 10. Ahora ya sabe cómo realizar tareas importantes como actualizar su computadora, desinstalar programas y reiniciar Windows.
Por supuesto, hay mucho más que aprender. A continuación, puede pasar a la limpieza de Windows 10 La mejor forma de limpiar Windows 10: una guía paso a paso La mejor manera de limpiar Windows 10: una guía paso a paso ¿No sabe cómo limpiar Windows 10? Aquí hay una guía clara paso a paso para que su PC vuelva a estar ordenada. y comprender los problemas de privacidad de Windows 10 Privacidad y Windows 10: su guía para la privacidad de la telemetría de Windows y Windows 10: su guía para la telemetría de Windows Con la llegada de Windows 10 Creator's Update, Microsoft parece haber decidido ser más transparente sobre sus actividades de recopilación de datos . Averigüe cuánto se recolecta y qué puede hacer. .
¿Qué preguntas de Windows 10 crees que son las más importantes para todos? ¿Cuál de estas respuestas te ayudó más? Dinos en los comentarios!











