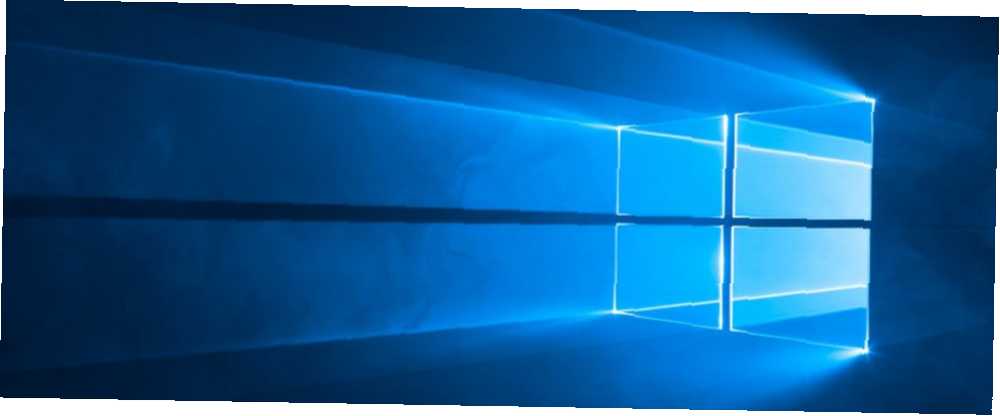
Harry James
0
3387
278
los Registro maestro de arranque (MBR) es un tipo especial de sector de arranque que se encuentra al comienzo de la partición del sistema. El MBR informa al proceso de arranque sobre lo que está por seguir, como diseños de partición, tamaños, sistemas de archivos, etc. Un MBR también contiene tradicionalmente una pequeña pieza de código ejecutable que pasa el proceso de arranque al sistema operativo propiamente dicho, lo que lo lleva a Windows.
Desafortunadamente, el MBR no es infalible. Se puede corromper, dañar o simplemente desaparecer, por varias razones. Esto hace que las instalaciones de Windows 10 sean propensas a errores Cómo reparar una instalación corrupta de Windows 10 Cómo reparar una instalación corrupta de Windows 10 La corrupción del sistema es lo peor que le puede pasar a su instalación de Windows. Le mostramos cómo volver a encarrilar Windows 10 cuando sufre BSOD, errores de controladores u otros problemas inexplicables. . Afortunadamente, hay varias formas de arreglar el registro de arranque maestro en Windows 10.
Causas del error de inicio en Windows 10
¿Cómo sabrá cuándo falla su MBR? Tablas de partición: qué significan los errores y cómo evitarlos Tablas de partición: qué significan los errores y cómo evitarlos Si usted es un experto en informática, probablemente haya encontrado este temido mensaje: "Tabla de partición no válida". Pero, ¿por qué sucede esto y cómo puede evitarlo en el futuro? Existe una gran posibilidad de que su sistema no se inicie en Windows. En su lugar, se encontrará con una pantalla con un mensaje de error que indica “Falta Sistema Operativo,” “Error de MBR,” “Error al cargar el sistema operativo,” “Tabla de particiones no válida,” o similar.
La corrupción de un registro de arranque maestro puede ocurrir por varias razones. La falla y daño de la unidad es una causa muy común. En los últimos años, ciertas variantes de ransomware atacaron el registro de arranque maestro. ¿Podrá The Petya Ransomware Crack recuperar sus archivos? ¿Podrá The Petya Ransomware Crack recuperar sus archivos? Una nueva variante de ransomware, Petya, ha sido descifrada por una víctima iracunda. Esta es una oportunidad para superar a los ciberdelincuentes, ya que le mostramos cómo desbloquear sus datos rescatados. para obligar a las víctimas a pagar para asegurar su sistema. Afortunadamente, esta práctica de ransomware es rara, aunque muchos otros ejemplos de malware alteran directamente el MBR para obtener el máximo daño e irritación..
Dicho esto, hay varias formas efectivas de arreglar el registro de arranque maestro de Windows. Si una solución no funciona para su sistema, intente la siguiente.
1. Reparación de inicio mediante reparación automática de Windows
Cuando inicia por primera vez su sistema Windows 10, debe detectar que hay un problema e ingresar al modo de reparación automática. La pantalla lee Tu PC no se inició correctamente. Desde aquí, selecciona Opciones avanzadas> Solucionar problemas> Reparación de inicio.
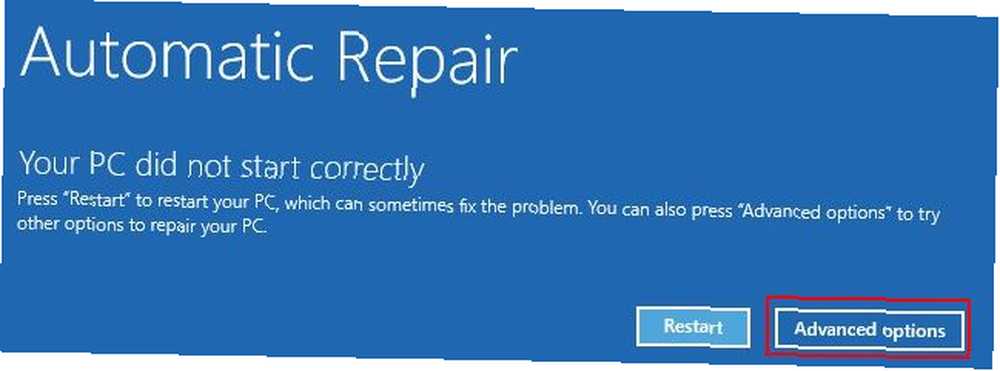
La herramienta de reparación de inicio de Windows 10 está completamente automatizada. Sin embargo, lleva mucho tiempo completarlo, pero debería solucionar los problemas de Windows 10 MBR.
2. Símbolo del sistema mediante reparación automática de Windows
Si el proceso de reparación de inicio de Windows 10 no soluciona su problema de MBR, o simplemente prefiere Un enfoque más rápido y directo para arreglar su sistema, puede usar el símbolo del sistema a través de la reparación automática. Cuando su sistema detecta que hay un problema y aparece la pantalla Reparación automática, seleccione Opciones avanzadas> Solucionar problemas> Símbolo del sistema.
Utilizará la herramienta bootrec.exe para reparar el MBR corrupto. Bootrec tiene una gama de comandos diseñados para recuperar el proceso de arranque de problemas y ya está en su sistema Windows 10 como parte de la instalación base.
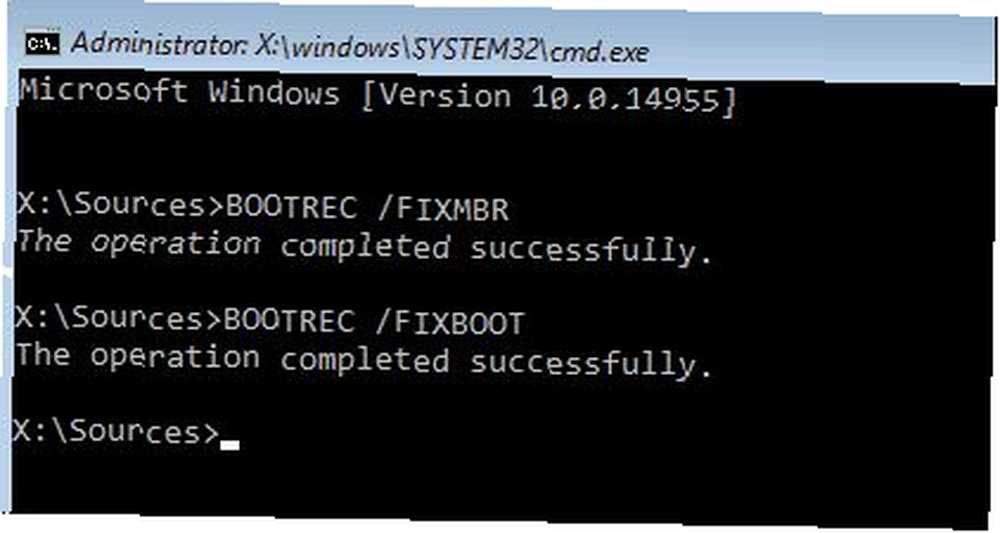
Tipo bootrec.exe / fixmbr y presione Entrar. Luego escribe bootrec.exe / fixboot y presione Entrar. Debería ver La operación se completó con éxito. debajo de cada comando. Si no ve el mensaje de finalización de la operación y en su lugar recibe un error, ingrese bootrec.exe / rebuildbcd y presione Entrar. los “rebuildbcd” el comando intenta reconstruir los datos de configuración de arranque del sistema (BCD).
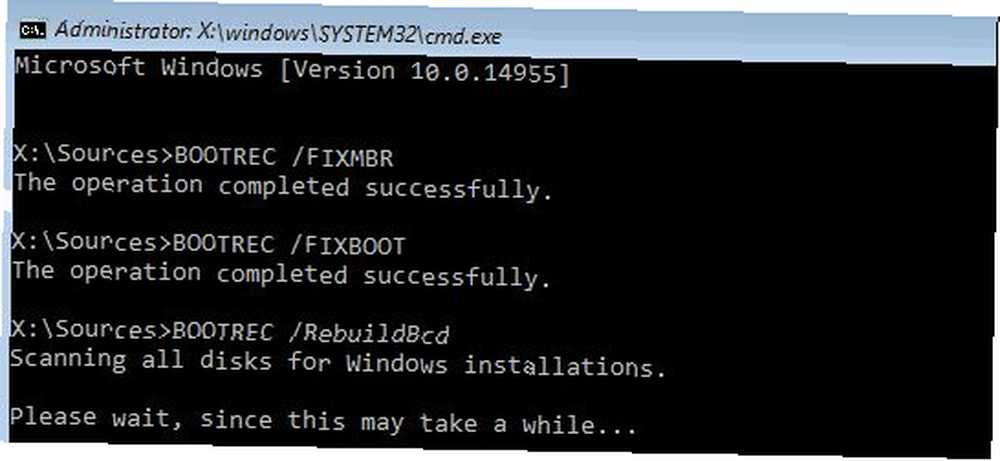
Desafortunadamente, esto no siempre funciona la primera vez. En este caso, Microsoft sugiere exportar la tienda BCD (el lugar donde se guardan los datos de arranque) y reconstruir completamente desde cero. Suena aterrador, pero solo lleva un breve momento.
Ingrese los siguientes comandos en orden:
bcdedit / export c: \ bcdbackup c: cd boot attrib bcd -s -h -r ren c: \ boot \ bcd bcd.old bootrec.exe / rebuildbcdEl proceso de exportación y reconstrucción debería reparar completamente sus problemas de MBR.
Aquellos usuarios que todavía trabajan con Windows 7 o una versión anterior también pueden usar el bootrec.exe / scanos mando. Este comando busca y repara la configuración de BCD heredada.
Si no puede acceder al símbolo del sistema mediante reparación automática
Algunos usuarios encontrarán que la reparación automática de Windows 10 no aparece en el momento deseado. En esta situación, debe usar los medios de instalación de Windows para iniciar en modo de reparación.
Desafortunadamente, si no tiene sus medios de instalación de Windows a mano, necesita encontrar un sistema operativo de Windows que pueda usar para crear los medios Cómo crear medios de instalación de Windows 10 Cómo crear medios de instalación de Windows 10 Independientemente de cómo llegó a Windows 10, hay una manera de crear sus propios medios de instalación. Tarde o temprano podría necesitarlo. Permítanos mostrarle cómo estar preparado. .
Sin embargo, hay una solución más que puede intentar si no tiene una unidad USB de instalación de Windows o un disco por ahí. Puede engañar a su sistema para que piense que hay un error de arranque al encenderlo y luego apagarlo nuevamente cuando aparece el logotipo de Windows.
Después de repetir este proceso tres veces seguidas, se activará la reparación automática. Tenga en cuenta que esto no funcionará para todos, dependiendo del estado de su sistema.
3. Solucione problemas de MBR en Windows con GParted Live
GParted Live es una distribución de arranque de Linux con un enfoque en la gestión de particiones. Sin embargo, también le permite trabajar en sus particiones de Windows Cómo administrar las particiones y los volúmenes del disco duro en Windows 10 Cómo administrar las particiones y los volúmenes del disco duro en Windows 10 ¿Windows está lento y se está quedando sin espacio de almacenamiento? ¿O quieres reasignar espacio? Le mostraremos cómo usar el administrador de particiones de Windows 10. fuera del sistema operativo, lo que significa que puede intentar solucionar y restaurar sus problemas de MBR. Para completar esta parte del tutorial, necesita un sistema alternativo que funcione.
Descargar GParted Live
Primero, necesitas descargar GParted Live. Hay dos versiones Si tiene un sistema de 32 bits, elija el i686.iso versión. Esta versión funciona en sistemas de 32 y 64 bits, aunque con algunas limitaciones. Si tiene un sistema de 64 bits (¡y está seguro de que es un sistema de 64 bits!) Descargue el amd64.iso versión.
Escriba GParted Live en un dispositivo de arranque
A continuación, debe escribir la imagen del disco en un tipo de medio de arranque. Estoy usando una unidad flash USB de 8GB, pero una unidad más pequeña funcionará, así como un disco adecuado. También debe descargar UNetbootin. Abra UNetbootin. Seleccionar Imagen de disco en la parte inferior del panel, luego presiona el ícono de tres puntos para navegar al GParted Live ISO.
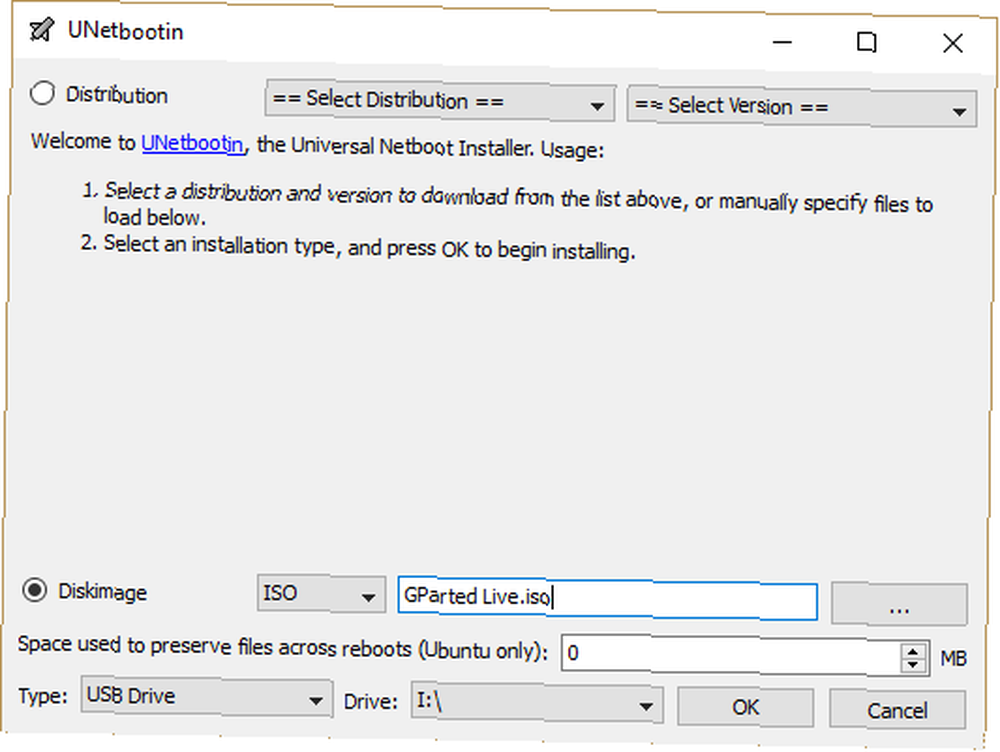
Seleccione el ISO y presione Abrir. Luego, seleccione la unidad flash USB en la que también desea escribir GParted Live y presione OK. Una vez completado, retire los medios de arranque y apague su sistema.
Arranque en GParted Live
Inserte el medio de arranque GParted Live en el sistema con un MBR corrupto. Encienda el sistema, presionando la tecla de acceso directo del proceso de inicio para que su sistema muestre el menú de selección del dispositivo de inicio (por ejemplo, F11 en mi PC y computadora portátil). Debería detectar los medios GParted Live como una posible fuente de arranque. Selecciónelo y deje que se carguen los medios. Tendrá que hacer algunas selecciones menores, como el idioma y el modo operativo.
Usando GParted Live y TestDisk para arreglar el MBR
Una vez que se carga el entorno GParted Live, abra una ventana de Terminal, escriba sudo fdisk -l y presione Entrar. Este comando enumerará todas las unidades y particiones actualmente disponibles en su sistema. Ahora, abra una nueva ventana de Terminal, escriba disco de prueba, luego seleccione Sin registro.
A continuación, le preguntará qué disco desea reparar. Seleccione su unidad, luego proceda.
Ahora, seleccione el tipo de tabla de partición. En este caso, seleccione Partición Intel / PC, y presione Entrar.
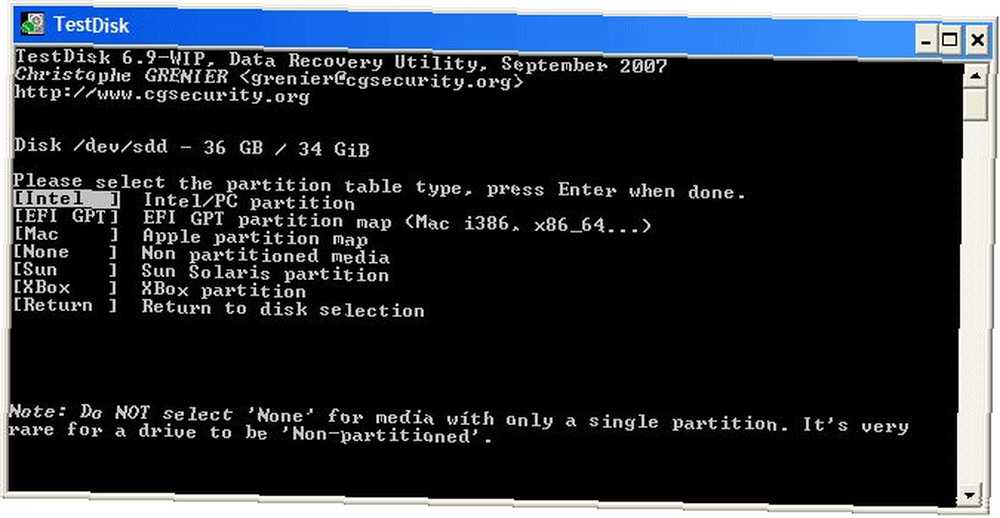
Seleccionar Analizar, entonces Búsqueda rápida.
TestDisk escaneará su disco para encontrar cualquier partición existente y eliminada previamente. El proceso de escaneo puede demorar unos minutos dependiendo del tamaño de la unidad. Eventualmente, identificará su partición primaria del sistema. Parece un poco confuso, pero desea que GParted Live enumere todas las particiones de su sistema.
Estamos buscando la partición con un “* *“-esta es tu Partición de arranque primaria y es donde acecha el corrupto MBR. Si el escaneo no muestra todas sus particiones, elija Búsqueda más profunda. Además, GParted le dará una breve lista de información si hay algún error.
Si todas sus particiones aparecen con los indicadores correctos (como arranque, extendido, lógico), entonces (¡y solo entonces!) Escribir a la mesa de partición. Si las banderas no son correctas, alterne con las teclas de flecha. Por ejemplo, en las siguientes capturas de pantalla, la primera imagen muestra una unidad con una segunda partición duplicada ([Partición 2]). Desplazarse por la partición y presionar PAG muestra los archivos encontrados en esa partición.
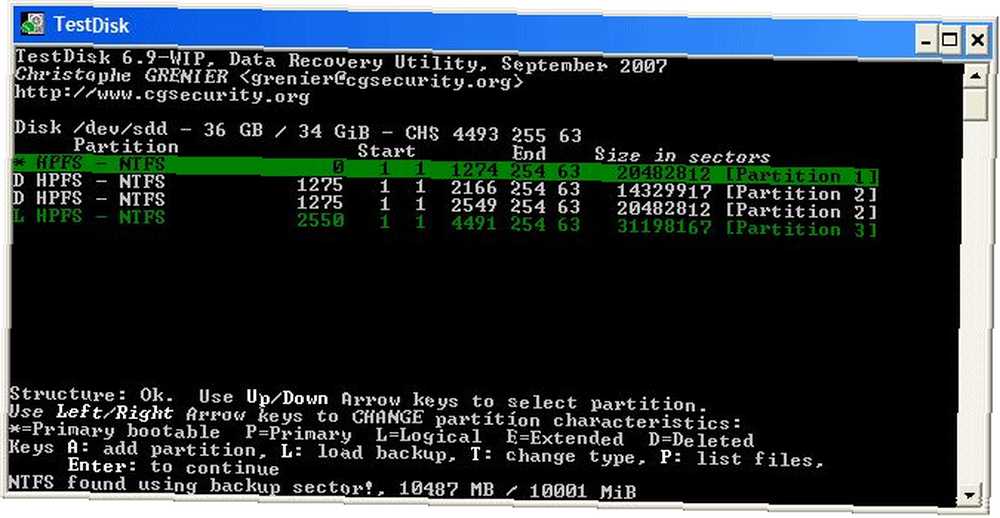
La primera partición duplicada está corrupta, como lo demuestra el No se puede abrir el sistema de archivos. El sistema de archivos parece dañado mensaje.
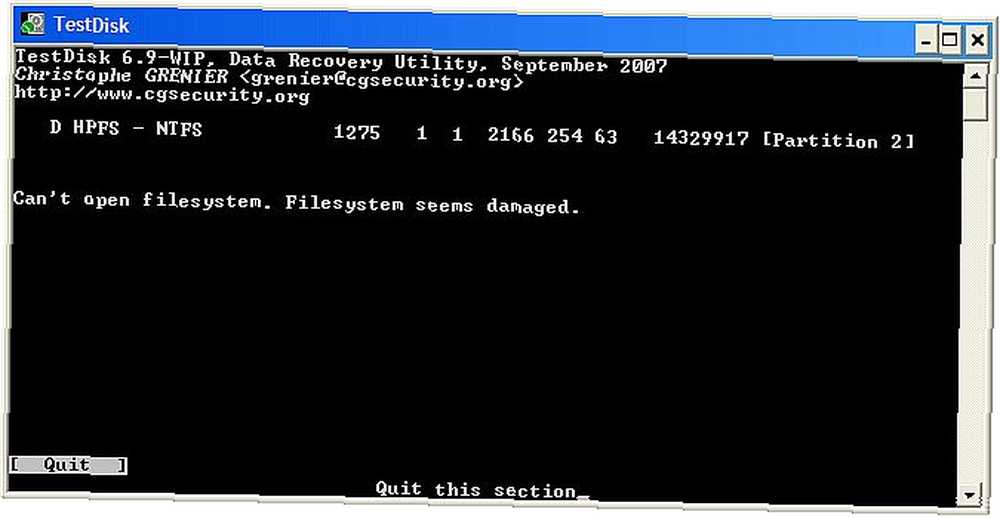
La segunda partición duplicada contiene la lista de carpetas de archivos y, por lo tanto, es la partición correcta.
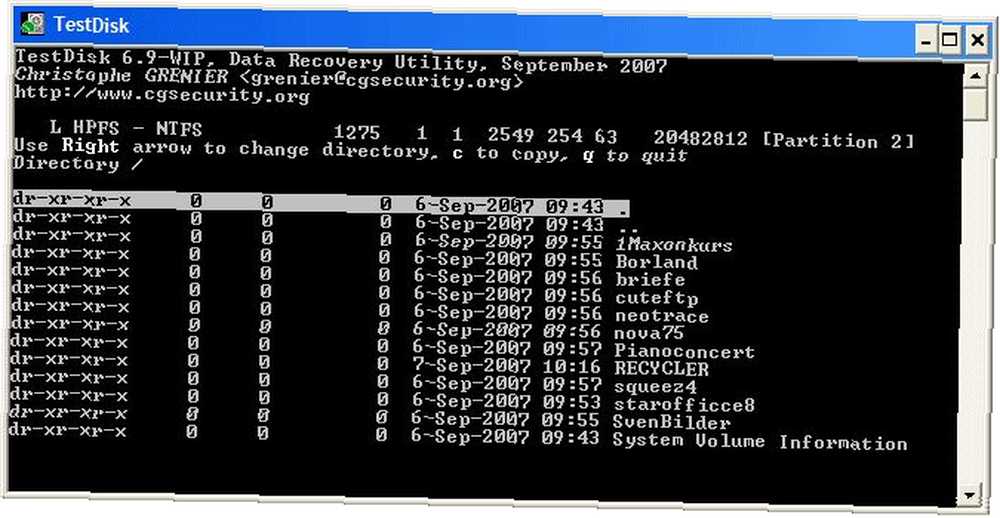
El indicador de la primera partición duplicada se establece en re para Eliminar, mientras que la segunda partición duplicada se establece en L para Logical, restaurar la partición y sus datos en la unidad.
Cuando vuelva al menú TestDisk, elija Código MBR escribir un MBR estándar en su disco y confirmar.
¡Uf! Ya terminaste Puede cerrar las ventanas de Terminal, cerrar sesión en GParted Live y apagar su sistema. Retire el dispositivo de arranque GParted Live y reinicie su sistema.
4. Solucione problemas de MBR en Windows utilizando el disco de reparación de arranque
Boot Repair Disk es otra distribución de Linux extremadamente útil que puede usar para reparar Windows El kit de herramientas de reparación de PC en su bolsillo: CD de arranque en una memoria USB El kit de herramientas de reparación de PC en su bolsillo: CD de arranque en una memoria USB Dentro del kit de herramientas de mi técnico guardo un Unidad flash USB cargada con las herramientas más sorprendentes del planeta: mi kit de herramientas de reparación de PC. En este artículo, comparto sus contenidos. 10 problemas de MBR. De hecho, el disco de reparación de arranque incluye una copia de GParted, por si acaso. Sin embargo, simplifica el proceso de restauración de MBR en un solo programa con cuadros fáciles de alternar.
Primero, descargue la versión de 64 bits o 32 bits de Boot Repair Disk, dependiendo de su sistema. Al igual que la imagen GParted Live, la versión de 32 bits solo funciona con sistemas de 32 bits, mientras que la versión de 64 bits funciona con ambos.
Escribir disco de reparación de arranque en medios de arranque
A continuación, debe escribir la imagen del disco en un tipo de medio de arranque. Estoy usando una unidad flash USB de 8GB, pero una unidad más pequeña funcionará, así como un disco adecuado. También debe descargar UNetbootin.
Abra UNetbootin. Seleccionar Imagen de disco en la parte inferior del panel, luego presiona el ícono de tres puntos para buscar el disco de reparación de arranque ISO.
Seleccione el ISO y presione Abrir. Luego, seleccione la unidad flash USB en la que desea escribir también el disco de reparación de arranque y presione OK. Una vez completado, retire los medios de arranque y apague su sistema.
Arranque en el disco de reparación de arranque
Inserte sus medios de disco de reparación de arranque en el sistema con un MBR corrupto. Encienda el sistema, presionando la tecla de acceso directo del proceso de inicio para que su sistema muestre el menú de selección del dispositivo de inicio (por ejemplo, F11 en mi PC y computadora portátil). Debe detectar la unidad flash USB o disco de reparación de arranque como una fuente de arranque potencial. Selecciónelo y deje que se carguen los medios.
Uso del disco de reparación de arranque para arreglar el MBR
Una vez que se carga el entorno del disco de reparación de arranque (el disco de reparación de arranque utiliza el entorno ligero de Lubuntu), seleccione el LXTerminal desde la barra de tareas. Tipo fdisk -l y presione Entrar para enumerar sus unidades y particiones actuales.
A continuación, seleccione el segundo logotipo en la esquina inferior derecha (donde se encuentra el menú Inicio de Windows) y diríjase a Herramientas del sistema> Reparación de arranque. El programa escaneará su sistema, luego puede elegir una sesión de reparación automática o ver las Opciones avanzadas. Primero, pruebe la opción de reparación automática. La reparación automática corrige la gran mayoría de los problemas de arranque de inmediato.
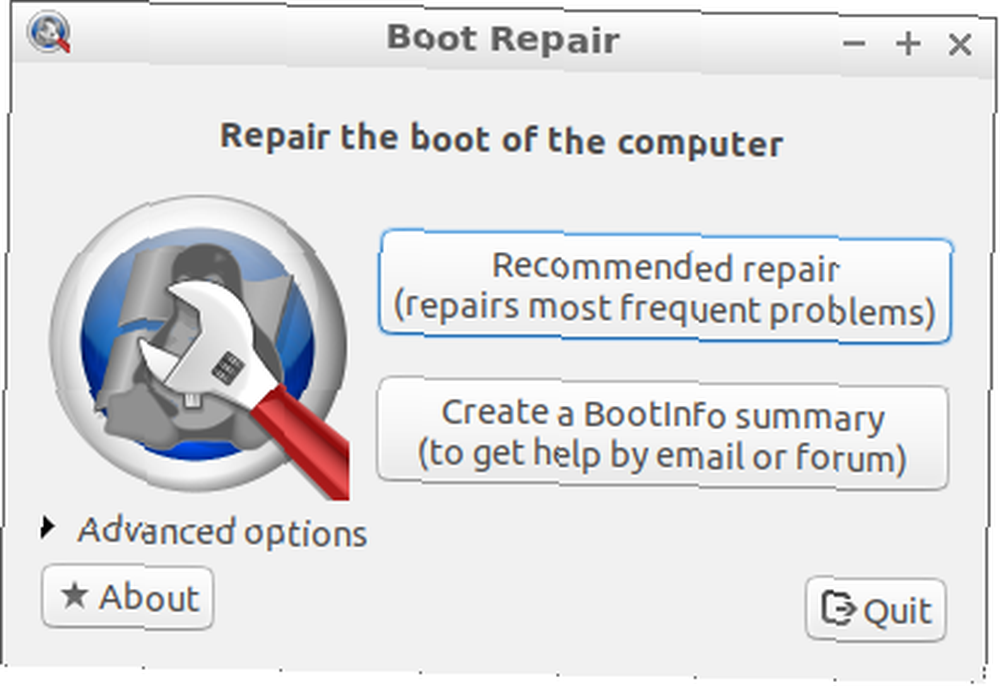
Si eso no funciona, abra las Opciones avanzadas y diríjase a Opciones de MBR lengüeta. Haga referencia cruzada con la lista de unidades y particiones en la sesión LXTerminal creada anteriormente, ubique sus particiones de arranque de Windows. ¡Boot Repair Disk los marca un poco más claros que los comandos básicos de GParted Live! Una vez que esté seguro, presione Aplicar, luego reinicie su sistema.

5. Solucione problemas de MBR con EaseUS Partition Master
Esta solución final requiere que elimine la unidad física del sistema en cuestión. Una vez que extraiga la unidad, puede conectarla a otro sistema y usar EaseUS Partition Master para arreglar el MBR. ¡Mantenga al menos un administrador de particiones de Windows instalado! Recomendamos estas seis herramientas gratuitas. .
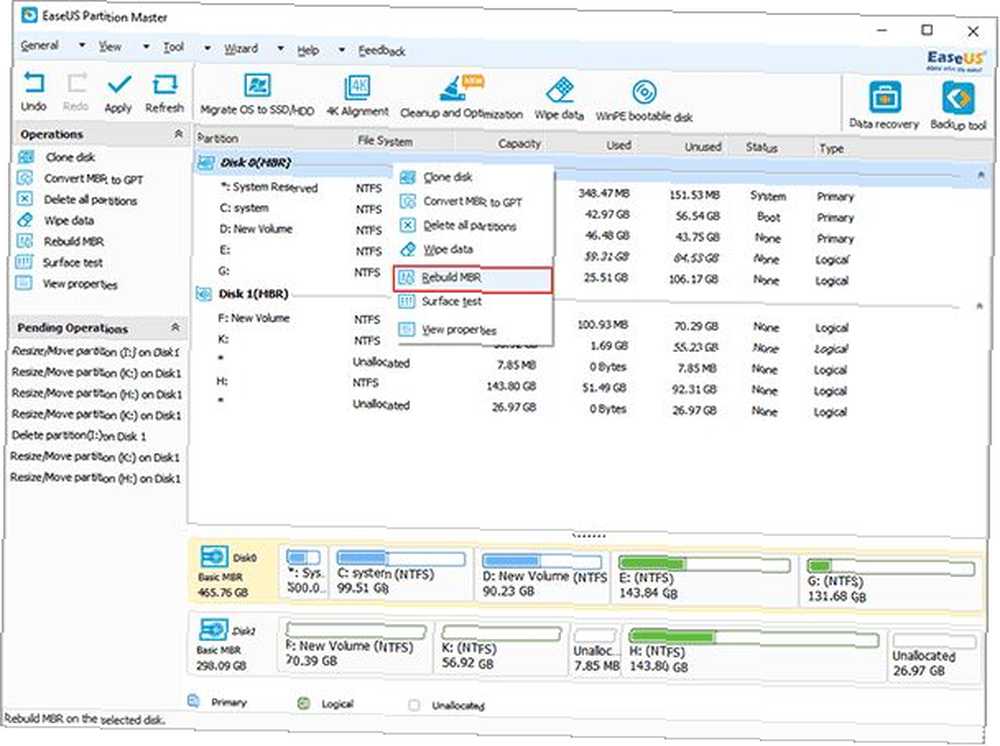
Descargue e instale EaseUS Partition Master, luego conecte la unidad. Seleccione la unidad externa. (Tendrá un MBR etiqueta.) Haga clic derecho en la etiqueta de la unidad, luego seleccione Reconstruir MBR. Dirígete a la esquina superior derecha y presiona Aplicar, entonces deja que el proceso se complete. Retire la unidad, vuelva a instalarla en el sistema original y reinicie.
Windows 10 Master Boot Record Repair Complete!
Estas cinco opciones representan los mejores y más rápidos métodos para reparar un Windows 10 MBR corrupto o dañado. Mejor aún, muchas de estas correcciones también funcionarán en versiones anteriores de Windows (secciones dos y tres, particularmente). ¿Solo recuerda tomarse su tiempo y trabajar en cada pantalla negra de Windows Fix en el arranque? ¿Cómo solucionarlo en la pantalla negra en el arranque? Aquí se explica cómo solucionarlo Una pantalla negra en el arranque es una mala noticia. Le mostramos cómo solucionar y diagnosticar este problema en Windows 10. .
Para obtener más información sobre los MBR, consulte nuestra comparación de MBR y GPT para un SSD MBR vs. GPT: ¿Cuál debe usar para su SSD? MBR vs. GPT: ¿Cuál debe usar para su SSD? ¿Se pregunta cómo se compara MBR con GPT? Compartimos los hechos de la discusión MBR vs. GPT para encontrar cuál es el mejor para su SSD. .











