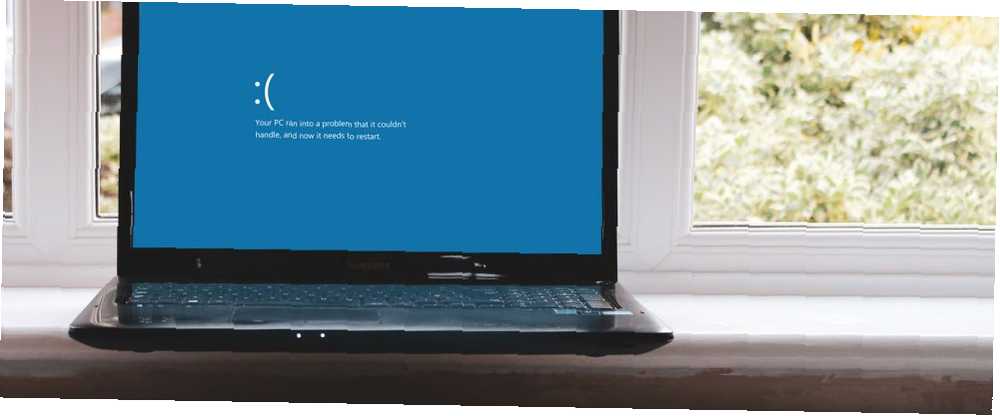
Brian Curtis
0
5066
1148
Una excepción de comprobación de máquina es un error crítico del sistema de Windows. ¿El resultado? Una pantalla azul de la muerte. Desafortunadamente, un error de excepción de verificación de máquina no suele ser único. Algunos usuarios informan que están plagados de errores de excepción de verificación de la máquina, y tienen que probar una larga lista de posibles soluciones antes de llegar a la tierra prometida.
Este artículo recopila las correcciones que funcionan y las compila en una buena lista. Así es como arregla su error de excepción de verificación de máquina para siempre.
¿Qué es un error de excepción de comprobación de máquina??
UNA Excepción de verificación de máquina (MCE) es típicamente una falla relacionada con el hardware de su sistema. Desafortunadamente, los códigos de detención resultantes no siempre proporcionan una imagen clara de lo que está mal. La Arquitectura de errores de hardware de Windows (WHEA) hace todo lo posible para determinar dónde está el error, pero incluso el WHEA puede tener sus propios fallos Cómo corregir el error no corregible de WHEA en Windows 10 Cómo corregir el error no corregible de WHEA en Windows 10 Algunos bloqueos de Windows Los errores son más crípticos y, por lo tanto, más difíciles de solucionar. El WHEA Uncorrectable Error es uno de esos. .
Aún así, puede reducir un error MCE a algunas causas básicas:
- Errores del sistema relacionados con el hardware
- Problemas y sobrecarga debido al overclocking
- Problemas relacionados con la memoria
- Problemas de hardware físico
- Controladores desactualizados o corruptos
Ese es el rango, ¿no? Los errores de comprobación de la máquina pueden venir de casi cualquier lugar porque tratan con hardware y Casi todo lo demás. No es para preocuparse; Siga leyendo para corregir su error de excepción de comprobación de máquina.
1. Actualizar controladores
Una de las soluciones más comunes de error de excepción de comprobación de máquina es actualizar los controladores del sistema obsoletos. Los controladores obsoletos se están volviendo más raros en las máquinas con Windows 10 ya que Microsoft maneja automáticamente las actualizaciones de controladores. Sin embargo, eso no significa que los controladores obsoletos no puedan y no sucederán. Windows 10 enumera los controladores que actualiza en la sección Actualización y seguridad del panel Configuración.
prensa Tecla de Windows + I para abrir el panel de Configuración, luego seleccione Actualización y seguridad > Ver historial de actualizaciones. Puede encontrar las actualizaciones de controladores aquí. Ahora escribe administrador de dispositivos en la barra de búsqueda del menú Inicio y seleccione la mejor coincidencia. Dirígete a la lista y busca un símbolo de error. Si no hay nada, es probable que el estado del controlador no sea la fuente del problema.
Dicho esto, puede usar una herramienta de terceros para actualizar todos los controladores de su sistema simultáneamente. Consulte esta lista de herramientas gratuitas que puede usar para solucionar la mayoría de los problemas de Windows. Las mejores herramientas gratuitas de reparación de Windows 10 para solucionar cualquier problema. Las mejores herramientas gratuitas de reparación de Windows 10 para solucionar cualquier problema. , debe usar estas herramientas gratuitas de reparación de Windows 10 para reparar su PC. . Las dos primeras opciones, Driver Booster y Snappy Driver Installer de IOBit, hacen exactamente esto.
2. Comprobación de hardware físico
A continuación, realice una comprobación rápida de hardware físico. ¿Está toda su RAM asentada correctamente? ¿Está el disipador térmico de la CPU en su lugar? ¿Su GPU se movió fuera de lugar? Un error de excepción de comprobación de máquina se relaciona estrechamente con el hardware de su sistema. ¿Has instalado un nuevo componente o has cambiado algún hardware??
Y, mientras está dentro de su estuche, límpielo un poco. Eso significa eliminar el polvo y la acumulación de sus ventiladores. Si tiene un poco de aire comprimido, dele un poco a sus ventiladores, así como a sus ventiladores de GPU. De lo contrario, algunas buenas y viejas respiraciones profundas y golpes poderosos tienen un efecto similar (aunque menos efectivo).
3. Restablecer el overclocking del sistema
El overclocking es otra tensión en el hardware del sistema. Hecho correctamente, obtiene un rendimiento adicional del hardware de su sistema. El overclocking nunca ha sido tan fácil también. Hay innumerables guías para casi todo el hardware y los foros en línea están llenos de experiencias de overclocking de otros usuarios.
Sin embargo, el overclocking ejerce una presión adicional sobre su hardware, incluso si está dentro de los límites razonables de los límites de hardware anunciados. Restablecer cualquier overclocking puede ayudar a borrar sus errores de excepción de verificación de máquina.
Lo más probable es que necesite ingresar al BIOS de su sistema o al menú UEFI. Para hacer esto, apague su sistema. Luego, vuelva a encender su sistema, presionando la tecla de acceso al menú BIOS / UEFI (generalmente F2, pero otras teclas comunes incluyen F1, F10, DEL y ESC Cómo ingresar al BIOS en Windows 10 (y versiones anteriores) Cómo ingresar el BIOS en Windows 10 (y versiones anteriores) Para ingresar al BIOS, generalmente presiona una tecla específica en el momento adecuado. Aquí le mostramos cómo ingresar al BIOS en Windows 10.).
La configuración de BIOS y UEFI varía según el fabricante, pero los títulos de los menús suelen ser similares. Estas buscando un Overclocking opción. En su mayor parte, las opciones de overclocking se encuentran en el menú Avanzado, Rendimiento, Frecuencia o Voltaje.
Encuentra el menú y restablece tus opciones de overclocking. El restablecimiento devolverá su sistema a su estado original, pero también podría eliminar el error de excepción de verificación de la máquina en el proceso.
Restablecer la configuración de BIOS / UEFI
Si borrar la configuración de overlock de BIOS / UEFI no resuelve el problema, intente restablecer todo el BIOS. En algún lugar del menú del BIOS, hay una opción para completar un restablecimiento completo de la configuración del BIOS. Encuentra la opción y selecciónala.
4. Ejecute CHKDSK
Windows Check Disk es una utilidad integrada de Windows que ejecuta desde el símbolo del sistema 7 Características ingeniosas de CHKDSK para usar en Windows 10 7 Características ingeniosas de CHKDSK para usar en Windows 10 CHKDSK ("verificar disco") es una herramienta de diagnóstico de Windows que escanea los volúmenes de la unidad de datos , verifica su integridad y corrige errores cuando es necesario. Aquí destacamos las características mejoradas de CHKDSK que puede encontrar en Windows 8 y…. CHKDSK verifica los archivos de su sistema y corrige cualquier problema en el camino.
Tipo símbolo del sistema en la barra de búsqueda del menú Inicio, luego haga clic derecho en la mejor coincidencia y seleccione Ejecutar como administrador. (Alternativamente, presione Tecla de Windows + X, luego seleccione Símbolo del sistema (administrador) del menú)
A continuación, escriba chkdsk / r y presione Entrar. El comando escaneará su sistema en busca de errores y solucionará cualquier problema en el camino.
5. Ejecute SFC
A continuación, ejecute la Comprobación de archivos del sistema (SFC). SFC es otra herramienta del sistema de Windows Cómo reparar archivos corruptos del sistema de Windows con un comando Cómo reparar archivos corruptos del sistema de Windows con un comando Si está viendo problemas extraños en Windows, podría deberse a que los archivos del sistema se corrompen. Aquí se explica cómo solucionarlos con el Comprobador de archivos del sistema. que comprueba los archivos perdidos y corruptos. Suena como CHKDSK, ¿verdad? Bueno, SFC comprueba específicamente los archivos del sistema de Windows, mientras que CHKDSK escanea todo el disco en busca de errores..
Pero antes de ejecutar el comando SFC, es mejor verificar que sea completamente funcional.
DISM son las siglas de Deployment Image Servicing and Management. DISM es una utilidad integrada de Windows con una amplia gama de funciones. En este caso, el comando DISM Restorehealth asegura que nuestra próxima solución funcionará correctamente. Siga los siguientes pasos.
- Tipo Símbolo del sistema (administrador) en la barra de búsqueda del menú Inicio, luego haga clic derecho y seleccione Ejecutar como administrador abrir un símbolo del sistema elevado.
- Escriba el siguiente comando y presione Entrar: DISM / en línea / cleanup-image / restorehealth
- Espera a que se complete el comando. El proceso puede demorar hasta 20 minutos dependiendo del estado de su sistema. El proceso parece estancado en ciertos momentos, pero espere a que se complete.
- Cuando se complete el proceso, escriba sfc / scannow y presione Entrar.
Mira el siguiente video. El video ofrece soluciones para el error de excepción de servicio del sistema de Windows, pero la sección para los escaneos CHKDSK y SFC son los mismos.
6. Verifique su RAM usando MemTest86
MemTest86 es una herramienta de prueba de memoria independiente y gratuita para máquinas x86 Cómo evaluar de forma segura su CPU, GPU y RAM Cómo realizar una prueba de estrés de manera segura Su CPU, GPU y RAM Las pruebas de resistencia pueden revelar si su el sistema se mantiene estable bajo cargas pesadas, especialmente si overclockeó su hardware. Le mostramos cómo funcionan las pruebas de estrés y las dificultades a tener en cuenta. . Arranca MemTest86 desde una unidad flash USB (o disco de arranque) y deja que verifique la RAM del sistema. Ahora, una comprobación de RAM MemTest86 tarda mucho en completarse; un solo pase lleva horas dependiendo de la cantidad de RAM que haya instalado.
Para obtener la experiencia completa de MemTest86, debe ejecutar al menos dos pases (es decir, dos ciclos completos). Sin embargo, según la mayoría de los informes, MemTest86 debería exponer un problema grave de RAM después de un corto período de tiempo.
Dirígete a la página de descarga de MemTest86 y descarga el Imagen para crear CD de arranque (formato ISO). A continuación, debe escribir el MemTest86 ISO en una unidad flash USB. Consulte esta lista de diez herramientas gratuitas para crear una unidad flash USB de arranque. Cree un USB de arranque a partir de un ISO con estas 10 herramientas. Cree un USB de arranque a partir de un ISO con estas 10 herramientas. ¿Desea crear una unidad USB de arranque a partir de un archivo ISO? Tenemos los diez mejores creadores de unidades USB de arranque.. .
Grabe MemTest86 con la herramienta que elija y luego apague el sistema. Reinicie el sistema mientras presiona el botón del menú de Selección de inicio (generalmente F10, F11, DEL o ESC), luego seleccione la unidad flash USB de inicio MemTest86. La prueba de memoria comenzará automáticamente.
Si devuelve errores de RAM, complete una búsqueda en Internet para el código de error y escriba para descubrir su próximo curso de acción.
7. Último recurso: restablecer Windows 10
Si nada más funciona, puede usar la función de reinicio de Windows 10 para actualizar su sistema. La única razón para restablecer o actualizar Windows 10: Desorden La única razón para restablecer o actualizar Windows 10: Desorden Cuando Windows 10 se siente lento, puede culpar a varias formas de desorden. Puede actualizar Windows al usar Restablecer o Actualizarlo. Explicamos la diferencia y cómo usarla. archivos Windows 10 Reset reemplaza los archivos de su sistema 4 formas de restablecer Windows 10 y reinstalar desde cero 4 formas de restablecer Windows 10 y reinstalar desde cero Windows 10 sigue siendo Windows, lo que significa que necesitará un nuevo comienzo de vez en cuando. Le mostramos cómo puede obtener una nueva instalación de Windows 10 con el menor esfuerzo posible. con un conjunto de archivos completamente nuevo y, en teoría, eliminará cualquier problema persistente relacionado con su error de excepción de comprobación de máquina, manteniendo intacta la mayoría de sus archivos importantes.
Dirigirse a Configuración> Actualización y seguridad> Recuperación, luego debajo Restablecer esta PC seleccionar Empezar. Su sistema se reinicia tan pronto como presiona el botón, así que asegúrese de hacer una copia de seguridad de los archivos importantes de antemano. Su sistema se reiniciará, luego puede seleccionar Mantener mis archivos o Quitar todo.
Error de excepción de comprobación de máquina erradicado!
Ahora puede enviar su error de excepción de verificación de máquina a los libros de historia. Los errores MCE nunca son agradables, ya que pueden provenir de cualquier parte del hardware de su sistema. Las soluciones anteriores encontrarán la raíz de su problema MCE y finalmente lo erradicarán de su sistema.
Para una solución de problemas más específica, consulte nuestra guía para arreglar el “error interno del programador de video” problema Error interno del programador de video: 8 soluciones para este código de detención de Windows 10 Error interno del programador de video: 8 soluciones para este código de detención de Windows 10 ¿Conoce el código de detención críptico de Windows 10 "ERROR INTERNO DEL PROGRAMA DE VIDEO"? Estas posibles soluciones pueden resolverlo por usted. .











