
Michael Fisher
0
4596
581
Para dominar la fotografía, debes dominar un elemento crítico de la naturaleza: la luz.
Por supuesto, existen las características habituales de velocidad de obturación, apertura e ISO 5 Formas de aprender conceptos básicos de fotografía y mejorar las habilidades de la cámara 5 Formas de aprender conceptos básicos de fotografía y mejorar las habilidades de la cámara Aprender fotografía es el primer paso. Estos sitios web y tutores le enseñarán conceptos básicos de fotografía con demostraciones interactivas. . Pero los tres se mueven alrededor del pivote de la luz o la exposición. Puede haber una buena hora dorada para tomar las mejores fotos, pero en mi opinión no hay mal momento para tomar una fotografía. De hecho, un fotógrafo tiene que arreglárselas con cualquier luz disponible y construir la mejor toma con ella. Después de todo, la luz no solo varía durante el día, sino que también varía durante todo el año..
Si es fotógrafo y tiene un buen sentido de la luz Una guía de iluminación para fotografía con poca luz Una guía de iluminación para fotografía con poca luz Si la fotografía se trata de capturar luz, ¿cómo se toman fotos cuando hay poca luz? (con o sin medidor de luz), este tutorial no es para ti. Probablemente sepa cómo arreglar fotos sobreexpuestas o subexpuestas. El público objetivo aquí es el aspirante a fotógrafo que está comenzando a familiarizarse con las velocidades de obturación, la apertura y el ISO, y aún se queda corto con fotos que acaban de tomar demasiada luz solar..
Entonces, veamos cómo podemos arreglar una foto sobreexpuesta con la herramienta de elección: Photoshop (aquí, estoy usando Adobe Photoshop CS5).
Comprender el problema - Sobreexposición
En términos simples, una foto sobreexpuesta significa que es demasiado brillante. Una foto se sobreexpone cuando entra demasiada luz a través de la lente. Sucede fácilmente cuando toma una foto a la luz solar directa o cuando la fuente de luz es demasiado fuerte para el sujeto. Los fotógrafos usan el término “lavado” para esas fotos Es fácil reconocer una foto sobreexpuesta ya que los blancos aparecerán demasiado blancos y los colores serán demasiado brillantes y saturados más allá de sus tonos normales. Por ejemplo, la foto a continuación es demasiado brillante y puede ver la pérdida en detalle donde haya tonos más claros..

Muchas cámaras digitales tienen horquillado automático o horquillado automático, que también se denomina horquillado automático de exposición (AEB). AEB ayuda a reducir la sobreexposición hasta cierto punto, siempre que sus otras configuraciones estén configuradas correctamente. También debe adquirir el hábito de verificar Histogram Comprender y trabajar con histogramas en Adobe Lightroom Comprender y trabajar con histogramas en Adobe Lightroom Si está utilizando Adobe Lightroom para editar sus fotos, el histograma es una herramienta con la que debe familiarizarse. . en la parte posterior de su cámara después de cada toma y correlacionándola con la escena. Si obtiene la exposición correcta, la primera vez, tendrá menos que arreglar más tarde..
Pero así como la fotografía se trata de capturar lo inesperado, también lo son los resultados a veces. En muchos casos, debe llevar la foto a un editor de gráficos como Photoshop para optimizar todas las variables de una escena y corregir fotos sobreexpuestas.
Dominando el problema: arreglando la sobreexposición en Photoshop
Photoshop le ofrece bastantes formas de arreglar fotos sobreexpuestas. Puede elegir y probar para ver por sí mismo cuál funciona mejor con su caso específico de sobreexposición. Aquí están los tres fáciles ...
La forma más fácil: elige Shadow / Highlight
Si está buscando ajustar la exposición rápidamente, Photoshop (todas las versiones CS) le ofrece un par de controles deslizantes que facilitan el ajuste de la 'luminosidad' en sus fotos.
Ir Imagen> Ajustes> Sombras / reflejos. La función aplica automáticamente la configuración predeterminada a su imagen y puede verla si tiene Avance habilitado en el cuadro de diálogo. Los valores predeterminados generalmente no serán adecuados para su foto, y debe lograr los mejores resultados arrastrando los controles deslizantes de Cantidad debajo de Destacados y también debajo de Sombras si es necesario..
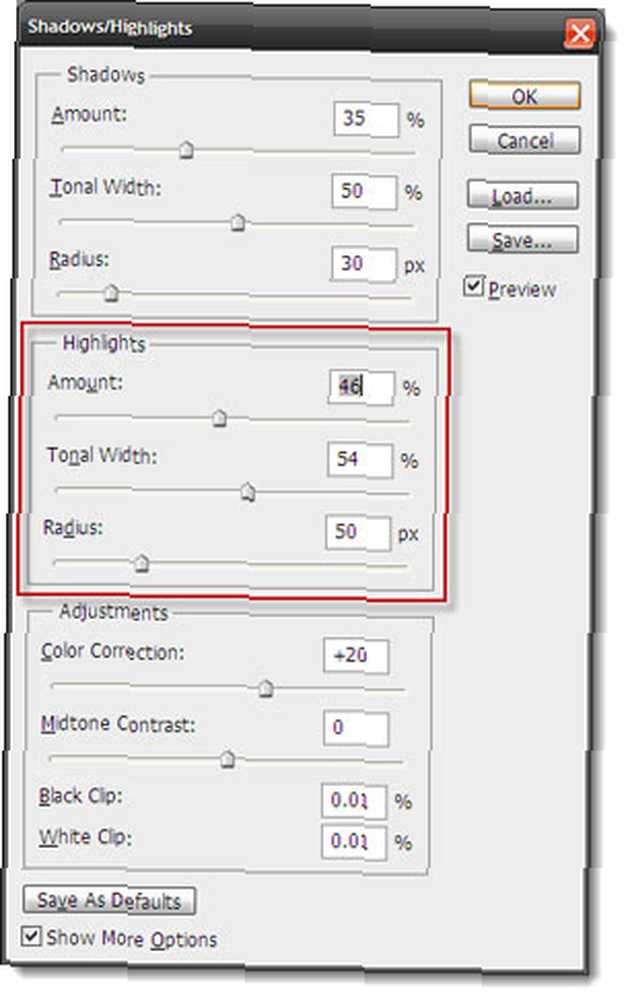
Recuerda - cuanto mayor es el porcentaje, más claras son las sombras y más oscuras las luces.
2Puedes ajustar el Ancho tonal además. Cuando la diapositiva se establece en un porcentaje bajo, se corrigen las partes oscuras de la sombra o solo las partes más claras del resaltado. Un porcentaje mayor produce un mayor rango de tonos en la imagen..
Utilizando Shadow / Highlights es rápido pero destructivo ya que está trabajando en la capa de la imagen en sí misma, y todos los cambios se confirman en la imagen una vez que se acepta.
Ser no destructivo: uso de la capa de ajuste
Con Photoshop CS4 Extended, tienes el Capa de ajuste de exposición. Capas de ajuste (Nota: son diferentes de las que se encuentran debajo de Imagen menú) son potentes porque le permiten aplicar todo tipo de correcciones de imagen sin cambiar permanentemente los píxeles en la imagen o capa original.
Abre el Ajuste de exposición capa haciendo clic en el icono en el Ajustes Panel. Aparece una nueva capa en la parte superior del Capas Paleta.
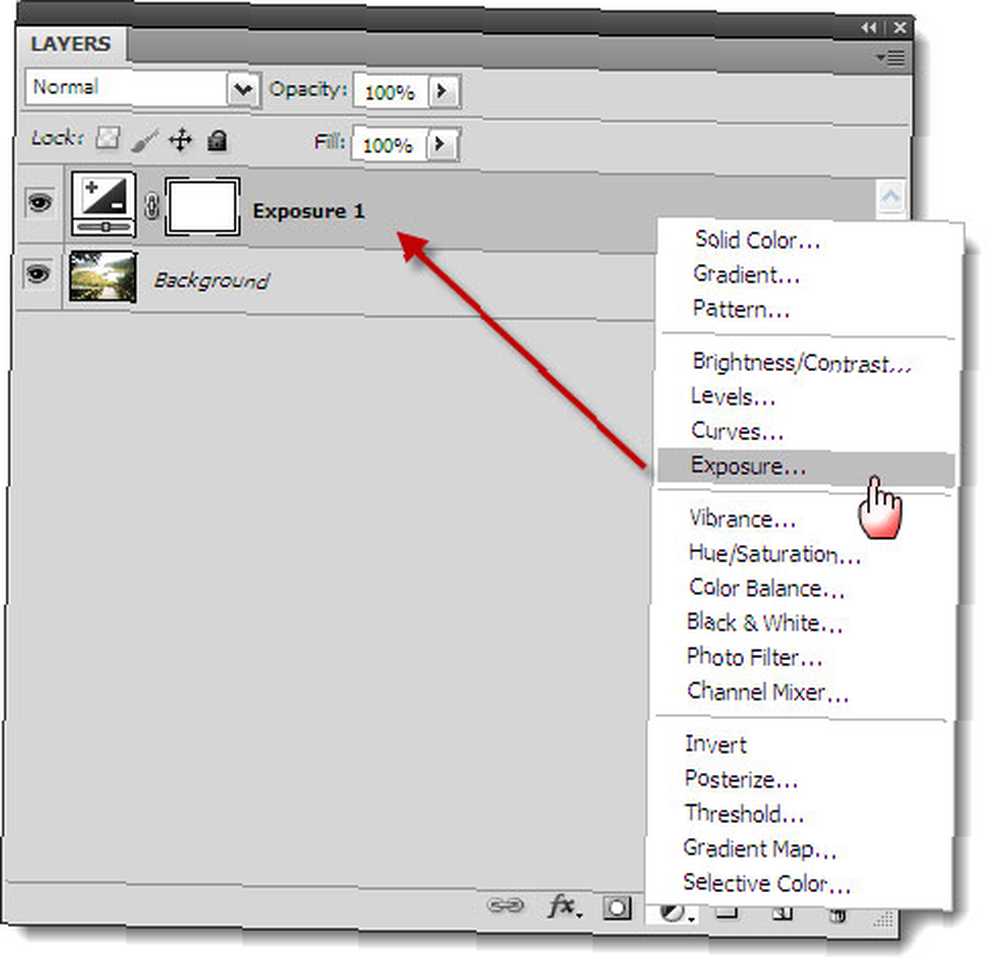
2. Es fácil de usar: use los tres controles deslizantes - Exposición, Compensación y Gama - para ajustar los niveles de exposición.
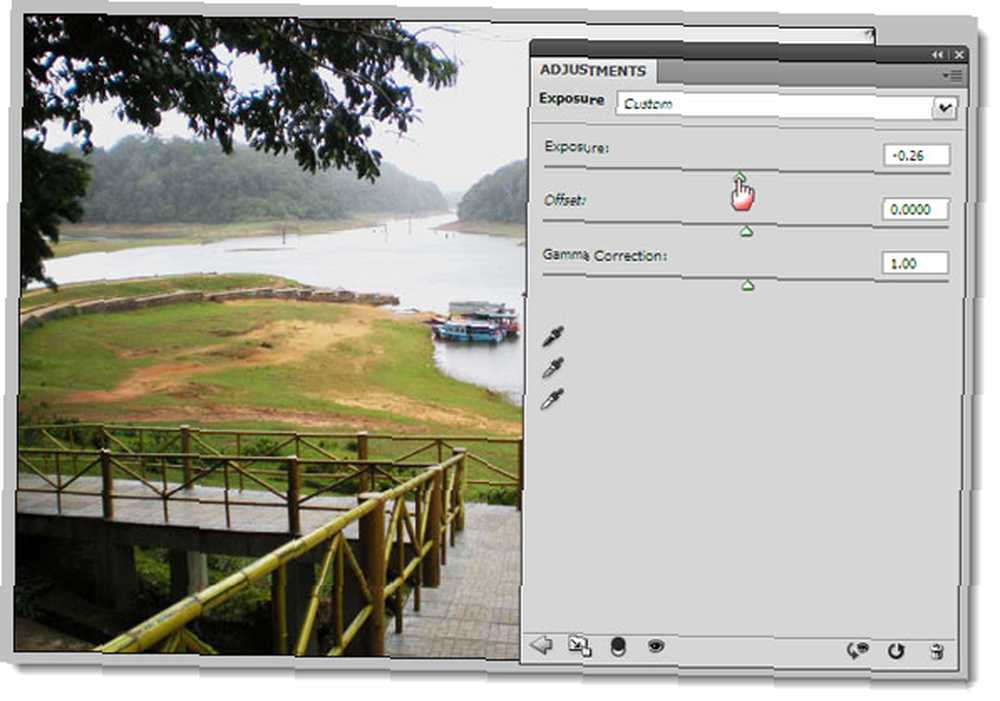
La exposición ajusta los reflejos de la imagen sin cambiar las sombras oscuras. Offset mantiene los tonos medios y Gamma ajusta los tonos oscuros sin modificar los resaltados..
Experimente con los controles deslizantes y, si el resultado es satisfactorio, guarde la imagen como un archivo PSD. Con un archivo PSD, puede ajustar los valores más tarde, o usar la misma capa de ajuste en otra foto arrastrándola a su paleta de capas.
The Pre-CS Way - Capa, Multiplicar, Repetir
Si utiliza una de las versiones anteriores de Photoshop anteriores a CS, puede utilizar la ayuda de capas y modos de fusión. Un modo de fusión o color de fusión es el color que se aplica al color original de la imagen para producir un tercer color interesante a partir de esta mezcla. Hay diferentes tipos de modos de mezcla disponibles ... usaremos Multiplicar que básicamente multiplica el color base (es decir, el color de la foto) por el color de fusión. El color resultante es siempre un color más oscuro aquí..
Crea una copia del Capa de fondo duplicando la capa (Haga clic derecho> Duplicar capa).
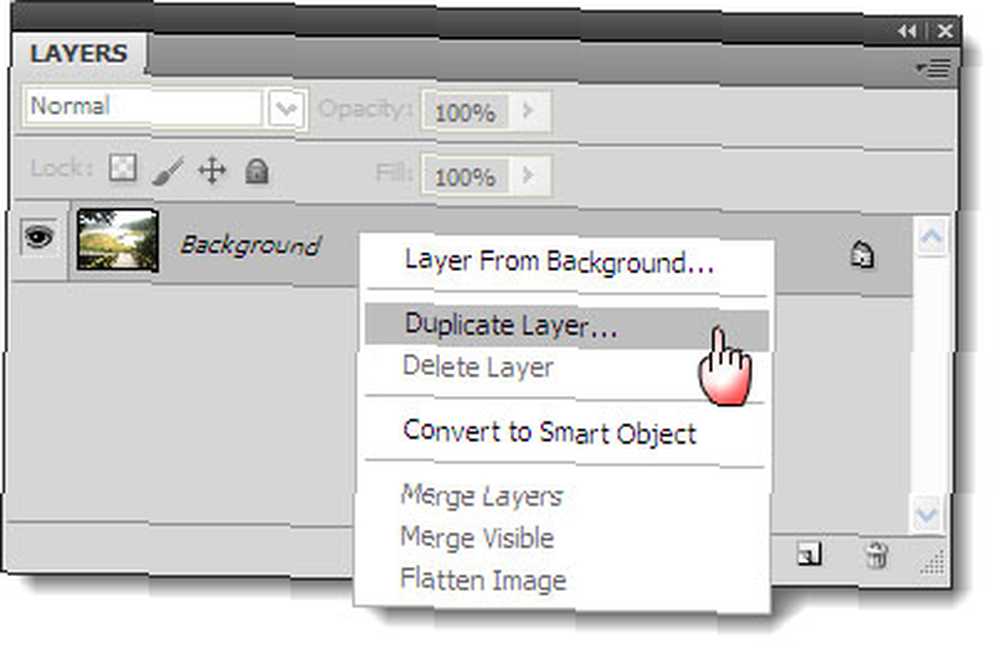
Cambiar el Modo de mezcla de la nueva capa de Normal a Multiplicar. Esto oscurecerá toda la foto. Si se vuelve demasiado oscuro, reduzca y ajuste el Opacidad usando el control deslizante.
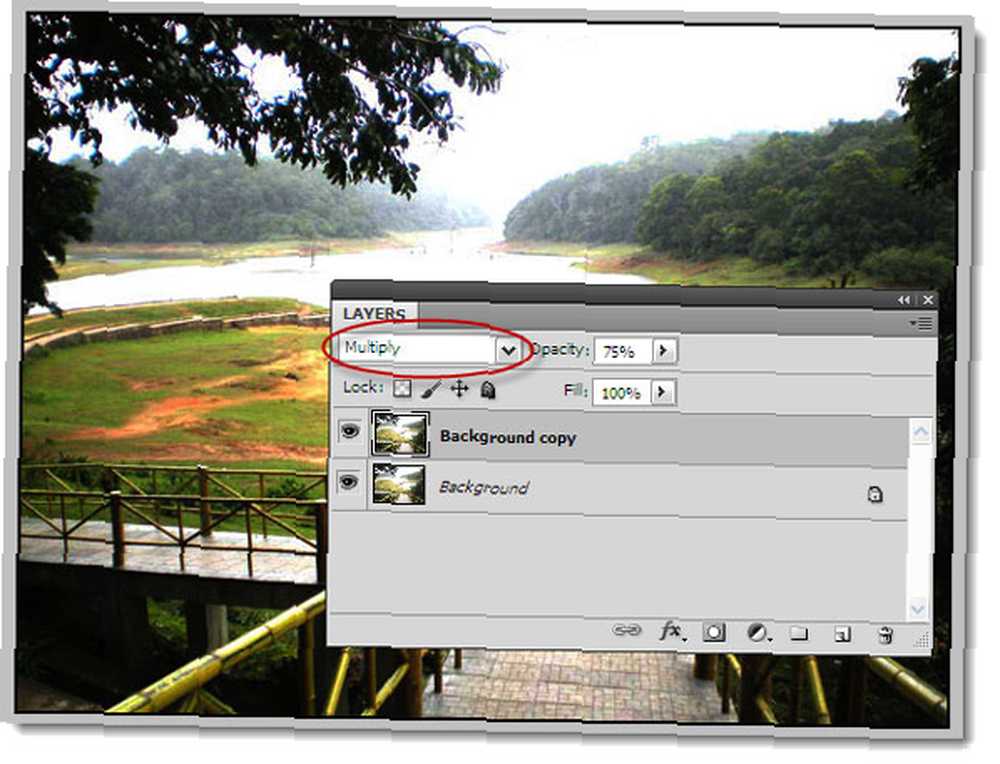
Para obtener el resultado perfecto, puede seguir duplicando la capa de fotos y agregando el modo Fusión a la nueva capa, hasta que arregle la sobreexposición.
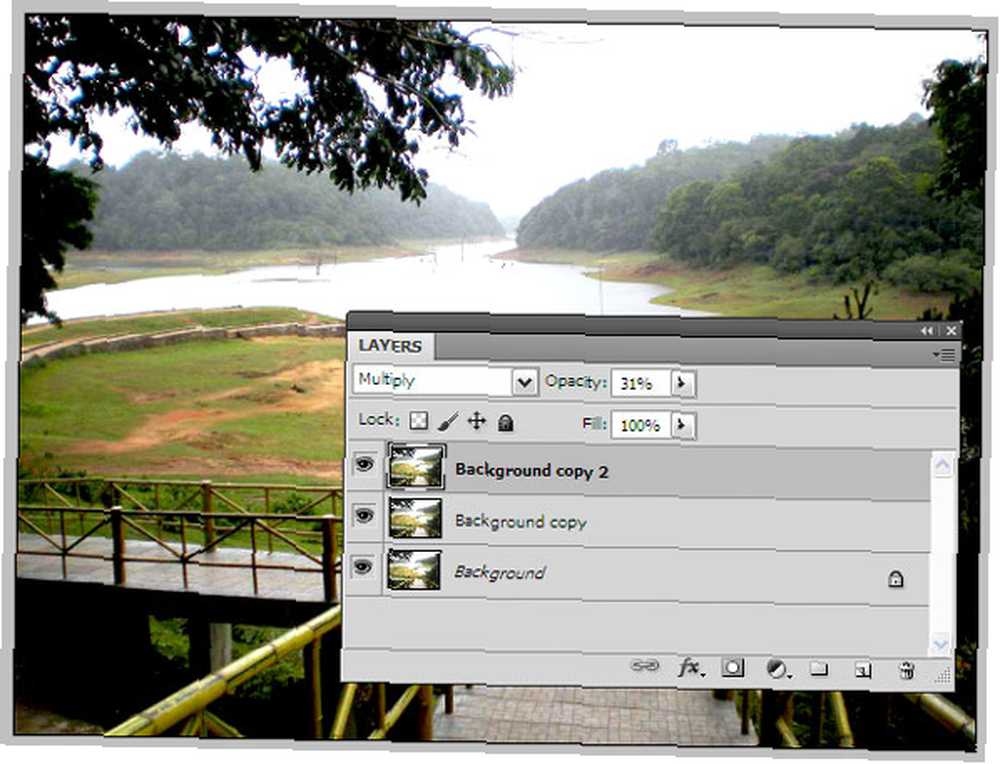
Cuando creas que la foto está arreglada, aplana la imagen.
Recuerda - juega con el control deslizante Opacidad para obtener la foto optimizada.
Usando la cámara RAW
Los novatos generalmente no disparan en RAW, pero se recomienda disparar en formato RAW porque le brinda mucha flexibilidad con el procesamiento posterior. De todos modos, el procesamiento posterior es obligatorio cuando se trata de RAW. Las cámaras de alta calidad de alta calidad (en la actualidad, algunos compactos también) le brindan compatibilidad con múltiples formatos como RAW, JPEG y TIFF.
El formato de imagen RAW no está comprimido (es decir, una cámara de 18 megapíxeles producirá un archivo RAW de 18 MB) y es totalmente sin pérdidas (es decir, los datos completos capturados por el sensor). Por lo tanto, obtiene todos los datos para trabajar y puede optar por recortar en el procesamiento posterior para crear la toma perfecta.
Adobe Photoshop tiene el Adobe Camera Raw característica que maneja formatos RAW de diferentes cámaras y le permite procesar una foto después para arreglar áreas sobreexpuestas.
Abra Photoshop y haga clic en el pequeño icono en la esquina superior izquierda que dice Lanzar Mini Bridge.
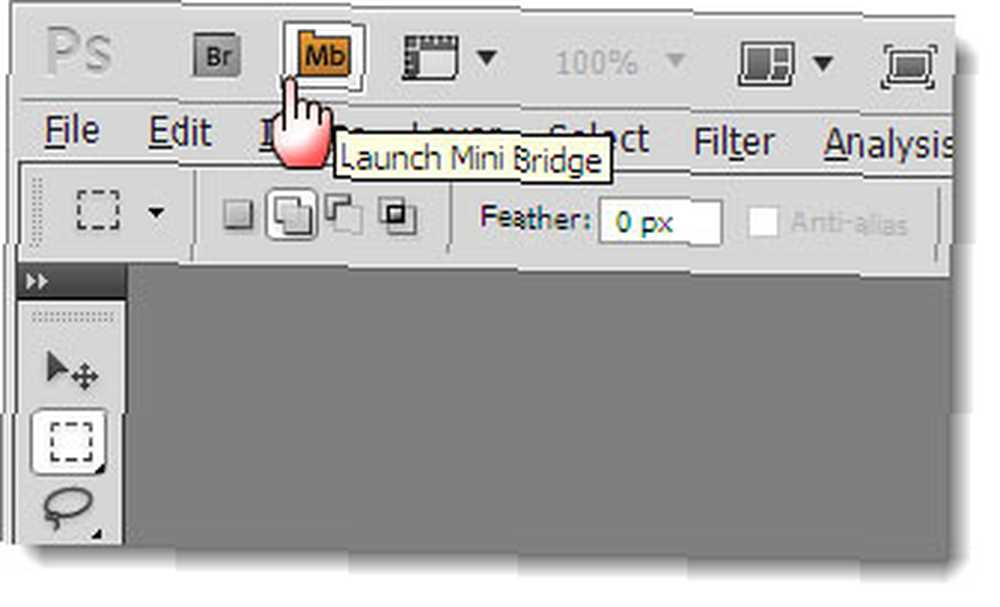
Navegue a la carpeta de imágenes usando Mini puente y haga clic derecho en la imagen y seleccione Abrir en Camera Raw. También puede arrastrar y soltar un archivo RAW en la ventana.
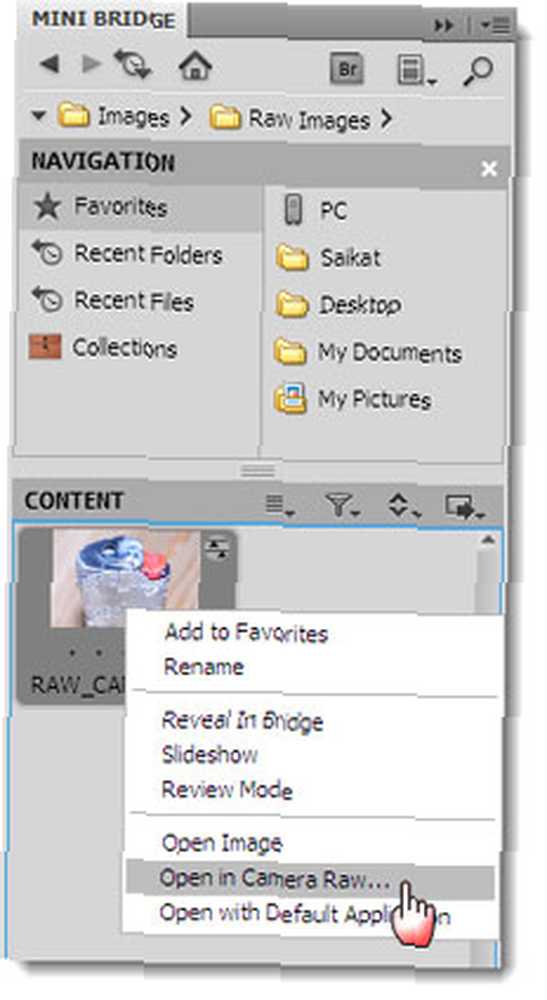
los Histograma Es nuestro primer destino. Haga clic en el Advertencia de recorte de resaltado símbolo. Las áreas sobreexpuestas en su foto ahora se indican en rojo.
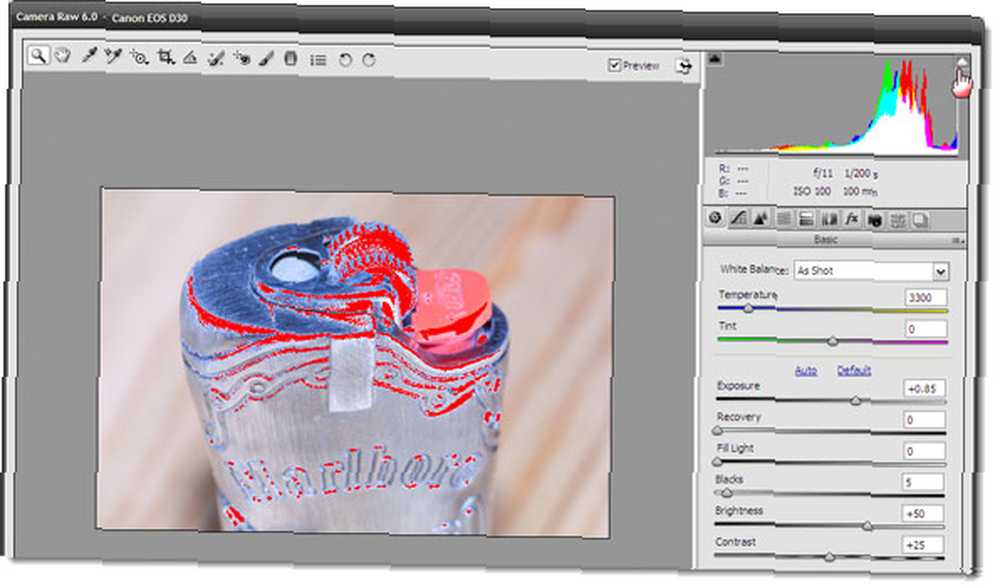
Para ajustar la exposición, tenemos que usar los controles deslizantes y calibrarlos cuidadosamente. Moviendo el Exposición deslizador a la izquierda reduce la exposición, y el rojo en la foto comienza a reducirse gradualmente. No deslice demasiado el control deslizante hacia la izquierda porque también desea conservar los colores..
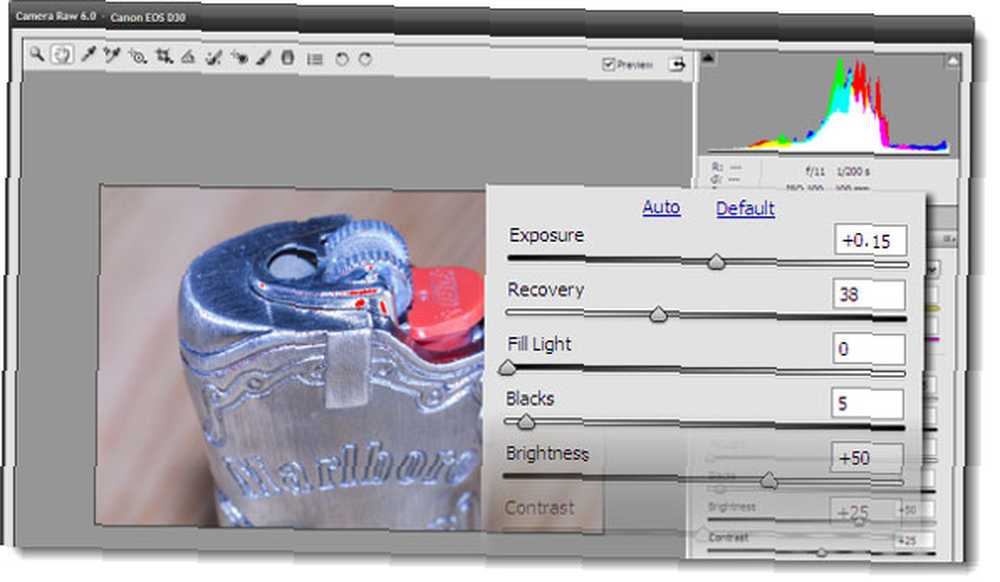
Moviendo el Recuperación El control deslizante justo debajo del control de exposición a la derecha lo ayuda a recuperar algunos de los detalles que ha perdido en los resaltados apagados y reducir aún más el rojo de la imagen.
También puede calibrar los otros controles deslizantes como Luz de relleno que puede recuperar algunas partes de sus áreas más oscuras sin aclararlas demasiado.
Puede marcar y desmarcar el Avance para ver si los cambios antes y después parecen más agradables ahora. Guardar la imagen.
Usa tus ojos!
Aquí no hay una regla fija sobre la calibración de los controles deslizantes, ya que cada foto es diferente y tendrá que combinarlas de manera efectiva. La mejor herramienta para el trabajo es la que ya tiene: sus ojos. Permíteles ser tu guía visual mientras arreglas fotos sobreexpuestas.
¿Quieres ser más creativo con Photoshop? Pruebe estos pinceles de Photoshop gratuitos 11 Pinceles de Photoshop gratuitos para que sus fotos se destaquen 11 Pinceles de Photoshop gratuitos para que sus fotos se destaquen Los pinceles de Adobe Photoshop gratuitos no son solo para arte digital. Los fotógrafos también pueden usarlos para resaltar sus fotos. retocar tus fotos.
Cuéntanos sobre tus tribulaciones con fotos sobreexpuestas. ¿Los corrige o simplemente los descarga y hace clic nuevamente? Pruebe los pasos aquí y guarde algunas de las gemas que podrían dirigirse a la lata.
Cuéntanos cómo te fue en los comentarios a continuación.
Crédito de la imagen: Albina Bugarcheva a través de Shutterstock.com











