
Michael Cain
0
4076
411
¿Ve el error 0xc0000225 en Microsoft Windows 10 cuando intenta iniciar su PC? Este error común es un gran dolor porque evita que tu PC se inicie.
Afortunadamente, generalmente puede solucionar este error con un poco de trabajo. Le mostraremos cómo corregir el código de error 0xc0000225 en Windows 10.
¿Qué es el código de error 0xC0000225??
Verá este código de error cuando intente iniciar su PC. Windows lo muestra con un mensaje que dice Tu ordenador necesita ser reparado y lo vago Ha ocurrido un error inesperado. A veces también dice Un dispositivo requerido no está conectado o no se puede acceder.
Microsoft Windows arroja este error cuando no puede encontrar los archivos de sistema correctos para el arranque. Esta información vital se conoce como Datos de configuración de arranque, o BCD. Cuando enciende su PC, le dice a Windows cómo iniciar correctamente.
Este error es más común en los discos que usan la especificación UEFI más nueva con el esquema de partición GPT que las configuraciones anteriores.
El mensaje de Windows al respecto es un poco vago, por lo que tendremos que ponernos nuestros límites de solución de problemas de Windows Solución de problemas de Windows para Dummies Solución de problemas de Windows para Dummies Windows toma mucha basura por problemas fuera de su control. Conozca los problemas más importantes que las personas fijan incorrectamente en Windows y cómo solucionarlos. para resolverlo.
¿Qué causa el código de error 0xC0000225??
Dado que este error trata con archivos de sistema corruptos Cómo arreglar una instalación corrupta de Windows 10 Cómo arreglar una instalación corrupta de Windows 10 La corrupción del sistema es lo peor que le puede pasar a su instalación de Windows. Le mostramos cómo volver a encarrilar Windows 10 cuando sufre BSOD, errores de controladores u otros problemas inexplicables. , a menudo aparece después de una actualización del sistema operativo (como la actualización de Windows 7 a Windows 10).
También puede ocurrir si su PC se apaga durante una actualización importante, por malware que ataca archivos del sistema o incluso por hardware defectuoso.
Siga los pasos a continuación para solucionar su problema, sin importar la causa..
Paso 0: crear un disco de instalación de Windows 10
Al igual que otros errores de arranque, no puede solucionar esto desde Windows. Por lo tanto, deberá tener a mano un disco de instalación de Windows 10 para poder ejecutar herramientas de reparación desde allí. Siga nuestra guía para crear medios de instalación de Windows 10 Cómo crear medios de instalación de Windows 10 Cómo crear medios de instalación de Windows 10 Independientemente de cómo llegó a Windows 10, hay una manera de crear sus propios medios de instalación. Tarde o temprano podría necesitarlo. Permítanos mostrarle cómo estar preparado. para obtener el disco necesario.
Necesitará una unidad flash con al menos 8 GB de espacio o un DVD. Tenga en cuenta que la creación del disco de Windows 10 borrará todo lo que esté presente en la unidad, por lo que recomendamos utilizar una unidad flash o DVD en blanco.
Una vez que haya creado su medio de instalación, insértelo en su computadora. Presione la tecla correspondiente para abrir el menú de inicio Cómo cambiar el orden de inicio en su PC (para que pueda iniciar desde USB) Cómo cambiar el orden de inicio en su PC (para que pueda iniciar desde USB) Aprenda cómo cambiar el orden de inicio de tu computadora. Es importante para solucionar problemas y ajustar la configuración, y es mucho más fácil de lo que piensas. y cargue el disco de Windows 10 desde su dispositivo externo.
Paso 1: reparación automática de Windows
Primero, querrá probar el solucionador de problemas integrado de Windows 10 13 Herramientas de solución de problemas para solucionar Windows 10 13 Herramientas de solución de problemas para solucionar Windows 10 Para cada problema de Windows, hay una herramienta que puede usar para solucionarlo. Encuentre su problema en esta lista y elija una de las 13 herramientas de solución de problemas y reparación para Windows 10.. Esto hace que el sistema compruebe automáticamente los problemas e intente solucionarlos por su cuenta. Con suerte, reparará su BCD dañado para que pueda volver a trabajar.
Después de iniciar desde el disco de instalación de Windows 10, espere hasta que vea el Configuración de Windows pantalla. Confirme sus opciones de idioma, luego haga clic próximo. Cuando veas el Instalar ahora pantalla, haga clic en el Repara tu computadora enlace en la parte inferior izquierda en su lugar.
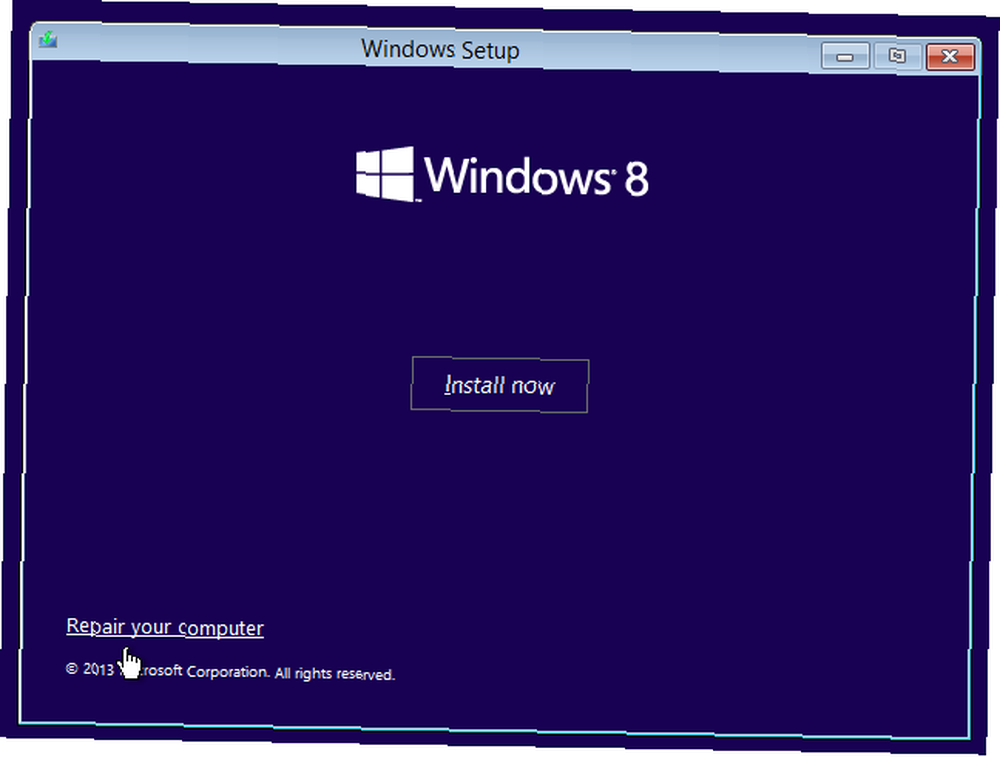
Verás un menú de opciones; seleccionar Solucionar problemas entonces Opciones avanzadas. Desde el Opciones avanzadas menú aquí, seleccione Reparación automática. Deje que el proceso continúe, luego reinicie su computadora cuando haya terminado.
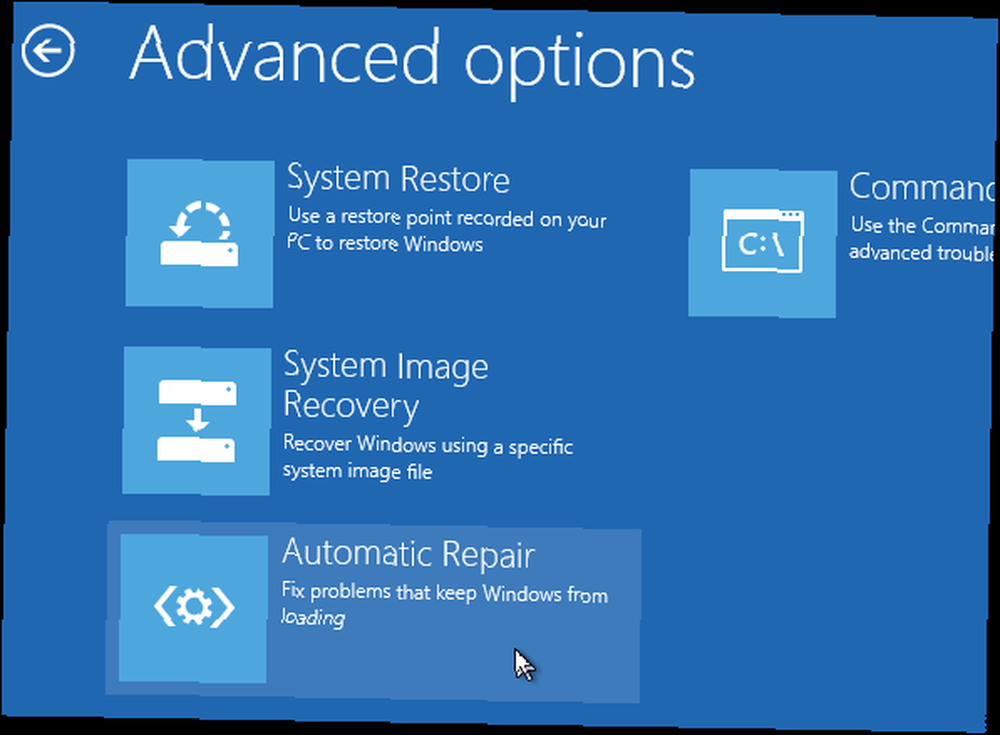
Intenta arrancar normalmente de nuevo. Si el código de error 0xc0000225 no aparece, ha solucionado el problema!
Paso 2: Ejecute SFC manual y compruebe escaneos de disco
Si la reparación automática de Windows no funcionó, puede probar algunos escaneos importantes del sistema usted mismo. Para hacerlo, repita el proceso anterior para abrir el Opciones avanzadas menú, pero no seleccione Reparación automática. En cambio, elija Símbolo del sistema abrir una interfaz de línea de comando.
Primero, ejecuta el Comprobador de archivos de sistema (SFC) comando, que busca archivos de sistema de Windows dañados o faltantes e intenta repararlos:
sfc / scannow Después de que esto se complete, ejecute el Comprobación de disco escanee para verificar si hay errores en su disco duro. Use el siguiente comando, reemplazando do: con la letra de su partición principal si la ha cambiado:
chkdsk c: / r Una vez que haya ejecutado estos dos escaneos, reinicie e intente cargar su PC normalmente de nuevo. Con suerte, el error ya no aparecerá.
Paso 3: reconstruye el BCD
Si aún tiene problemas, el siguiente paso que puede probar es un comando para reconstruir el BCD. Dado que esto es a menudo lo que causa el error, este podría ser el truco para usted.
Nuevamente, inicie desde sus medios de instalación de Windows 10 y abra el Opciones avanzadas menú. Seleccionar Símbolo del sistema esta vez también Ejecute los siguientes comandos uno a la vez:
bootrec / scanos bootrec / fixmbr bootrec / fixboot bootrec / rebuildbcdEl primer comando escanea su (s) disco (s) en busca de instalaciones compatibles, lo que puede ayudarlo a encontrar su “desaparecido” Instalación de ventanas. Los comandos dos y tres escriben un nuevo MBR y sector de arranque en su disco. El comando final analiza nuevamente las instalaciones de Windows después de las correcciones.
Reinicie su computadora una vez más y, con suerte, esto borrará el mensaje de error 0xc0000225.
Paso 4: configura tu partición activa
Windows le permite cambiar la partición activa para que pueda decirle al sistema desde dónde iniciar. Si esto de alguna manera se vuelve incorrecto, puede cambiarlo para que Windows apunte a la partición correcta.
Ir a través de lo anterior para abrir un Símbolo del sistema desde su disco de reparación de Windows. Escriba los siguientes comandos uno a la vez para abrir el Partición de disco herramienta y enumere sus discos disponibles:
diskpart list disk Verás una serie de entradas etiquetadas Disco 0, Disco 1, y así. Su disco duro interno es muy probable Disco 0-puedes decir por el tamaño cual es cual. Escriba el siguiente uno a la vez, reemplazando el X con 0 0 o cualquiera que sea el número de su HDD:
seleccione el disco X lista de particiones Ese segundo comando mostrará todas las particiones en su disco interno. Su partición principal puede ser 0 0; era 4 4 (marcado como Primario) para mi.

Luego ingrese estos comandos, reemplazando el X con su número de partición:
seleccione partición X activa Salga del símbolo del sistema, reinicie y vea si su problema está solucionado.
Esto marca la partición en la que tiene Windows instalado como la que Windows usa para arrancar. Si esto de alguna manera cambió y resultó en el error 0xc0000225, esto puede devolver todo a la forma en que estaba.
Paso 5: compruebe si hay hardware defectuoso
En este punto, ha realizado una buena cantidad de solución de problemas de software para corregir este error. Si aún no puede arrancar, debería considerar revisar su disco duro por problemas físicos.
Verifique para asegurarse de que el cable de la unidad no esté dañado y vuelva a colocarlo si es posible. Dependiendo del fabricante de su computadora, también puede tener algunas pruebas de diagnóstico integradas que pueden verificar si hay problemas con la unidad.
Siga nuestra guía para diagnosticar un disco duro defectuoso Cómo reparar una unidad de disco duro muerta para recuperar datos Cómo reparar una unidad de disco duro muerta para recuperar datos Si su unidad de disco duro ha fallado, esta guía lo ayudará con la reparación de la unidad de disco duro y recuperación de datos. para algunos consejos Una vez que haya confirmado que su disco duro está sano, tendrá que recurrir a ...
Paso 6: Pruebe Restaurar sistema o reinstale Windows
Si este problema comenzó recientemente, puede intentar una Restauración del sistema desde el disco de recuperación para retroceder en el tiempo. Arranque desde su medio de instalación nuevamente, navegue hasta Opciones avanzadas menú y seleccione Restauración del sistema. Elija un punto de restauración reciente y Windows volverá a ese punto sin afectar sus archivos personales.
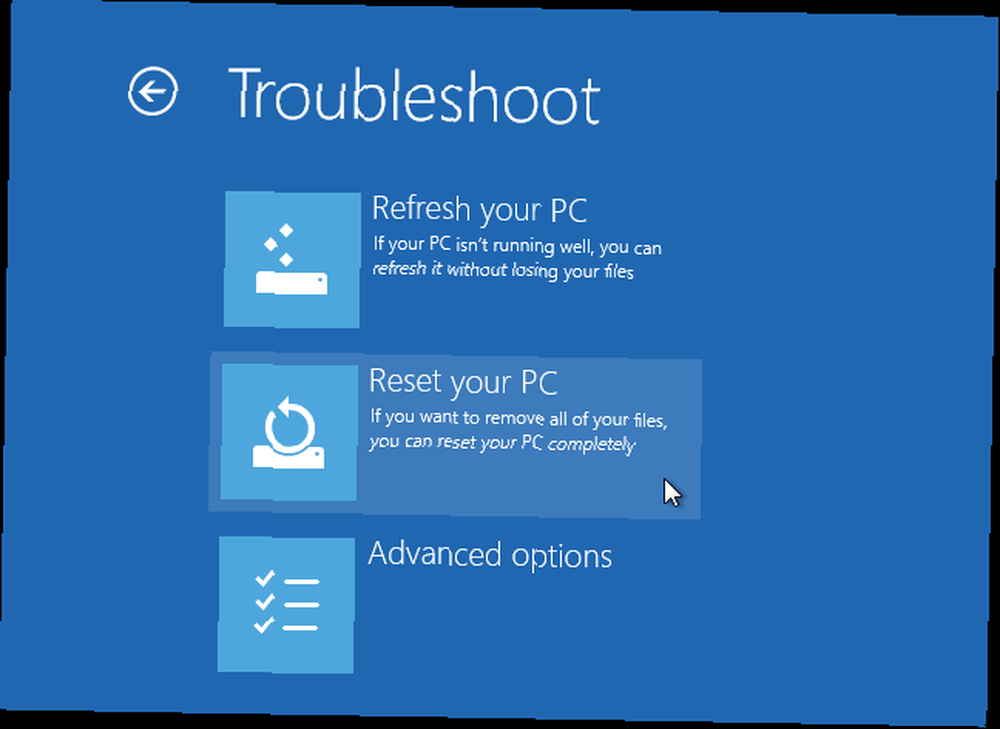
Si no tiene ningún punto de restauración o la restauración no soluciona el problema, es mejor reinstalar Windows para reemplazar los archivos del sistema dañados y obtener todo lo demás fresco. Esto lleva mucho tiempo, pero es su mejor opción si ha llegado tan lejos.
Encontrarás un Restablecer esta PC opción bajo Opciones avanzadas> Restaurar sistema en tu disco de recuperación. Siga nuestra guía para restablecer Windows 10 4 formas de restablecer Windows 10 y reinstalar desde cero 4 Formas de restablecer Windows 10 y reinstalar desde cero Windows 10 sigue siendo Windows, lo que significa que necesitará un nuevo comienzo de vez en cuando. Le mostramos cómo puede obtener una nueva instalación de Windows 10 con el menor esfuerzo posible. para más información.
Código de error 0xC0000225 fijo!
Con suerte, uno de estos métodos eliminará el error 0xc0000225 en Windows 10 para usted. Si esto fue causado por una actualización fallida o un error de hardware, afortunadamente tienes opciones para combatirlo. Si los errores están relacionados específicamente con una actualización de Windows, la herramienta gratuita SetupDiag de Microsoft puede ayudarlo a solucionar problemas Cómo solucionar sus errores de actualización de Windows 10 con SetupDiag Cómo solucionar sus errores de actualización de Windows 10 con SetupDiag Microsoft le ofrece una herramienta gratuita para analizar por qué una actualización o la actualización no se pudo completar. Aquí se explica cómo puede usarlo para solucionar problemas. ellos. Para obtener más solución de problemas, consulte cómo corregir el código de error 0x8000ffff Cómo corregir el código de error 0x8000FFFF en Windows 10 Cómo corregir el código de error 0x8000FFFF en Windows 10 El código de error de Windows 10 0x8000FFFF afecta a Microsoft Store. Solucionemos este problema con algunas soluciones rápidas. .











