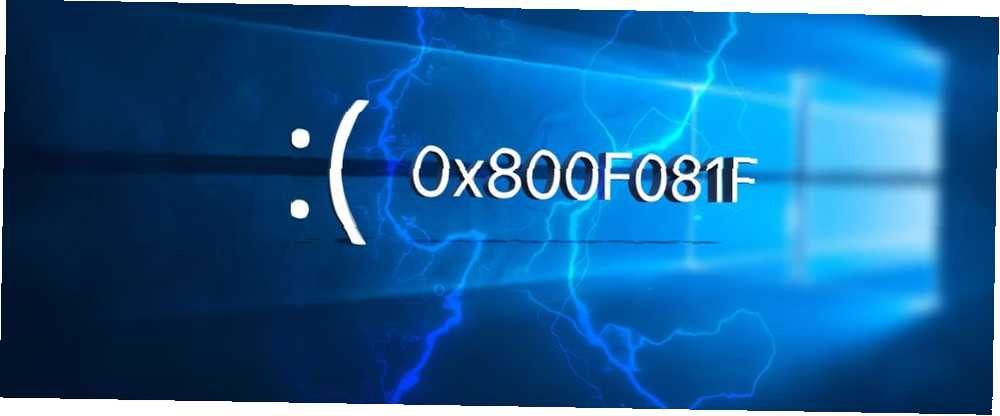
Mark Lucas
0
3872
180
A pesar de las mejoras significativas en los últimos años, Windows sigue siendo propenso a desechar el código de error ocasional.
Ya vimos cómo solucionar el proceso crítico que murió el código de detención ¿El proceso crítico murió en Windows 10? ¿Cómo solucionar este proceso crítico de código de detención muerto en Windows 10? Cómo arreglar este código de detención El código de detención de "proceso crítico muerto" es una de las vistas más indeseables para un usuario de Windows. Solucionelo con estos pasos de solución de problemas. (código de error 0x000000EF); ahora es tiempo de investigar código de error 0x800F081F. Sigue leyendo para descubrir qué lo causa y cómo puedes resolver el problema.
¿Qué causa el código de error 0x800F081F??
El código de error 0x800F081F es uno de los cuatro códigos de error posibles que apuntan al mismo problema subyacente. Los otros tres son el código de error 0x800F0906, el código de error 0x800F0907 y el código de error 0x800F0922.
Las incompatibilidades de Microsoft .NET Framework 3.5 causan todos los códigos de error. Por lo general, ocurrirán cuando habilite .NET Framework utilizando el asistente de instalación, la herramienta de Administración y mantenimiento de imágenes de implementación (DISM) o los comandos de Windows PowerShell.
Solo verá los códigos en Windows 10, Windows Server 2016, Windows Server versión 1709, Windows 8.1, Windows Server 2012 R2, Windows 8 y Windows Server 2012. En esos sistemas operativos, Microsoft .NET Framework 3.5 es un “Característica bajo demanda” (es decir, no está habilitado de forma predeterminada).
Cuando activa la función, Windows Update intenta obtener binarios .NET junto con otros archivos necesarios. Si su computadora no está configurada correctamente, puede ver los códigos.
- 0x800F081F: Windows no pudo encontrar los archivos fuente .NET para que la instalación continúe.
- 0x800F0906: Windows no pudo descargar los archivos de origen .NET, no pudo conectarse a Internet o no pudo instalar un rol, servicio de rol o característica.
- 0x800F0907: O la herramienta DISM falló o la configuración de su política de red impidió que Windows se conectara a la web.
- 0x800F0922: El procesamiento de los instaladores avanzados de .NET o los comandos genéricos fallaron.
Cómo corregir los códigos de error 0x800F081F, 0x800F0906, 0x800F0907 o 0x800F0922 en Windows 10
Afortunadamente, la metodología para arreglar los primeros tres códigos de error es la misma. Hay dos enfoques que puedes probar. Para el código de error 0x800F0922, debe pasar directamente al método dos.
Método 1: Configure su política de grupo
Es posible que su política de grupo esté afectando la capacidad de Windows para activar la instalación.
Nota: De forma nativa, el Editor de directivas de grupo solo está disponible en Windows 10 Pro, Enterprise y Education. Afortunadamente, hay una solución alternativa. Puede seguir nuestra guía para acceder al Editor de directivas de grupo en Windows 10 Home Cómo acceder al Editor de directivas de grupo, incluso en Windows Home & Settings para probar Cómo acceder al Editor de directivas de grupo, incluso en Windows Home & Settings para probar la directiva de grupo es Una herramienta eléctrica que le permite acceder a la configuración avanzada del sistema. Le mostraremos cómo acceder a él o configurarlo en Windows Home y más de 5 poderosas Políticas de grupo para arrancar. .
Para comenzar, presione Windows + R para abrir el diálogo Ejecutar. A continuación, escriba gpedit.msc y golpear Entrar. El comando abrirá la ventana del Editor de directivas de grupo.
Una vez que el editor esté en su pantalla, use el panel izquierdo para navegar a Configuración del equipo> Plantillas administrativas> Sistema.
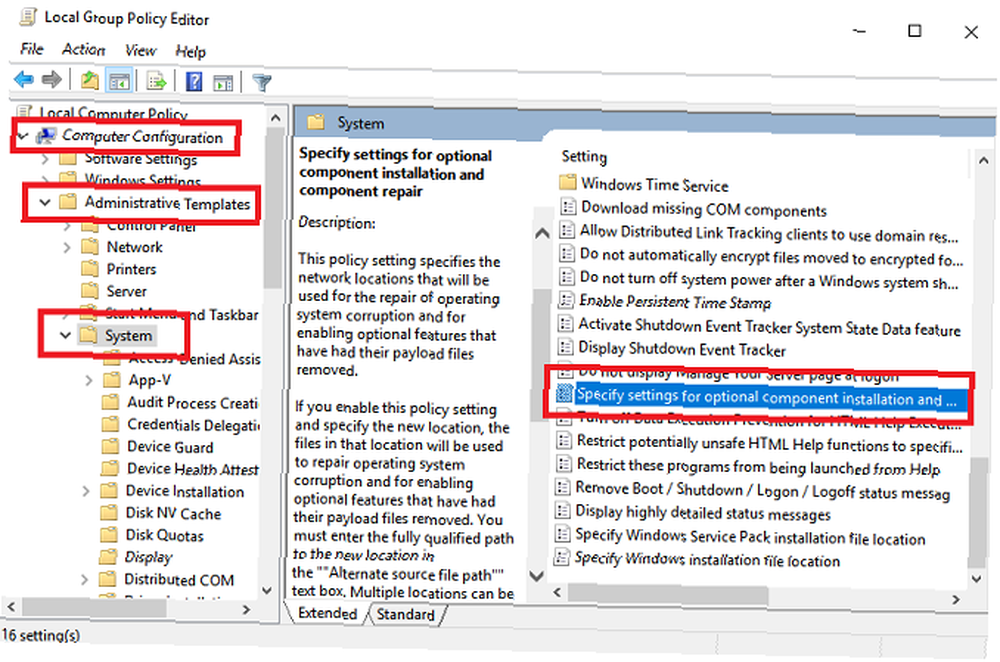
Mueva su atención al panel de la derecha. Desplácese hacia abajo hasta encontrar la entrada etiquetada Especifique la configuración para la instalación y reparación de componentes opcionales. Lo encontrará debajo de las carpetas que ve en la parte superior de la lista.
Doble enlace en la entrada para abrir la ventana Configuración. Finalmente, en la esquina superior izquierda, marque la casilla de verificación junto a Habilitado y haga clic Okay.
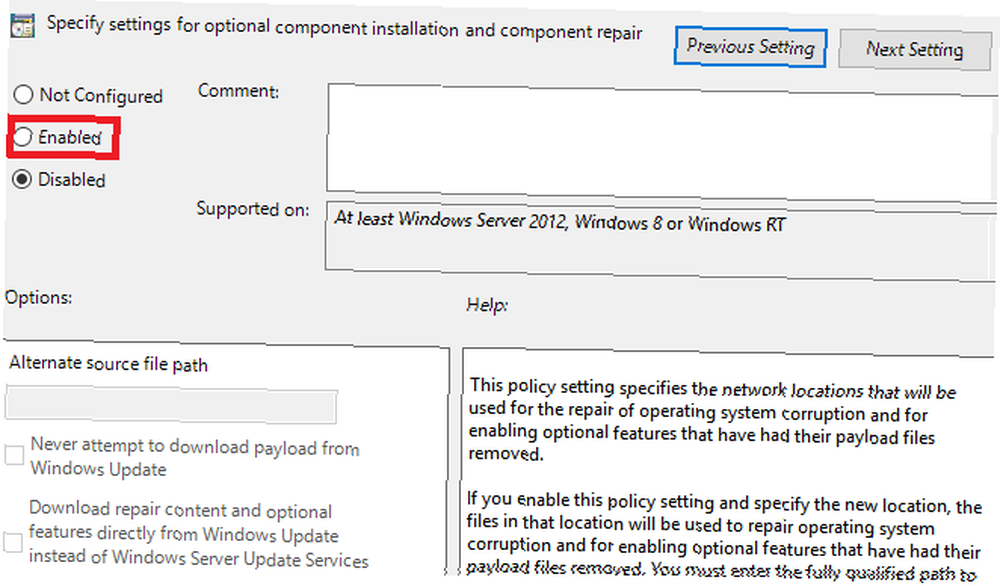
Si desea obtener más información, consulte nuestra lista de otras formas interesantes en que el Editor de directivas de grupo puede mejorar su PC 12 maneras en que la directiva de grupo de Windows puede mejorar su PC 12 maneras en que la directiva de grupo de Windows puede mejorar su PC La directiva de grupo de Windows le otorga control avanzado sobre su sistema, sin tener que meterse con el registro. Le mostraremos cómo personalizar fácilmente Windows de formas que no creía posibles.. .
Método 2: habilite .NET Framework con un comando DISM
Nota: Este es el único método que arreglará el código de error 0x800F0922.
El segundo enfoque requiere que use un comando DISM para habilitar .NET Framework. No te preocupes No es tan complicado como parece. Sigue nuestra guía y estarás bien.
Antes de comenzar con el proceso principal, primero deberá asegurarse de tener a mano una imagen ISO de Windows 10. La versión de ISO debe coincidir exactamente con su sistema operativo actual.
Puede crear una imagen ISO con la herramienta de creación de medios oficial de Microsoft Cómo descargar archivos ISO oficiales de Windows gratis de Microsoft Cómo descargar archivos ISO oficiales de Windows gratis de Microsoft Puede descargar los archivos de instalación de Windows gratis de Microsoft. Le mostraremos un truco que le permite descargar archivos ISO para cualquier edición de Windows 7, Windows 8.1 y Windows 10 desde Microsoft Tech ..., que puede descargar desde el sitio web de Microsoft.
Una vez que la descarga haya finalizado, ejecute la herramienta y haga clic en Crear medios de instalación para otra PC. En la siguiente pantalla, elija su idioma y arquitectura del sistema, luego seleccione Archivo ISO para comenzar el proceso de creación. Grabe el archivo ISO en un DVD antes de continuar.
Listo? Ahora podemos comenzar a corregir el código de error.
Para comenzar, debe montar su imagen ISO recién creada. Abra el Explorador de archivos y haga doble clic en el archivo. Debería montarse automáticamente. Alternativamente, puede hacer clic derecho en el archivo y seleccionar Montar desde el menú contextual.
Si el proceso fue exitoso, verá el ISO en una unidad virtual en el panel izquierdo de la ventana. Tome nota de la letra de la unidad.
Nota: Para desmontar la imagen, haga clic derecho en la unidad virtual en esta PC y elija Expulsar.
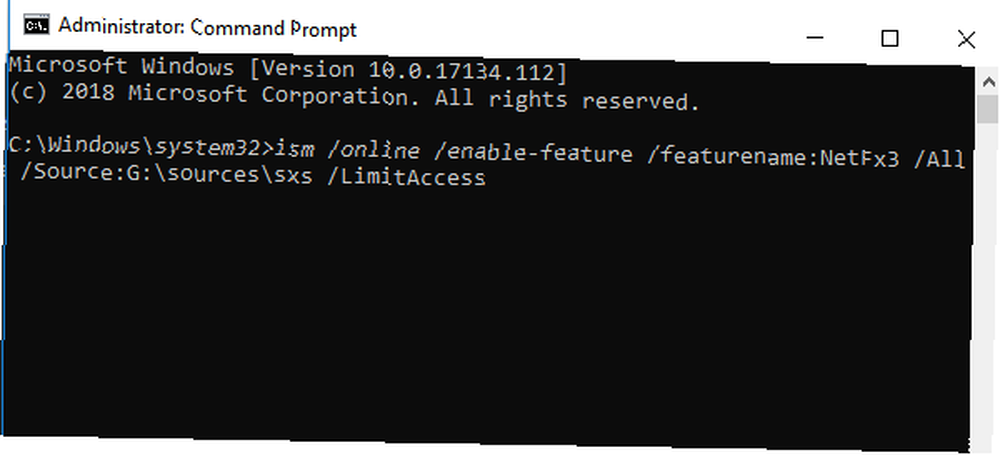
Una vez que la imagen está montada, abra el menú Inicio y escriba cmd. Cuando vea la lista de resultados, haga clic derecho en Símbolo del sistema y seleccione Ejecutar como administrador.
En la línea de comando, escriba ism / online / enable-feature / featurename: NetFx3 / All / Source: [Drive]: \ sources \ sxs / LimitAccess. Reemplace [Unidad] con la letra de la unidad que anotó anteriormente, y asegúrese de dejar espacios en los lugares correctos. Cuando esté listo, presione Entrar.
Intente reinstalar Microsoft .NET Framework 3.5
Después de navegar con éxito las instrucciones, es hora de instalar .NET Framework 3.5 Microsoft .NET Framework: por qué lo necesita y cómo instalarlo en Windows Microsoft .NET Framework: por qué lo necesita y cómo instalarlo en Windows Usted ya sea que necesites instalarlo o actualizarlo. Pero, ¿sabes qué es .NET Framework? Le mostramos por qué lo necesita y cómo puede obtener la última versión. y vea que el código de error 0x800F081F (o uno de sus códigos de error asociados) ha desaparecido.
Abra la aplicación Configuración y vaya a Aplicaciones> Aplicaciones y características. Desplácese hacia abajo para Configuraciones relacionadas y haga clic en Programas y características. A continuación, en la nueva ventana, haga clic en Activar o desactivar las características de windows en la esquina superior izquierda.
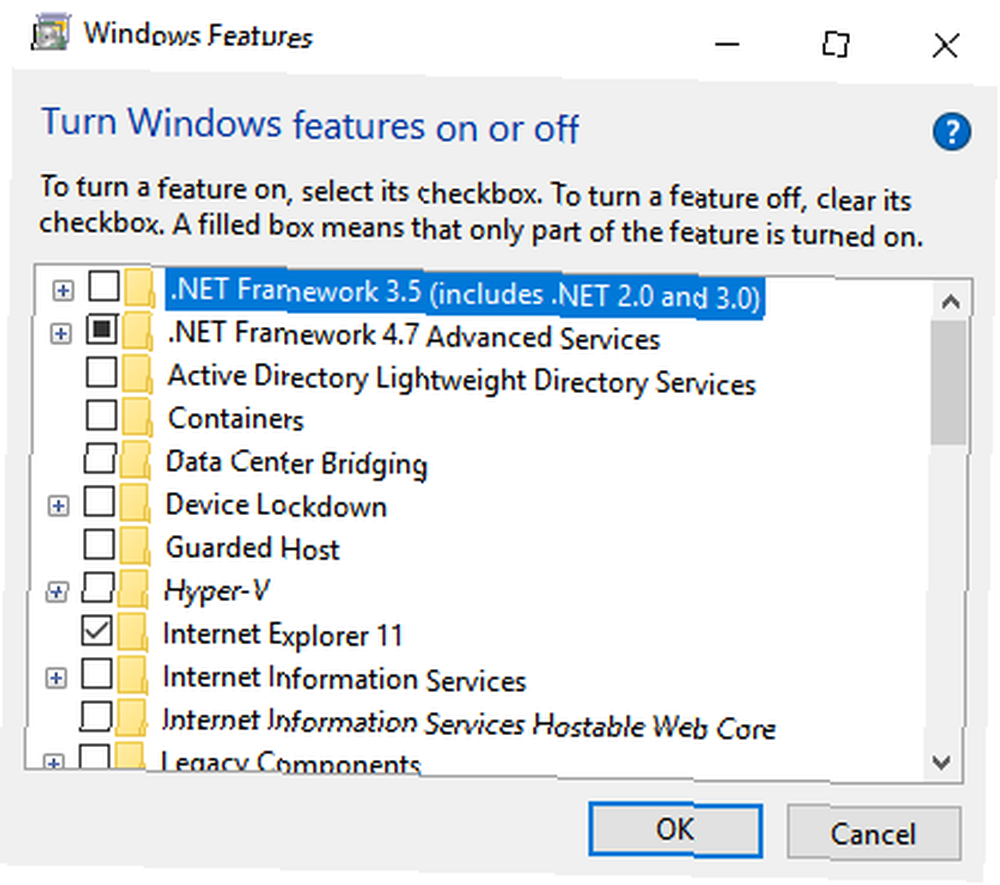
Finalmente, marque la casilla de verificación junto a .NET Framework 3.5 (incluye .NET 2.0 y 3.0) y haga clic en Okay. El proceso de instalación tardará unos minutos en completarse, dependiendo de la velocidad de su conexión.
¿Funcionó? Genial, has superado el código de error 0x800F081F.
Cómo arreglar el código de error 0x800F081F: un resumen
Para corregir el código de error 0x800F0922 en Windows 10:
- Abre el Editor de políticas de grupo.
- Ir Configuración del equipo> Plantillas administrativas> Sistema.
- Haga doble clic en Especifique la configuración para la instalación y reparación de componentes opcionales.
- Seleccionar Habilitar.
Si eso no funciona, sigue estas instrucciones.
- Crear y montar una imagen ISO de Windows 10.
- Abra el símbolo del sistema como administrador.
- Tipo ism / online / enable-feature / featurename: NetFx3 / All / Source: [Drive]: \ sources \ sxs / LimitAccess (reemplazando [Drive] con la letra correspondiente).
- prensa Entrar
Para obtener más ayuda sobre el código de error, consulte cómo corregir el código de error Cómo corregir el código de error 0x8000FFFF en Windows 10 Cómo corregir el código de error 0x8000FFFF en Windows 10 El código de error de Windows 10 0x8000FFFF afecta a Microsoft Store. Solucionemos este problema con algunas soluciones rápidas. 0x8000fff Cómo corregir el código de error 0x8000FFFF en Windows 10 Cómo corregir el código de error 0x8000FFFF en Windows 10 El código de error de Windows 10 0x8000FFFF afecta a Microsoft Store. Solucionemos este problema con algunas soluciones rápidas. .











