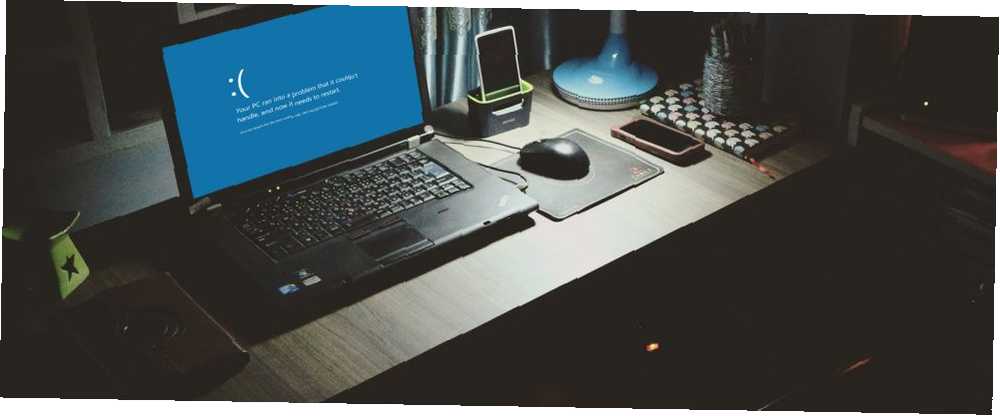
Michael Cain
0
4731
159
Obtener una pantalla azul de la muerte (también conocido como error de código de detención), donde su sistema se bloquea inesperadamente, es frustrante. Especialmente cuando no entiendes el problema. Si el error se llama “Excepción de tienda inesperada,” podemos ayudar.
A pesar de lo que pueda pensar, este error no tiene nada que ver con Microsoft Store. Le mostraremos varias formas de solucionar este error para determinar la causa de una excepción de tienda inesperada en Windows 10.
1. Verifique el estado de su disco duro
El error a menudo indica que está utilizando un disco duro defectuoso. Es fácil verificar esto con un programa como CrystalDiskInfo. Descargue la edición estándar, ejecute el instalador y abra el programa.
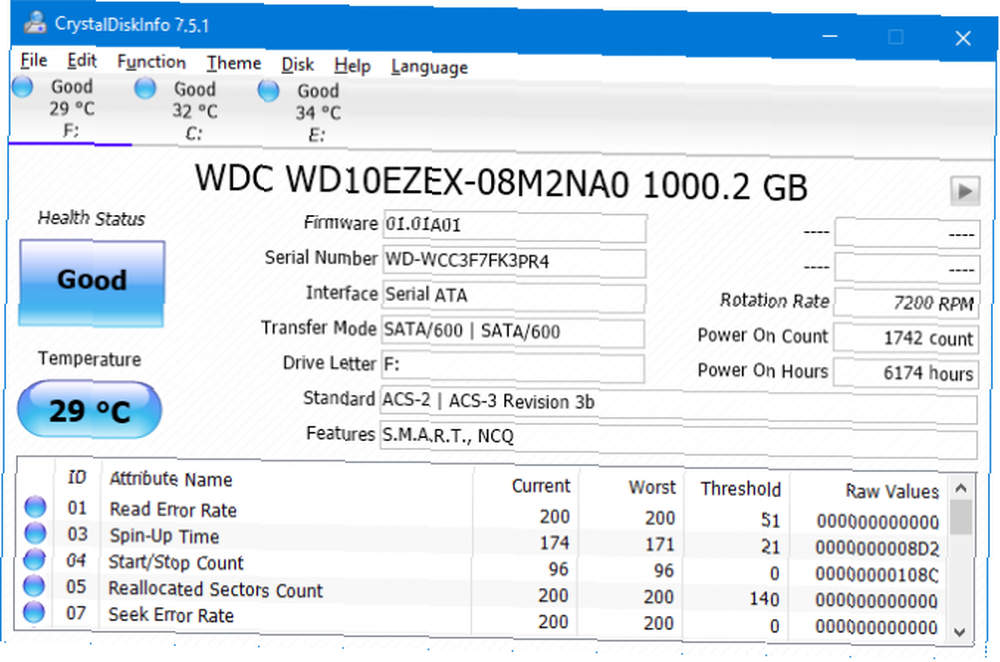
Las pestañas en la parte superior te permiten cambiar entre unidades si tienes varias. Mira el Estado de salud, que se determina a partir de los valores enumerados en la tabla a continuación.
Bueno significa exactamente eso y muestra que su unidad está en buen estado. Malo o Precaución son obviamente negativos.
Si ve el estado Malo o Precaución, debe reemplazar la unidad lo antes posible porque existe el riesgo de fallar de forma inminente. De hecho, incluso si ve Good, vale la pena cambiar la unidad si tiene una de repuesto, la causa número uno del código de parada de excepción de tienda inesperada es un disco duro defectuoso.
Consulte nuestra guía sobre cómo reemplazar un disco duro si necesita ayuda para reemplazar el suyo.
2. Actualice su controlador de pantalla
Los controladores de pantalla que causan problemas de incompatibilidad también pueden desencadenar este error. Vale la pena asegurarse de que estén actualizados.
Para comenzar, inicie su sistema en modo seguro. Consulte nuestra guía sobre cómo iniciar Windows 10 en modo seguro Cómo iniciar en modo seguro de Windows 10 Cómo iniciar en modo seguro de Windows 10 El modo seguro es una función de solución de problemas incorporada que le permite solucionar problemas en la raíz, sin interferir aplicaciones no esenciales . Puede acceder al modo seguro de varias maneras, incluso si Windows 10 ya no se inicia. si necesitas una mano.
prensa Win + X y haga clic Administrador de dispositivos. Una vez aqui, haga doble clic en Adaptadores de pantalla. Esto mostrará su tarjeta gráfica. Botón derecho del ratón el resultado y haga clic Desinstalar dispositivo. Confirme y reinicie su PC.
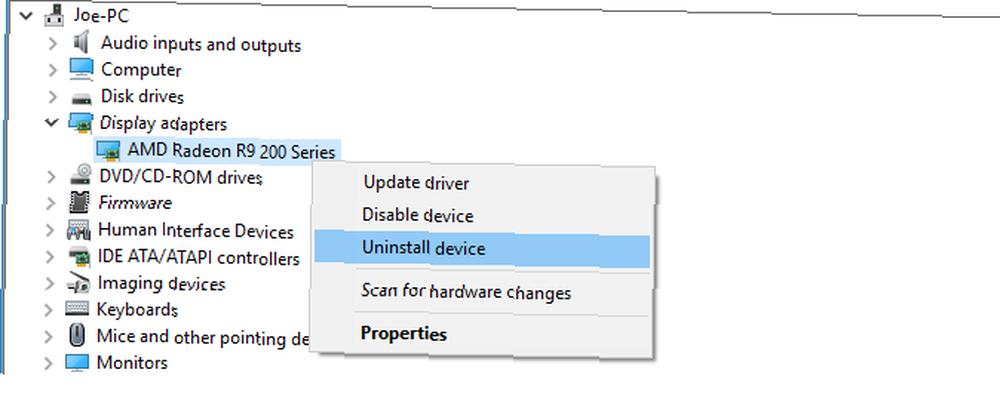
prensa Win + I para abrir Configuración y hacer clic Actualización y seguridad. Una vez aquí, haz clic Buscar actualizaciones. Windows debería encontrar automáticamente el controlador más reciente y actualizar su sistema.
Si eso no funciona, vaya al sitio web del fabricante de su tarjeta gráfica para descargar los controladores, siguiendo sus instrucciones. Consulte nuestra guía para reemplazar los controladores desactualizados de Windows Cómo encontrar y reemplazar los controladores desactualizados de Windows Cómo encontrar y reemplazar los controladores desactualizados de Windows Sus controladores pueden estar desactualizados y necesitan actualizarse, pero ¿cómo lo sabe? Esto es lo que necesita saber y cómo hacerlo. para obtener más información sobre la descarga y actualización de controladores.
3. Ejecute el Comprobador de archivos del sistema
Los archivos del sistema defectuosos también pueden causar este error. Prácticamente, Windows incluye una manera fácil de escanear su sistema y hacer que intente reparar automáticamente cualquier archivo problemático.
prensa Win + X y haga clic Símbolo del sistema (administrador). Una vez abierto, escriba sfc / scannow y presione Entrar.
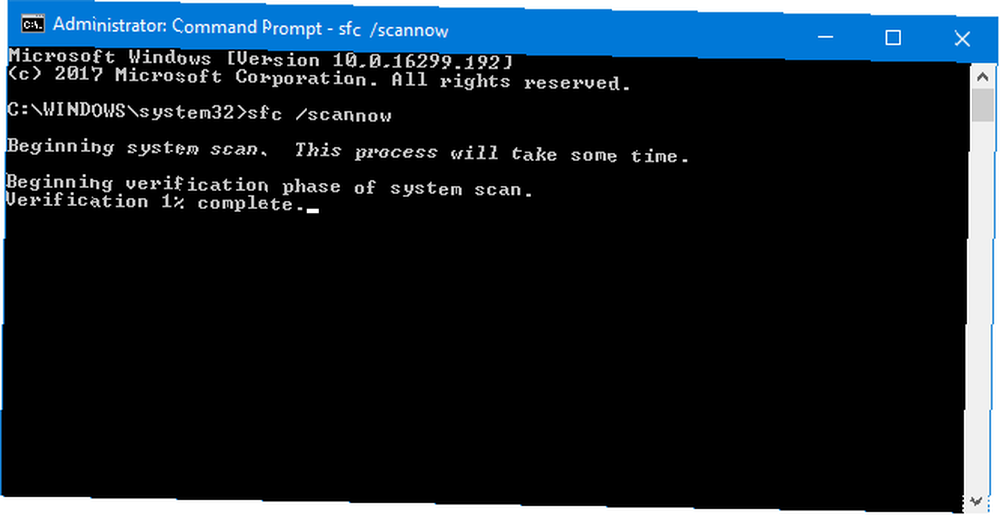
Esto iniciará el escaneo. Mostrará un mensaje una vez completado. Que podría “no encontrar ninguna violación de integridad”, lo que significa que todo está bien. Alternativamente, podría decir:
- Protección de recursos de Windows encontró archivos corruptos y los reparó con éxito. Los detalles se incluyen en CBS.Log% WinDir% \ Logs \ CBS \ CBS.log
- Protección de recursos de Windows encontró archivos corruptos pero no pudo reparar algunos de ellos. Los detalles se incluyen en CBS.Log% WinDir% \ Logs \ CBS \ CBS.log
Si es así, ingrese lo siguiente en el símbolo del sistema para ver ese registro:
Findstr / c: "[SR]"% windir% \ Logs \ CBS \ CBS.log> "% userprofile% \ Desktop \ sfclogs.txt"Esto generará el registro en su escritorio, donde puede revisar los archivos problemáticos. Si los errores no pueden repararse, según el segundo mensaje mencionado anteriormente, puede considerar reinstalar Windows para obtener copias nuevas de todo Cómo reparar una instalación corrupta de Windows 10 Cómo reparar una corrupción del sistema de instalación de Windows 10 Lo peor que le puede pasar a su instalación de Windows. Le mostramos cómo volver a encarrilar Windows 10 cuando sufre BSOD, errores de controladores u otros problemas inexplicables.. .
4. Desactiva tu antivirus
Su software antivirus podría interferir con su sistema y causar el error. Intente deshabilitar temporalmente su antivirus y vea si el error aún ocurre. La forma de desactivarla variará dependiendo de su software, pero es probable que esté en algún lugar del programa. Configuraciones menú.
Si está utilizando Windows Defender, presione Tecla de Windows + I para abrir la configuración. Ir Actualización y seguridad> Seguridad de Windows> Protección contra virus y amenazas> Configuración de protección contra virus y amenazas y deslice Protección en tiempo real a Apagado.

Alternativamente, si usa un software antivirus de terceros, puede intentar desinstalarlo por completo. prensa Win + I para abrir Configuración e ir a Aplicaciones. Encuentre su antivirus en la lista, haga clic en él y luego haga clic en Desinstalar.
Por supuesto, no es la mejor práctica dejar su sistema desprotegido. Si esto no soluciona el error de excepción de tienda inesperada, habilite su antivirus nuevamente para ayudar a mantener su computadora segura.
5. Desactiva el inicio rápido
El inicio rápido es una función que está habilitada de manera predeterminada en los sistemas Windows 10 actualizados. Con esto, su computadora usa un tipo de hibernación para darle velocidades de arranque más rápidas, especialmente en unidades de disco duro.
Si bien es excelente, puede provocar que algunos controladores no se carguen correctamente, lo que puede provocar el error de excepción de tienda inesperada. Como tal, vale la pena deshabilitar el inicio rápido para ver si se elimina el error.
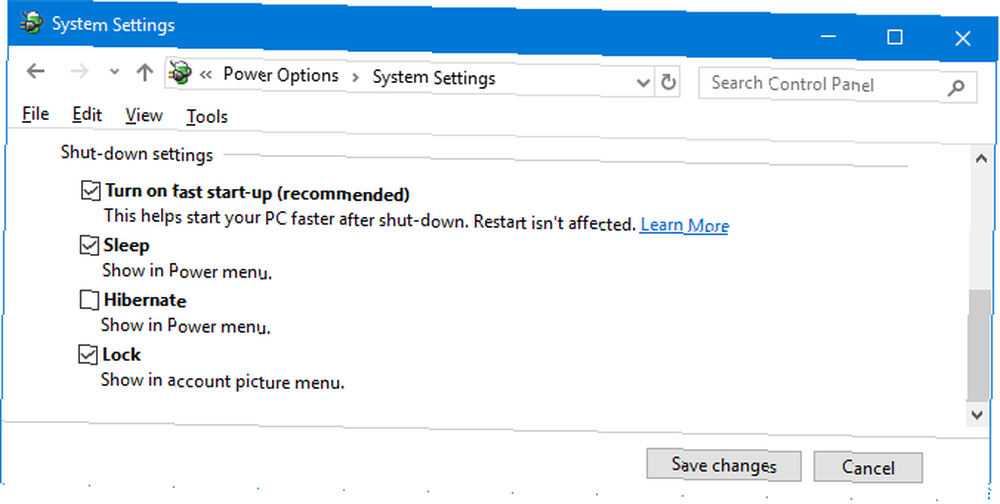
prensa Win + R para abrir Ejecutar. Entrada panel de control y haga clic Okay. Hacer clic Opciones de poder, entonces Elige lo que hacen los botones de encendido desde el panel izquierdo.
Una vez aquí, haz clic Cambiar la configuración que actualmente no está disponible. Desatar Activa el inicio rápido (recomendado) y haga clic Guardar cambios.
Necesitas más ayuda?
Afortunadamente, los pasos anteriores lo han ayudado a solucionar o resolver el problema. Más comúnmente, el culpable del error de pantalla azul de Windows 10 Unexpected Store Exception es un hardware defectuoso. Si no, vale la pena leer los otros pasos mencionados..
Si aún necesita ayuda, consulte nuestra guía para solucionar problemas de pantalla azul de muertes ¿Windows 10 se estrella con una pantalla azul de muerte? ¿Cómo solucionar problemas de bloqueo de Windows 10 con una pantalla azul de la muerte? Cómo solucionarlo ¿Una pantalla azul de la muerte arruinó tu día? Viene sin previo aviso y persiste hasta que solucione el problema subyacente. Le mostraremos algunas maneras fáciles de solucionar su BSOD. , que contiene muchos consejos sobre cómo encontrar la causa raíz.











