
Mark Lucas
0
4668
543
¿Con qué frecuencia realiza copias de seguridad fuera de línea de sus archivos importantes? A menos que esté dispuesto a perder sus datos, necesita una buena rutina de copia de seguridad de Windows. Le mostraremos cómo preparar copias de seguridad y restaurarlas. ? ¿Una vez al mes? ¿Una vez al año? Tengo otra pregunta para ti. ¿Con qué frecuencia verifica que esas copias de seguridad sigan funcionando? Decidí hacer esto recientemente. Y cuando conecté mi disco externo a mi computadora portátil, apareció un Error de dispositivo de E / S.
No pude acceder de inmediato al disco. Mi corazon se hundio. Se perdieron casi diez años de fotos. Pero estaba seguro de una solución, y he aquí que la hay. Entonces, aquí hay cinco formas de corregir un error de dispositivo de E / S, sin perder ningún archivo en el proceso.
¿Qué es un error de dispositivo de E / S??
yonput /OLos errores de dispositivos de salida son bastante comunes. Por lo general, los atribuimos a problemas de hardware, como un cable errante, una falla con el dispositivo de almacenamiento de entrada o salida, o un controlador mal configurado. Con eso en mente, hay más de unos pocos métodos diferentes para tratar de corregir un error de dispositivo de E / S. Mejor aún, la mayoría de estas soluciones solo demoran unos minutos en probarse, además de ser muy fáciles de hacer..
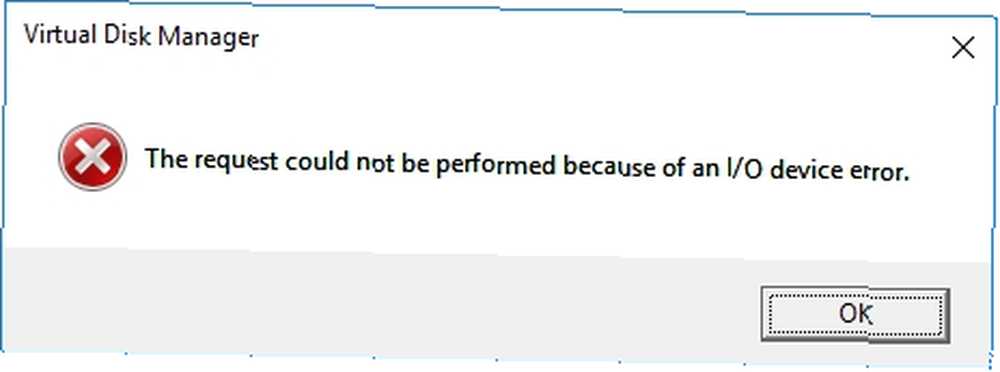
Antes de comenzar, tengo un consejo. Reinicie su sistema, luego intente nuevamente ¿Por qué reiniciar su computadora soluciona tantos problemas? ¿Por qué reiniciar su computadora soluciona tantos problemas? "¿Has intentado reiniciar?" Es un consejo técnico que se usa mucho, pero hay una razón: funciona. No solo para PC, sino también para una amplia gama de dispositivos. Te explicamos por qué. . Si aún tiene un error, continúe.
1. Cables
Lo primero que debe hacer, antes de preocuparse, es simplemente ajustar los cables. Vuelva a colocar los cables que conectan su unidad externa a su computadora. Haz esto en ambos extremos. Si está utilizando una unidad flash USB, intente desconectar y volver a insertar, luego intente nuevamente.
Familia: ¿Cómo eres tan bueno arreglando computadoras??
Yo: ... Uh, literalmente solo desconecto y vuelvo a conectar las cosas hasta que resuelva el problema?- OrcishLibrarian (@BibliovoreOrc) 14 de enero de 2018
Si no funciona, use un cable USB diferente e intente nuevamente. ¿No estás seguro si el cable es bueno o no? Conecte el cable a un dispositivo externo diferente y conéctelo a su sistema. Si funciona, sabes que el cable es bueno.
2. puerto USB
Si el cable es bueno, pero aún no tiene suerte, pruebe con un puerto USB alternativo. La mayoría de los sistemas modernos tienen más de un puerto USB, ya que muchos dispositivos dependen de una conexión USB. Además, verifique sus puertos USB ¿Los puertos USB no funcionan? ¿Cómo diagnosticar y solucionar los puertos USB que no funcionan? Aquí se explica cómo diagnosticar y solucionar los puertos USB que no funcionan. Este artículo explica cómo identificar rápidamente el problema y solucionarlo lo más rápido posible. están limpios Si está polvoriento o sucio, déle un golpe suave para eliminar cualquier pelusa persistente e intente nuevamente.
3. Conductores
Otra solución de error de dispositivo de E / S básica pero fácil de pasar por alto es actualizar los controladores en su sistema Recuperar el control sobre las actualizaciones de controladores en Windows 10 Recuperar el control sobre las actualizaciones de controladores en Windows 10 Un controlador incorrecto de Windows puede arruinar su día. En Windows 10, Windows Update actualiza automáticamente los controladores de hardware. Si sufre las consecuencias, permítanos mostrarle cómo hacer retroceder su controlador y bloquear el futuro ... Windows 10 debería actualice todos sus controladores, todo el tiempo. El problema de las actualizaciones constantes fue un punto extremadamente doloroso para muchos usuarios cuando Microsoft lanzó Windows 10. En teoría, un sistema que actualiza constantemente los controladores es excelente. Debieras Nunca tiene un problema con el controlador de Windows 10.
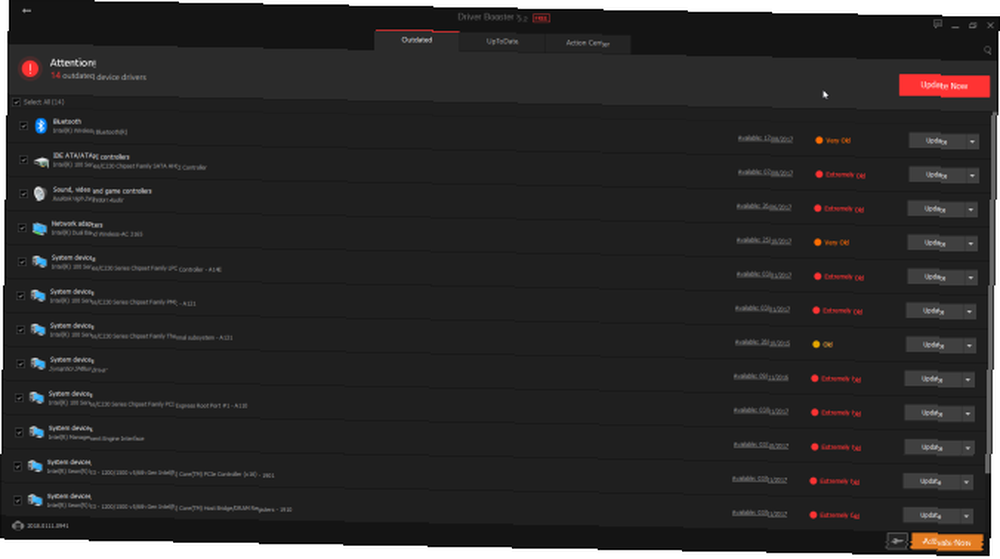
Pero la teoría es genial, y la realidad es, bueno, la realidad. No siempre se correlaciona, y a veces el sistema de actualización constante simplemente no funciona. Ahí es donde entra un programa como IOBit Driver Booster. Descargue e instale Driver Booster (asegurándose de desmarcar el botón de instalación del paquete McAfee Antivirus), luego deje que escanee rápidamente su sistema en busca de controladores desactualizados Cómo encontrar y reemplazar controladores obsoletos de Windows Cómo encontrar y reemplazar controladores de Windows obsoletos Es posible que sus controladores estén desactualizados y necesiten actualizarse, pero ¿cómo debe saberlo? Esto es lo que necesita saber y cómo hacerlo.. .
No se sorprenda si aparecen muchos controladores que están desactualizados. En muchos casos, las aplicaciones y servicios relacionados todavía funcionan bien. Sucede que hay una versión más reciente del controlador. Actualice sus controladores y vuelva a intentar su unidad externa.
4. Chkdsk
Si bien los errores del dispositivo de E / S se relacionan principalmente con el hardware, podemos intentar usar una herramienta de sistema integrada para solucionar el problema. los chkdsk la herramienta verifica los sistemas de archivos y corrige los errores del sistema de archivos.
prensa Tecla de Windows + X para abrir el menú de acceso rápido, luego seleccione Símbolo del sistema (administrador). Si la opción del símbolo del sistema ya no está allí (reemplazada por PowerShell), no se preocupe. Simplemente complete una búsqueda en el menú Inicio para Símbolo del sistema, luego haga clic derecho y seleccione Ejecutar como administrador.
A continuación, escriba chkdsk / f / r / x [su letra de unidad aquí] y presione Entrar. El escaneo podría llevar un tiempo, especialmente si hay múltiples sectores que requieren reparación.

Tenga en cuenta que esto no solucionará ciertos tipos de sectores de unidades rotas.
5. Use Speccy para verificar el estado de la unidad
Si las dos soluciones fáciles no funcionan, podemos verificar el estado general del disco duro utilizando el programa gratuito de especificación del sistema, Speccy. Descargue e instale Speccy. En la columna de la izquierda, seleccione Almacenamiento, y desplácese hacia abajo para encontrar la unidad correspondiente. Normalmente están bien etiquetados.

Debajo de las especificaciones técnicas de la unidad está el INTELIGENTE tabla desplegable de atributos. Esto es lo que necesitamos.

SMART significa Tecnología de autocontrol, análisis e informes. El sistema de monitoreo del disco duro incorporado informa sobre varios atributos de estado del disco duro. Como puede ver, Speccy le da una calificación a cada métrica de monitoreo. Estamos particularmente interesados en las siguientes métricas:
- 05: recuento de sectores reasignados
- 0A: cuenta de reintento de giro
- C4: recuento de eventos de reasignación
- C5: Recuento actual del sector pendiente
- C6: Recuento de sectores no corregible
¿Quieres un hecho sorprendente? Un estudio de Google encontró que en los 60 días posteriores al primer error de unidad no corregible, la unidad estaba en promedio 39 veces es más probable que falle que una unidad similar sin errores.
Para ser justos, el estudio de Google también concluye que las clasificaciones SMART son de utilidad limitada para predecir fallas inminentes del disco, pero aún pueden dar una buena indicación general del estado del disco. Con esto en mente, si alguna de las métricas anteriores muestra errores (o múltiples errores en varias métricas), consideraría seriamente hacer una copia de seguridad de todo y reemplazar la unidad. resumió todas las opciones de copia de seguridad, restauración, recuperación y reparación que pudimos encontrar en Windows 10. Utilice nuestros sencillos consejos y nunca más se desespere por la pérdida de datos! .
Ahora, esto no necesariamente resuelve inmediatamente el error de entrada de su dispositivo de E / S. Pero podría indicar lo que está sucediendo..
¿Quieres una segunda opinión sobre salud? Prueba HD Tune Pro.
No más error de dispositivo de E / S!
Espero que su error de dispositivo de E / S haya terminado y haya accedido a su unidad. Un error de dispositivo de E / S no siempre es el final de la línea para un disco duro. Sin embargo, es un buen indicador de que algo está en marcha. Y en muchos casos, simplemente no vale la pena esperar para descubrir si el error es el comienzo de algo más siniestro.
Ahora, vaya y haga una copia de seguridad de sus archivos en una ubicación separada. 5 Datos básicos de copia de seguridad que todos los usuarios de Windows deben saber 5 Datos básicos de copia de seguridad que todos los usuarios de Windows deben saber Nunca nos cansamos de recordarle que haga copias de seguridad y mantenga sus datos seguros. Si se pregunta qué, con qué frecuencia y dónde debe hacer una copia de seguridad de sus archivos, tenemos respuestas directas. y considere comprar un disco duro nuevo Comprar un disco duro nuevo: 7 cosas que debe saber Comprar un disco duro nuevo: 7 cosas que debe saber Comprar un disco duro es fácil si conoce algunos consejos básicos. Aquí hay una guía para comprender las características más importantes del disco duro. .
¿Has experimentado un error de dispositivo de E / S? ¿Qué hiciste para arreglarlo? ¿Era el final del camino para conducir? ¿O lograste rescatar primero tus archivos importantes??











