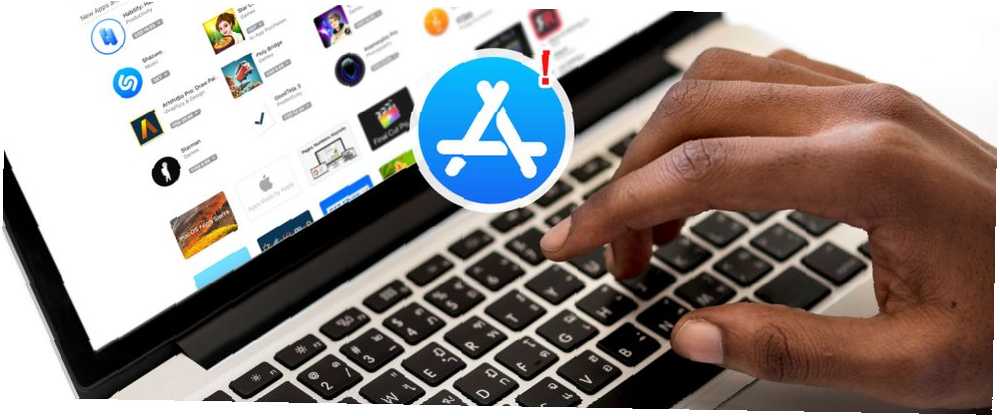
Harry James
0
1645
71
La instalación del software de la Mac App Store generalmente solo requiere unos pocos clics. Pero que pasa cuando algo sale mal?
Si las aplicaciones no se descargan, obtiene errores al comprar aplicaciones o incluso ve una página en blanco de App Store, le mostraremos cómo resolver problemas comunes de Mac App Store.
1. Faltan compras en la tienda de aplicaciones
Las aplicaciones que compra en la Mac App Store se recopilan en Comprado sección. Las aplicaciones se vinculan con su ID de Apple, lo que significa que si posee varias computadoras Mac, puede instalar sus aplicaciones en todas ellas. Las aplicaciones siempre están disponibles para actualizar, y puede reinstalarlas cuando lo desee.
La página de compras enumera todas las aplicaciones en orden cronológico. Puede abrirlos o instalarlos directamente desde esta página, pero a veces notará que se han perdido. Varias razones pueden causar esto:
- Apple ha eliminado la aplicación porque está desactualizada o no cumple con las pautas de revisión de la aplicación.
- El desarrollador ya no está interesado en vender la aplicación..
- La App Store puede ocultar automáticamente una aplicación que no instala durante mucho tiempo o tiene problemas de compatibilidad.
Cuando una aplicación se oculta, ya no la verá en el Comprado pantalla, y no recibirá notificaciones de actualización para ello. Pero aún puede ver estas aplicaciones ocultas con un poco de investigación.
Abre el Tienda de aplicaciones, y haga clic Tienda> Ver mi cuenta. Inicie sesión para ver la información de su cuenta. Luego en el Información de la cuenta página, desplácese hacia abajo Objetos ocultos sección y haga clic Gestionar.
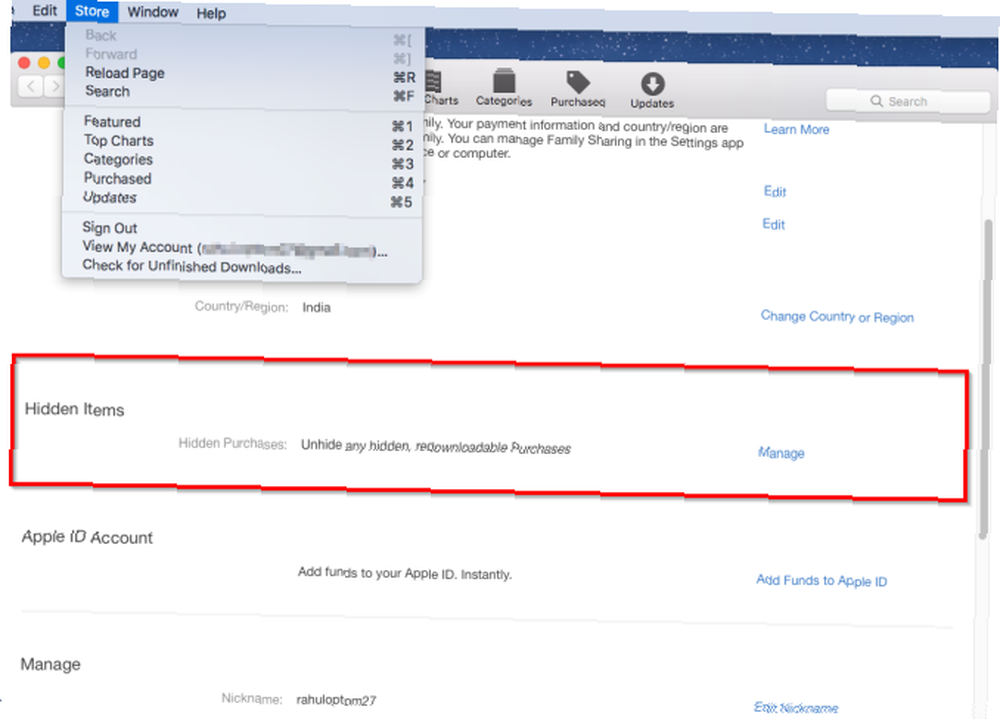
Ahora haga clic en el Mostrar botón para cada aplicación que quieras mostrar de nuevo.
Con esta solución, podrá restaurar todas las aplicaciones que faltan. Solo tenga en cuenta que si la aplicación no está disponible, hacer clic en esa aplicación no hará nada. Consulte el sitio web del desarrollador o las páginas de redes sociales para ver si el desarrollador aún está activo.
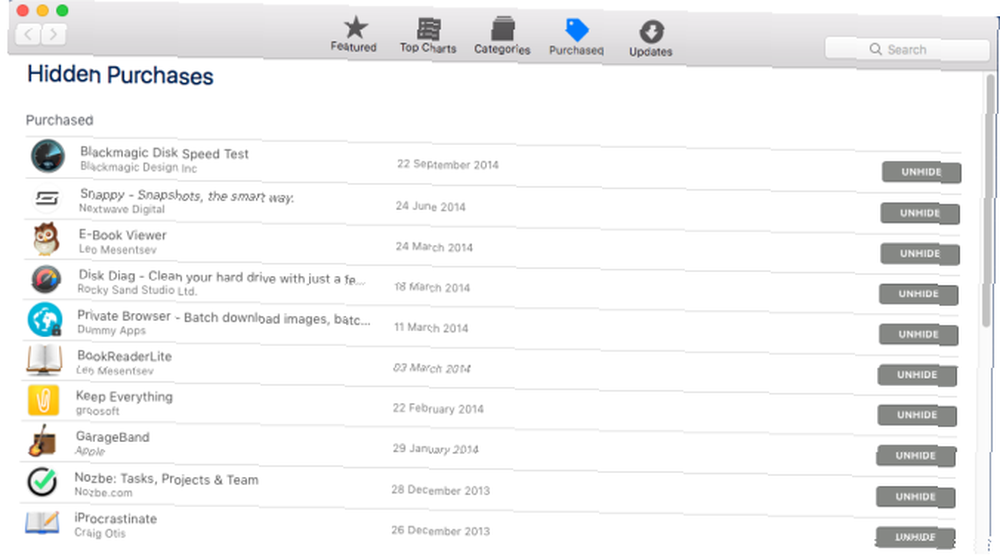
2. Las aplicaciones se muestran incorrectamente como instaladas
La tienda de aplicaciones de Mac tiene toda la información sobre su ID de Apple Preguntas frecuentes sobre ID de Apple: 10 preguntas y problemas más comunes respondidos Preguntas frecuentes sobre ID de Apple: 10 preguntas y problemas más comunes respondidos ¿Tiene preguntas sobre su ID de Apple? Respondemos las preguntas comunes sobre cómo restablecer su contraseña de ID de Apple, eliminar su tarjeta de crédito y más. . Sabe qué cuenta está utilizando y rastrea la propiedad de su aplicación. A veces, puede encontrar un problema en el que App Store informa falsamente que una aplicación en particular está instalada y, por lo tanto, no le permite descargarla.
También puede ver el mensaje engañoso Tienes actualizaciones disponibles para otros cuentas, incluso si usa una ID de Apple. Este tipo de error puede ocurrir por varias razones..
Motivo 1: problema con la carpeta de caché
En este caso, debe borrar la carpeta de caché manualmente Cómo borrar el sistema y las memorias caché de Internet en una Mac Cómo borrar el sistema y las memorias caché de Internet en una Mac ¿Desea borrar las memorias caché en su Mac? Aquí hay varios lugares para buscar y borrar archivos temporales para recuperar espacio de almacenamiento en macOS. para solucionar el problema Antes de continuar con estos pasos, asegúrese de haber hecho una copia de seguridad de su Mac Cómo usar Time Machine para hacer una copia de seguridad de su Mac Cómo usar Time Machine para hacer una copia de seguridad de su Mac Time Machine es la utilidad incorporada de su Mac para hacer una copia de seguridad de su computadora . Le mostraremos cómo configurar Time Machine, hacer copias de seguridad y más. .
Salga de la Mac App Store con el Cmd + Q atajo. Abierto Terminal y escriba el siguiente comando:
abrir $ TMPDIR ... /C/com.apple.appstore/prensa Entrar y el com.apple.appstore La carpeta se abrirá en Finder. Eliminar el contenido de esta carpeta. Vuelva a iniciar la Mac App Store. Tenga en cuenta que esta es una caché del sistema y una carpeta temporal. No elimine ningún archivo o carpeta aquí que no sea este directorio.
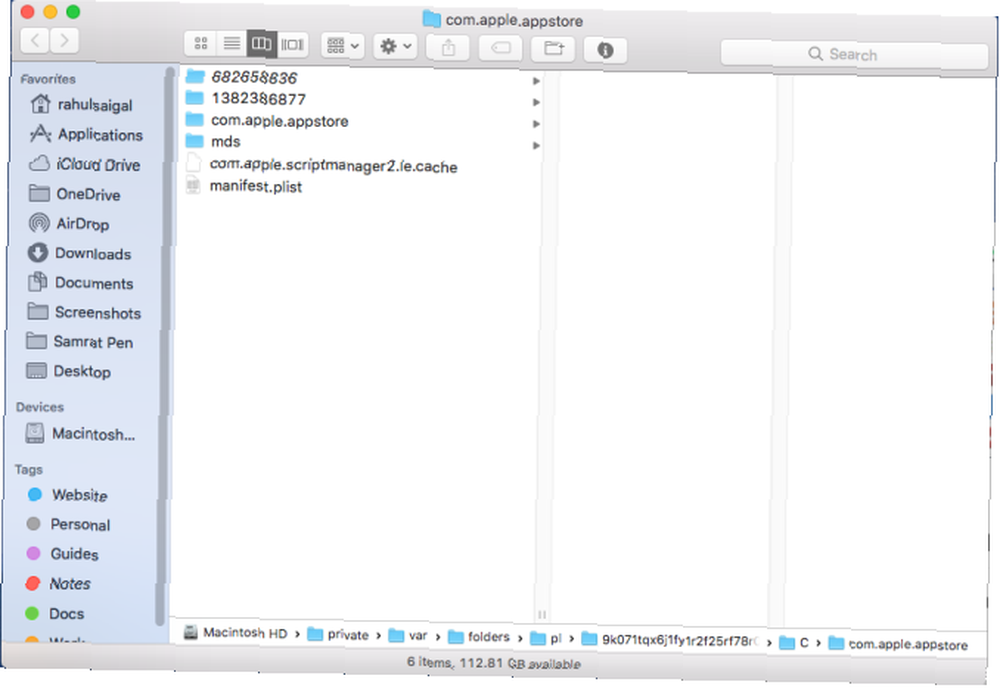
Si enfrenta constantes errores de verificación o problemas de estado de descarga incorrectos, use este método para solucionar el problema.
Razón 2: Aplicaciones Beta en otras unidades
Este tipo de problema ocurre cuando instala una versión beta de macOS en otra partición o unidad externa. Spotlight indexa las aplicaciones que instala en él. El índice que crea el sistema hará que la App Store piense que existe una copia duplicada de la aplicación en otra unidad. Se negará a descargar o actualizar la aplicación en la partición primaria.
Solucionar este problema es simple; debe eliminar la copia duplicada de la aplicación y reconstruir el índice de Spotlight.
Abre el Menú de manzana y seleccione Preferencias del Sistema. Elegir la Destacar entrada y cambiar a la Intimidad lengüeta.
Haga clic en el Más pestaña al final de la lista. Se abrirá una nueva ventana del Finder. Añadir Macintosh HD (o como lo haya llamado) a esta lista y cierre el Preferencias del Sistema ventana. También recomiendo cerrar sesión en su cuenta e iniciar sesión nuevamente. La indexación se detendrá para esta unidad.
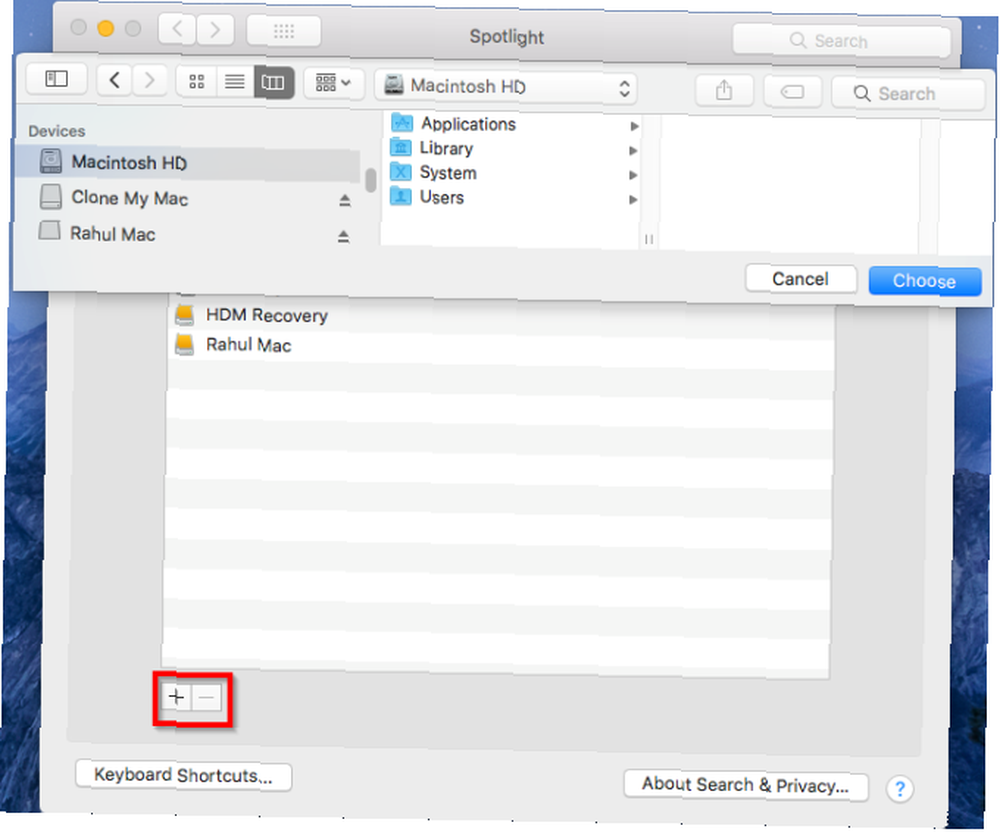
Ahora vuelve a la Intimidad pestaña y haga clic en el Menos firmar para eliminar el Macintosh HD manejar. Cierra el Preferencias del Sistema ventana. El sistema comenzará a reindexar todo en la unidad de disco, lo que llevará un tiempo.
Razón 3: actualizaciones de la aplicación en otras cuentas de usuario
Si usa una computadora compartida con otra cuenta de usuario Cómo configurar varias cuentas de usuario en su Mac Cómo configurar varias cuentas de usuario en su Mac ¿Cómo funcionan las cuentas de usuario en una Mac? ¿Pueden los usuarios leer y editar los archivos de los demás? ¿Qué sucede cuando eliminas una cuenta de usuario? , entonces podría enfrentar un problema similar. Las aplicaciones que instale en otras cuentas no deberían presentar un problema. Pero si elimina la cuenta de usuario, App Store no sabrá que lo ha hecho y tendrá problemas similares..
Para solucionar este problema, siga los pasos en la sección anterior para reconstruir el índice de Spotlight.
3. Las actualizaciones o descargas de aplicaciones están bloqueadas
App Store proporciona actualizaciones periódicas tanto para el sistema como para aplicaciones de terceros. En algunos casos, la descarga no se completa y podría colgarse en el medio del proceso. Es posible que vea un familiar Esperando o Instalación-Cálculo mensaje justo debajo de la barra de progreso de descarga.
Para abordar este problema, veremos qué sucede detrás de escena.
Eliminar la carpeta de caché
Cuando comienza la descarga, App Store crea muchos archivos temporales en la carpeta de caché. Incluyen un archivo de metadatos de Spotlight, un archivo de instalador incompleto y un archivo PLIST con detalles de la aplicación que está descargando.
En el primer paso, debe borrar la carpeta de caché de la tienda de aplicaciones como se mencionó anteriormente. Salga de Mac App Store, luego abra un Terminal ventana y escriba el siguiente comando:
abrir $ TMPDIR ... /C/com.apple.appstore/prensa Entrar y el com.apple.appstore La carpeta se abrirá en Finder. Eliminar todo lo que hay dentro. A continuación, debe eliminar el usuario. com.apple.appstore carpeta. Para hacerlo, ve a
~ / Library / Caches / com.apple.appstorey eliminar todos los archivos en el fsCachedData carpeta.
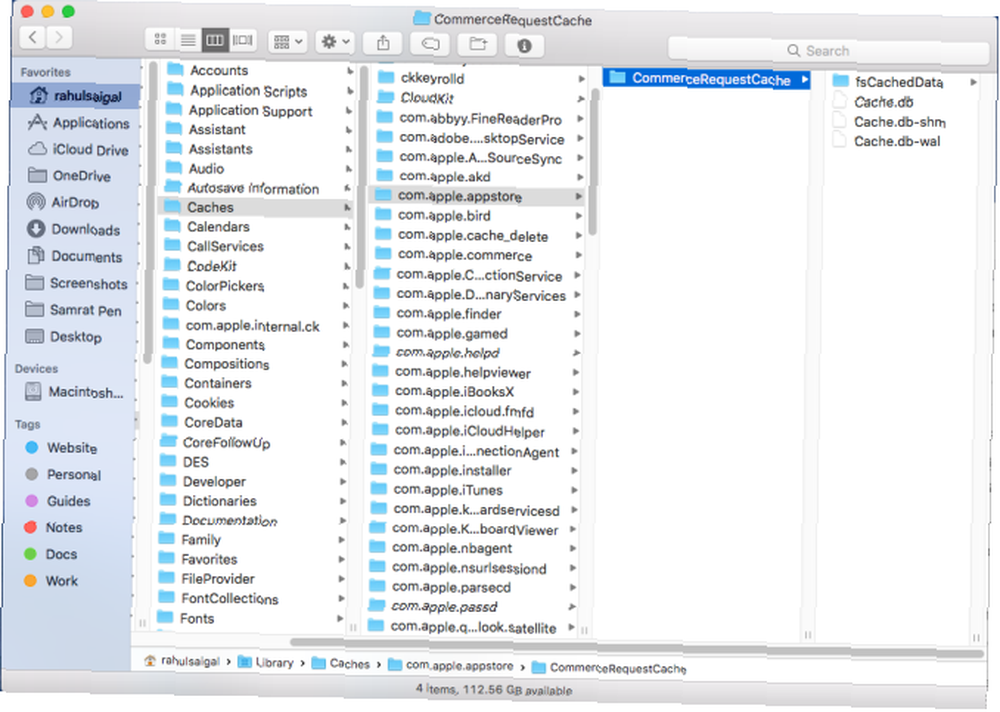
Eliminar el contenido de la carpeta de actualizaciones
Cuando finaliza la descarga de una aplicación, el paquete se mueve de una carpeta de caché temporal a
MacintoshHD / Biblioteca / ActualizacionesSi una aplicación se atasca durante la instalación o se corrompe por algún motivo, borre el contenido de esta carpeta. De lo contrario, omita este paso.
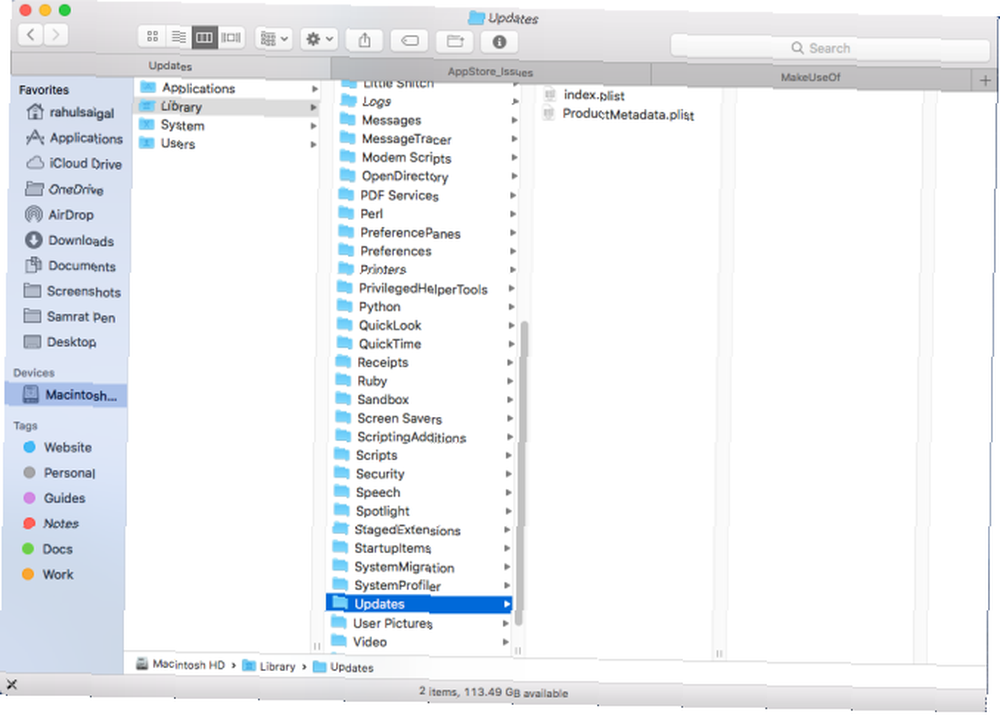
Mata los procesos de la tienda de aplicaciones culpables
Después de eliminar el contenido de la carpeta de caché, deberá eliminar los procesos responsables del Monitor de actividad ¿Qué es el Monitor de actividad? El equivalente de Mac del Administrador de tareas ¿Qué es el Monitor de actividad? El equivalente de Mac del Administrador de tareas Aprenda todo sobre Activity Monitor en su Mac y cómo usarlo para verificar información detallada sobre su sistema. . Esto asegurará que cuando vuelvas a descargar la actualización, los procesos no se bloqueen nuevamente.
Abre el Monitor de actividad y establece su vista en Todos los procesos. Escribir almacenar para buscar procesos relacionados con la App Store y forzar el cierre de todos estos procesos de daemon:
- storedownloadd: Maneja descargas de aplicaciones encontradas en la App Store.
- storeinstalld: Cubre la instalación de la aplicación y sus actualizaciones..
- storeassetd: Maneja todos los recursos y archivos de idioma de la App Store.
- storeaccountd: A cargo de la autenticación, y actúa como un puente con su cuenta de ID de Apple.
No abra la App Store todavía, porque hay un paso más para solucionar este problema..
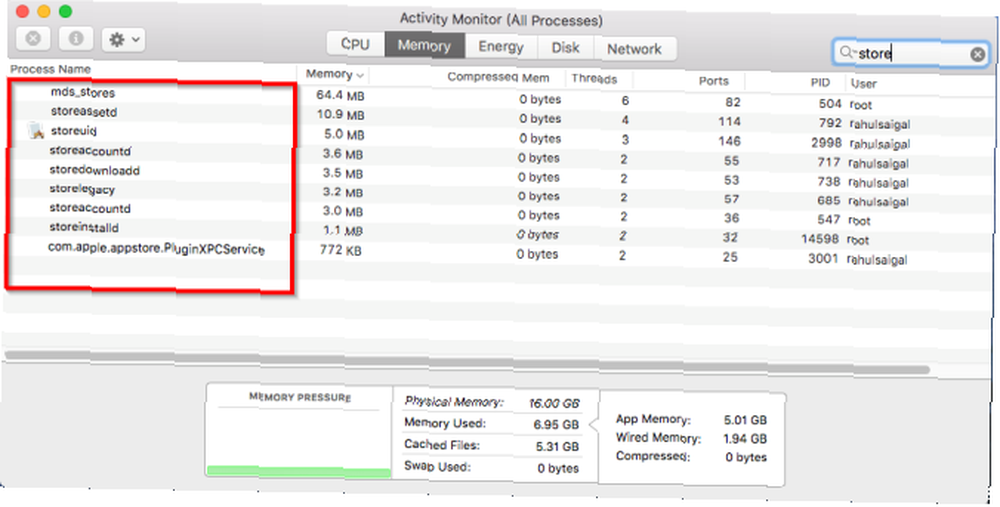
Eliminar el archivo de preferencias
Ve al Finder y presiona Cmd + Shift + G para abrir el Ir a la carpeta caja. Vaya a la siguiente carpeta:
~ / Biblioteca / PreferenciasAquí, elimine los siguientes archivos:
- com.apple.appstore.plist
- com.apple.storeagent.plist
Ahora ve a
~ / Biblioteca / CookiesY elimine este archivo:
- com.apple.appstore.binarycookies
Una vez que elimine todos los archivos de preferencias, elija Menú Apple> Apagar. Luego presione el botón de encendido para iniciar su Mac nuevamente y el problema debería desaparecer.
4. Página en blanco de la tienda de aplicaciones
Uno de los problemas más notorios de Mac App Store es cuando muestra el mensaje de error No se puede conectar a la tienda de aplicaciones. Esto tiene múltiples causas, pero puedes resolverlas.
Primero, debe verificar su conexión a Internet. Abierto Menú Apple> Preferencias del sistema. Elegir la Red y asegúrese de que haya un ícono verde al lado de la red en la barra lateral izquierda. Si hay un ícono rojo al lado de la red, entonces su conexión a Internet está caída.

En algún momento, el problema puede no ser un problema de su parte. Consulte la página de estado del sistema de Apple. Aquí puede ver información sobre el estado de los servicios de Apple, como iCloud, App Store y más..
Si un servicio en particular tiene un ícono rojo al lado, está inactivo.
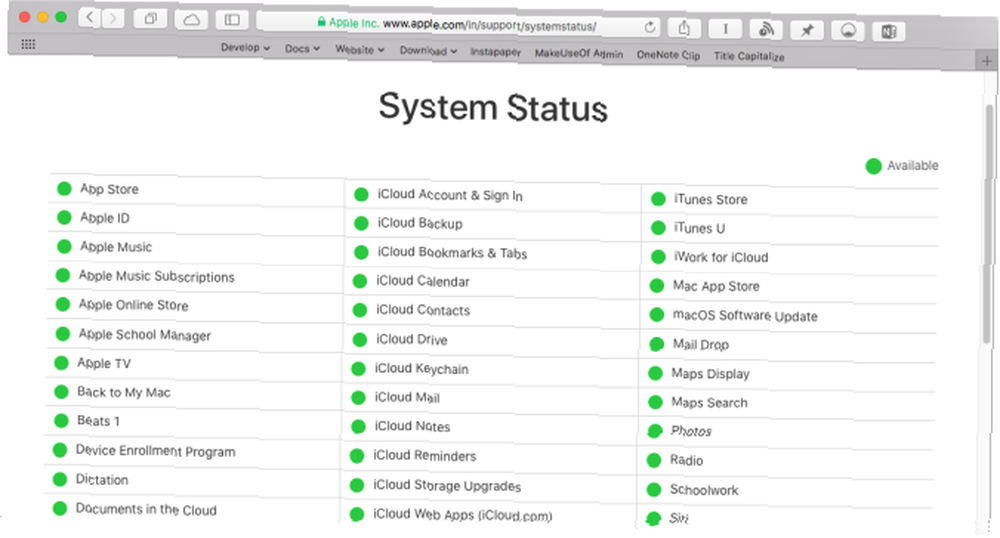
Si aún ve el mensaje de error incluso con luces verdes, elija Tienda> Cerrar sesión y salga de la App Store. Vuelva a iniciar la aplicación e inicie sesión nuevamente.
5. Errores al comprar aplicaciones
En raras ocasiones, puede ver un peculiar No pudimos completar su compra: Error desconocido mensaje al comprar aplicaciones. Este problema ocurre cuando actualiza macOS o usa múltiples ID de Apple.
Abra App Store e iTunes, y asegúrese de usar las mismas ID de Apple en ambas aplicaciones. Si usa dos ID de Apple separadas, cierre la sesión de las aplicaciones, ciérrelas e inicie sesión nuevamente con una sola ID de Apple.
Si aún ve el mismo mensaje de error, es posible que tenga un problema con los Términos y condiciones de iTunes. Cuando realiza una actualización significativa de macOS, Apple quiere que acepte las condiciones nuevamente. En este caso, salga de las aplicaciones, acepte los nuevos Términos y condiciones y reinícielos. Es posible que deba reiniciar para solicitar el diálogo de aceptación.
No se olvide de anotar grandes descuentos en la tienda de aplicaciones
Durante estos años, Apple ha tendido a ignorar la Mac App Store. Es lento y sufre muchos errores y problemas de estabilidad. La resolución de errores es difícil porque cuando App Store tiene problemas, no se bloquea, simplemente se niega a funcionar.
Con el lanzamiento de macOS Mojave, la App Store obtendrá una gran actualización. No sabemos si esto solucionará estos errores comunes o no.
Después de solucionar los problemas de su App Store, no olvide que puede ahorrar dinero en aplicaciones de la tienda. Eche un vistazo a estos métodos para encontrar descuentos en Mac y iPhone App Store. 6 formas de encontrar descuentos en Mac y iPhone App Store. ¿Tienda de aplicaciones? Estos consejos, trucos y servicios pueden proporcionar grandes ahorros.. .











