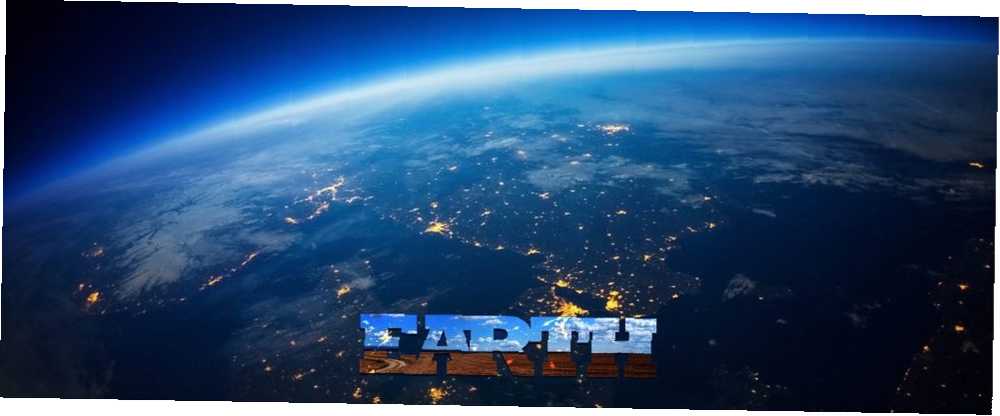
Peter Holmes
0
3428
203
No todos somos ases de Photoshop. Pero puedes aprender algunas técnicas creativas simples para un mayor impacto. La combinación de imágenes con texto es una de ellas..
Puede crear efectos de texto geniales en Adobe Photoshop y también puede hacer algunas cosas increíbles con imágenes. Pero con este tutorial sin complicaciones puedes “llenar” Un texto con una imagen. Este método de Photoshop utiliza Máscaras de recorte que es una forma rápida de crear efectos recortados con imágenes. La página de soporte de Adobe describe los conceptos básicos de una máscara de recorte.
Llenemos un texto con una imagen
Es una buena idea usar una imagen que haga eco de lo que intenta decir con el texto. En este caso, utilizaremos la palabra Tierra con una imagen que refleje nuestro planeta. Esto es lo que busco:

Paso 1: Elige una fuente grande y audaz.
El truco para una combinación estética está en la elección de la fuente que nuevamente depende de la palabra con la que está tratando de comunicarse. Las fuentes grandes y audaces van bien en casi todos los casos. Aquí he escogido Rockwell Extra Bold digitar “Tierra”. Aquí hay algunos ajustes que puede aplicar a la palabra.
Abre el panel de personajes.
Utilizar Rastreo con un valor negativo para acercar a los personajes.
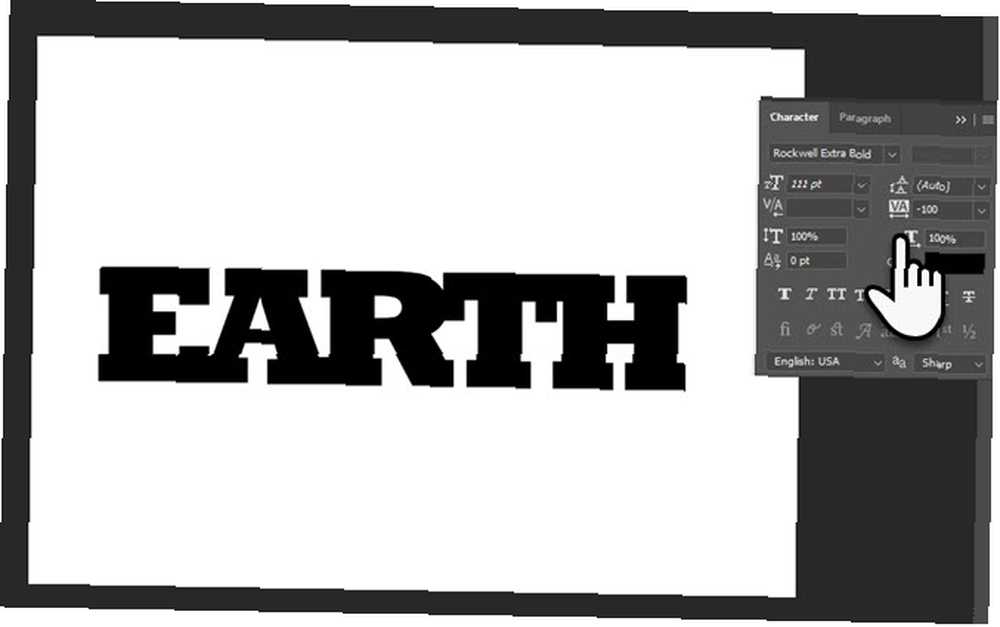
También puede ajustar el espacio entre dos caracteres. Con la herramienta de texto activa, haga clic en el espacio entre dos caracteres para insertar el cursor. Presione Alt y la tecla de flecha izquierda o derecha para ajustar el espacio. Por ejemplo, casi he fusionado A y R.
Paso 2: Elige tu imagen y aplica la máscara de recorte.
Use cualquier imagen de archivo o una de sus propias fotografías y tráigala a Photoshop en una ventana separada.
Arrastra la imagen en una capa encima la capa de texto.
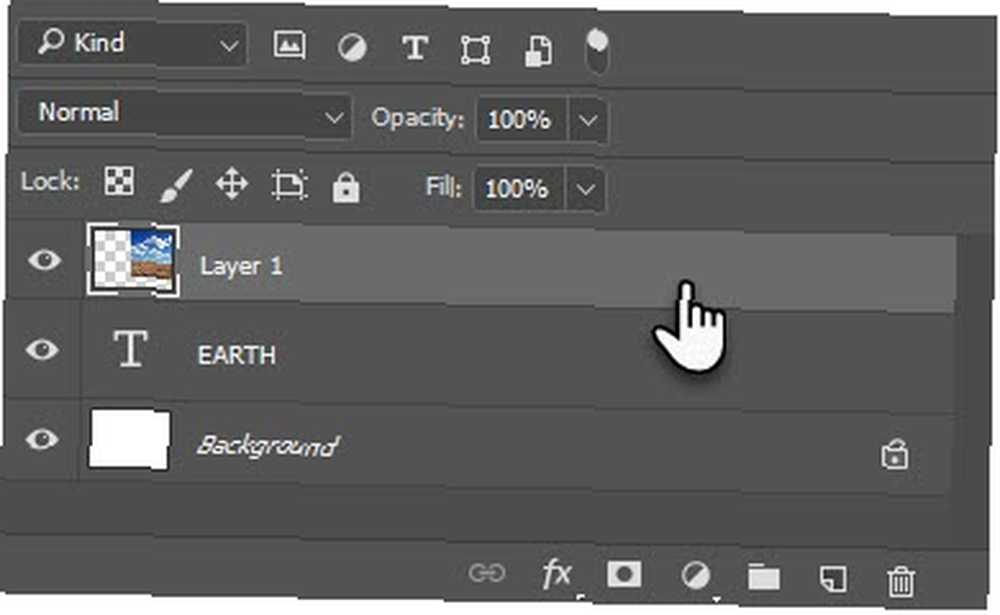
Para hacer que la imagen sea visible solo dentro del texto, aplique la Máscara de recorte. Haga clic derecho en la capa de imagen y elija Máscara de recorte.
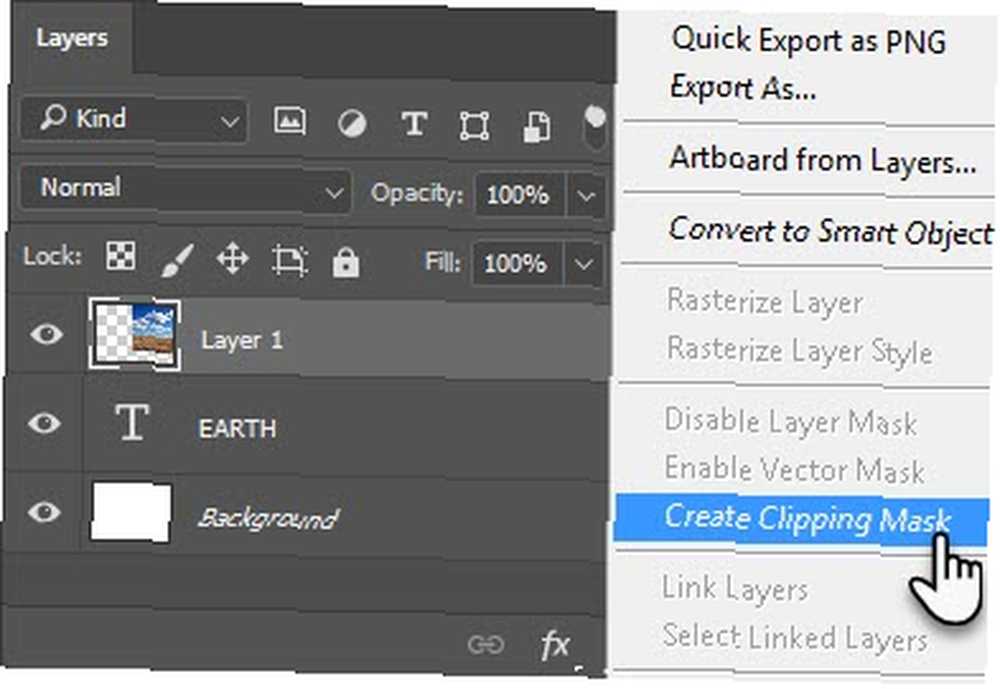
Con la capa de imagen aún seleccionada, use la herramienta Mover para colocar la imagen de modo que las mejores partes sean visibles a través del texto. Eso es!
Paso 3: Añade los toques finales.
La máscara de recorte es como una capa. Incluso con la máscara en su lugar, puede realizar cambios en la fuente y mejorar el efecto. Por ejemplo, puede elegir otra fuente (y el espaciado) sin romper el acoplamiento fuente-imagen. También puede escalar y mover la imagen para ajustar el aspecto que está buscando.
Con la imagen y la palabra en su lugar, agregue cualquier efecto de fusión. Por ejemplo, haga clic derecho en la capa de Texto y elija un sutil Sombra.
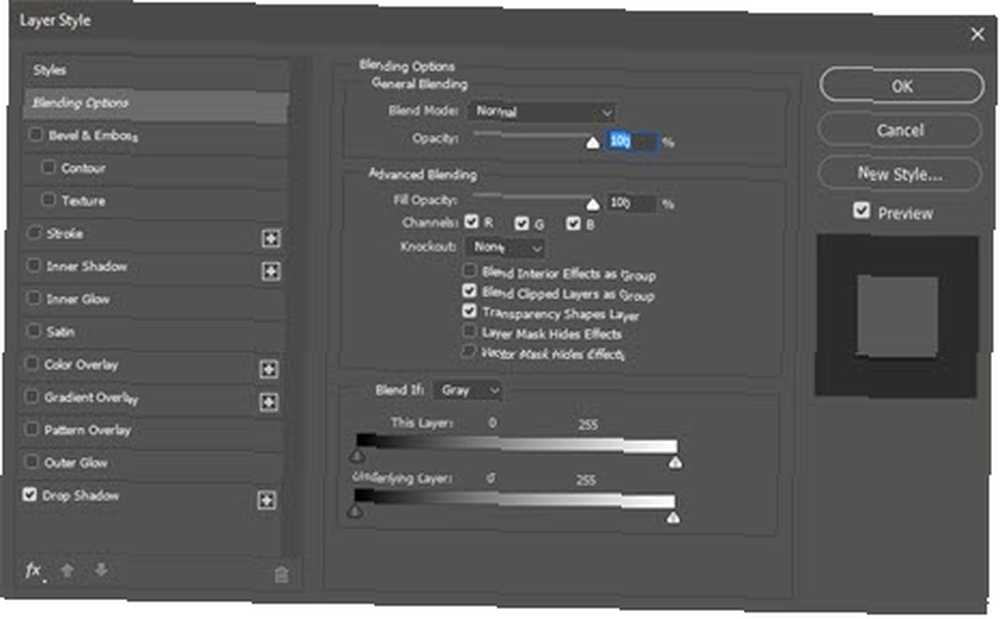
También puede usar un color de fondo para resaltar la combinación de texto e imagen. Crear un nuevo Capa de relleno o ajuste y elige un color sólido que se vea agradable.
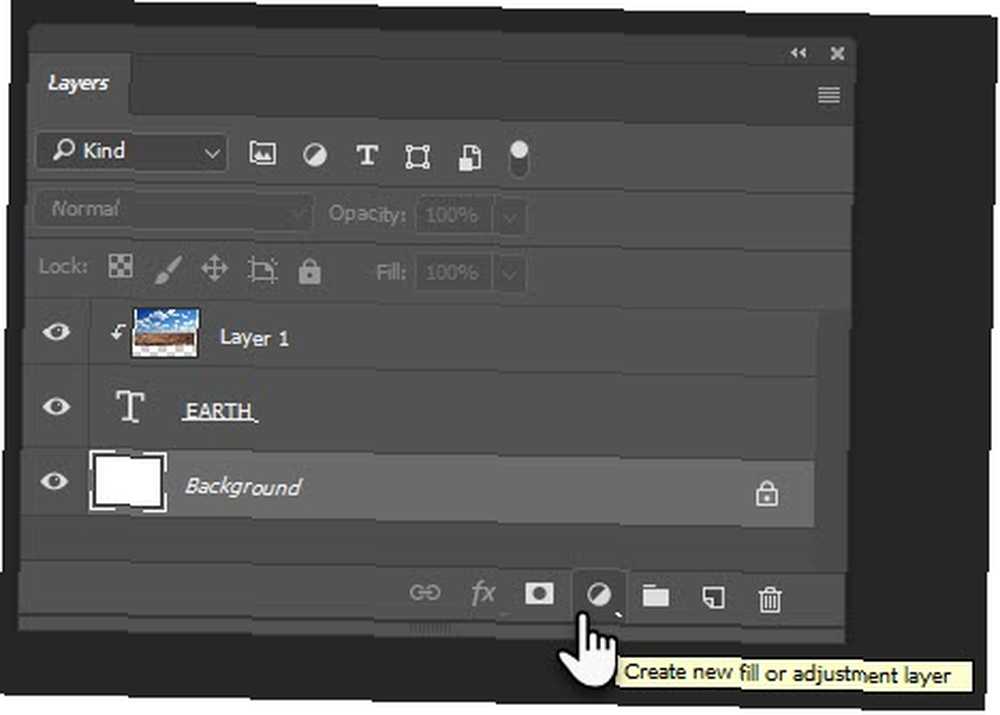
Guarde el archivo como JPEG. Para una imagen sin fondo, guarde el archivo como un GIF transparente.
Ponga esto en uso creativo
Se necesita mucho para dominar Adobe Photoshop 7 Sitios impresionantes para aprender a usar Photoshop 7 Sitios increíbles para aprender a usar Photoshop Si quieres llegar al punto en el que realmente entiendes cómo aprovechar el poder de Photoshop, tienes que aprender de lo mejor. Aquí hay siete sitios increíbles que lo llevarán allí. . Pero un consejo rápido como este puede ayudarlo a sumergirse en él en el extremo poco profundo. Obtenga más información sobre las máscaras de recorte y compárelas con su creatividad. Tal vez, puede crear sus propios carteles o darles a esas fotos aburridas una nueva vida con palabras divertidas.
¿Cómo encontraste este tutorial??
Crédito de imagen: IM_photo a través de Shutterstock.com











