
Joseph Goodman
0
1257
4
 VirtualBox es una aplicación increíble. De hecho, iría tan lejos como para decir que es una de las aplicaciones más importantes que podría instalar en su computadora, si le preocupa su privacidad, seguridad y la reparación general de su sistema. Con VirtualBox, puede navegar por el Web, pruebe aplicaciones y realice operaciones potencialmente riesgosas, todo en un entorno completamente protegido, separado de su “real” sistema operativo.
VirtualBox es una aplicación increíble. De hecho, iría tan lejos como para decir que es una de las aplicaciones más importantes que podría instalar en su computadora, si le preocupa su privacidad, seguridad y la reparación general de su sistema. Con VirtualBox, puede navegar por el Web, pruebe aplicaciones y realice operaciones potencialmente riesgosas, todo en un entorno completamente protegido, separado de su “real” sistema operativo.
Pero hasta hace poco, VirtualBox tenía una limitación bastante importante: no había forma de usar los efectos de Windows Aero al ejecutar Windows Vista o Windows 7 dentro de VirtualBox. Si está probando software, esto hace una gran diferencia: no está obteniendo la experiencia Aero que obtendrían la mayoría de los usuarios de Windows, y sus capturas de pantalla se ven mal. Afortunadamente, con el advenimiento de VirtualBox 4.1, esto se puede solucionar.
Lo que necesitas para empezar
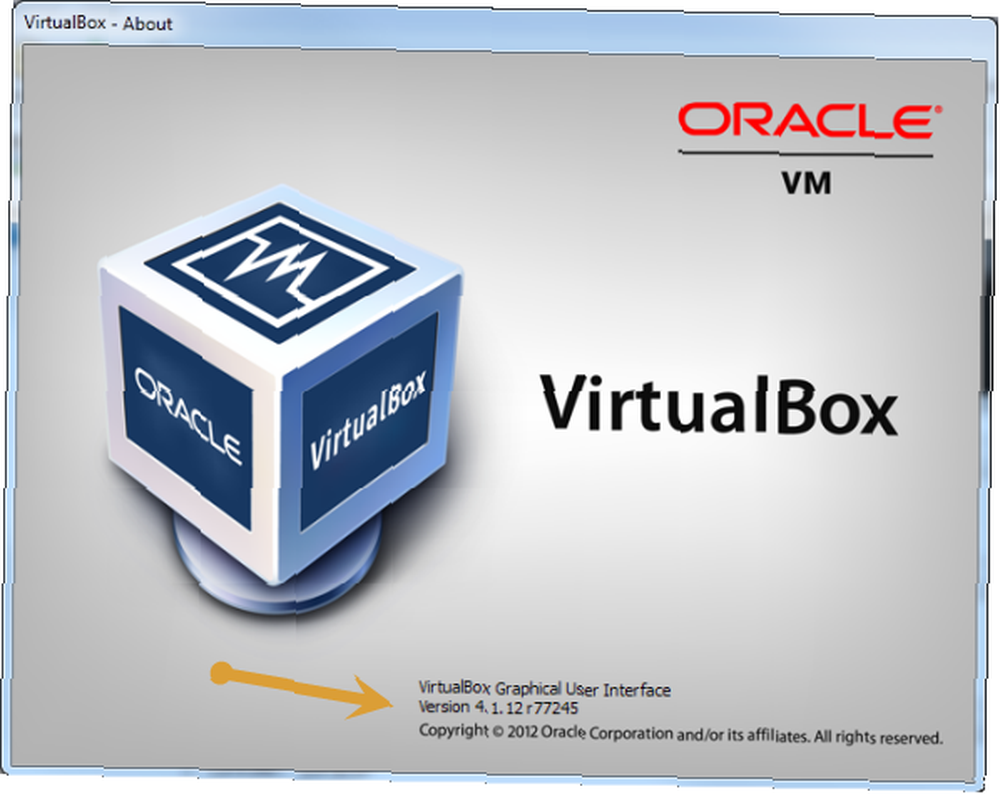
Lo primero que necesita es VirtualBox 4.1 y versiones posteriores. Puedes obtenerlo aqui.
A continuación, necesita una instancia de Windows 7 ejecutándose en VirtualBox. En 2009, le mostramos Cómo instalar Windows 7 en una máquina virtual con VirtualBox Cómo instalar Windows 7 en una máquina virtual VirtualBox Cómo instalar Windows 7 en una máquina virtual VirtualBox Microsoft pronto detendrá el soporte para Windows 7. Uno La forma de mantenerlo en funcionamiento es a través de una máquina virtual con VirtualBox. , y el proceso no ha cambiado realmente desde entonces. Asegúrese de cargar esa instancia de Windows 7 antes del siguiente paso.
Instalación de las nuevas adiciones de invitados
Incluso con VirtualBox 4.1, verá algo como esto cuando inicie Explorer:
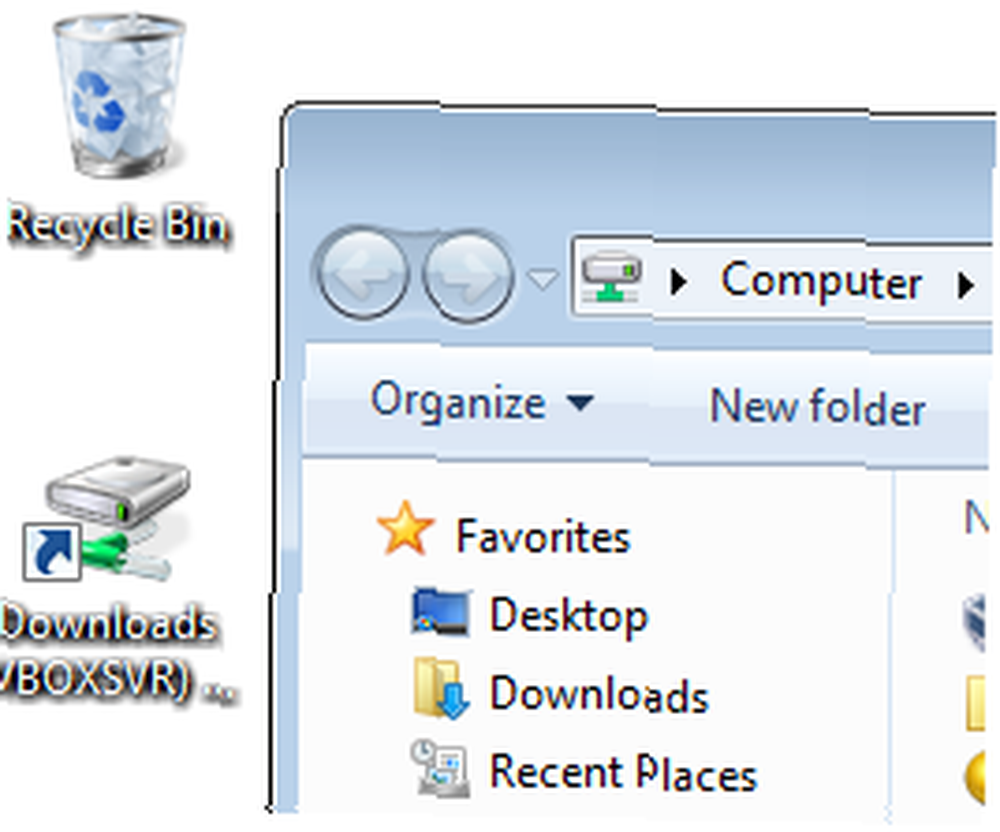
Es decir, no Aero. Esto se debe a que necesita instalar la última versión de VirtualBox Guest Additions. Este es un paquete de software que instala dentro del SO huésped (el “virtualizado” uno), y permitir que se integre mejor con su host (tanto el invitado como el host son Windows 7 en mi caso).
Para instalar las adiciones de invitados, seleccione Dispositivos> Instalar adiciones de invitados:

VirtualBox luego insertará un CD virtual en su VM y lo ejecutará:

Tenga en cuenta su paso ahora: el soporte de Aero todavía es experimental y se cambió apagado por defecto. Así que no podemos simplemente Siguiente-Siguiente-Siguiente a través de este instalador:
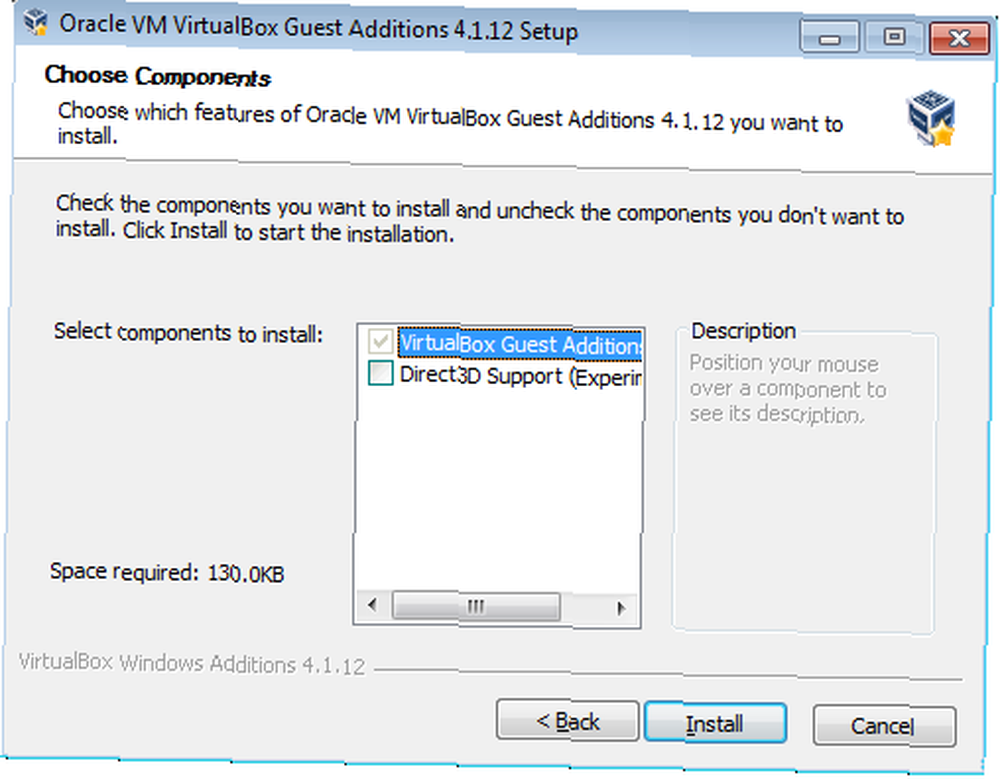
Arriba ves el paso crucial. Tenga en cuenta que Soporte Direct3D está desactivado por defecto. Debe marcar esta casilla para que este tutorial funcione. Tan pronto como lo haga, VirtualBox Guest Additions le dice que está en el camino correcto para Aero:
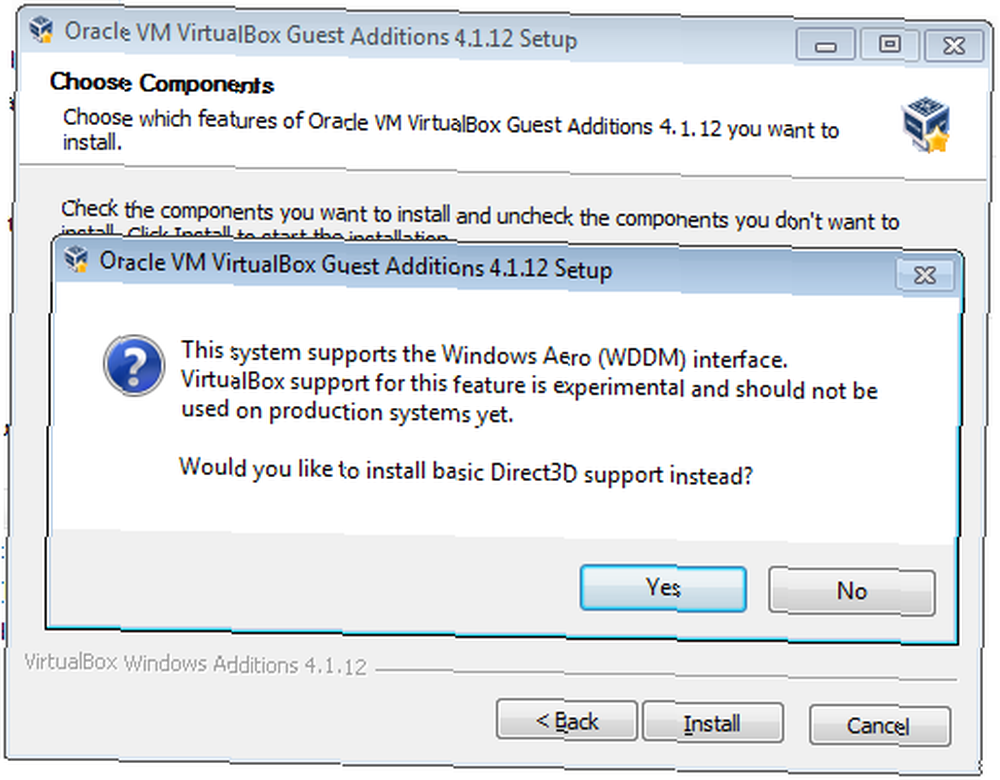
Esta es una pregunta capciosa: haga clic en No. No desea el soporte básico de Direct3D: desea las cosas nuevas y experimentales. ¡Viviendo al límite! Una vez que haga clic en No, VirtualBox le explicará los requisitos de memoria:
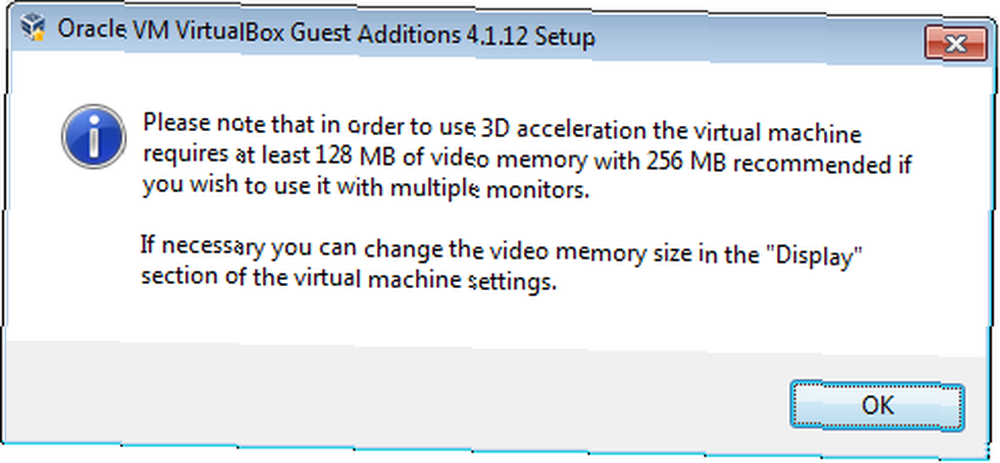
No hay problema; llegaremos a esa parte en un momento. Ahora haga clic en Instalar y deje que la utilidad de configuración haga lo suyo. Windows le preguntará si desea instalar un controlador; obviamente, haces:
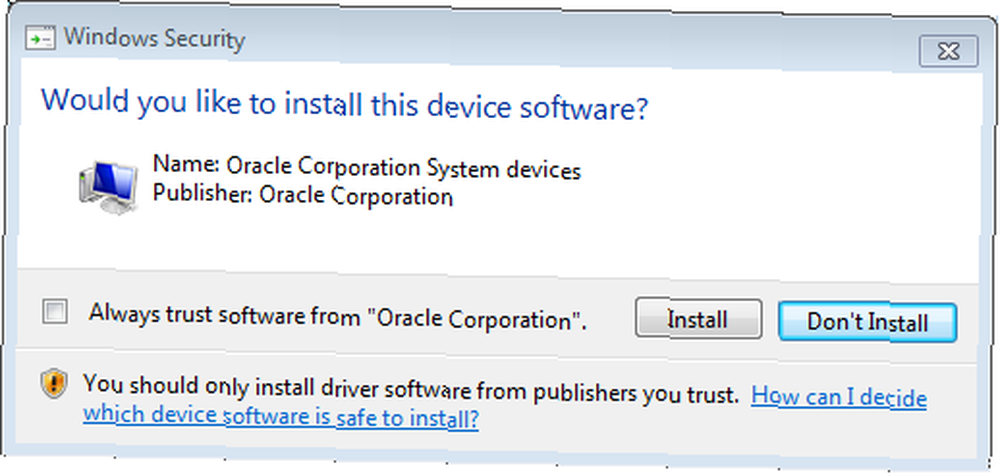
Nuevamente, se selecciona el valor predeterminado incorrecto para usted. Asegúrate de hacer clic en Instalar. Esta ventana emergente aparecerá más de una vez, así que vigila la VM durante este proceso. Una vez hecho esto, se le pedirá que reinicie la VM:
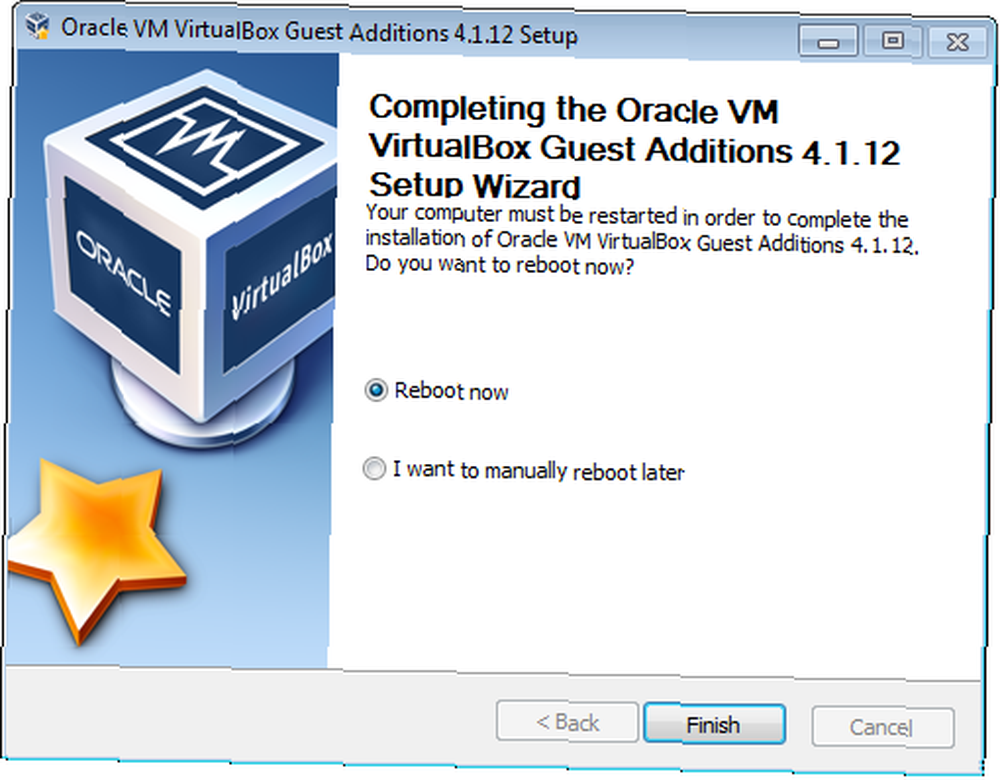
Sí: reiniciar ahora.
Confirmar configuración de la máquina
Mientras la VM se reinicia, asegurémonos de tener suficiente memoria de pantalla para que Aero funcione. Haga clic en Máquina> Configuración y luego en Pantalla:
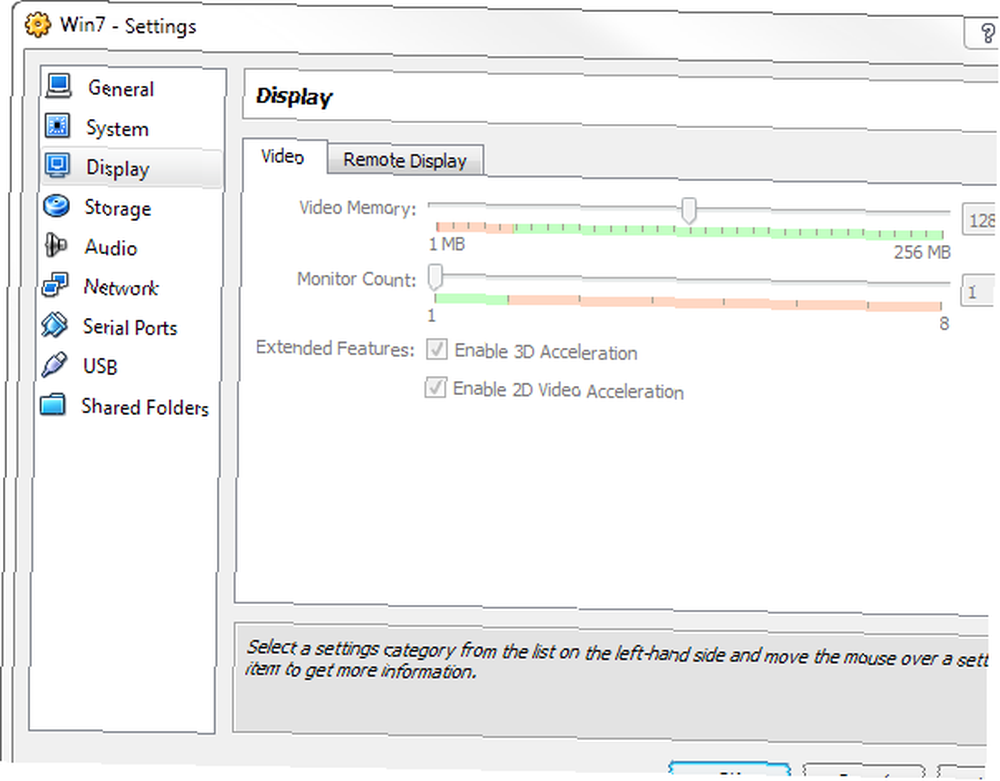
No puede cambiar esto cuando se está ejecutando la máquina virtual, por lo que si ve una configuración inferior a 128 MB en el control deslizante Memoria de video o “Habilitar aceleración 3D” desmarcado, apague la máquina virtual y arregle eso, luego cárguelo nuevamente.
Habilitar Aero
Ahora que ya estamos listos, ha llegado el momento de la verdad. Haga clic derecho en el escritorio en el sistema invitado y seleccione Personalizar. Se abrirá la ventana de Personalización:

En Temas Aero, simplemente haga clic en cualquier tema que desee. Fui con el predeterminado de Windows 7, y un breve momento después, he aquí:

¡Victoria! Aero ahora está encendido dentro de la VM, y cualquier aplicación que instales allí funcionará sólo como lo hace en una instancia nativa de Windows 7! Ahora puede tomar capturas de pantalla al contenido de su corazón y disfrutar de una mejor experiencia virtualizada de Windows 7.











