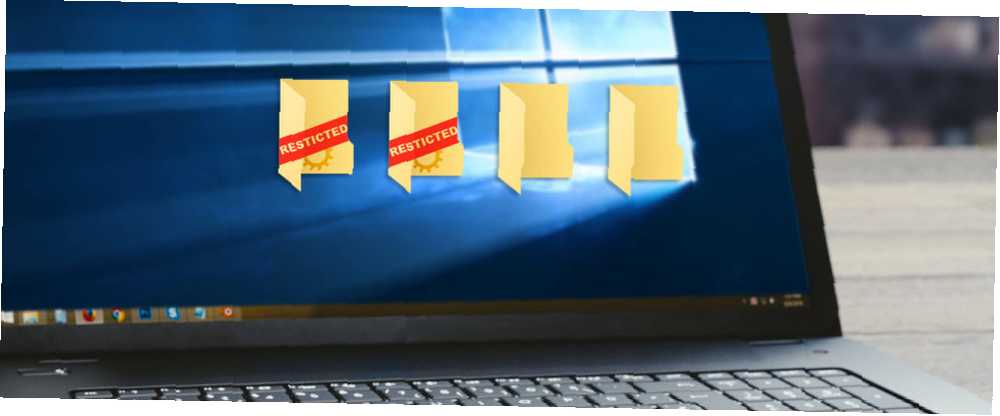
William Charles
0
1462
24
La mayoría de los sistemas operativos basados en UNIX y Linux usan nombres de archivos y carpetas que distinguen entre mayúsculas y minúsculas, pero históricamente, nunca ha sido una opción en Windows.
¿Qué queremos decir con “nombres de archivo sensibles a mayúsculas y minúsculas”? Bueno, si creo un archivo en Windows llamado “Productividad.txt,” No pude crear otro archivo en la misma carpeta llamada “productividad.txt” a pesar de que son técnicamente diferentes. Windows arrojará un mensaje de error que dice “Ya hay un archivo con el mismo nombre en esta ubicación”:
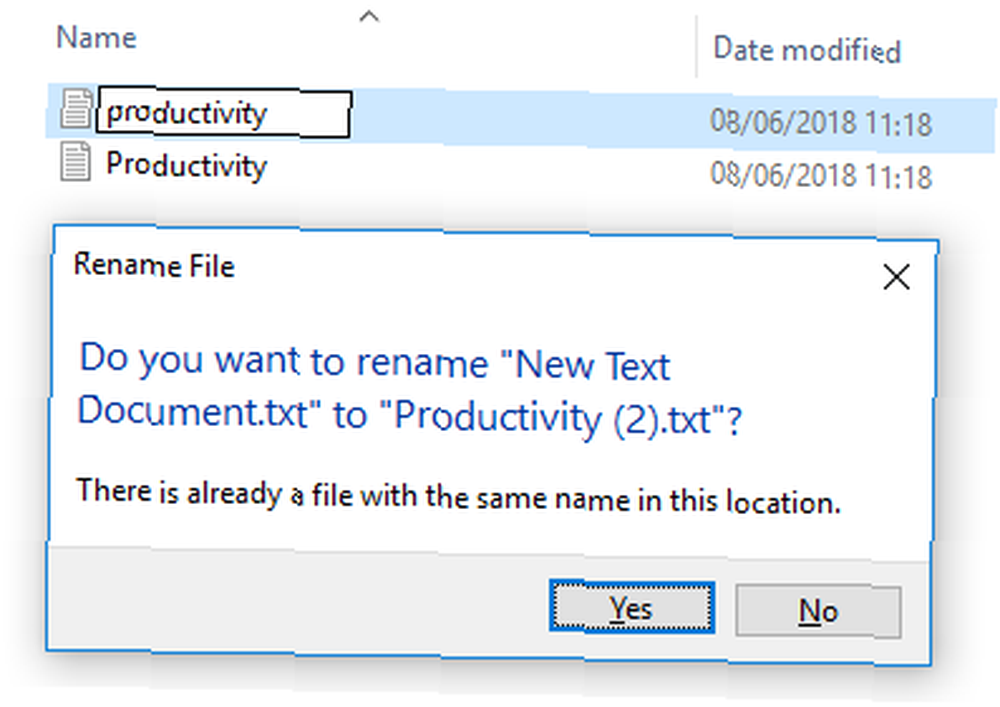
Al habilitar esta nueva característica opcional, puede eliminar esta limitación y Windows 10 verá “Productividad.txt” y “productividad.txt” como dos archivos separados.
Cómo habilitar nombres de archivo sensibles a mayúsculas y minúsculas en Windows
Debe activar los nombres de archivo que distinguen entre mayúsculas y minúsculas, directorio por directorio. Y desafortunadamente, al momento de escribir, no hay forma de hacerlo a través de una interfaz de usuario; en su lugar, debe usar la línea de comando. Siga las instrucciones a continuación para activar nombres de archivo sensibles a mayúsculas y minúsculas en Windows.
Nota: Cierre todas las aplicaciones de Linux antes de continuar..
- Haga clic derecho en el menú Inicio.
- Seleccionar PowerShell (Administrador) en el menú emergente.
- Tipo Archivo fsutil.exe setCaseSensitiveInfo C: \ folder enable, reemplazando la carpeta C: \ con el destino que desea cambiar.
- Si la carpeta que desea editar tiene un espacio en su nombre, ponga comillas alrededor del nombre (por ejemplo, Archivo fsutil.exe setCaseSensitiveInfo “C: \ mis documentos” habilitar.
Desafortunadamente, solo puede hacer una carpeta a la vez, y las subcarpetas no heredan la configuración de su carpeta principal. Como tal, deberá repetir el comando fsutil.exe para cada carpeta en la que desee habilitar nombres que distingan entre mayúsculas y minúsculas.
Por último, para revertir los cambios, regrese a PowerShell y escriba Archivo fsutil.exe setCaseSensitiveInfo “C: \ carpeta” inhabilitar (nuevamente, reemplace “C: \ carpeta” con la ubicación en cuestión.
PowerShell es una aplicación increíble, por cierto, y le permite realizar muchas tareas avanzadas en Windows 15 Tareas avanzadas que PowerShell puede manejar en Windows 10 15 Tareas avanzadas que PowerShell puede manejar en Windows 10 PowerShell es similar al símbolo del sistema, pero mejor. Es una poderosa herramienta de administración del sistema. Hemos compilado 15 tareas, algunas simples, otras complejas, que se benefician de la magia de PowerShell. . Obtenga más información al respecto si desea aumentar sus habilidades de administración de Windows y la productividad en varios niveles..











