
Michael Cain
0
2323
609
Muchas personas confían en el iPhone para grabar videoclips y fotos en hogares, oficinas y en la calle. La simplicidad de usar un solo dispositivo para grabar, editar y subir su video es algo que incluso las últimas cámaras no pueden igualar.
Pero grabar videos no siempre va según lo planeado, y algunas veces necesitarás editar, recortar, voltear o manipular tu video antes de poder subirlo. Hoy veremos cómo puede hacerlo utilizando una combinación de las propias herramientas de edición de Apple y algunas aplicaciones inteligentes de terceros ¿Qué puede hacer con Photoshop en un iPhone? ¿Qué se puede hacer con Photoshop en un iPhone? Existen tres aplicaciones iOS Adobe Photoshop y cada una de ellas cumple un propósito específico.. .
Tenga en cuenta que varios de estos consejos requieren iMovie para iPhone, por lo que debe instalarlos antes de continuar.
Descargar: iMovie (Gratis)
Cómo editar videos en iPhone
Para acceder a las herramientas de edición básicas de su iPhone, inicie el Fotos aplicación y encuentre el video que desea editar en su Videos álbum o Rollo de la cámara. En la esquina superior derecha de la pantalla, toque Editar para ver las opciones de edición disponibles para usted.
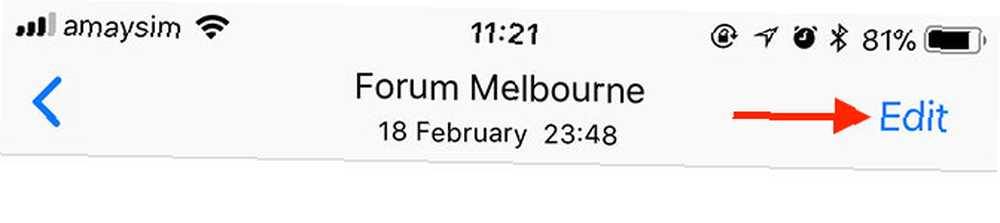
Verás dos botones en la parte inferior de la pantalla, justo debajo del rollo de película. Si toca el ícono de puntos suspensivos (...) podrá hacer ajustes dentro de la aplicación Fotos usando cualquier herramienta de edición externa que tenga (como iMovie).
Una vez que haya realizado una edición, toque Hecho y elija si desea crear un nuevo clip o sobrescribir su original.
Cómo recortar un video en iPhone
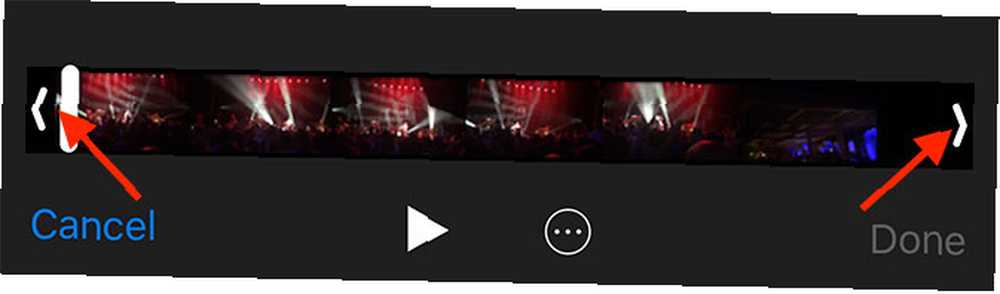
Puede recortar un video (reducir su duración) utilizando las herramientas integradas de su iPhone:
- Encuentra el video que te gustaría recortar en el Fotos aplicación.
- Selecciónelo y toque Editar en la esquina superior derecha.
- En el rollo de película en la parte inferior de la pantalla, tome el punto de inicio y arrástrelo hacia donde desea que comience el video.
- Tome el punto final y colóquelo donde desea que termine el video.
- Obtenga una vista previa de los cambios con el Jugar botón, luego presione Hecho y elige sobrescribir o guardar tu video como un nuevo clip.
Cómo recortar un video en iPhone
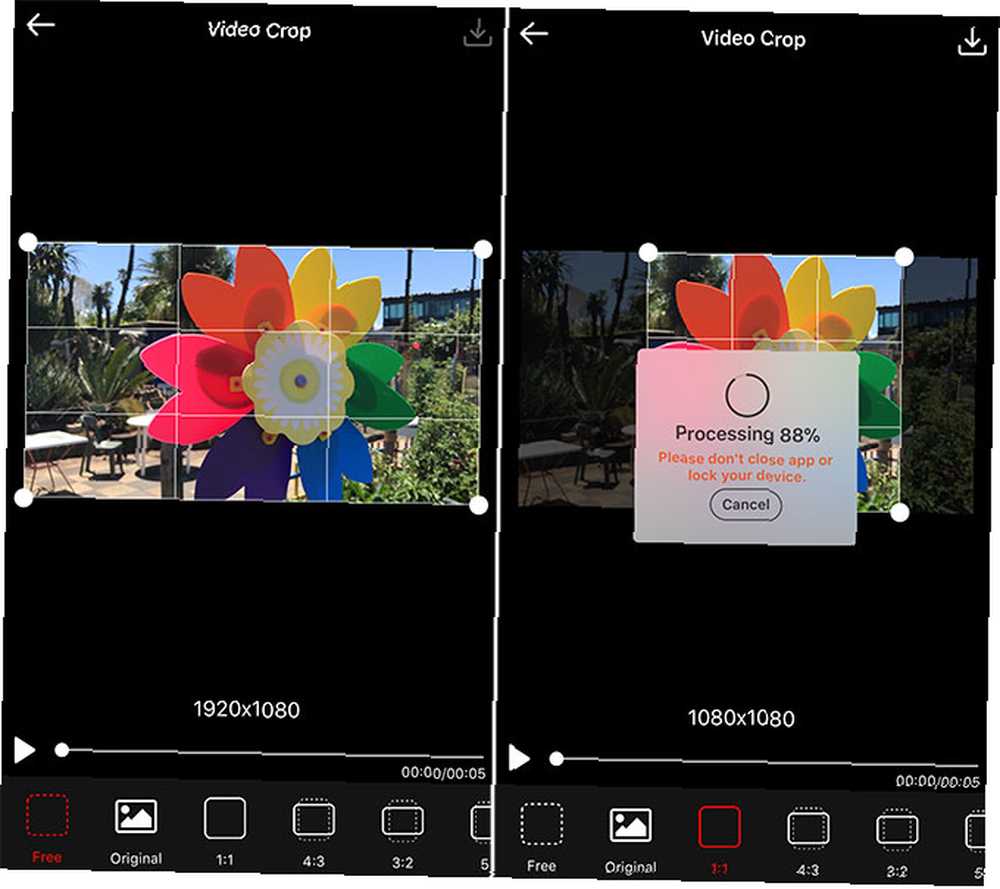
El iPhone no tiene una herramienta de edición integrada que le permita recortar sus videos, por lo que tendremos que recurrir a la tienda de aplicaciones para esta tarea. Muchas aplicaciones de redes sociales como Instagram te permiten recortar tu video cuando lo publicas, y esto debería siempre se tu primer puerto de escala.
Hay una escasez de aplicaciones de calidad que puedan realizar esta función, por lo que optamos por un programa gratuito con publicidad llamado Video Crop. Desafortunadamente, los anuncios son un poco intrusivos y no hay compra en la aplicación para deshabilitarlos. Sin embargo, la aplicación en sí es sólida, con muchos ajustes preestablecidos y un modo de recorte gratuito también.
Así es como funciona:
- Lanzamiento Recorte de video y toca el cultivo icono, luego otorgue a la aplicación acceso a su biblioteca de fotos.
- Seleccione el video que desea recortar de la lista, luego presione el ícono de marca en la esquina superior derecha.
- Elija el recorte que desea aplicar en la parte inferior de la pantalla, luego mueva el marco a donde lo desee.
- Golpear Jugar para asegurarte de que el recorte sea adecuado para todo tu clip.
- Toque en el Salvar icono en la esquina superior derecha y espere a que se complete la operación.
- Golpear Salvar para guardar su video en Camera Roll o Más para exportarlo a otra aplicación.
Cómo voltear un video en iPhone
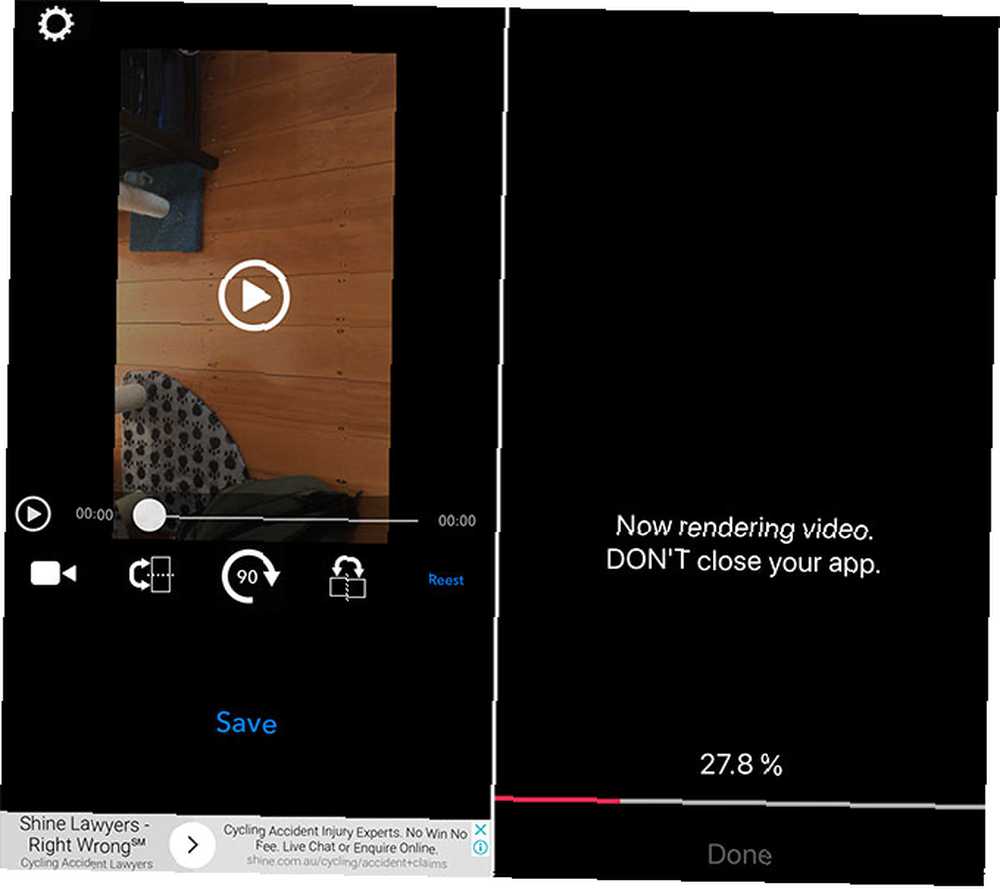
Su iPhone no puede voltear videos con sus herramientas de edición básicas, por lo que necesitará una aplicación de terceros para lograrlo. Optamos por un obsequio llamado Rotate and Flip que es básico pero funciona bien:
- Lanzamiento Girar y voltear luego toca el ícono de video y elige Vídeo (también puedes editar Live Photos con esta aplicación).
- Otorgue permiso a la aplicación para ver su biblioteca de fotos, luego seleccione el video que desea editar.
- Realice sus ediciones usando el 90 botón para girar el marco, o el espejo botones para reflejar la imagen.
- Golpear Salvar y espera a que se procese el video. Luego puede encontrar el video en su biblioteca de fotos
Esta aplicación le permite girar en incrementos de 90 grados y reflejar el video en los ejes vertical y horizontal.
Cómo agregar música a un video en iPhone
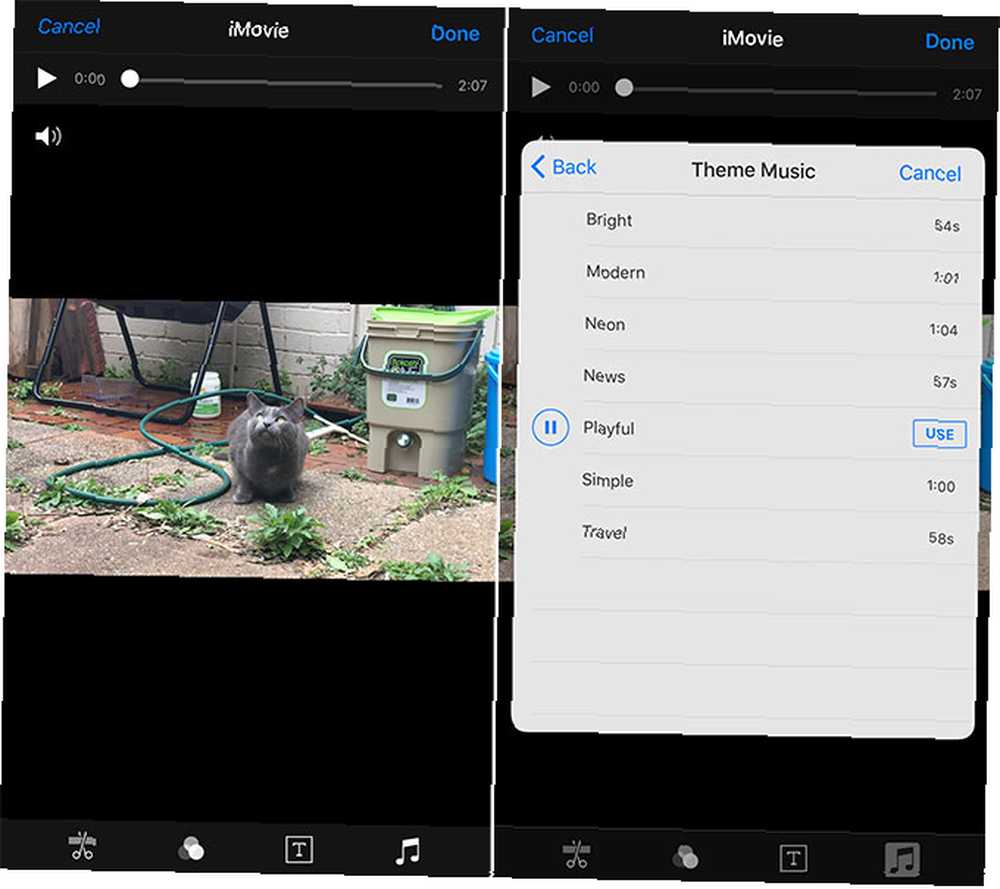
La forma más fácil de agregar música a su video es usar iMovie, descarga gratuita de Apple, iMovie, GarageBand, Pages e iWork Free para Mac e iOS. Descargue iMovie, GarageBand, Pages e iWork Free para Mac e iOS. Todos los usuarios de Apple ahora pueden descargar Pages, Numbers, Keynote, Garageband e iMovie son completamente gratuitos, pero ¿para qué sirven? . La parte más difícil de este proceso es tener música guardada en su dispositivo que puede usar, ya que Apple Music y las pistas protegidas con DRM no funcionarán.
- Lanzar el Fotos aplicación y encuentre el video al que le gustaría agregar música.
- Toque en el Editar botón en la esquina superior derecha, luego presione el botón de puntos suspensivos (...) en la parte inferior de la pantalla.
- Escoger iMovie y espere a que se cargue el editor (si no puede ver iMovie, toque Más luego asegúrese de alternar al lado de iMovie Está encendido).
- Toque en el nota musical icono y encuentre una canción que le gustaría usar (siempre puede usar el Tema musical pistas gratis).
- Arrastre la forma de onda para elegir el punto de inicio de su música elegida.
- Golpear Hecho para guardar tu video.
Esto reemplazará su película original con una nueva versión que incluye una banda sonora. Para recuperar la versión anterior, busque la película en su Fotos aplicación, toque Editar, entonces escoge Revertir.
Cómo agregar texto de título a un video en iPhone
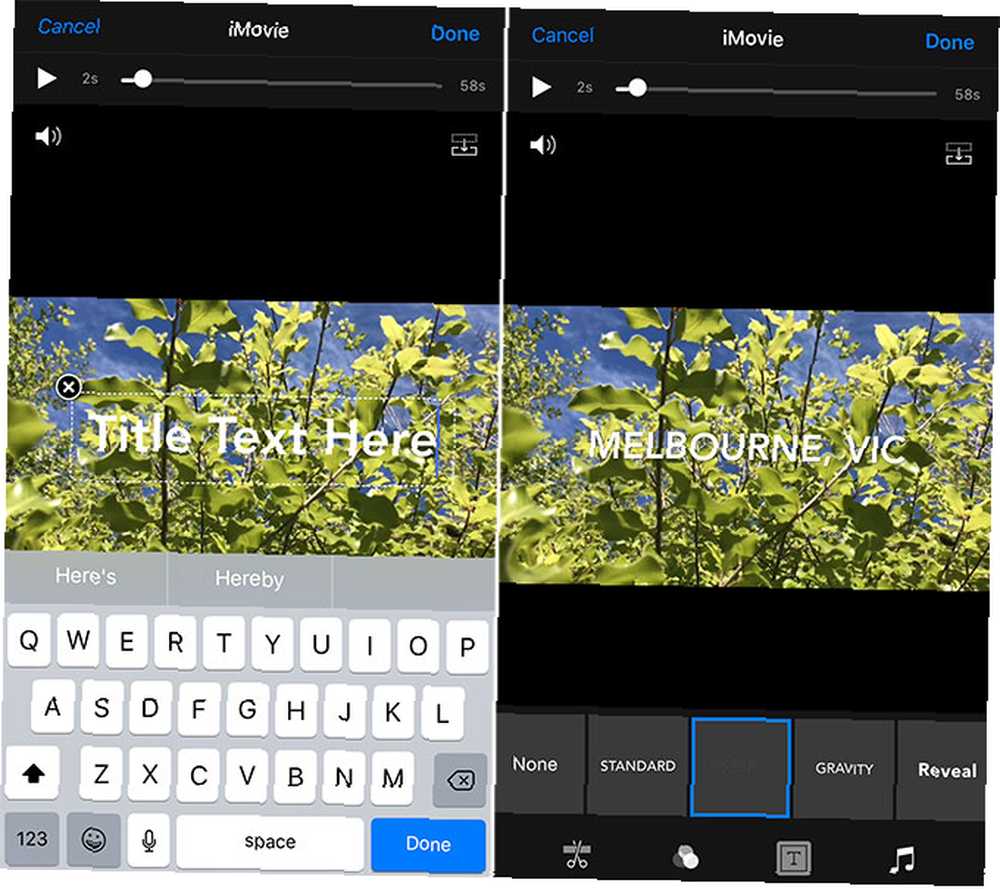
Esta tarea también se maneja mejor con iMovie. Puede usarlo para agregar texto de título animado a su video, y los resultados se ven geniales.
- Lanzar el Fotos aplicación y encuentre el video al que desea agregar texto.
- Toque en el Editar botón en la esquina superior derecha, luego presione el botón de puntos suspensivos (...) en la parte inferior de la pantalla.
- Escoger iMovie y espere a que se cargue el editor (si no puede ver iMovie, toque Más luego asegúrese de alternar al lado de iMovie Está encendido).
- Toque en el icono de texto que parece un gran T y elige un efecto de la lista en la parte inferior de la pantalla.
- Toca el texto para editarlo y escribe lo que quieras. Golpear Hecho para guardar tu video.
Esto reemplazará su película original con una nueva versión que incluya el texto del título. No hay forma de cambiar cuando aparece el texto. Para recuperar el video original, encuentre la película en su Fotos aplicación, toque Editar, entonces escoge Revertir.
Cómo combinar videos en iPhone
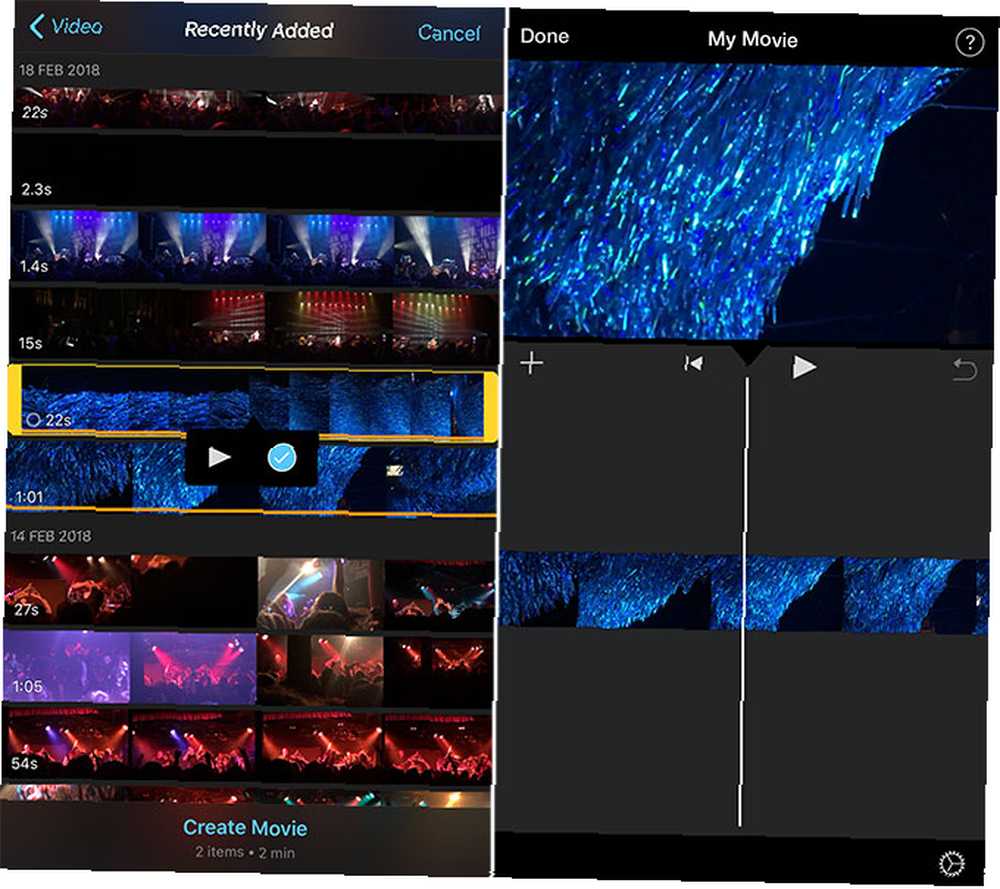
iMovie también es la mejor manera de combinar más de un video en una producción terminada. Puede usar otros editores de video para realizar la tarea, pero Apple es fácil de usar y mantener iMovie, por lo que es un excelente lugar para comenzar.
- Lanzamiento iMovie luego dirígete a Proyectos y toca el Nuevo proyecto + botón.
- Escoger Película cuando se le solicite, navegue hasta su Videos usando el navegador de medios.
- Seleccione una película y toque Jugar para previsualizarlo o el Más + botón para agregarlo a su proyecto.
- Cuando haya seleccionado todos sus clips, toque Crear película.
- Arrastre hacia la izquierda y hacia la derecha para obtener una vista previa de su línea de tiempo, recortar sus clips y realizar cualquier otra edición.
- Golpear Hecho para guardar su proyecto, luego exporte su nuevo video usando el Compartir botón en la parte inferior de la pantalla.
Deberías descargar iMovie!
Realmente no hay excusa para no descargar iMovie para iOS (y la versión gratuita de Mac también), especialmente teniendo en cuenta que alguna vez fue una aplicación premium. Viene con su propio conjunto de filtros de gran apariencia y un divertido creador de avances de películas. Si desea llevarlo al siguiente nivel, vea las mejores videocámaras para aficionados Las 7 mejores videocámaras para videógrafos aficionados Las 7 mejores videocámaras para aficionados ¿Desea filmar videos pero no quiere confiar en el almacenamiento de su teléfono inteligente o la batería? Necesitas una videocámara! .











