
Lesley Fowler
0
1058
102
 El intercambio de archivos entre Mac y Windows es un poco desigual. Fuera de la caja, las Mac pueden detectar cualquier computadora con Windows conectada a la red local. Aparece justo en la barra lateral del Finder. Entonces, naturalmente, es muy fácil para un usuario de Windows compartir sus archivos con cualquier persona en una Mac. El proceso inverso, que permite que una Mac comparta sus archivos, requiere un poco más de atención. La transición de Tiger a Leopard ha hecho que sea un poco más complicado para los usuarios normales configurar carpetas compartidas porque la configuración ha sido “disfrazado”.
El intercambio de archivos entre Mac y Windows es un poco desigual. Fuera de la caja, las Mac pueden detectar cualquier computadora con Windows conectada a la red local. Aparece justo en la barra lateral del Finder. Entonces, naturalmente, es muy fácil para un usuario de Windows compartir sus archivos con cualquier persona en una Mac. El proceso inverso, que permite que una Mac comparta sus archivos, requiere un poco más de atención. La transición de Tiger a Leopard ha hecho que sea un poco más complicado para los usuarios normales configurar carpetas compartidas porque la configuración ha sido “disfrazado”.
En el Macnifying OS X de esta semana, les mostraré lo fácil que es compartir archivos en su Mac para que aparezca en las computadoras con Windows automáticamente.
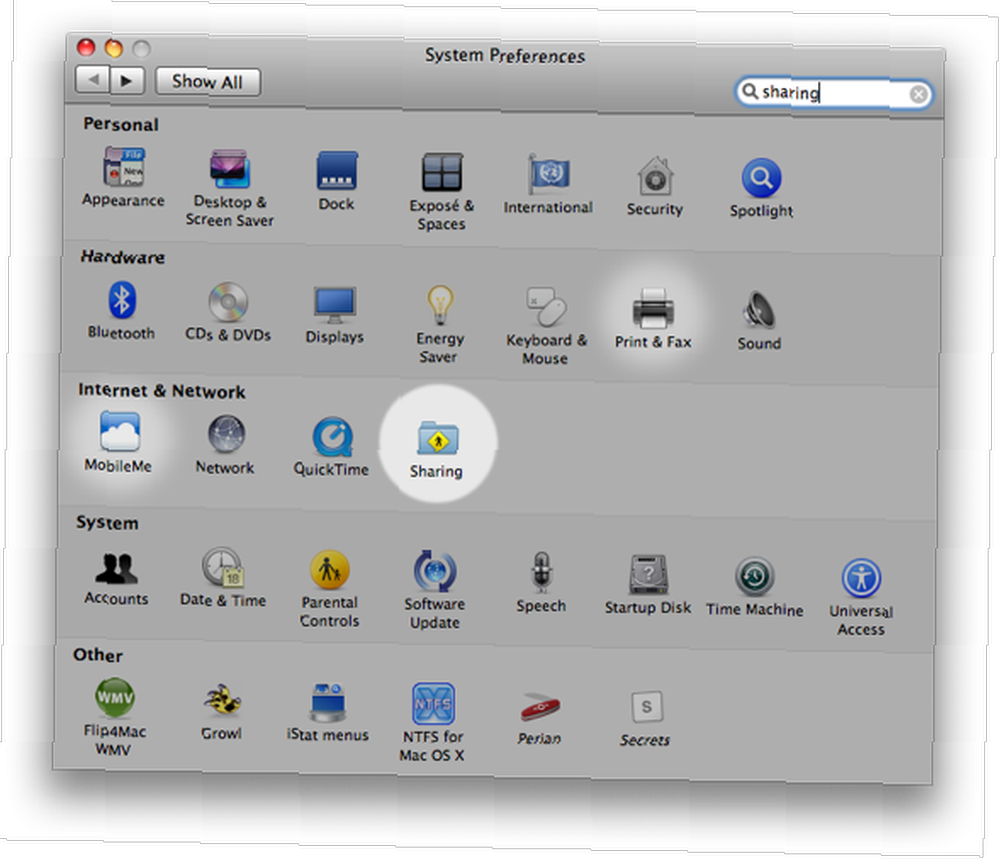
Si está pensando en cambiar de Windows a Mac, eche un vistazo a esta guía para usar Mac para usuarios de Windows Una guía rápida para usar una Mac para usuarios de Windows Una guía rápida para usar una Mac para usuarios de Windows Todos los usuarios de Windows deberían Conozca los conceptos básicos de trabajar en una Mac. Aquí hay una guía rápida para ayudar a los recién llegados de Mac a orientarse. .
En Preferencias del sistema, vaya a 'Compartir' y marque la casilla 'Compartir archivos'. De manera predeterminada, solo se compartirá su Carpeta pública. Si desea agregar otras carpetas a la lista compartida, haga clic en el signo '+' debajo del cuadro Carpeta compartida y elija las carpetas que desea compartir.
Una vez que haya terminado de seleccionar, deberá configurar los permisos para cada carpeta compartida. En general, debes permitir Solo lectura derechos para evitar que otros jueguen con sus archivos. Como puede ver en la captura de pantalla a continuación, eliminé el grupo etiquetado como 'Usuarios' de la lista de usuarios, por lo que solo 'Todos' y yo aparecimos en la lista. Hago esto para facilitar las cosas, solo para permitir que los invitados inicien sesión desde otras computadoras.
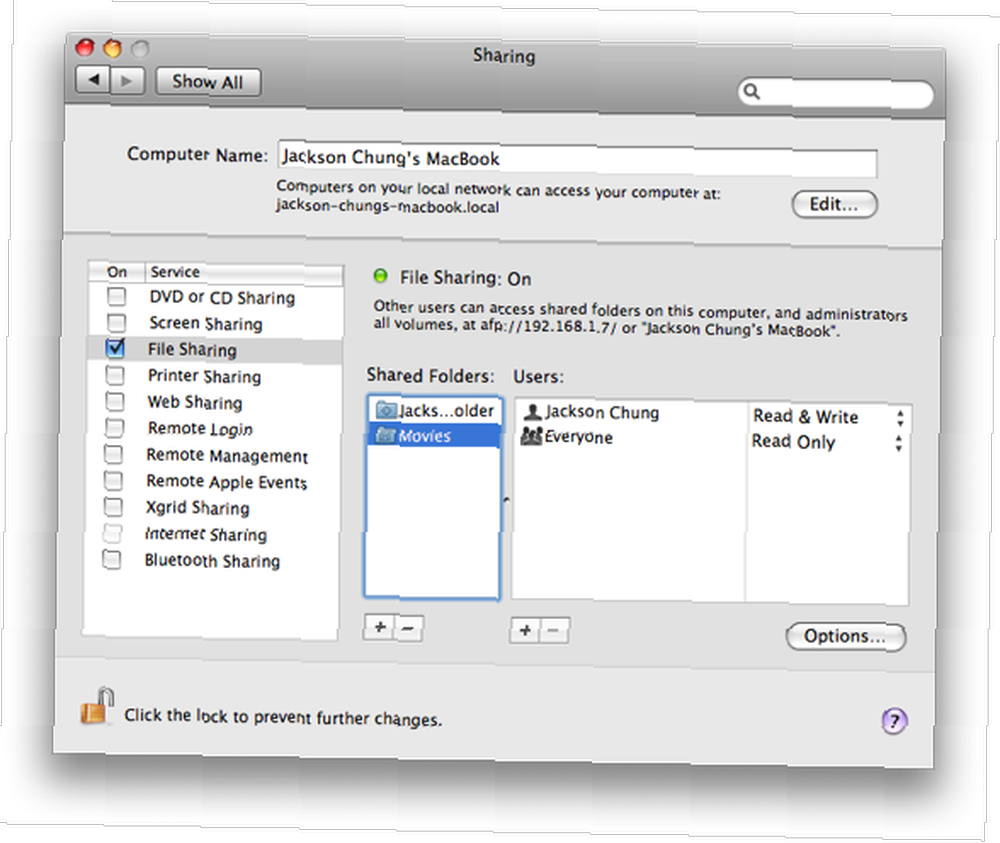
Luego, haga clic en 'Opciones' y en la ventana resultante, marque la casilla que dice “Comparta archivos y carpetas con SMB” y presiona 'Listo'.
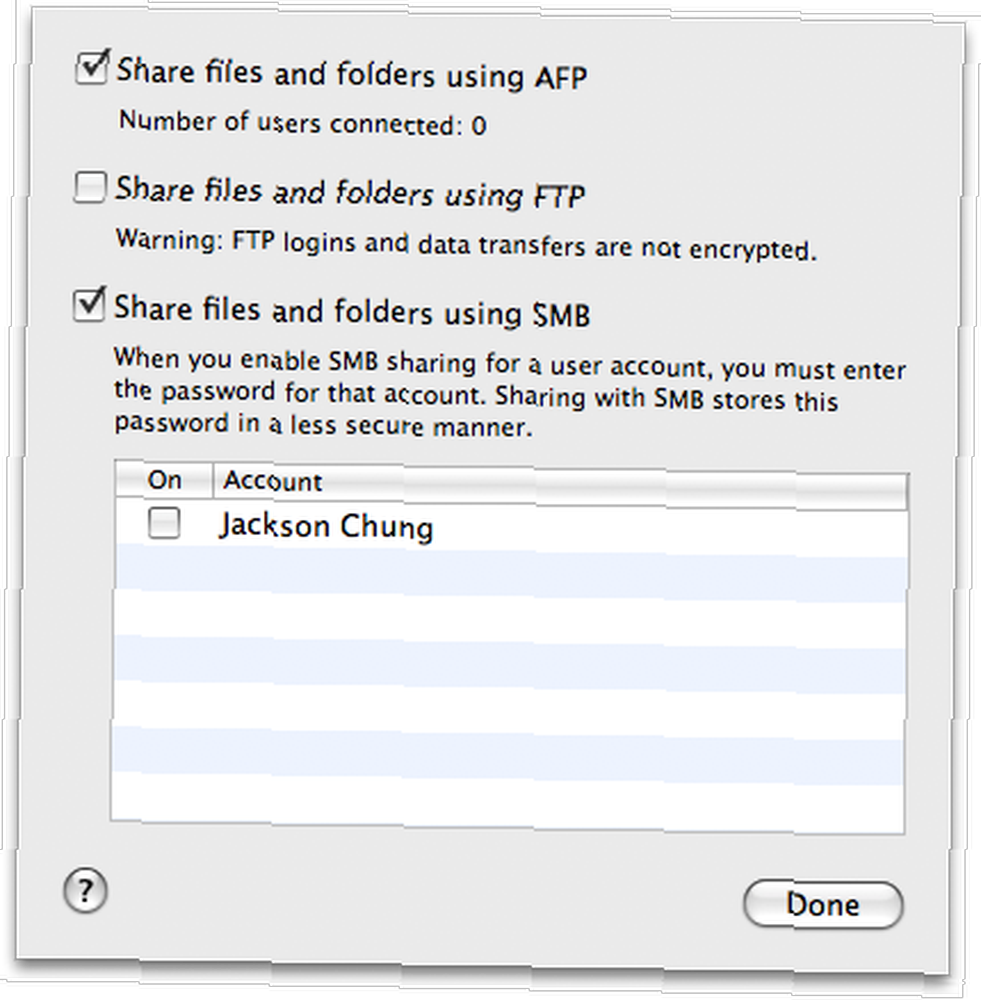
Ahora, deberá agregar su Mac a un grupo de trabajo de Microsoft. Para hacer esto, haga clic en 'Mostrar todo' en la parte superior de las ventanas de Preferencias del sistema y haga clic en 'Red'. Seleccione su conexión activa y haga clic en 'Avanzado'.
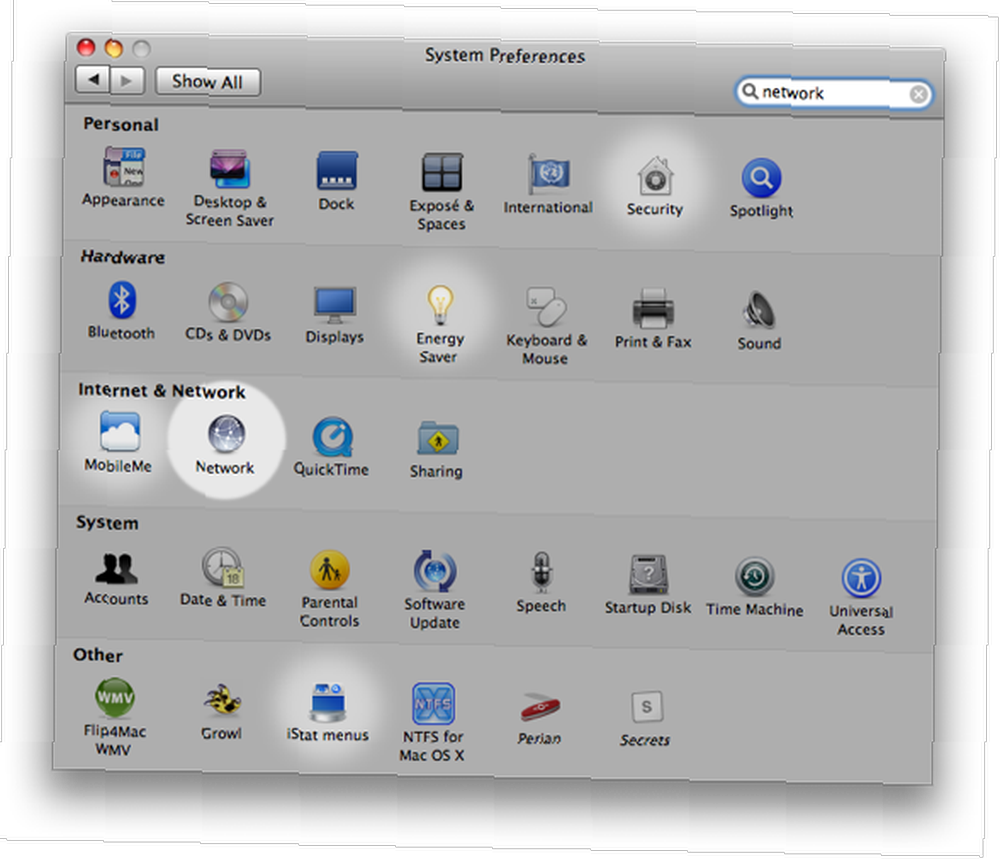
En la ventana emergente, haga clic en la pestaña 'WINS' e ingrese un grupo de trabajo en el campo apropiado. Microsoft tiene dos grupos de trabajo: MSHOME y WORKGROUP. Averigüe a qué grupo de trabajo pertenece la mayoría de sus computadoras con Windows y configure el grupo de trabajo para eso.
Haga clic en 'Aceptar' y volverá a las preferencias de Red, ahora presione 'Aplicar'. Ahora estás a medio camino: el resto del trabajo se realiza en las máquinas con Windows.
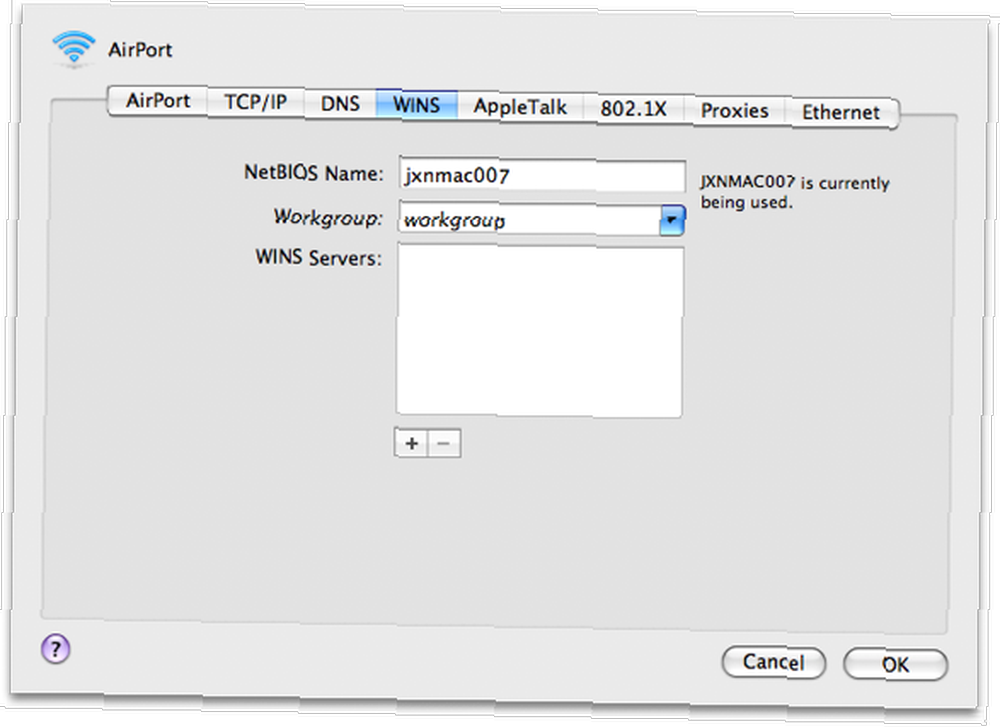
En su escritorio de Windows, haga clic derecho en 'Mi PC' y seleccione Propiedades. Haga clic en la pestaña 'Nombre del equipo' y asegúrese de que su grupo de trabajo sea el mismo que el configurado en su Mac. Si no es así, haga clic en 'Cambiar', configúrelo y reinicie su computadora.
Una vez hecho esto, haga doble clic en 'Mis sitios de red' y voila, todas las carpetas compartidas de tu Mac deberían estar visibles. Tenga en cuenta que Drop Box en la carpeta pública de su Mac no será accesible. Si desea usar Drop Box para permitir que otros usuarios “soltar” sus archivos en tu Mac, deberás cambiar sus permisos.
En la carpeta de inicio de su Mac, haga doble clic en la carpeta pública. Haga clic derecho en Drop Box y seleccione 'Obtener información'. Haga clic en el icono de candado en la esquina inferior derecha de la ventana de Información e ingrese la contraseña de su cuenta. Luego establezca el permiso para Todos Leer escribir por lo tanto, permitiendo que cualquiera pueda convenientemente “soltar” archivos en tu Mac.
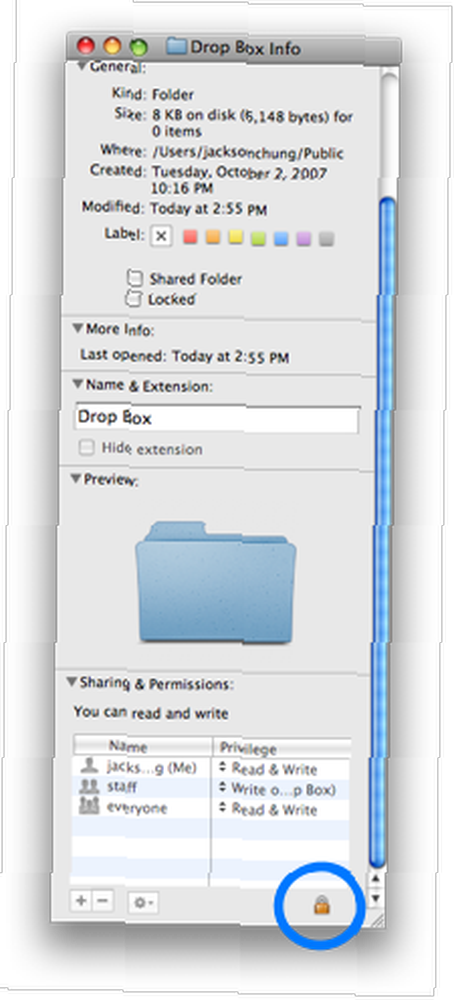
¿Le resultó fácil seguir este tutorial? ¿Funcionó para ti? ¿Hay alguna manera más fácil de compartir archivos entre computadoras Mac y Windows??
Para una mayor transferencia, hemos mostrado cómo transferir archivos desde su dispositivo Android a su computadora Cómo transferir archivos desde Android a la PC: 7 métodos Cómo transferir archivos desde Android a la PC: 7 métodos Desea aprender cómo transferir archivos de Android a una PC o viceversa? Aquí hay varios métodos fáciles para mover datos entre dispositivos. y cómo compartir archivos entre Windows y Linux Cómo transferir y compartir archivos entre Windows y Linux Cómo transferir y compartir archivos entre Windows y Linux ¿Se muda de Windows a Linux y necesita copiar datos? Use estos trucos para transferir o compartir archivos de Windows a Linux. .











