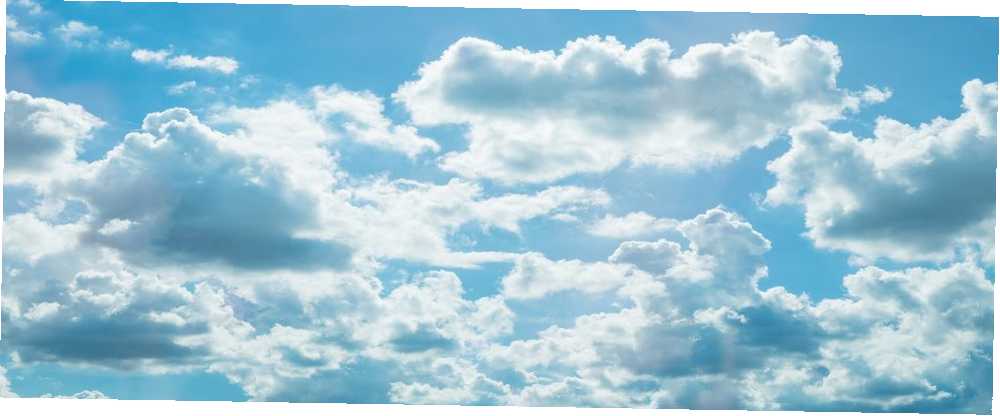
Lesley Fowler
0
3436
650
¿Alguna vez quisiste saber cómo crear nubes en Photoshop? Es una manera fácil pero efectiva de animar cualquier cielo aburrido y darle más vida a su trabajo. Obviamente no van a ser “real” nubes, pero con suerte, una vez que hayas terminado de crear esas nubes magníficas, grandes y esponjosas, nadie se dará cuenta.
Sin duda, existen muchos métodos para lograrlo, pero si está buscando cuál es quizás la forma más simple y rápida de incorporar nubes a sus fotos, este tutorial es para usted.
¡Como siempre, Photoshop lo hace fácil! Vayamos directamente a ello y descubramos cómo crear nubes en Photoshop.
Seleccione un area
Primero, vamos a necesitar una foto, preferiblemente una que tenga un cielo presente en alguna parte. Usaré esta hermosa foto de Hong Kong.
A continuación, seleccione el área a la que desea agregar nubes. Usé el Varita mágica (ubicado en el Herramientas paleta) para seleccionar rápidamente el cielo en sí y no los edificios. Solo mantén presionado el Cambio clave y haga clic para agregar el “hormigas marchando” a las áreas que desea seleccionar.

Crea tus nubes
Ahora, necesitaremos establecer los colores de primer plano y de fondo. En tus Herramientas paleta, haga clic en el color de primer plano para abrir el Selector de color. Siéntase libre de experimentar con otros colores, pero por ahora, este será el color de las nubes reales, así que seleccione blanco (R: 255, G: 255, B: 255) Ahora presione el color de fondo en la paleta de herramientas. Este será el color del cielo, así que escojamos un azul claro.
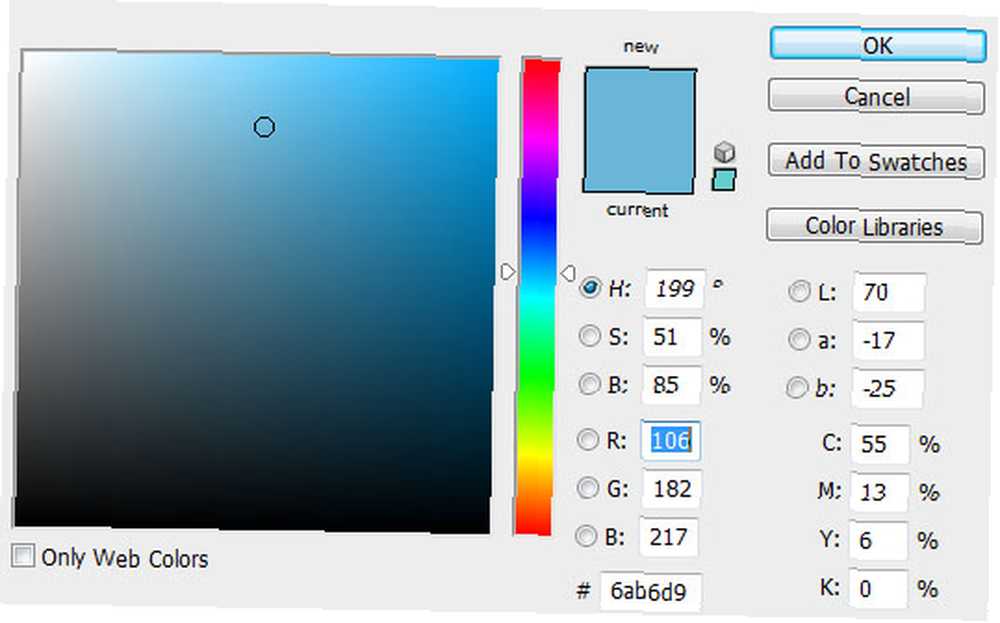
Ve a la barra de menú y haz clic en Filtrar. Desplácese hacia abajo para Hacer y golpear Nubes.
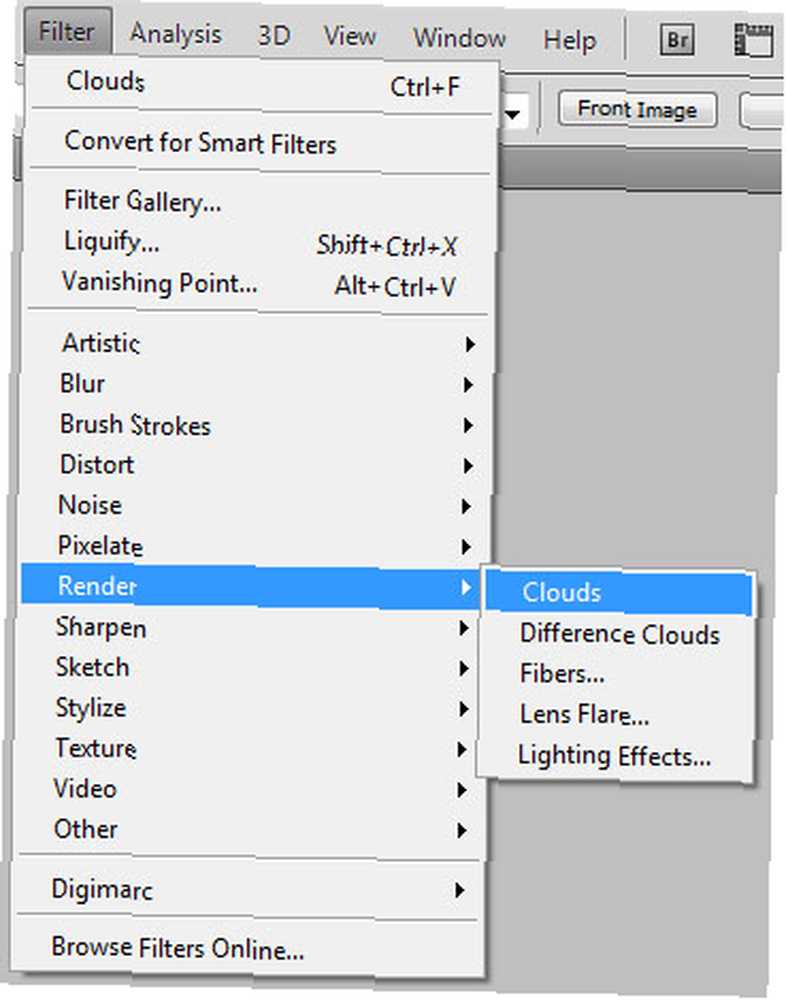
El filtro simplemente usa valores aleatorios entre los colores de primer plano y de fondo que eligió para generar un patrón de nube suave. Puede volver a aplicar el filtro (Ctrl + F o Comando + F en una Mac) para un patrón de nubes ligeramente diferente hasta que esté satisfecho con los resultados. Para una apariencia más rígida, solo mantenga presionado el Alt clave (Windows) o Opción (macOS) mientras selecciona Filtro> Renderizar> Nubes.
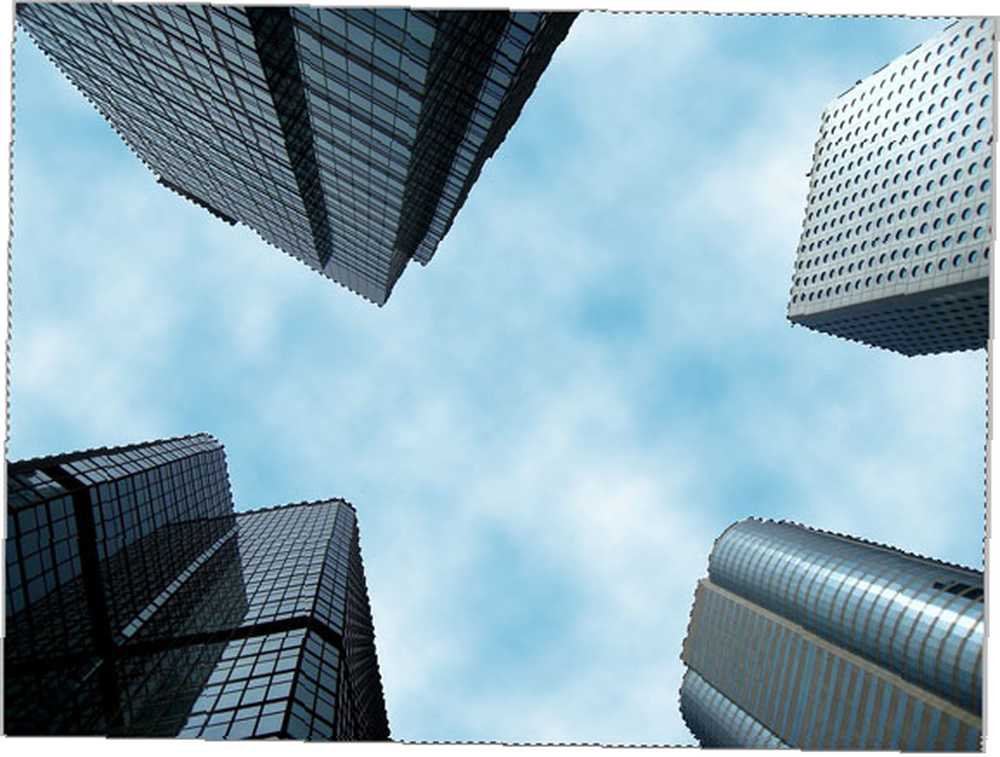
Siéntase libre de hacer cualquier ajuste al efecto yendo a niveles (Ctrl + L o Comando + L) y mover los controles deslizantes de nivel de entrada o salida a su gusto.
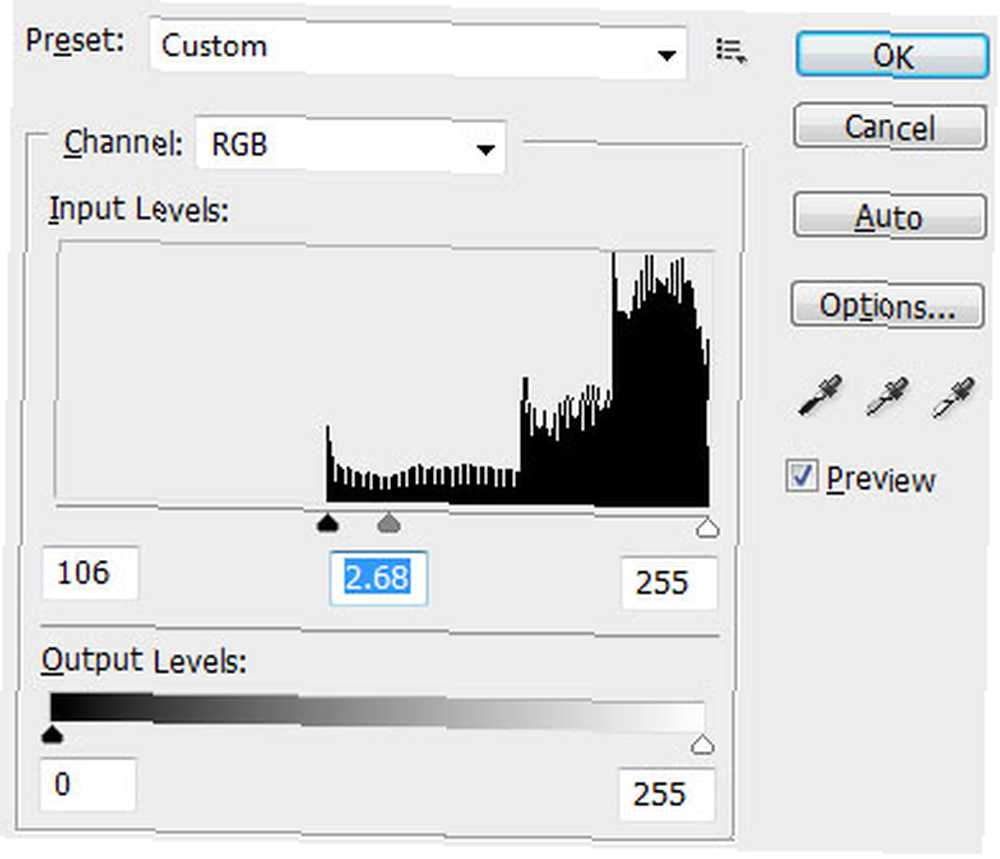
Eso es todo lo que hay que hacer. Bastante simple, ¿eh? Así es como salió el mío:

Nuevamente, hay muchas maneras de hacer esto en Photoshop. Si el patrón de nubes que produce el filtro no es exactamente lo que estás buscando o simplemente no coincide con tu foto, otro excelente método sería simplemente descargar un par de conjuntos de pinceles de nube de la web y ponerlos en ti.
Asegúrese de consultar los 6 mejores sitios para descargar pinceles de Photoshop gratis 6 los mejores sitios para descargar pinceles de Photoshop gratis 6 los mejores sitios para descargar pinceles de Photoshop gratis para obtener algunos recursos excelentes para ayudarlo a comenzar. No olvides leer también nuestra Guía de idiotas para Photoshop.
¿Cómo funciona este método para tus fotos y cómo creas nubes en Photoshop? Háganos saber en los comentarios.
Crédito de la imagen: pixy_nook a través de Shutterstock.com











