
William Charles
0
5221
947
Crear una película usando tus fotos, videos y música es un juego de niños una vez que dominas las simples herramientas de edición de Windows Movie Maker.
La edición de video parece desalentadora, pero es muy fácil una vez que conoces algunos conceptos básicos de edición. Hay toneladas de programas de edición de video gratuitos Los mejores editores de video gratuitos para Windows Los mejores editores de video gratuitos para Windows Todo el mundo toma videos en estos días. Sin embargo, los potentes editores de video gratuitos siguen siendo raros. Presentamos los mejores editores de video gratuitos disponibles para Windows. e incluso herramientas gratuitas de edición de video en línea 4 Herramientas gratuitas para edición de video en línea 4 Herramientas gratuitas para edición de video en línea La edición de video en línea ha ayudado a convertir a todos en cineastas de sillón. Aquí están los mejores cinco editores en la web. . Pero Windows Movie Maker es uno de los más fáciles de usar..
Le mostraremos cómo unir sus fotos, videos y música para crear un montaje simple en menos de 30 minutos. Luego puede usar las técnicas que describimos y agregar su propia creatividad para mejorar aún más sus videos.
Para mayor comodidad, guarde todos los archivos multimedia que se utilizarán para crear su película en una carpeta común en su PC. También vale la pena leer estos útiles consejos de edición de video Cómo editar videos como un profesional: 8 consejos que debes dominar Cómo editar videos como un profesional: 8 consejos que debes dominar Si recién estás entrando en el juego de edición, puedes confundirse sobre qué hacer con los millones de clips que tiene ... bueno, estamos aquí para ayudarlo. antes de que empieces.
Comprender la interfaz de Movie Maker
En comparación con otros programas de edición de video, la interfaz de edición de Movie Maker es bastante básica. Similar a los programas de Office, tiene pestañas útiles en la parte superior. Por ejemplo, el Animaciones y Efectos visuales Las pestañas (que veremos más adelante) le permiten agregar esas opciones a sus archivos. Del mismo modo, el Proyecto pestaña le permite modificar el diseño del video y cambiar sus niveles de sonido; mientras que la Ver La pestaña le brinda opciones para que su línea de tiempo de edición sea más fácil de usar.
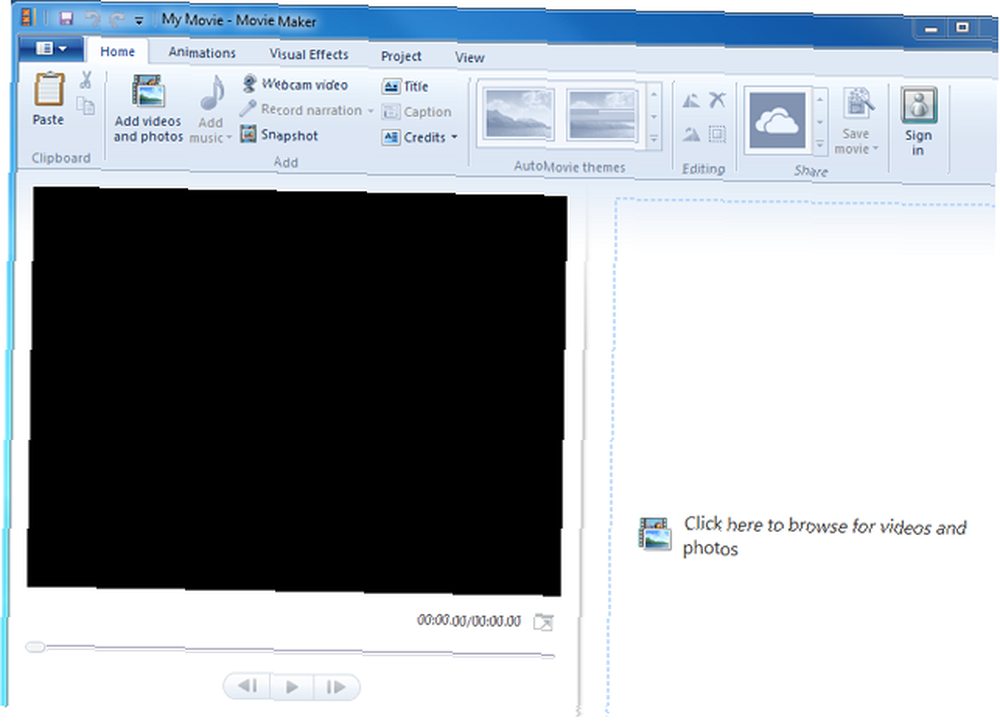
Si no puede finalizar su edición de una sola vez, guárdela como “proyecto” para que pueda retomar rápidamente desde donde lo dejó. Para hacer esto, haga clic en el Movie Maker menú desplegable en la parte superior izquierda, haga clic en Guardar proyecto como, luego nombre y guárdelo en su PC. Cuando desee continuar editando, simplemente inicie este proyecto en su PC.
Importando sus archivos multimedia
El primer paso en cualquier proceso de edición es importar los archivos multimedia que formarán su película. Para hacer eso en Movie Maker, haga clic en Agregar videos y fotos en la pestaña Inicio, navegue hasta el primer archivo multimedia que desea agregar, luego haga clic Abierto. Para agregar varios archivos de una vez, presione la tecla Ctrl, seleccione todos sus archivos y luego haga clic Abierto.
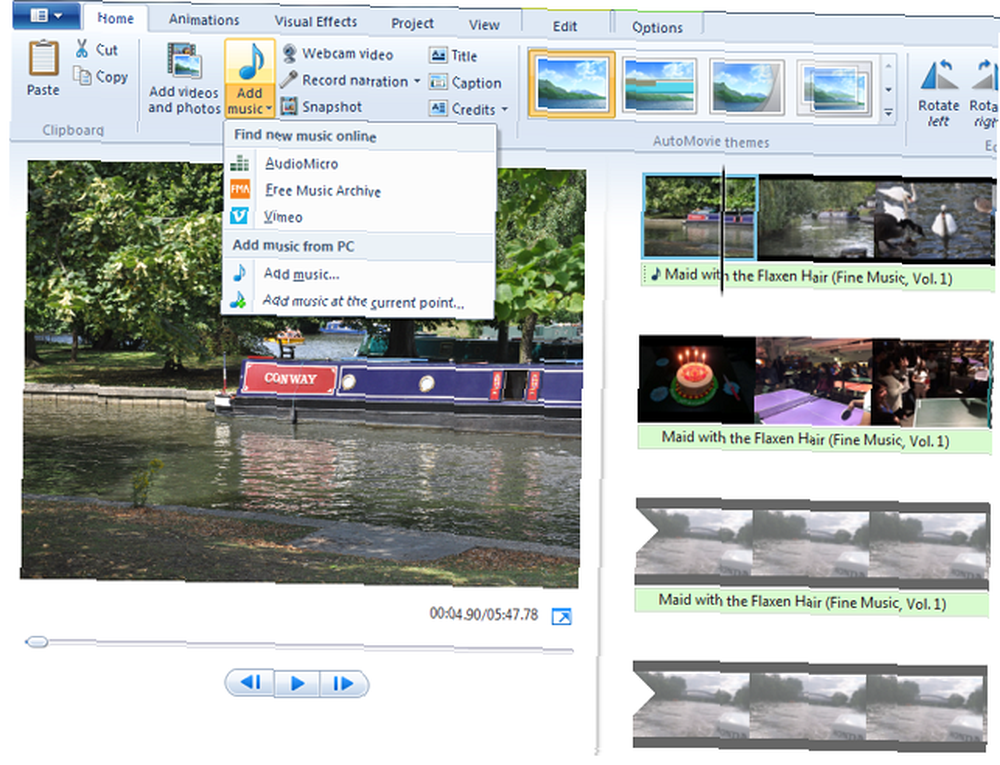
Anteriormente hemos enumerado otros sitios web Los mejores sitios para descargar música gratis Los mejores sitios para descargar música gratis y recursos útiles Aquí hay 5 recursos para música libre de regalías Aquí hay 5 recursos para música libre de regalías Estoy bastante seguro de que algunos de ustedes se preguntan dónde encontrar música libre de regalías si usted es un videomaker, un desarrollador de juegos o uno de esos poetas de actuación en escena neo-artista que utiliza un ... desde donde puede descargar música libre de derechos de autor, e incluso de uso gratuito imágenes Los 10 mejores sitios para derechos de autor e imágenes y fotos libres de derechos Los 10 mejores sitios para derechos de autor e imágenes y fotos libres de derechos Hemos compilado una lista de los mejores sitios web de derechos de autor y fotografías libres de derechos con millones de imágenes y fotos gratuitas. .
Para agregar música, haga clic en el Agregar música Menú desplegable. Las primeras tres opciones en el menú desplegable (AudioMicro, Free Music Archive y Vimeo) lo llevan a sitios web que le permiten descargar música sin derechos de autor o partituras de fondo. Para agregar una pista desde su PC, haga clic en Agregar música después de hacer clic en el menú desplegable, seleccione la pista y luego haga clic en Abierto.
Windows Movie Maker también le permite grabar un video de voz en off o cámara web. Si desea importar archivos desde su cámara de video, unidad USB o tarjeta de memoria, haga clic en Movie Maker menú desplegable en la parte superior izquierda, haga clic en Importar desde dispositivo y siga los pasos para agregar esos archivos.
La línea de tiempo de edición
Los archivos importados aparecen como pequeñas miniaturas en su línea de tiempo (derecha). Haga clic y arrastre el cursor negro en su línea de tiempo para obtener una vista previa de esa sección en el panel de vista previa (izquierda). Use la barra espaciadora para reproducir y pausar el video en su línea de tiempo mientras edita.
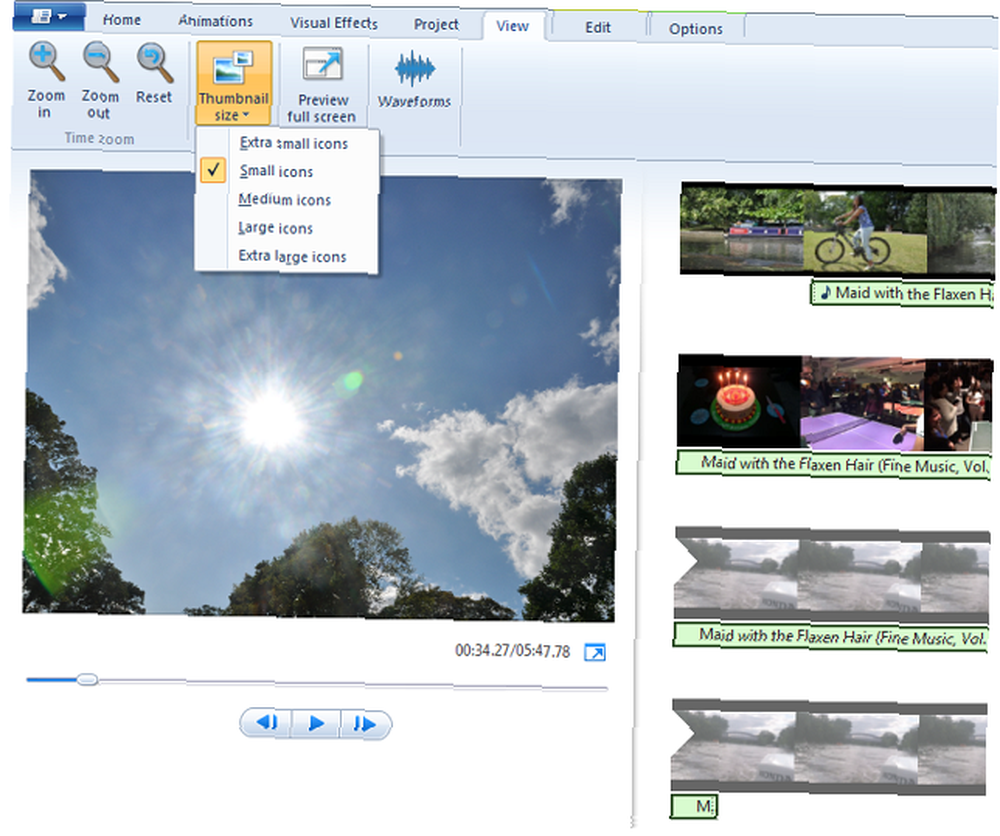
Haga clic y arrastre cualquier archivo para reordenarlo dentro de su línea de tiempo. Del mismo modo, puede seleccionar cualquier miniatura que no desee, luego presione Borrar para eliminarlo de la línea de tiempo. Además, recuerde que los métodos abreviados de teclado de Windows para Cortar, Copiar y Pegar funcionan en Movie Maker, por lo que puede crear fácilmente varias versiones del mismo archivo.
Para aumentar el tamaño de las miniaturas en su línea de tiempo, haga clic en Ver lengüeta. Aquí, puede usar las opciones de zoom, o usar el tamaño de la uña del pulgar Menú desplegable. Notarás que tu música aparece como una sección más delgada debajo de tu video. Una vez que todos sus archivos estén en orden en su línea de tiempo, estará listo para comenzar a editar.
Edición de fotos
Seleccione una foto que agregó en la línea de tiempo. los Casa La pestaña tiene opciones para rotarla. Notarás que cada una de tus fotos se reproduce durante siete segundos (tiempo predeterminado de Movie Maker) antes de pasar al siguiente archivo.
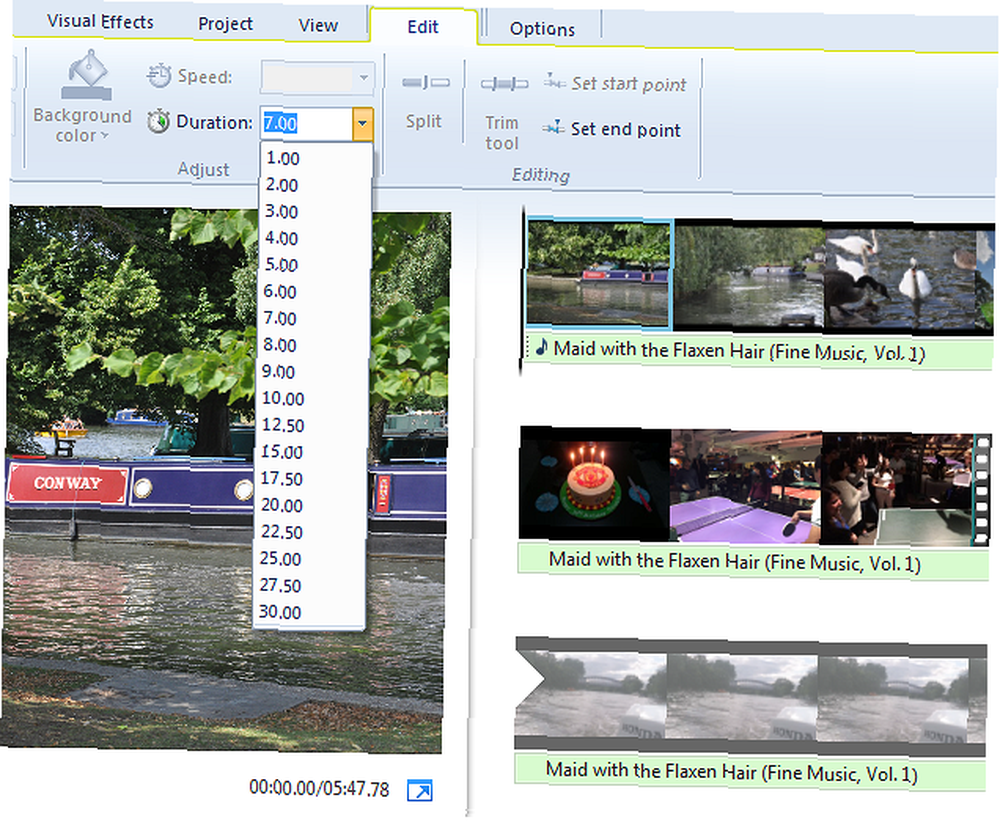
Para cambiar esta duración, seleccione la foto en su línea de tiempo, haga clic en el Editar pestaña, luego seleccione otro valor de Duración Menú desplegable. Haga esto para cada una de sus fotos, luego verifique y confirme que está satisfecho con sus nuevas duraciones.
Edición de videos
La edición de videos es donde realmente comienza la diversión. Básicamente se trata de organizar sus videos arrastrándolos a través de la línea de tiempo, luego recortarlos para recortar cualquier parte no deseada.
¿Qué sucede si desea varios clips más pequeños del mismo archivo de video (más largo)? Simplemente copie y pegue la miniatura del video en la línea de tiempo para crear múltiples versiones de ese archivo, luego recorte cada versión por separado.
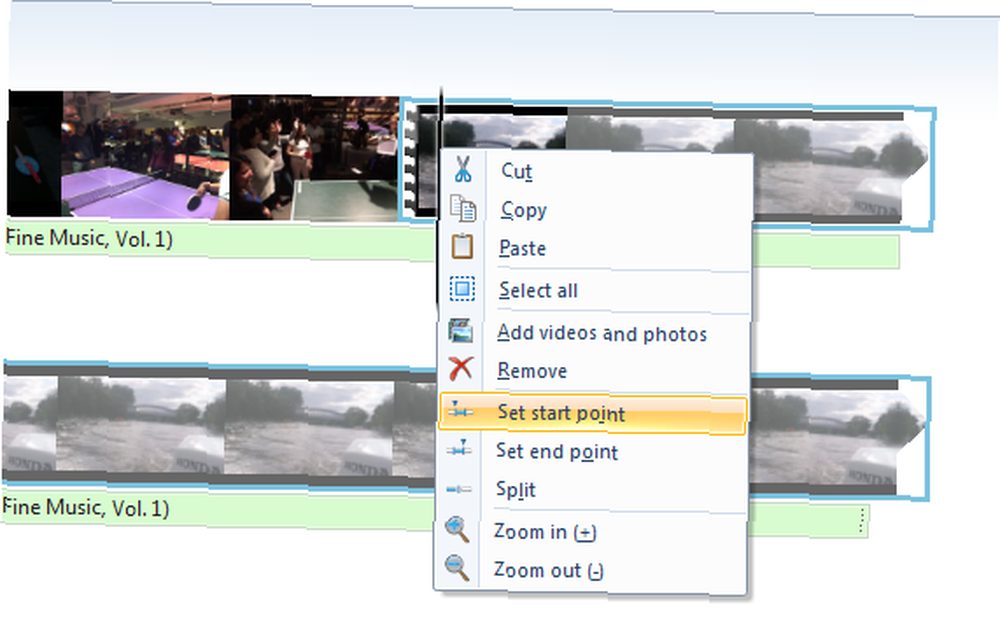
Para recortar sus videos, debe definir sus puntos de inicio y finalización. Arrastre el cursor negro en la línea de tiempo hasta el punto en el que desea comenzar a recortar, haga clic con el botón derecho del mouse y luego haga clic Fijar el punto de partida. Ahora haga lo mismo en el punto final y haga clic en Establecer punto final. Es tan fácil como eso. Notarás que el menú contextual también te permite agregar otros archivos multimedia a ese punto específico en tu línea de tiempo.
Editando Música
Por defecto, su archivo de música se agrega al inicio de su línea de tiempo. Si desea que la música comience un poco después de su video, seleccione la pequeña barra musical en su línea de tiempo, luego arrástrela hacia donde desea que comience la música.
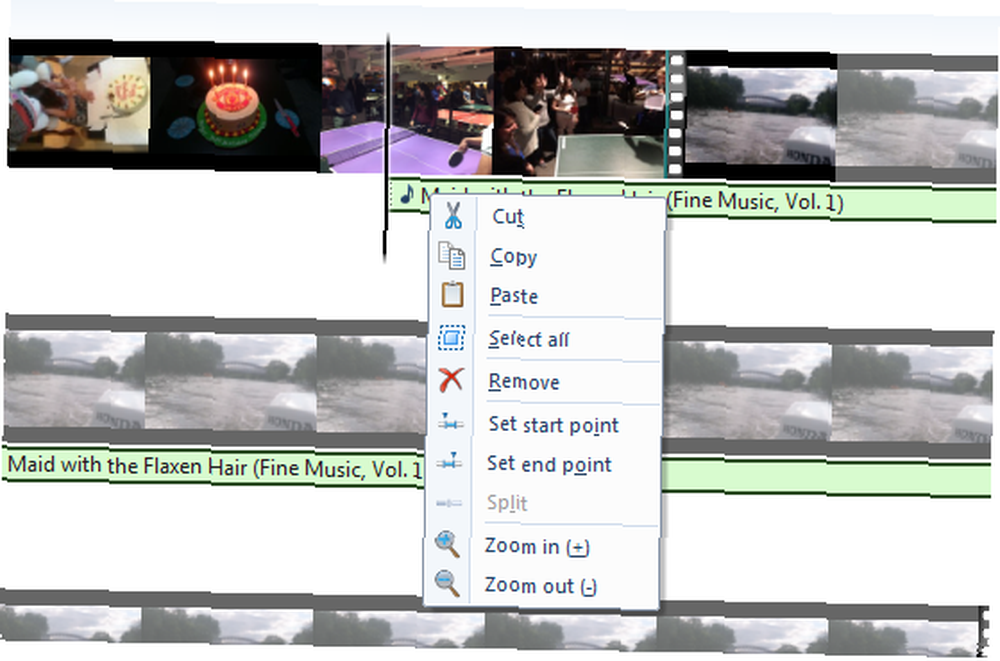
Si el archivo de música es demasiado corto para su video, simplemente haga copias para reproducirlo o agregue otro archivo. Puede recortar su archivo de música de la misma manera que recortó sus videos.
Agregar un título, título y créditos
Movie Maker le permite agregar un título, título y créditos. Encontrarás estas opciones dentro de Añadir sección de la Casa lengüeta. “Título”, por ejemplo, aparece como una sección rosa al comienzo de su línea de tiempo. Escribe el título de tu video en el panel de vista previa.
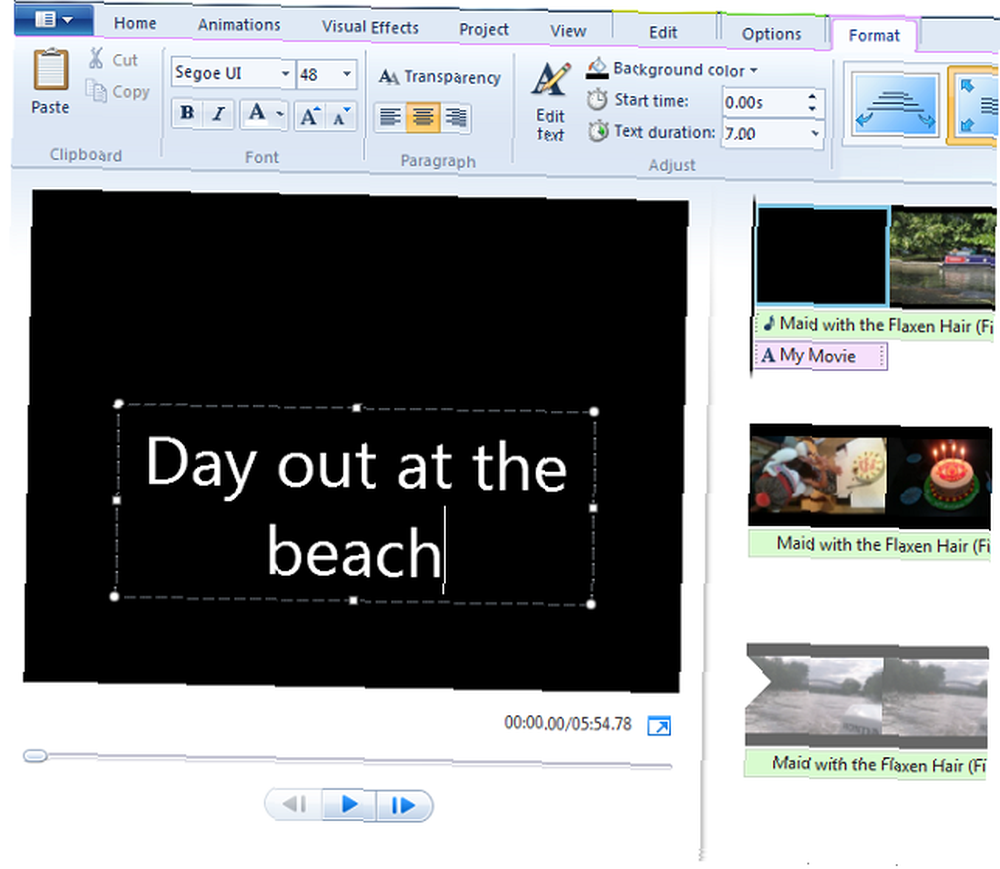
Haga clic en el Formato pestaña para cambiar su fuente de texto, estilo y tamaño, y reposicionar su cuadro de texto dentro de la ventana. Al igual que las fotos en su línea de tiempo, los títulos y otras secciones también se reproducen durante siete segundos de forma predeterminada, pero puede cambiar esta duración desde Editar lengüeta.
Agregar los toques finales con efectos
Windows Movie Maker tiene algunos efectos simples que animan tus videos. los Temas de AutoMovie sección en el Casa la pestaña agrega efectos de transición automática a su video.
Para agregar sus propias transiciones entre diferentes diapositivas, presione la tecla Ctrl, haga clic para seleccionar los archivos a los que desea agregar el efecto de transición, haga clic en Animaciones pestaña, luego seleccione el efecto que desee. Del mismo modo, el Efectos visuales la pestaña tiene opciones (incluidas Sepia y Blanco y negro), que pueden ser útiles para diapositivas particulares, por ejemplo, para denotar una secuencia de sueño.
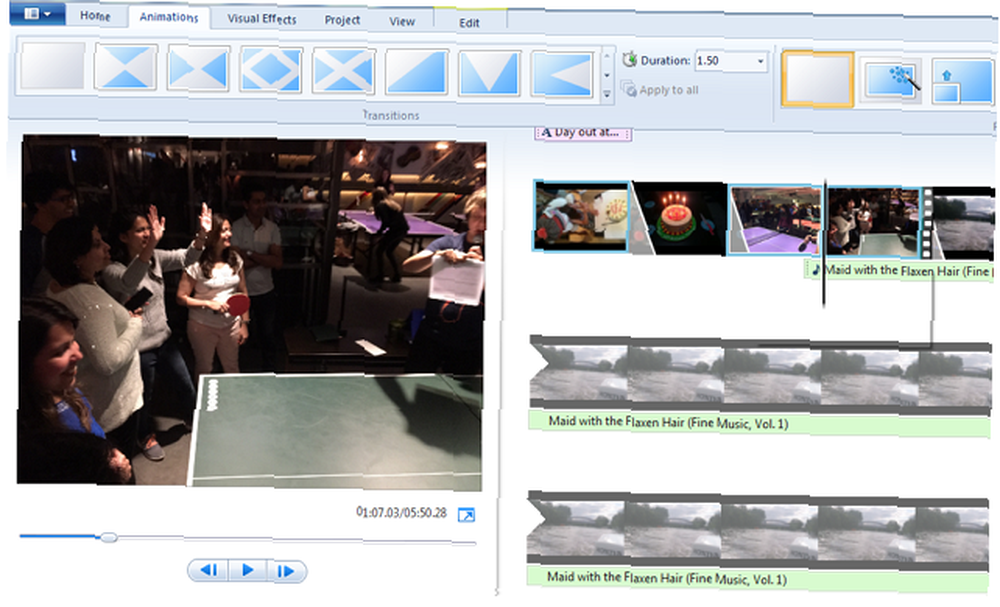
También puede agregar efectos de aparición y desaparición gradual a sus archivos de video y audio. Seleccione el archivo en su línea de tiempo, haga clic en el Editar pestaña, el Fundirse (o Desaparecer) menú desplegable, luego elija una de las tres opciones: lenta, media y rápida.
Hay otras formas de mejorar tu música. Selecciónelo dentro de la línea de tiempo, luego haga clic en Proyecto pestaña donde verá opciones para aumentar su volumen, aumentar la narración e incluso ajustar la diapositiva a su puntaje de fondo.
Guarda tu película editada
Reproduce toda tu secuencia de principio a fin y asegúrate de estar satisfecho con ella. Movie Maker tiene muchas opciones para exportar su película editada. Haga clic en el Casa pestaña, el Guardar la película menú desplegable en la esquina superior derecha, luego seleccione una de las opciones. Solo ve con Para computadora si no estás seguro de cuál elegir.
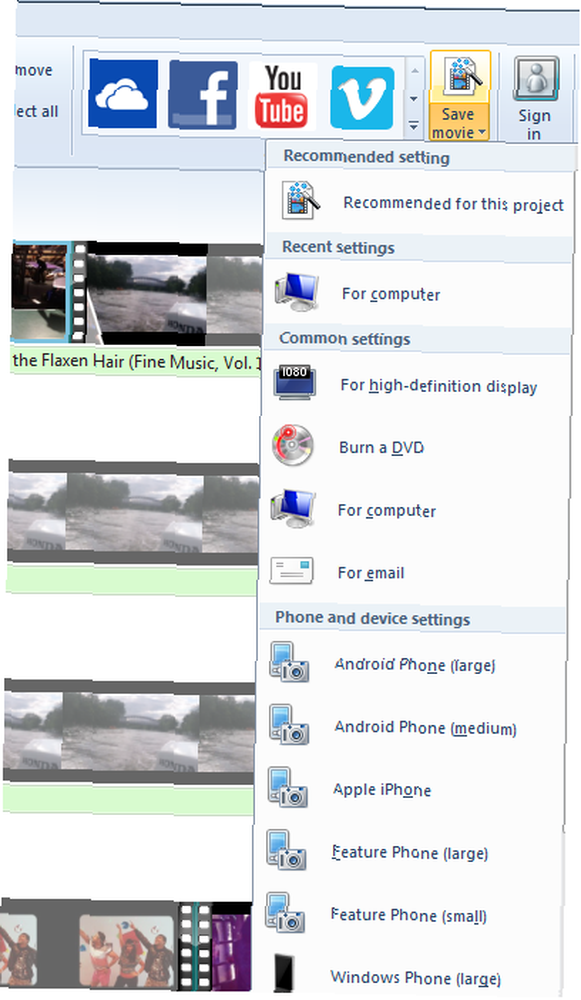
Asigne un nombre al video editado y seleccione dónde desea guardarlo en su PC. Dependiendo del formato de exportación elegido, la cantidad de archivos y efectos que agregó y el tamaño total del archivo de video, la película editada puede demorar unos minutos en guardarse. Verás una opción para reproducirlo usando tu reproductor multimedia predeterminado cuando haya terminado.
Sonríe ... Estás en una cámara sincera
¿Ahora no fue más fácil de lo que esperabas? Y pensaste que la edición de video ocupará la mayor parte de tu día. Si encuentra alguno de los pasos anteriores difíciles de seguir, lea la guía resumida de Microsoft para hacer una película en cuatro pasos.
Si está buscando inspiración sobre qué videos grabar, vea los tipos populares de videos de YouTube. 10 Videos de YouTube más populares que puede hacer hoy 10 Videos de YouTube más populares que puede hacer hoy Si desea iniciar un canal de YouTube hoy, estos son los tipos de video más populares que puedes hacer. puedes hacer hoy. También hemos presentado una aplicación web útil para hacer videos de YouTube. Use esta aplicación web impresionante para hacer los mejores videos en YouTube Use esta aplicación web impresionante para hacer los mejores videos en YouTube. Alguna vez sintió la necesidad de lanzar un canal de YouTube, solo para encontrar que los resultados no pasan del todo bien? Una nueva aplicación web llamada Showbox es la respuesta. , pero Movie Maker es una mejor opción para crear videos.
¿Podrías usar estas funciones para hacer una película en menos de 30 minutos? Con práctica, estamos seguros de que podrá reducirlo a menos de la mitad de ese tiempo. ¿Hay algún programa de edición de video de edición más fácil que haya utilizado? Háganos saber publicando sus pensamientos en la sección de comentarios a continuación.











