
Peter Holmes
0
1857
133
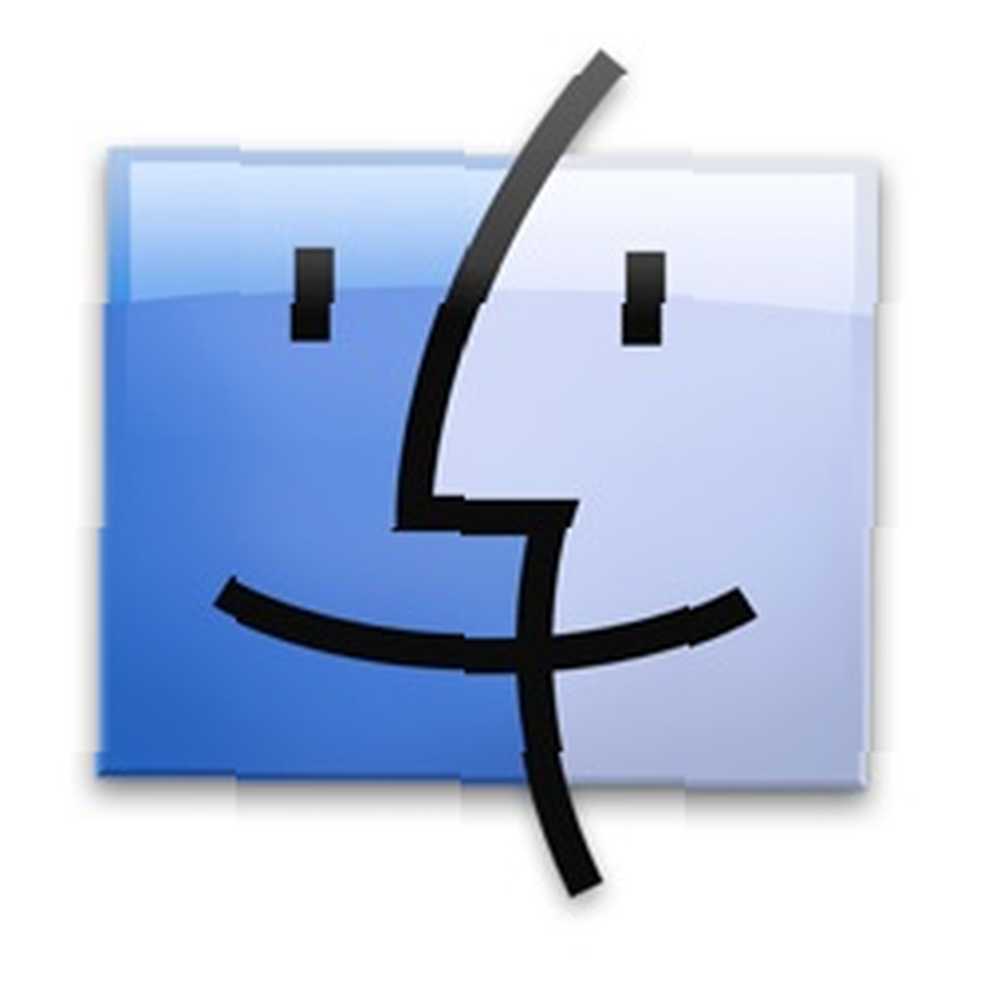 Apple es famoso por su aspecto simple, limpio y minimalista en sus productos. No solo el hardware, sino también la interfaz de usuario de su sistema operativo y sus aplicaciones. Estoy seguro de que la mayoría de los usuarios de Mac están de acuerdo con eso, de lo contrario no elegirían Mac, ¿lo harían??
Apple es famoso por su aspecto simple, limpio y minimalista en sus productos. No solo el hardware, sino también la interfaz de usuario de su sistema operativo y sus aplicaciones. Estoy seguro de que la mayoría de los usuarios de Mac están de acuerdo con eso, de lo contrario no elegirían Mac, ¿lo harían??
Pero algunas personas, especialmente aquellas que se cambiaron del mundo de Windows, están acostumbradas a un cambio de interfaz y quieren cambiar su apariencia de Mac de vez en cuando..
Mac OS X viene con características que te permitirán cambiar su aspecto. Aunque estas características no están en el nivel extremo, son suficientes para darle a su felino una nueva apariencia.
Aquí hay varias cosas rápidas que puede hacer para cambiar la cara de la aplicación que más usan los usuarios de Mac: Finder.
(Ligeramente) Alterar la apariencia
Lógicamente, cuando queremos cambiar la apariencia del sistema, el mejor lugar para comenzar es “Preferencias del sistema - Apariencia“, no es asi Sorprendentemente, solo hay dos opciones disponibles aquí.

Hay “Apariencia” que consisten en dos opciones: azul y grafito. Esta opción solo cambiará el botón Rojo-Naranja-Verde en la parte superior izquierda de cada ventana a tonos de gris.
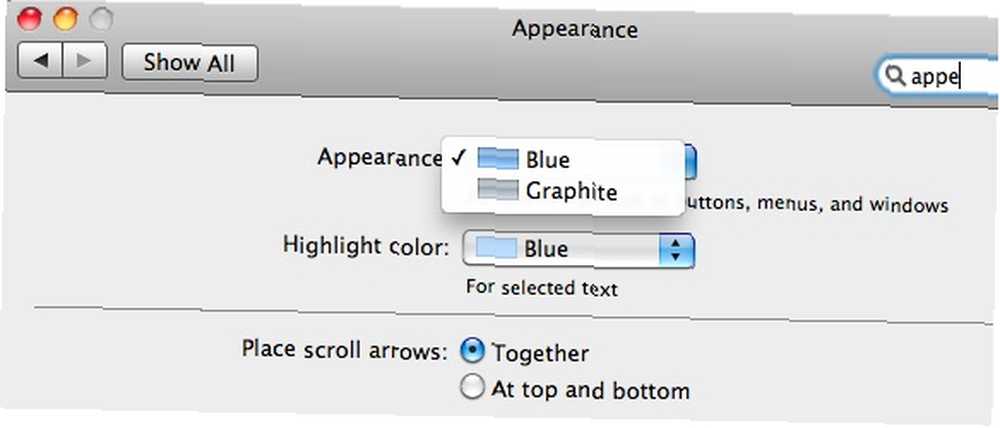
Y también hay “Color de resaltado” eso cambiará el color de resaltado - um - de los elementos seleccionados en el Finder.
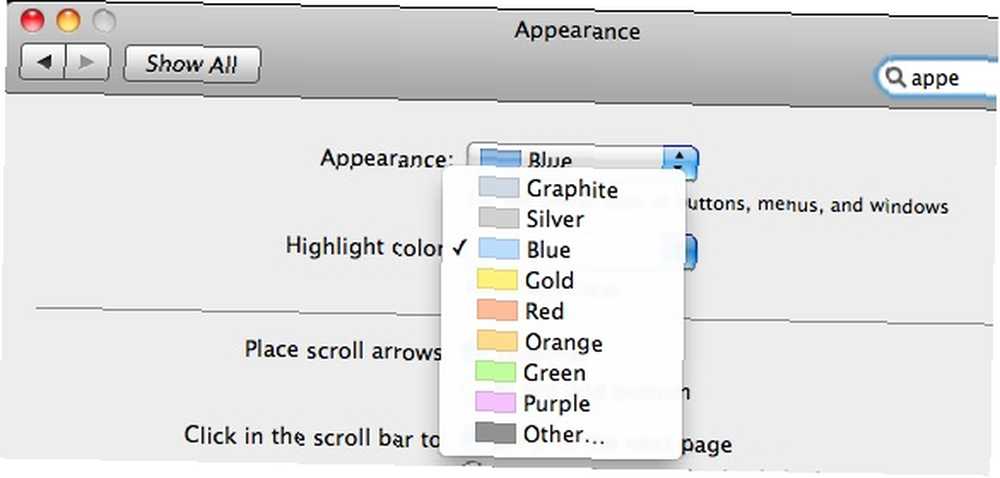
Para que pueda elegir otro color aparte del azul predeterminado.
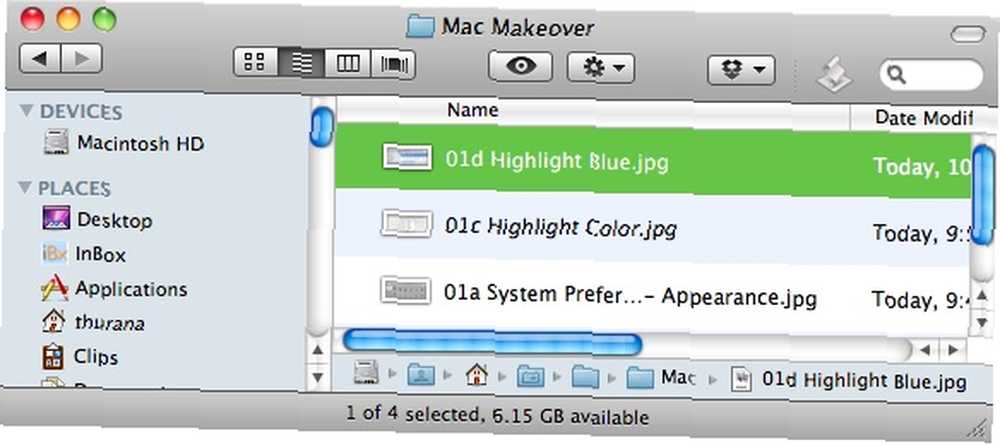
Jugando con iconos y colores
Puede cambiar el ícono de una carpeta u otro elemento del Finder con otro ícono simplemente arrastrando y soltando. Para hacer eso, haga clic derecho en el elemento / carpeta que desea cambiar y elija “Obtener información” (o seleccione la carpeta y presione “Comando + I“).
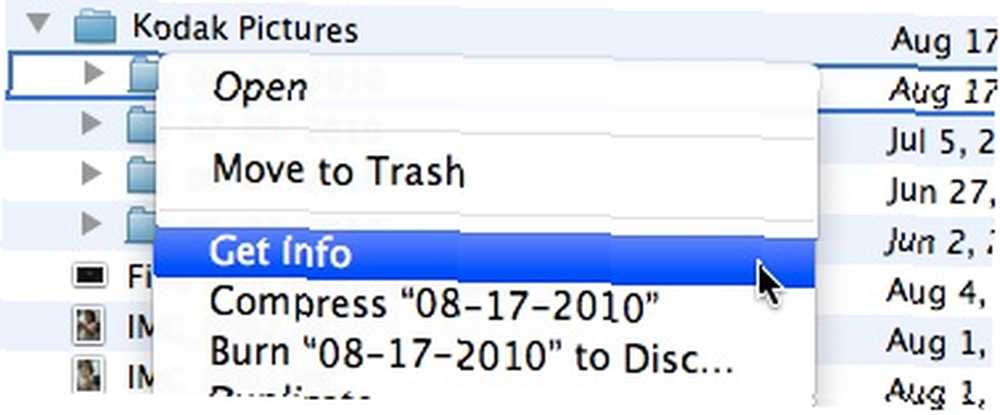
Luego, una vez abierta la ventana de información, arrastre y suelte el ícono que desea usar para reemplazar el ícono ubicado en la esquina superior izquierda de la ventana.
Hemos discutido este tema de manera más exhaustiva. Cómo crear y cambiar íconos de Mac rápida y fácilmente Cómo crear y cambiar íconos de Mac rápida y fácilmente antes, así que asegúrese de revisar ese artículo.
La ventana de información también es el lugar para cambiar el código de color. Elige un color de “Etiqueta” y su (s) elemento (s) del Finder se codificarán en color.
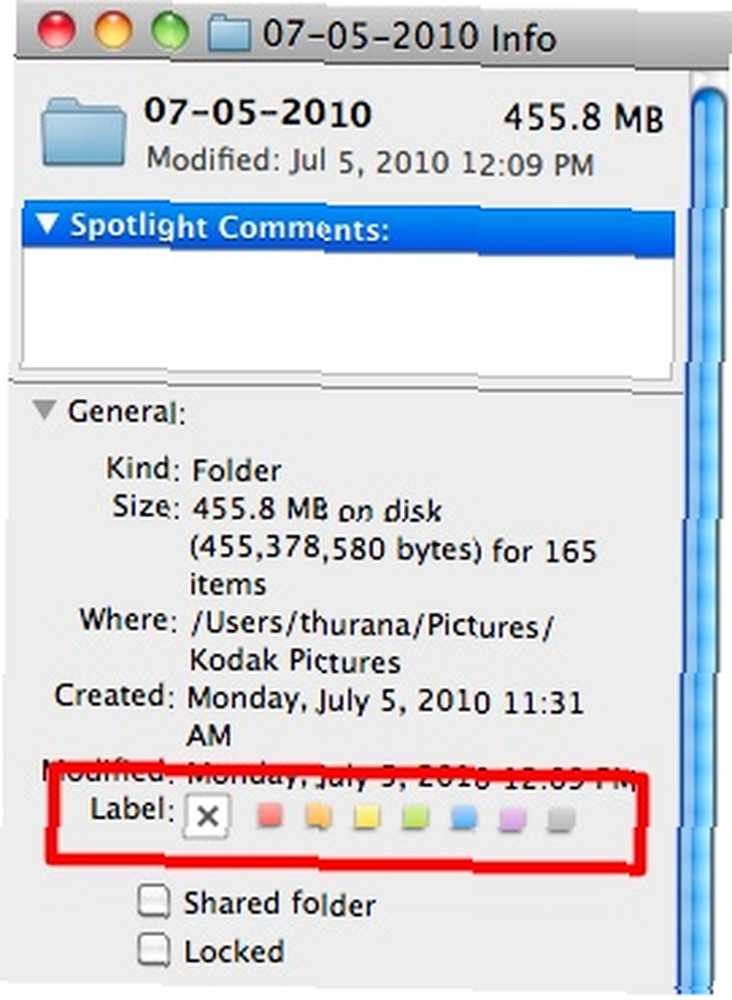
Es una forma agradable y colorida de agrupar carpetas o elementos de búsqueda similares.
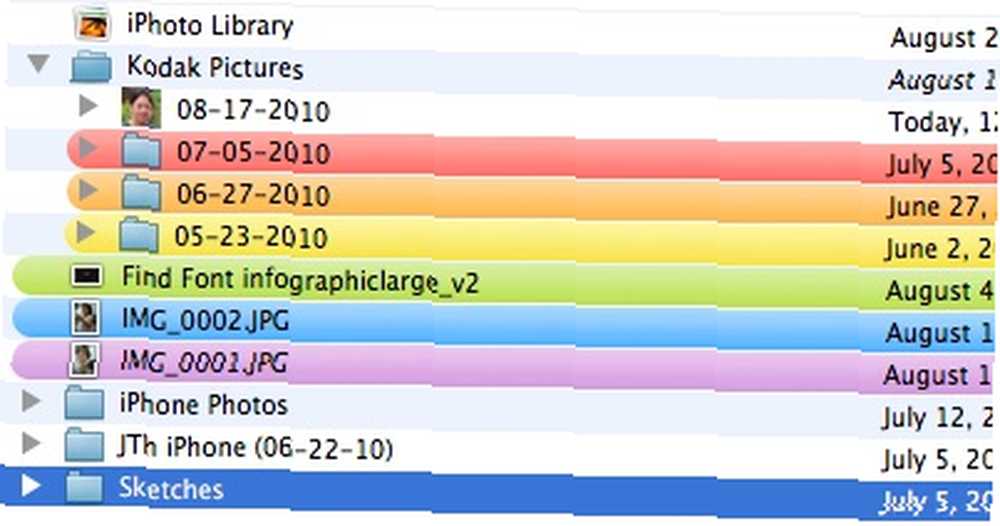
Ir dentro de la carpeta
Si ingresa a la carpeta, puede personalizar otras cosas como la fuente y el tamaño de los iconos y el fondo. Golpear Comando + J (o haga clic derecho y elija “Mostrar opciones de vista“) para abrir el “Ver opciones” ventana.
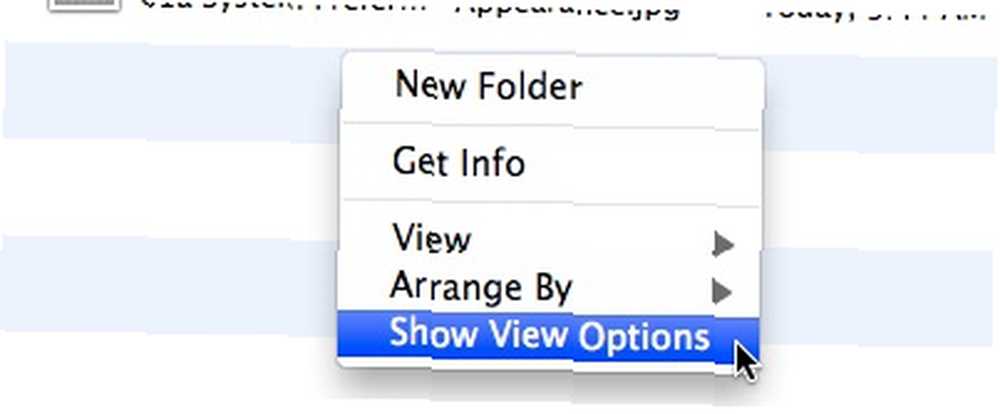
Desde esta ventana puede cambiar el tamaño del icono (pequeño o grande) y el tamaño de la fuente (de 10 a 16). También hay casillas de verificación que le dan opciones sobre qué columnas desea mostrar.
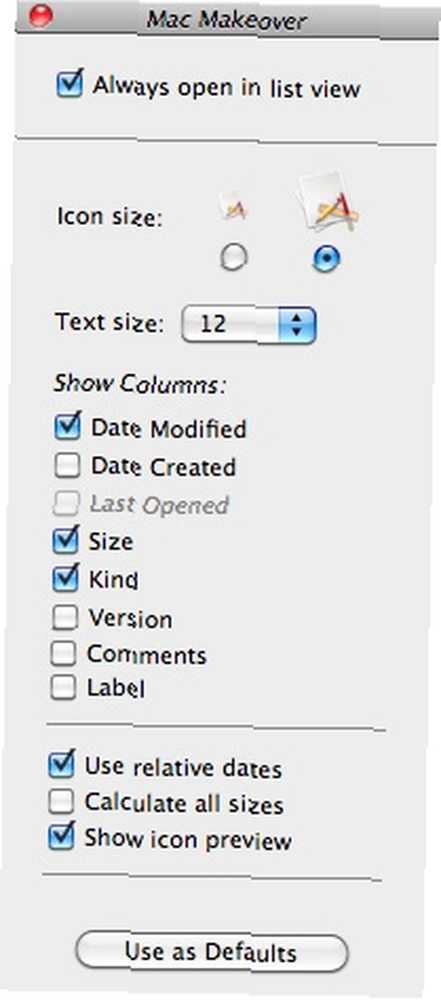
Si desea aplicar la configuración a otras carpetas, haga clic en el “Usar como valores predeterminados” botón.
Pero sucede algo sorprendente cuando cambia de la vista de lista a la vista de iconos.
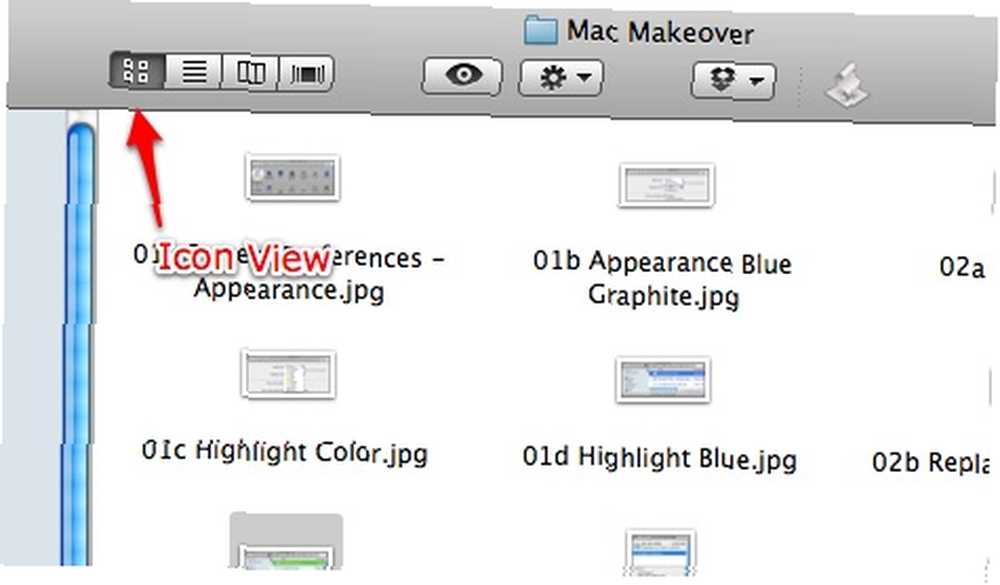
La ventana Ver opciones le dará otras opciones diferentes, como controles deslizantes para cambiar el tamaño de los iconos y el espaciado de la cuadrícula, la disposición de los iconos y la capacidad de cambiar el fondo..
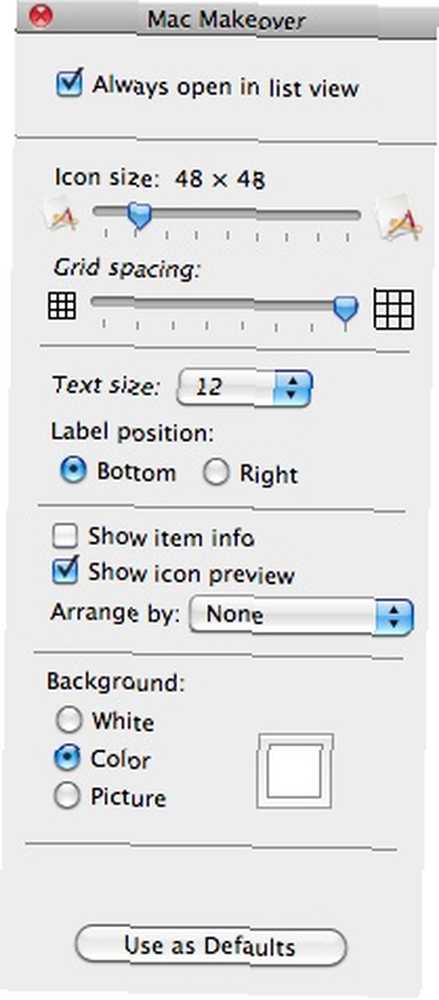
Puede optar por utilizar el blanco predeterminado como fondo, o puede cambiarlo a uno de los colores disponibles desde el selector de color. Haga clic en el “Color” botón de radio dentro de “Fondo” sección de la ventana Ver opción y haga clic en el cuadro de color para invocar el “Selector de color” ventana.
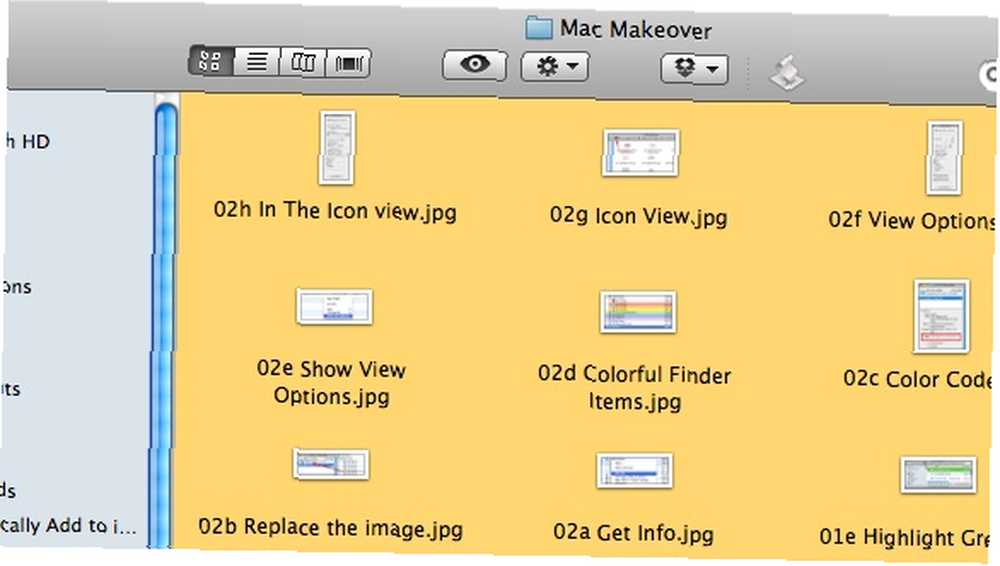
También puede usar una imagen como fondo. Haga clic en el “Imagen” botón de radio y haga clic en el cuadro de imagen para buscar el archivo de imagen que desea usar. También puede arrastrar y soltar cualquier imagen del Finder a este cuadro de imagen.
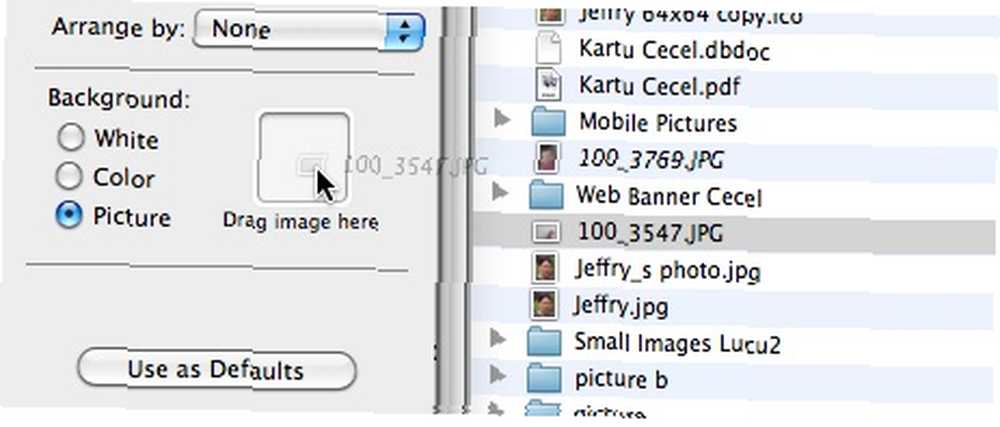
Y tendrás una carpeta única de la que puedes presumir con tus amigos.
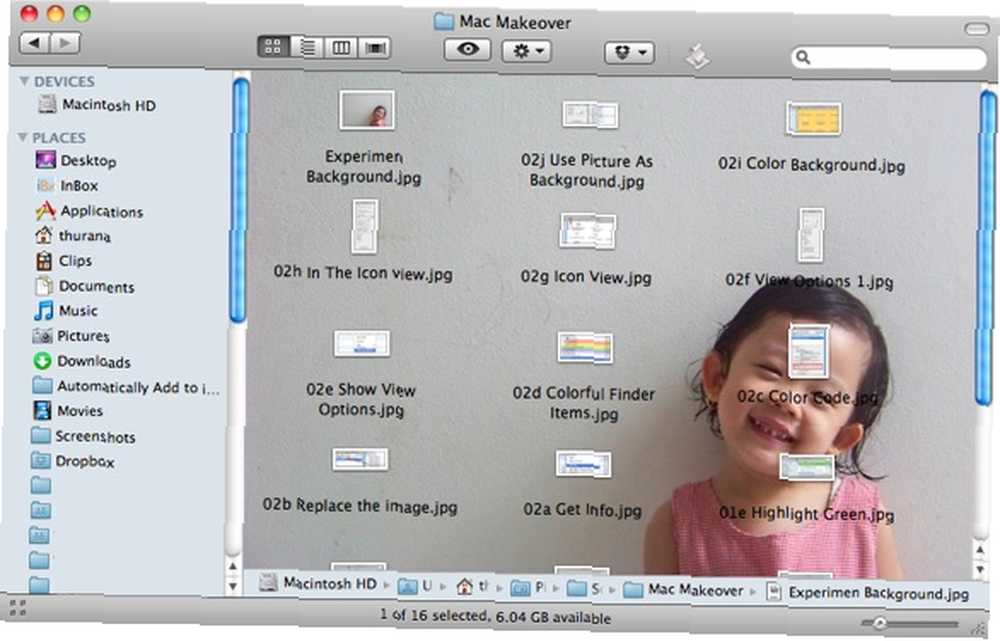
Esta personalización es perfecta para decirte rápidamente qué tipo de contenido tiene la carpeta. Por ejemplo, si guardó sus imágenes de vacaciones de Navidad 2009 dentro de una carpeta, puede usar una de las imágenes como fondo.
Pero tenga en cuenta que el tamaño de la imagen de fondo es estático y solo se puede aplicar en la vista de icono. Es decir, no cambiará de tamaño automáticamente cuando cambie el tamaño de la ventana del Finder y desaparecerá cuando cambie la vista.
Y otra cosa es que también descubrí que no puedes usar una imagen más grande que el tamaño de la pantalla como fondo. Por lo tanto, es posible que deba cambiar el tamaño de la imagen un poco para que se ajuste al fondo.
¿Has intentado personalizar Finder? ¿Tienes tus propios consejos y trucos para personalizar la apariencia de Finder? Comparta sus pensamientos y opiniones utilizando los comentarios a continuación..











