
Michael Cain
0
3104
600
 ¿Quién no quiere un poco de magia en la vida? Siempre es bienvenido. Si bien no soy un mago, estoy seguro de que conozco una aplicación que puede hacer algo de magia en tus fotos. ¡Sí! No hay premio para adivinar: es Photoshop. Este artículo trata sobre agregar magia a sus fotos, literalmente, usando Photoshop. Aprenda la edición de fotos en Photoshop: Obtenga los conceptos básicos en 1 hora. Aprenda la edición de fotos en Photoshop: Obtenga los conceptos básicos en 1 hora. Photoshop es un programa intimidante, pero con solo uno hora, puedes aprender todo lo básico. ¡Toma una foto que quieras editar y comencemos! y un poco de polvo de duendecillo! Aquí es cómo dibujar polvo de duendecillo en Photoshop.
¿Quién no quiere un poco de magia en la vida? Siempre es bienvenido. Si bien no soy un mago, estoy seguro de que conozco una aplicación que puede hacer algo de magia en tus fotos. ¡Sí! No hay premio para adivinar: es Photoshop. Este artículo trata sobre agregar magia a sus fotos, literalmente, usando Photoshop. Aprenda la edición de fotos en Photoshop: Obtenga los conceptos básicos en 1 hora. Aprenda la edición de fotos en Photoshop: Obtenga los conceptos básicos en 1 hora. Photoshop es un programa intimidante, pero con solo uno hora, puedes aprender todo lo básico. ¡Toma una foto que quieras editar y comencemos! y un poco de polvo de duendecillo! Aquí es cómo dibujar polvo de duendecillo en Photoshop.
Cree un nuevo documento, el tamaño realmente no importa, eventualmente lo descartaríamos, solo asegúrese de que el fondo sea blanco.
Crearemos un nuevo pincel combinando los pinceles existentes que ofrece Photoshop. Así que adelante y elija la herramienta pincel de la caja de herramientas. En la barra de opciones hacia la parte superior, haga clic en la flecha desplegable junto a la forma del pincel. Esto le permite elegir el tipo de pincel con el que desea trabajar. ¡Mientras estamos creando un efecto de polvo de duendecillo, los ingredientes obvios serían estrellas y motas brillantes! Así que adelante y elija cualquier forma de pincel que parezca encajar bien en el efecto. Yo uso el pincel Star, un pincel redondo suave y el pincel Starburst.
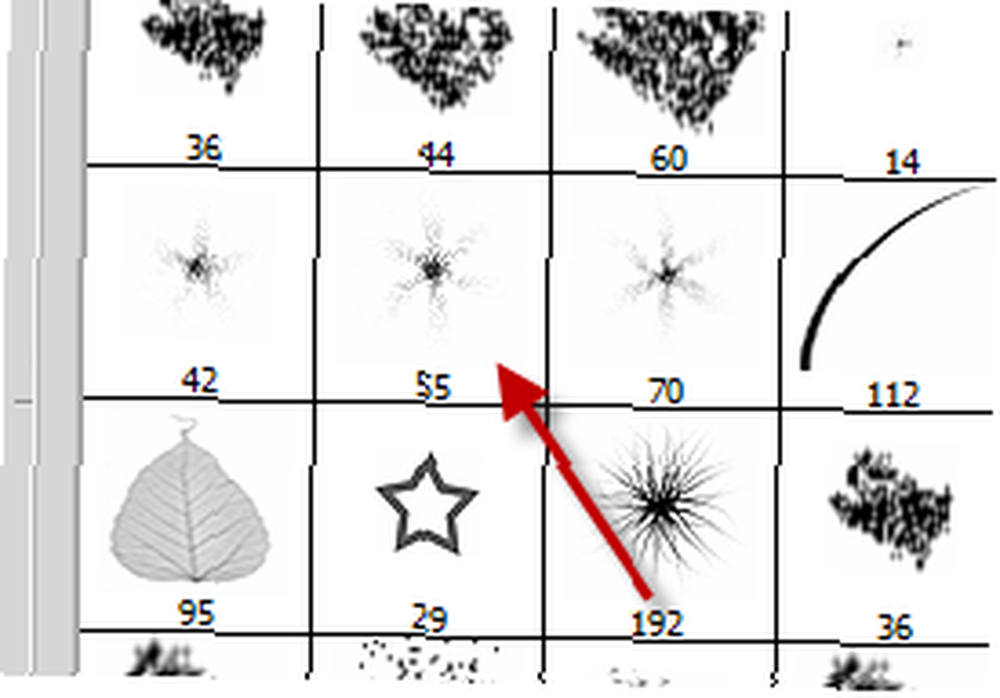
Los pinceles estrella y redondo se pueden encontrar entre los pinceles predeterminados, tendría que hacer clic en la flecha y elegir pinceles variados para llegar al pincel Starburst. Además, puede agregar aún más estrellas utilizando la herramienta de forma personalizada.
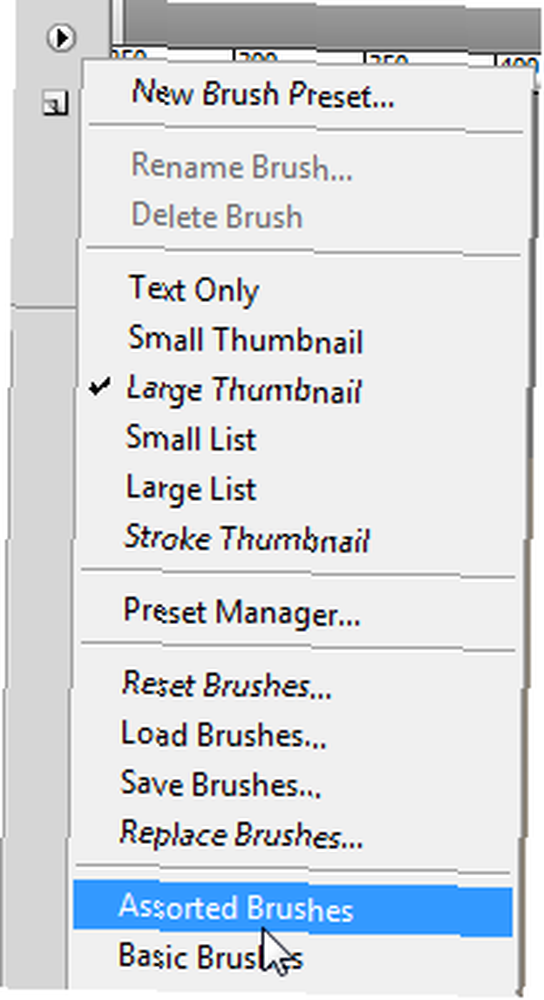
Simplemente haga clic dos o tres veces en puntos aleatorios con cada pincel / forma que elija usar. Intente contener los clics bastante cerca uno del otro e intente variar el tamaño. Aunque nos ocuparemos de esto en los siguientes pasos, un poco de planificación nunca está de más.
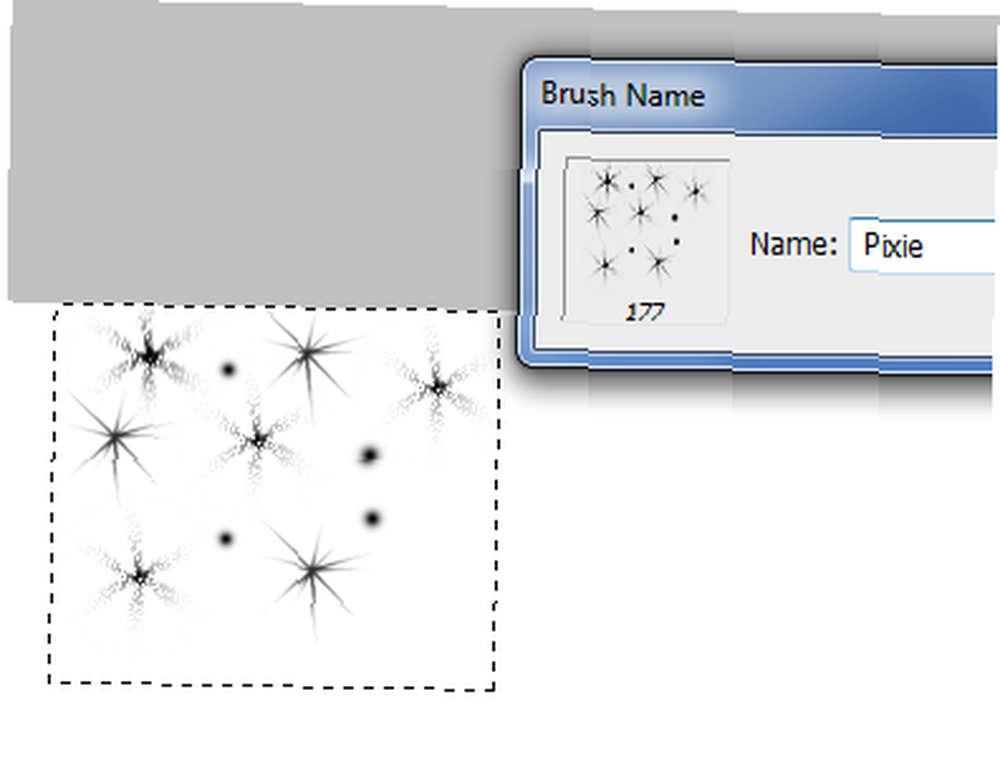
A continuación, crearemos un nuevo pincel a partir del semi-desastre que acabamos de crear. Asegúrese de que el fondo sea blanco y vaya a Edición> Definir pincel preestablecido. Asigne un nombre al pincel nuevo si lo prefiere y haga clic en Aceptar.
Ahora puede cerrar este documento (no es necesario guardarlo). Photoshop recuerda el pincel que acaba de crear en diferentes documentos. Ahora es el momento de cargar la imagen a la que desea agregar el polvo de duendecillo. Obtuve esta imagen de la Bolsa de Valores

Crea una nueva capa encima de la imagen que acabas de abrir. Llamémoslo 'polvo'. Elija la herramienta Pincel y elija el pincel que acaba de crear. Elija blanco como color de primer plano.
Si hace clic y arrastra, en otras palabras “pintar” con el pincel que creó, es posible que no obtenga lo que se propuso lograr. El pincel requiere un poco más de retoques y es hora de convocar el potente motor de pincel de Photoshop. Haga clic en Ventana> Pinceles o presione la tecla F5 para acceder a la paleta de pinceles.
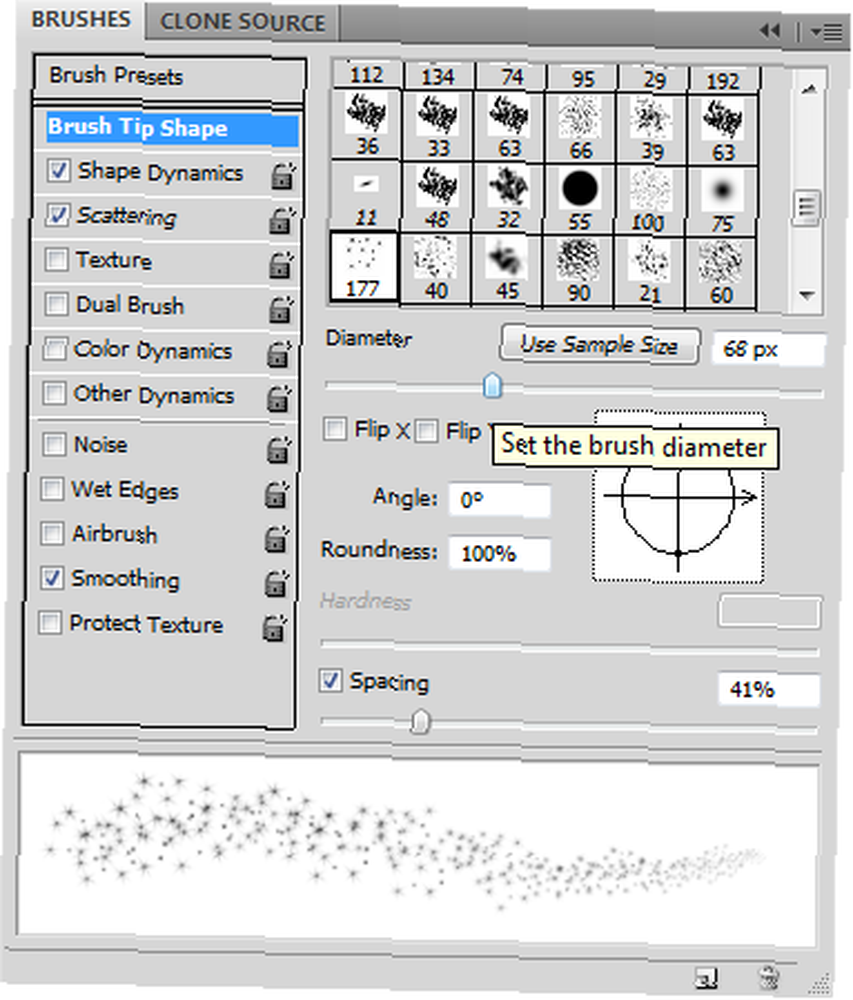
Coloque una marca de verificación contra Shape Dynamics y dispersión. Ahora haga clic en Dinámica de forma y juegue con la configuración. A medida que juegues con la configuración, Photoshop te dará una vista previa en vivo de cómo se verá el trazo de pincel. Aquí están mis configuraciones. Asegúrate de configurar el control para que se desvanezca, esto te dará un agradable toque de polvo mágico cuando pintes un trazo en tu imagen.
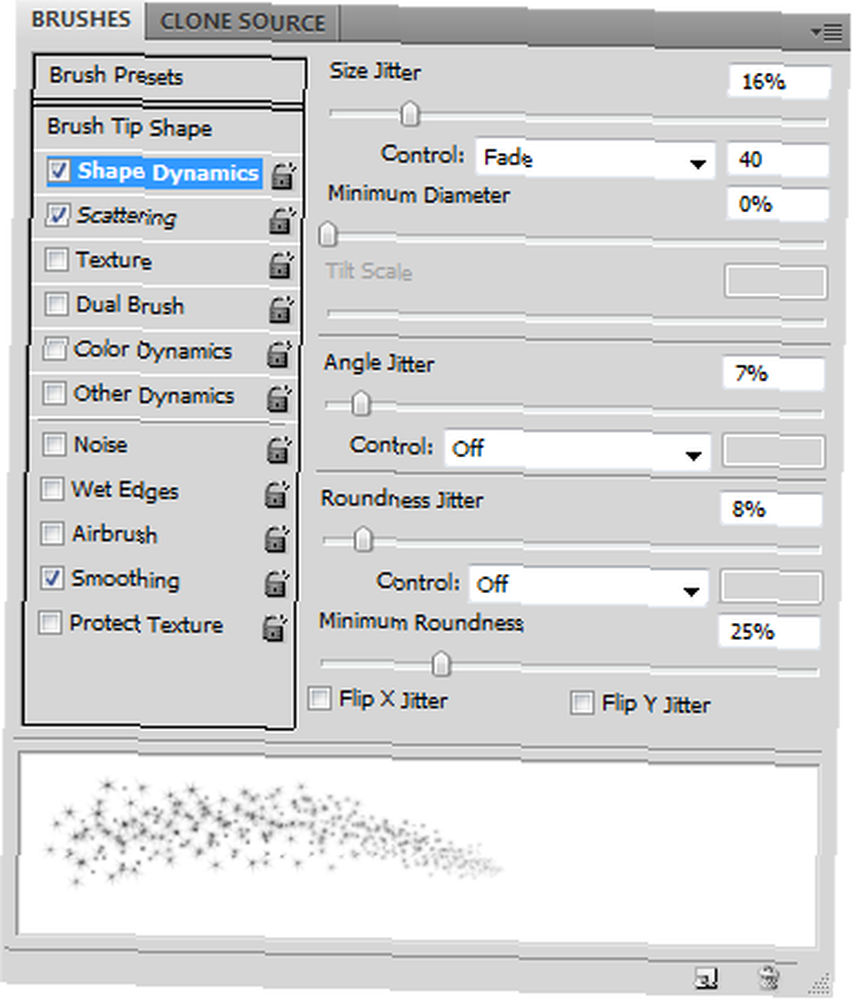
A continuación, haga clic en dispersión y juegue con los controles deslizantes hasta que obtenga lo que está buscando. Aquí están mis configuraciones. La configuración dependerá del tipo de imagen que esté utilizando. Si la imagen tiene alguna acción, querrá un efecto de desvanecimiento, si es más un retrato frontal, es posible que desee rociar un poco de polvo en lugar de un trazo continuo. Todo lo que se puede hacer desde aquí jugando con los controles deslizantes.
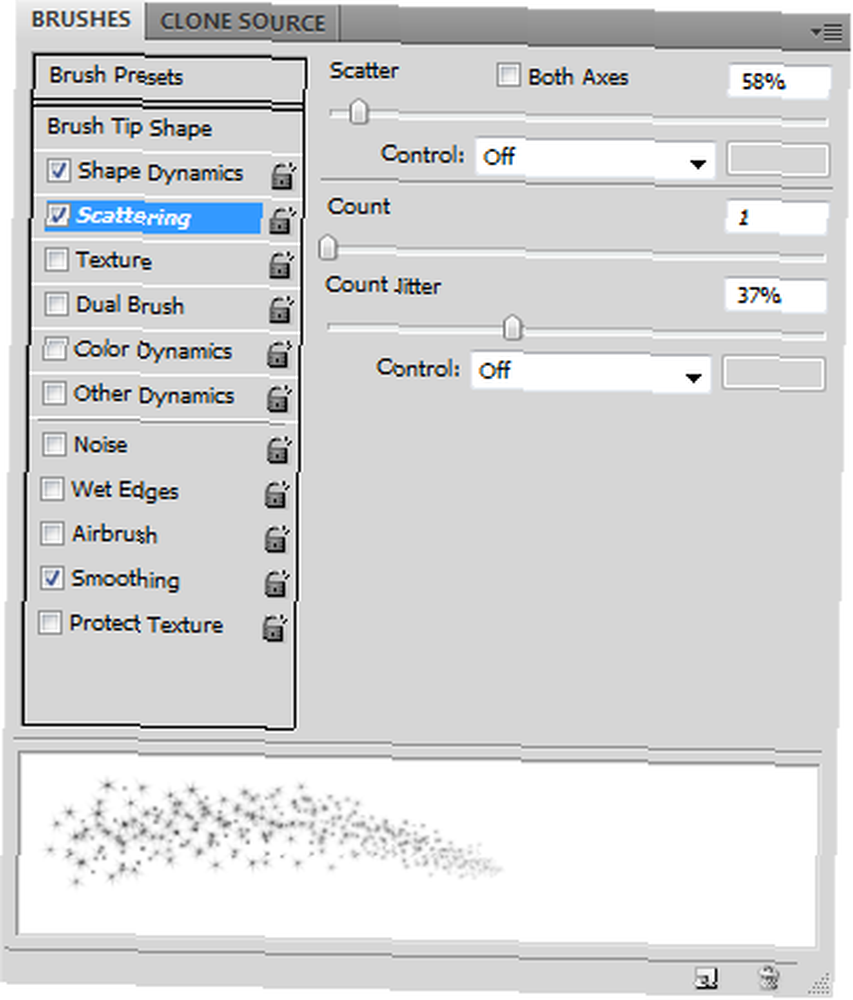
Una vez que se hayan realizado los ajustes, pinte un trazo en una nueva capa. Puede agregar un poco de brillo para agregar un toque final. Haga doble clic en la capa de polvo y marque Resplandor exterior en el cuadro de diálogo Estilos de capa que se abre. Elija el color del brillo y su tamaño. Puede reducir la opacidad de relleno para dejar que parte de la imagen de fondo se vea a través del polvo, manteniendo el brillo opaco. Aquí está el resultado final:

¿Cómo encontraste ese tutorial? ¿No es fácil agregar un pequeño efecto de polvo de duendecillo en tus fotos? Cuéntanos cómo resultan tus fotos!











