
Owen Little
0
855
169
Este fin de semana, mi sitio web fue pirateado por primera vez. Pensé que era un evento que iba a suceder eventualmente, pero todavía me sentía un poco sorprendido y más que un poco sorprendido de que alguien se molestara en hacer algo así. Tuve la suerte de tener una copia de seguridad de mi sitio web que había hecho aproximadamente un mes antes, y desde index.php nunca cambia realmente a menos que haga un cambio en el diseño del sitio, pude reemplazar el archivo desfigurado con el original y no se hizo daño.
Aún así, me di cuenta de lo peligroso que es hacer copias de seguridad tan poco frecuentes. También me hizo darme cuenta de la magnitud del daño que podría haber ocurrido si la base de datos en sí hubiera sido pirateada; podría haber perdido más de un mes de publicaciones en el blog.
Protéjase con las copias de seguridad automatizadas del sitio de WordPress
El problema es que simplemente no tengo tiempo para ir todos los días, semanas o incluso meses, y hacer una copia de seguridad de mi blog. Estoy seguro de que la mayoría de ustedes que leen esto sienten lo mismo. Realmente no existe una solución automatizada y bien optimizada que le permita programar una copia de seguridad completa de sus archivos y base de datos, y obtener la copia de seguridad exportada en algún lugar fuera del servidor web. Aibek enumeró algunas herramientas en línea que pueden ayudar, pero en esos casos depende de algún servicio externo o sitio web para que todo funcione.
Configurar copias de seguridad automáticas
Decidí pasar la mitad de mi domingo preparando una solución. La siguiente configuración hace uso de dos complementos de WordPress de programación, WordPress Backup y DB Manager. El primero realiza una copia de seguridad de sus archivos y el segundo realiza una copia de seguridad de su base de datos, ambos en un horario. En la última parte del artículo, le mostraré cómo automatizar la transferencia FTP de esos archivos a un servidor remoto o PC.
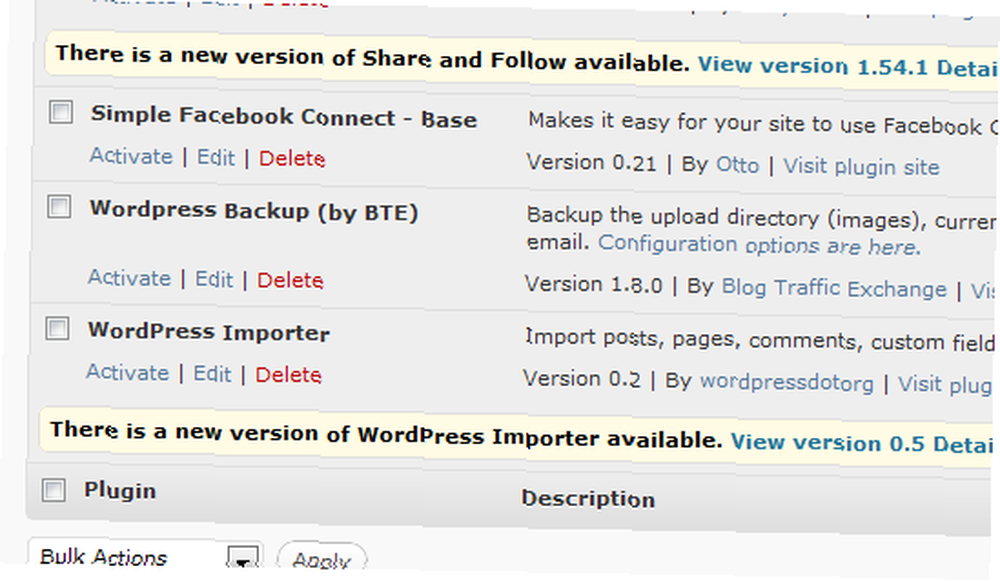
Su primer paso es instalar el complemento de copia de seguridad de WordPress, teniendo en cuenta las instrucciones de instalación e implementando el archivo .htaccess cuando sea necesario. Luego vaya al área de configuración para ello. Aquí es donde puede decirle al complemento con qué frecuencia hacer una copia de seguridad de sus imágenes cargadas de WordPress, archivos de temas y complementos.
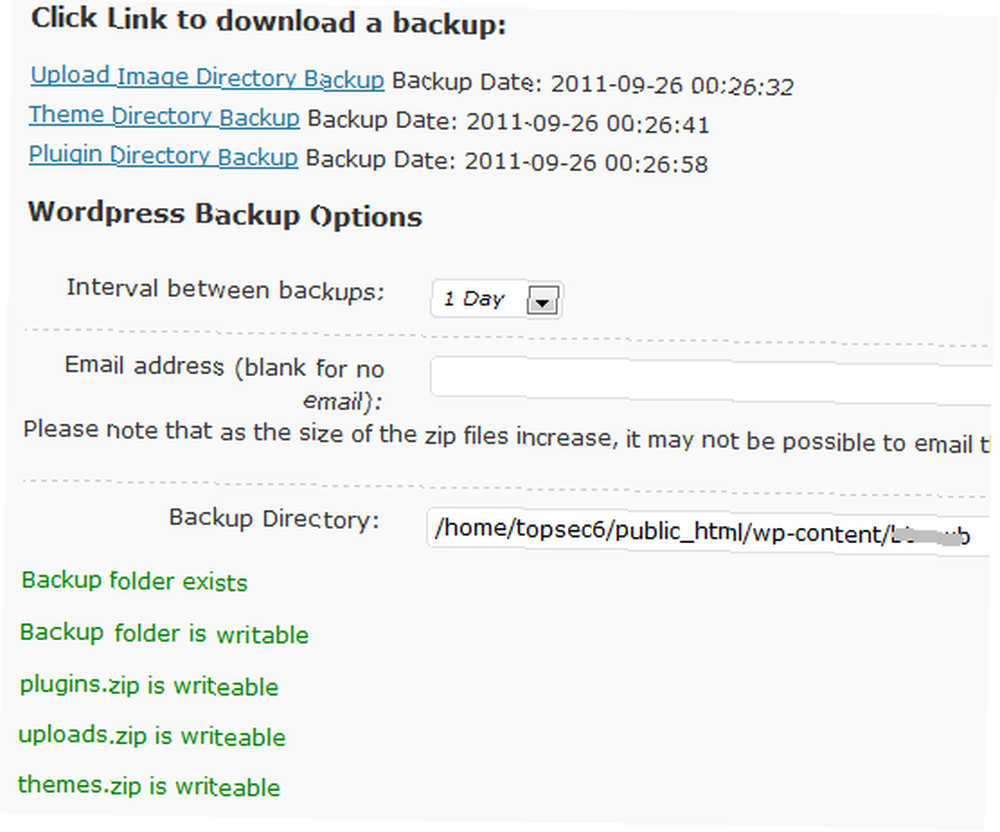
Tome nota del directorio de respaldo, lo necesitará más adelante. Los tres archivos almacenados allí serán plugins.zip, uploads.zip y themes.zip.
Luego, instale el complemento DB Manager. También podría usar algo como el complemento de base de datos que Dean describió. Preste atención a las instrucciones de configuración .htaccess. No omita las instrucciones o la copia de seguridad no funcionará correctamente. Vaya a las Opciones de base de datos en su menú de WordPress y tome nota de la ruta de respaldo.
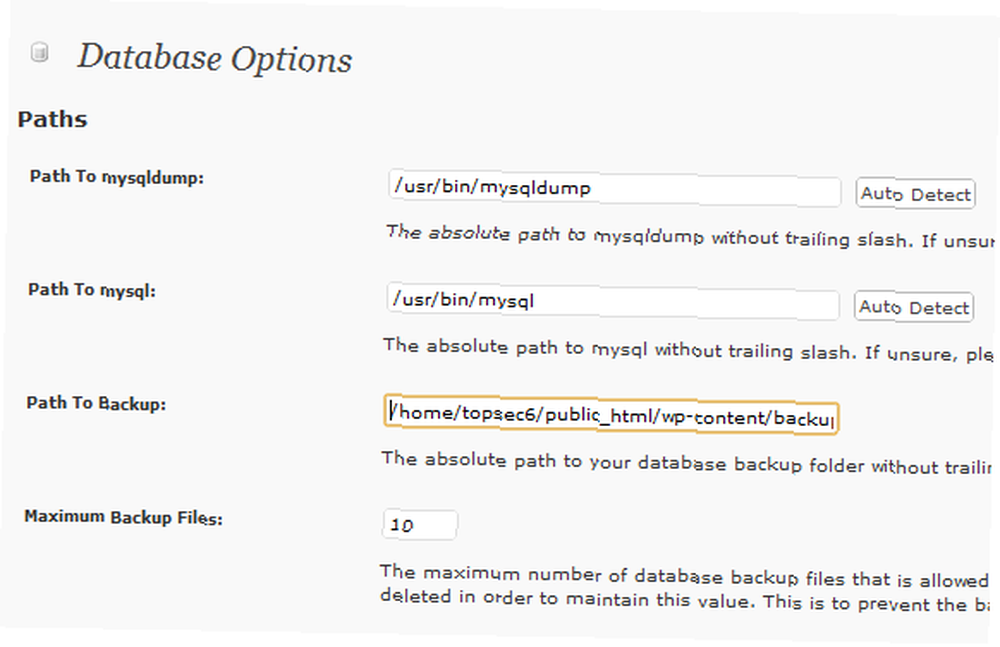
Habrá varios archivos hasta el archivo de copia de seguridad que defina. Para FTP estos archivos tendremos que usar comodines (te mostraré cómo).
Configure su copia de seguridad de la base de datos en un horario cambiando la configuración de la Programación automática.
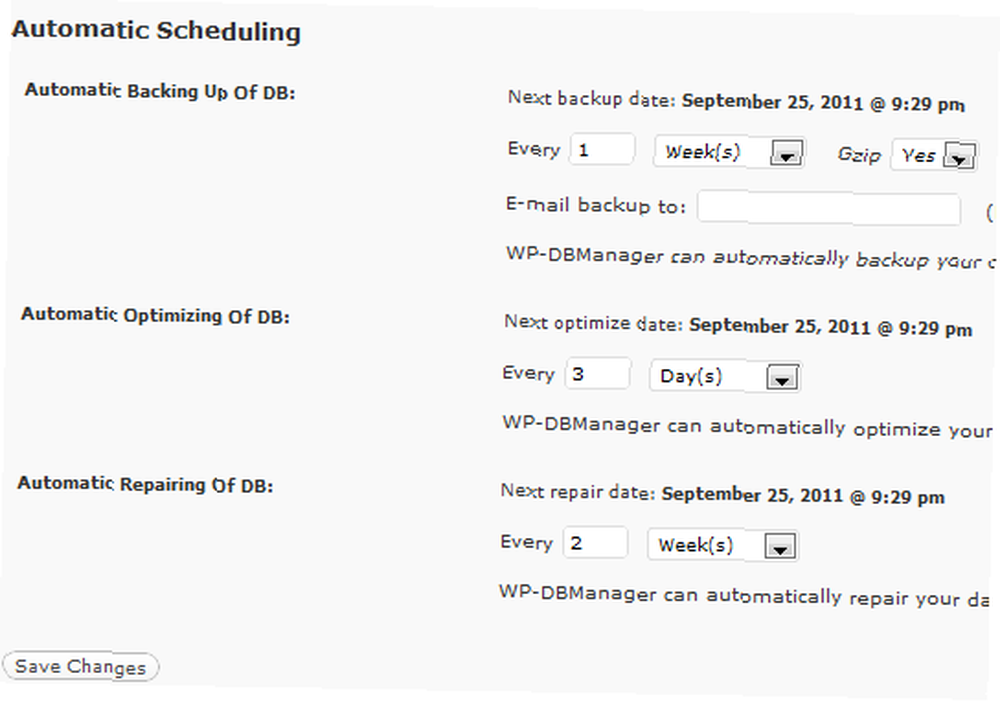
Ahora que sus archivos de WordPress y su base de datos serán respaldados localmente en una ubicación en su servidor web, es hora de programar un trabajo FTP para sacar esos archivos del servidor y en su PC local.
Programación de una transferencia FTP
Una transferencia FTP programada no es fácil de conseguir. La mayoría de los clientes FTP que pueden hacerlo quieren que pague por su producto premium para hacerlo. Para evitar esto, necesita comandos de secuencias de comandos FTP que pueda programar, y eso es exactamente lo que WinSCP le permite hacer.
Descargue y ejecute la aplicación interactiva WinSCP. Una vez que haya establecido una conexión FTP, haga clic en “Sesión” y guardar la sesión.
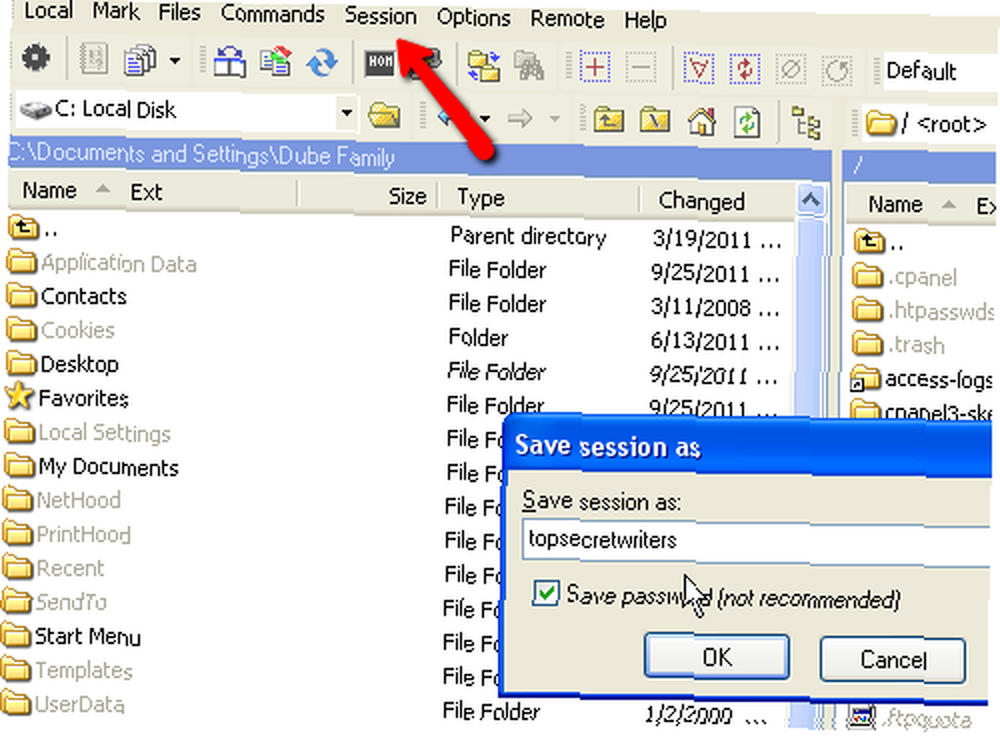
Una vez que haya guardado los detalles de la sesión, puede cerrar la aplicación y luego abrir un archivo de texto. Llámalo como quieras, pero recuerda el nombre. Deberá escribir algo similar a lo siguiente (reemplace las rutas con las rutas de arriba que ha anotado al configurar cada complemento).
Creé una carpeta en mi servidor local en D: \ backup \ TSW_Files donde quiero FTP todos esos archivos. Debajo D: \ copia de seguridad \, Coloqué el siguiente archivo de script llamado myfile.txt:
opción lote activado opción confirmar desactivado abrir topsecretwriters get public_html / wp-content / xxxxx / themes.zip d: \ backup \ TSW_Files \ get public_html / wp-content / xxxxx / uploads.zip d: \ backup \ TSW_Files \ get public_html / wp -content / xxxxx / plugins.zip d: \ backup \ TSW_Files \ get public_html / wp-content / xxxxxxx-db / * topsec6_topwp.sql.gz d: \ backup \ TSW_Files \ exit
El primer camino en el “obtener” El comando es la ruta del servidor web remoto, y la segunda ruta es la ruta del servidor / PC de respaldo local. A continuación, cree un trabajo por lotes de texto llamado backupWP.bat y guardarlo en el c: \ archivos de programa \ WinSCP \ carpeta. Ese archivo de texto debe tener las siguientes líneas:
@echo off winscp.com /script=d:\backup\myfile.txt
El script myfile.txt realmente se puede almacenar en cualquier lugar, siempre que mantenga la ruta de acceso listada en el trabajo por lotes con precisión.
Ahora, cada vez que se inicie el trabajo por lotes, llamará a WinSCP.com, que a su vez ejecutará los comandos de script FTP que definió en su archivo txt. Todo lo que tienes que hacer ahora es programar backupWP.bat ejecutar con el Programador de Windows (Todos los programas -> Accesorios -> Herramientas del sistema -> Programador de Windows).
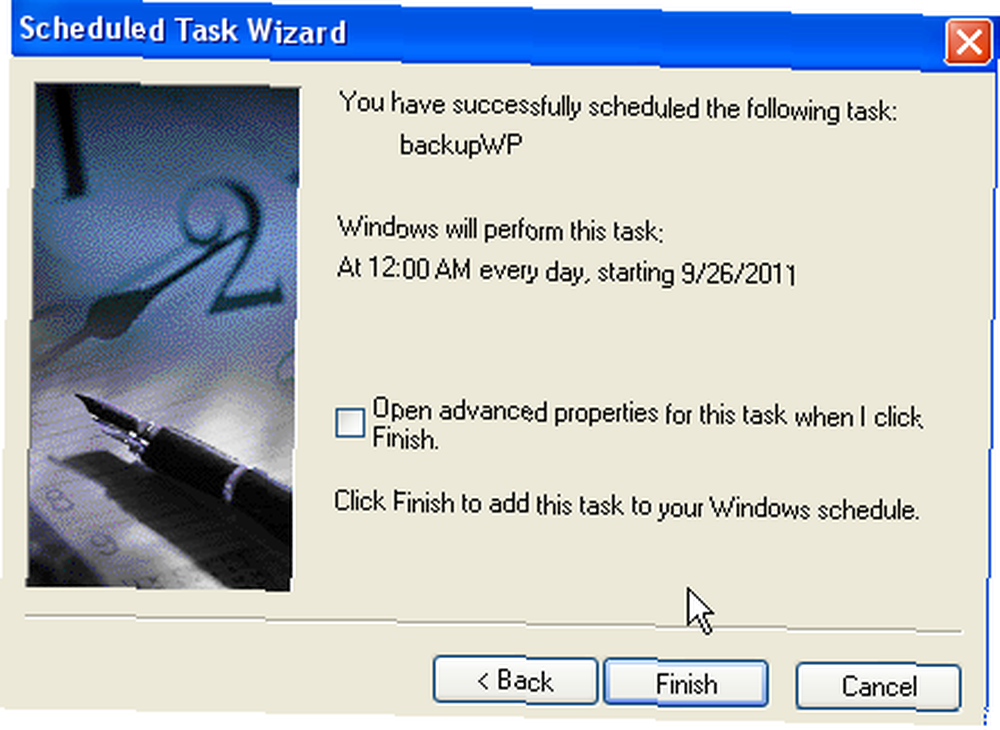
Ahora, básicamente ha configurado un sistema en el que su bloque de WordPress realiza copias de seguridad periódicas de archivos importantes de WordPress y la base de datos de WordPress en carpetas de su servidor web, y puede enviar por FTP esos archivos respaldados desde su servidor a una ubicación remota utilizando su script FTP diario.
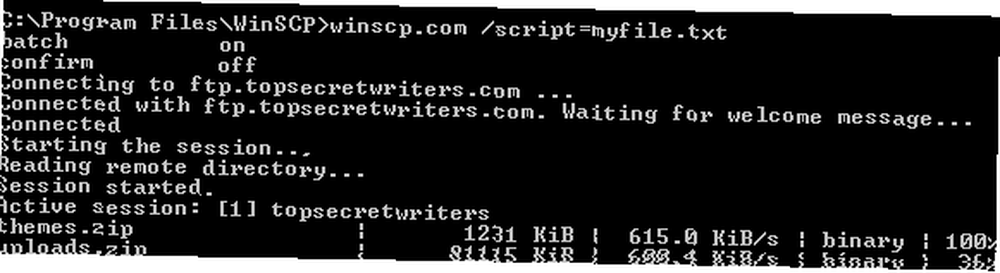
Entonces, ahí lo tienes. Una vez que haya configurado el sistema anterior, nunca tendrá que preocuparse por respaldar su blog. Automatizar todo el proceso te liberará para hacer cosas más importantes, como escribir tu primera novela o jugar con tus hijos. Genial, ¿no es así??
Pruebe la configuración anterior con su propio blog e infórmenos si pudo realizar alguna mejora en la configuración o si conoce algún complemento que funcione tan bien como estos dos para una copia de seguridad del sitio de WordPress. Comparte tus pensamientos en la sección de comentarios a continuación.
Crédito de imagen: Gualtiero Boffi











