
Gabriel Brooks
0
4183
604
En este artículo, voy a describir cómo diseccionar y ensamblar archivos PDF usando Vista previa. Como escritor, busco, filtro, clasifico, recopilo y gestiono materiales de escritura todos los días. Pero la primera vez que hice rutinas de recolección de datos fue en la escuela primaria. En ese momento, mi maestra nos pidió a los estudiantes que recogiéramos recortes de periódicos sobre artículos que nos gustan.
No recuerdo qué tema elegí, pero aún recuerdo cortar columnas de palabras e imágenes y pegarlas en hojas de papel de plantilla casi blanco. Insistí en hacer todo por mí mismo, y aunque el resultado fue terrible (le dije mi madre a mi hija que recientemente tuvo una tarea similar) recuerdo haberme divertido mucho.
Al mirar a mi hija haciendo lo mismo que hice hace décadas, no pude evitar pensar en recrear el proceso digitalmente. Y si existe el formato de archivo perfecto para hacerlo, sería PDF porque podemos preservar el aspecto del documento. Al igual que en los documentos impresos..
La necesidad de diseccionar y ensamblar archivos PDF
La mayoría de las personas adoran el PDF y prefieren el formato de sus documentos. Aquí en MakeUseOf, también elegimos PDF para publicar nuestras famosas guías gratuitas relacionadas con la tecnología. Los archivos PDF están en todas partes y tratamos con este formato (casi) todos los días.
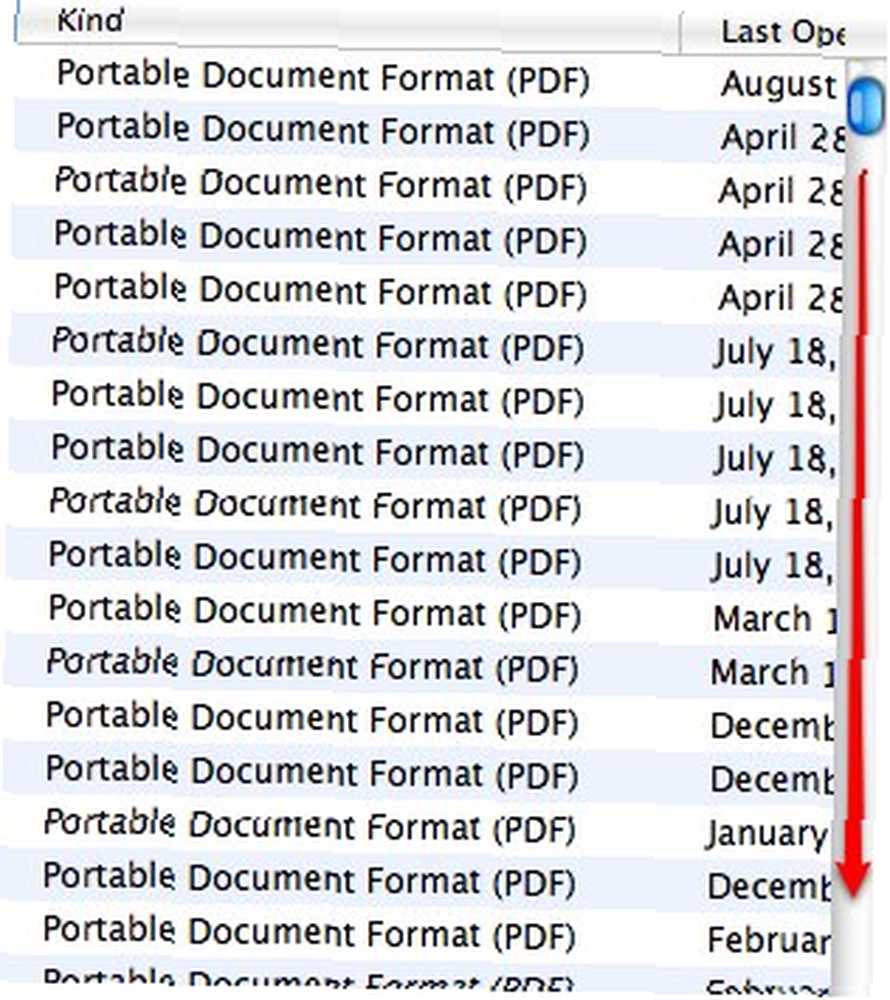
Pero no siempre necesitamos toda la información contenida en un PDF. Hay momentos en los que necesitamos extraer pequeñas partes de archivos PDF grandes, unas pocas páginas de cientos (o miles). Algo así como fotocopiar varias páginas de un grueso diccionario de tapa dura para nuestros materiales de escritura..
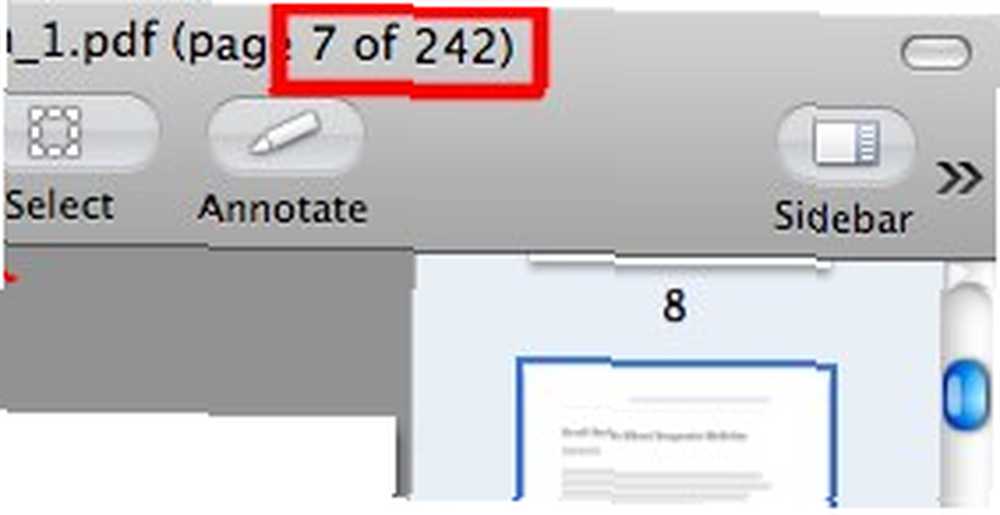
En el lado opuesto, también hay momentos en que la información que necesitamos proviene de varios documentos diferentes. Entonces tenemos que combinar varias páginas de varios documentos PDF diferentes.
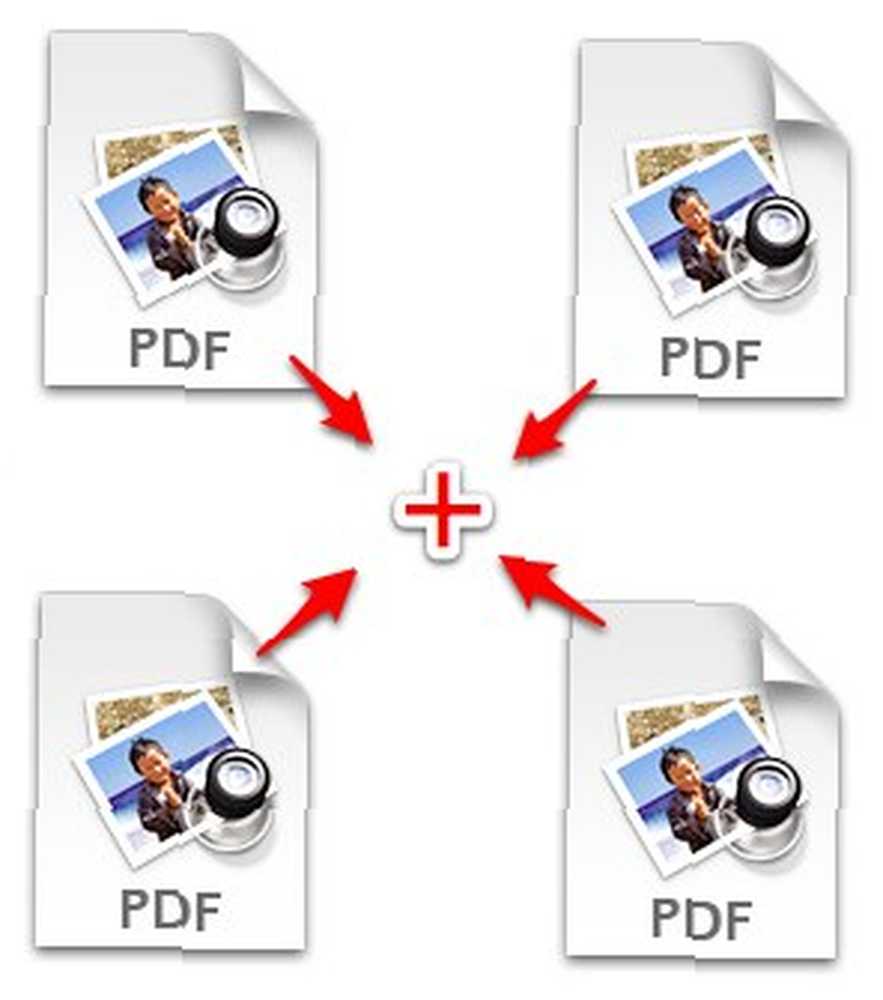
Es por eso que necesitamos la capacidad de diseccionar y ensamblar archivos PDF. Y para los usuarios de Mac, la forma más fácil de hacerlo es usar Vista previa.
Hacerlo de la manera correcta
Resulta que diseccionar y ensamblar archivos PDF usando Vista previa es muy fácil. Encontré el método por accidente. Estaba tratando de seleccionar texto en un documento PDF cuando mi mouse se deslizó, y seleccionó y arrastró una página desde la barra lateral y sobre el Finder. De repente, apareció un signo más verde: el tipo de signo que se obtiene cada vez que agrega algo a una carpeta.
Así que, curiosamente, dejé caer la página en Finder y ¡voila! Se crea un nuevo archivo PDF, que consiste en la página que saqué de la Vista previa. El archivo lleva el nombre del archivo original con la palabra “(arrastrado)” incrustado al final. Entonces, si el nombre de la fuente es “ABC.pdf”, el resultado es “ABC (arrastrado) .pdf”. Si no desea ninguna confusión futura, debe cambiar el nombre de los archivos relacionados con el contenido específico.
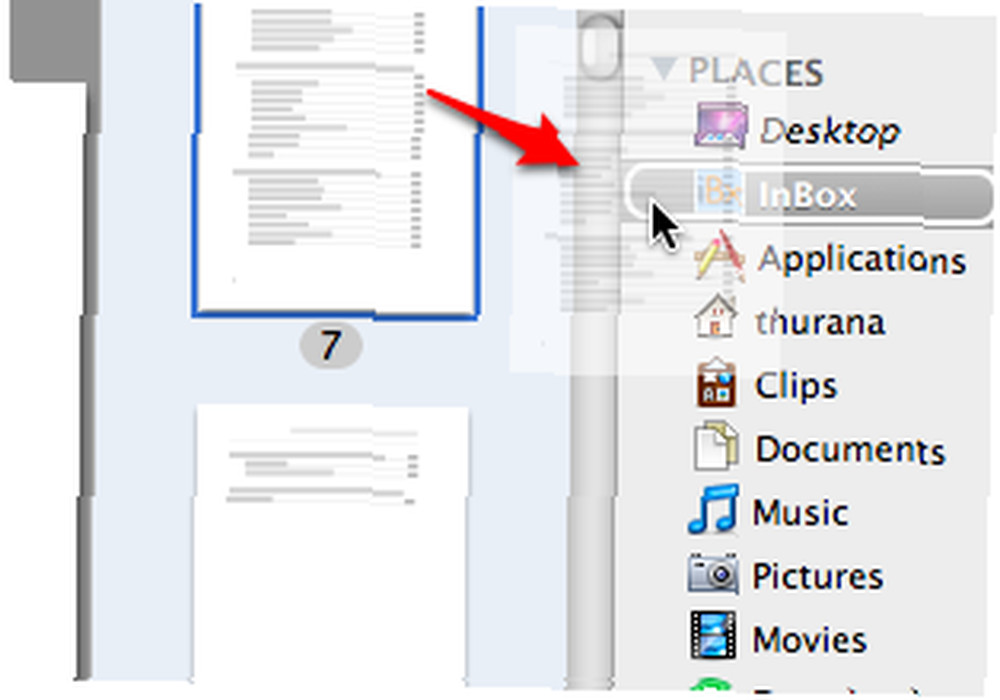
Luego experimenté un poco más. Seleccioné varias páginas usando “Control + clic” y los arrastró a una de las carpetas en Finder. Funcionó perfectamente. Hay un nuevo archivo PDF adornado con todas las páginas que seleccioné previamente.
Y entonces se me ocurrió: si podemos diseccionar fácilmente páginas de archivos PDF arrastrándolos, el proceso también podría funcionar al revés. Deberíamos poder ensamblar páginas en un archivo PDF arrastrándolas, ¿no deberíamos??
Así que seleccioné varios archivos PDF del Finder y los arrastré a la barra lateral de Vista previa y, por favor, también funcionó a la perfección..
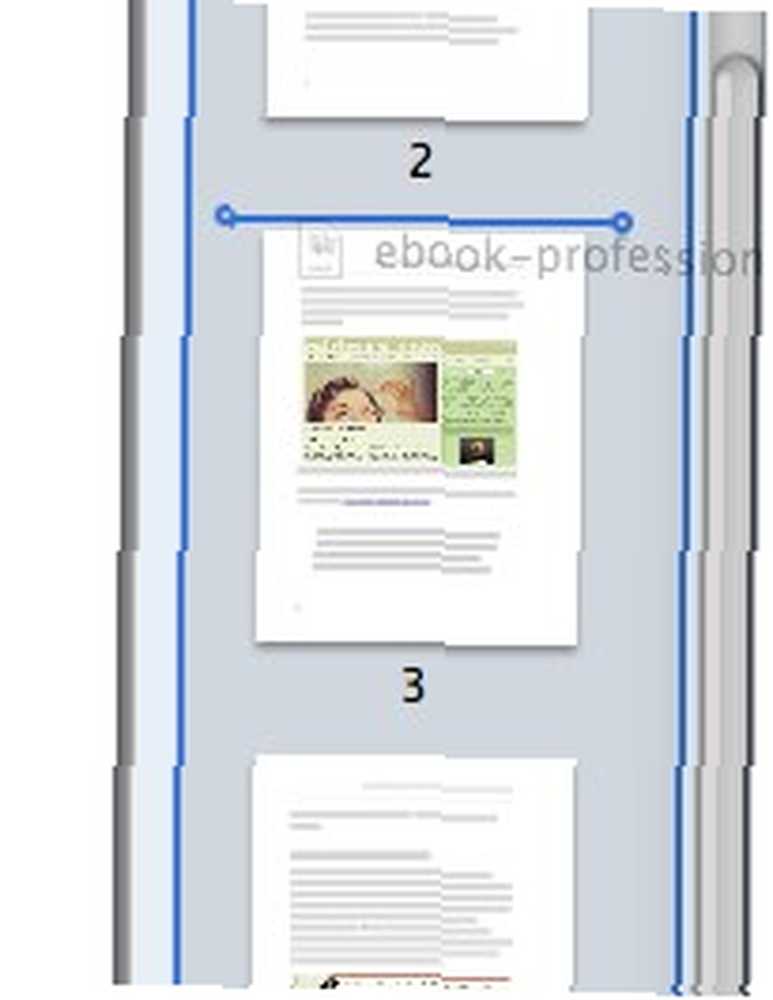
Después de más experimentación, también descubrí que puede agregar nuevos PDF en cualquier lugar dentro de las páginas del PDF principal, o al final colocando los nuevos PDF en la parte superior de la primera página del PDF principal.
Para facilitar el proceso, puede mostrar / ocultar las páginas dentro del documento haciendo clic en la flecha en la primera página (la que tiene la imagen de la carpeta de anillas). La flecha aparecerá cuando pase el puntero del mouse sobre ella.
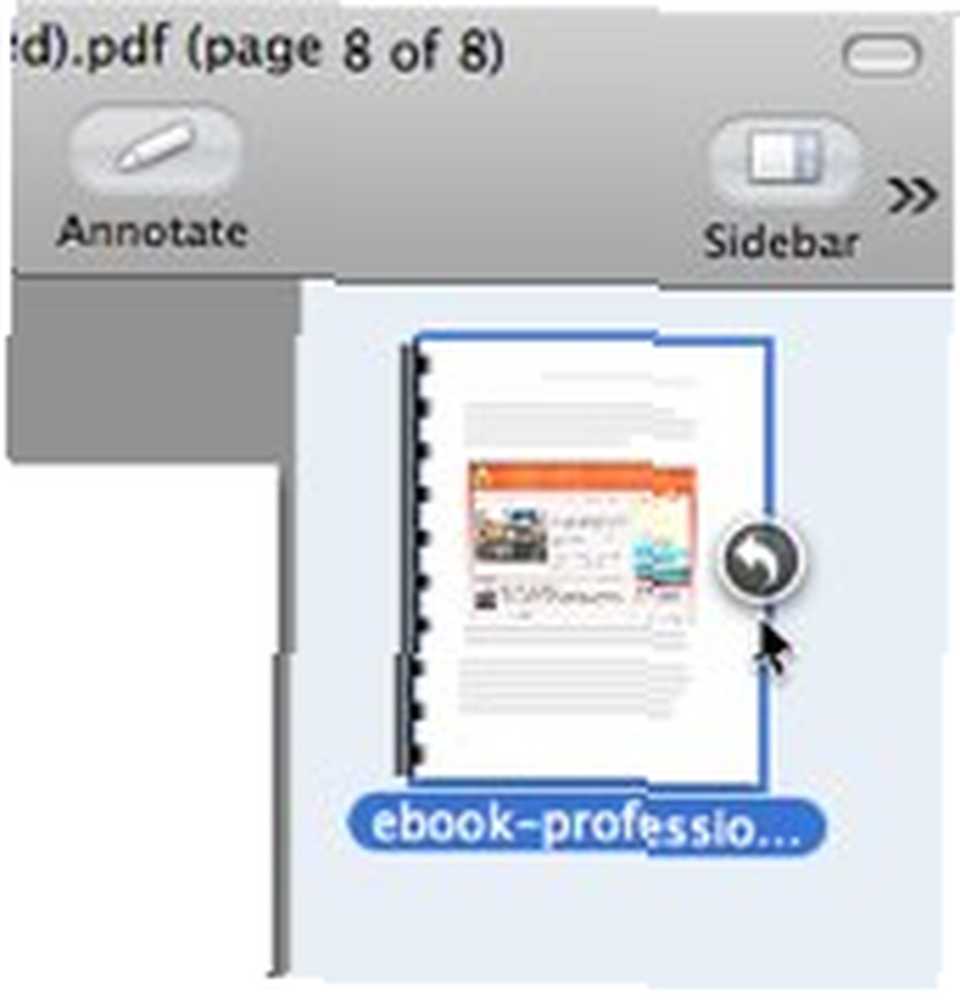
Reorganizar, anotar y guardar
Recuerde que solo puede hacer estos arrastres y caídas desde la barra lateral y en el “Miniatura” o “Hoja de contacto” modo. Puede mostrar u ocultar la barra lateral haciendo clic en el icono o utilizando el “Vista: barra lateral” menú.
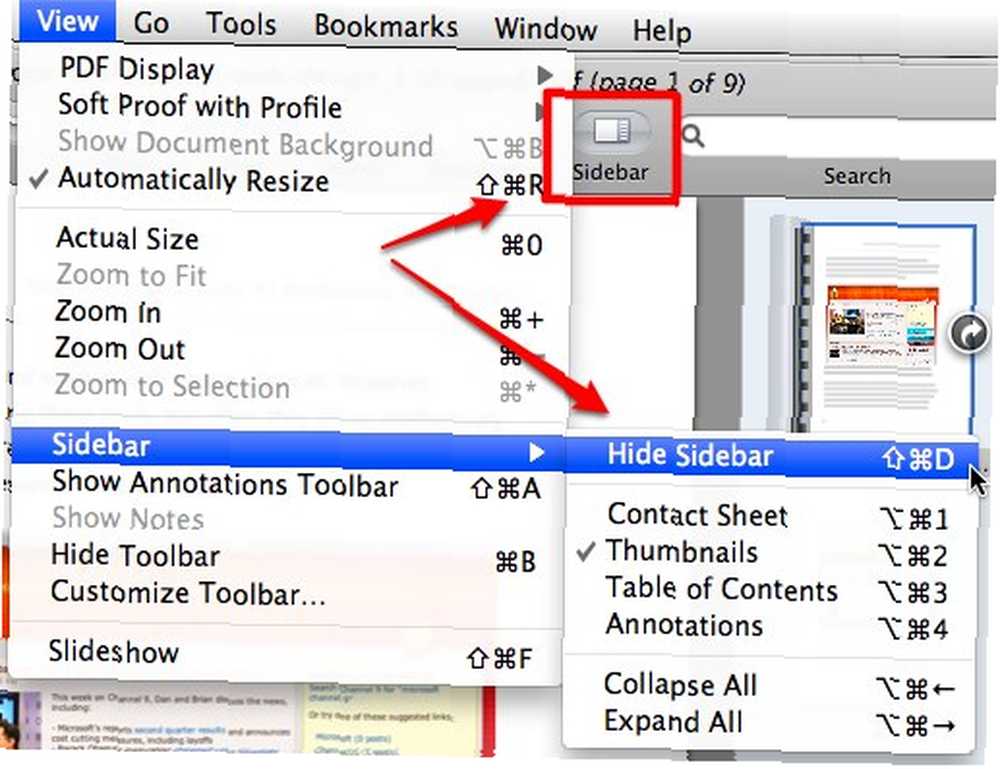
También puede cambiar entre los modos de la barra lateral usando el mismo menú, o haciendo clic en los pequeños iconos en la parte inferior de la barra lateral.
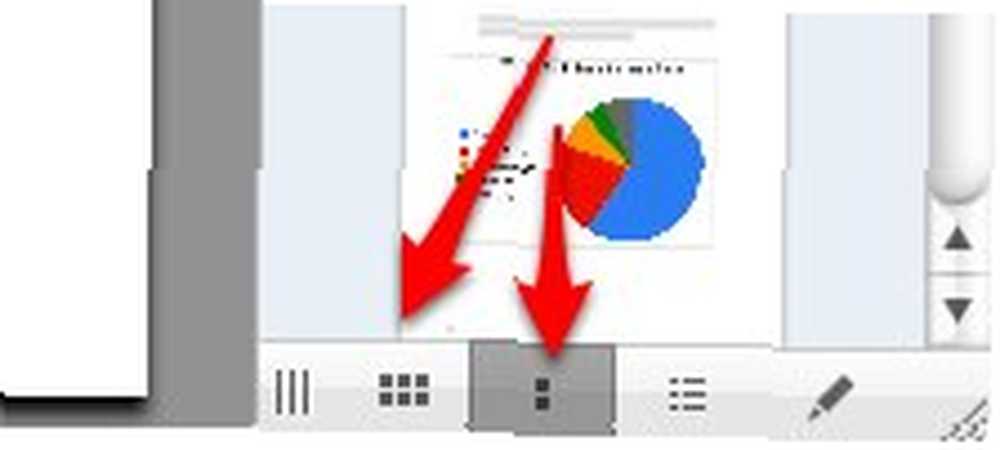
Como beneficio adicional, puede organizar el orden de las páginas dentro de un documento simplemente arrastrando las páginas a la posición que desee. Golpear salvar cuando hayas terminado de modificar tu compilación.
Combine estas características con la capacidad de anotar Cómo crear y anotar fácilmente documentos PDF Cómo crear y anotar fácilmente documentos PDF, y le encantará Vista previa aún más.
¿Haces recortes de artículos digitales en PDF? ¿Conoces otros métodos alternativos? Por favor comparte usando los comentarios a continuación.











