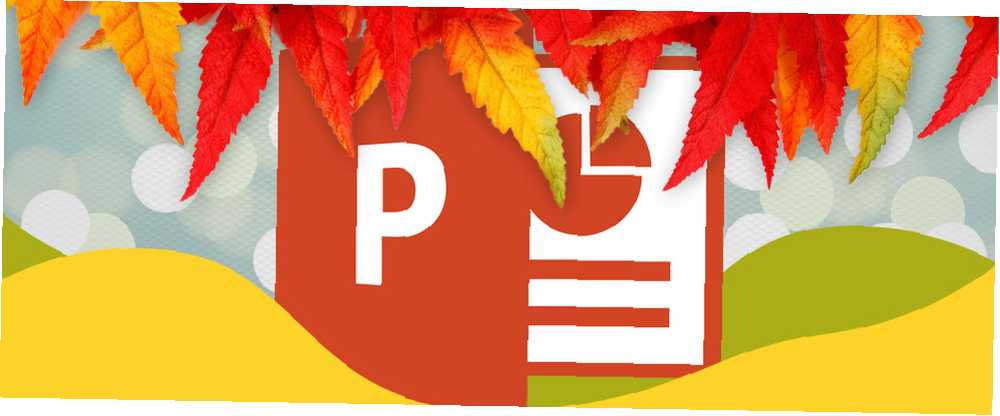
Lesley Fowler
0
4150
938
Actualizado por Tina Sieber el 1 de marzo de 2017.
Las buenas presentaciones necesitan pequeños toques. Con el estado real de la pantalla de primera calidad cuando se trata de presentaciones de Microsoft PowerPoint, también debe justificar el diseño con la funcionalidad. Echemos un vistazo a los errores que probablemente comete al presentar su presentación de diapositivas y cómo corregirlos. .
Uno de los pequeños detalles que siempre he encontrado útil como espectador y presentador ocasional es la visualización de la hora y la fecha en una presentación de diapositivas de PowerPoint. Es una opción esencial si también está utilizando folletos. Afortunadamente, esto es muy fácil de lograr y hará que su presentación sea completa. 10 Consejos para hacer mejores presentaciones de PowerPoint con Office 2016 10 Consejos para hacer mejores presentaciones de PowerPoint con Office 2016 Microsoft PowerPoint continúa estableciendo nuevos estándares. Las nuevas características en PowerPoint 2016 manifiestan su primer lugar como la mejor opción para presentaciones inteligentes y creativas. .
Sin contar los segundos, profundicemos directamente en el método.
Agregar la hora y fecha actuales a una diapositiva de PowerPoint
Primero, abra su documento de PowerPoint y llegue a Ver pestaña en la cinta de opciones. Elegir la Normal ver. Seleccione la primera diapositiva de la presentación de diapositivas..
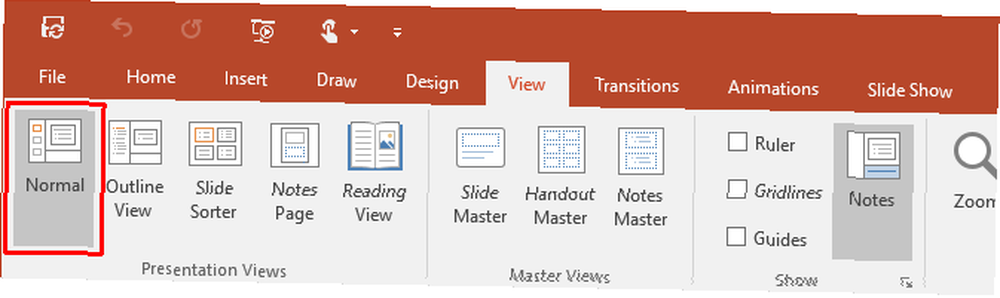
A continuación, haga clic en el Insertar pestaña e ir a la Texto grupo. Haga clic en el pequeño Fecha y hora icono que le brinda opciones para insertar la fecha y hora actuales en el documento de PowerPoint.
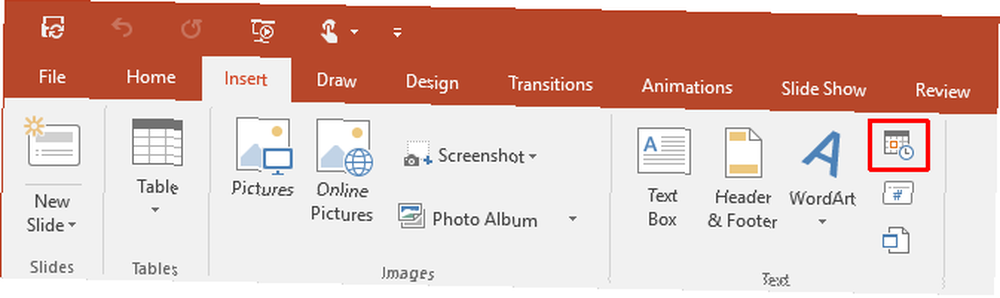
Al hacer clic en el icono de Fecha y Hora, se abre el Encabezado y pié de página caja de diálogo. Usando las dos pestañas (como en la captura de pantalla) podemos agregar los valores de fecha y hora a nuestras diapositivas principales. Del mismo modo, podemos agregar los mismos detalles a Notas y folletos, que usualmente imprimimos y entregamos a la audiencia como material de referencia.
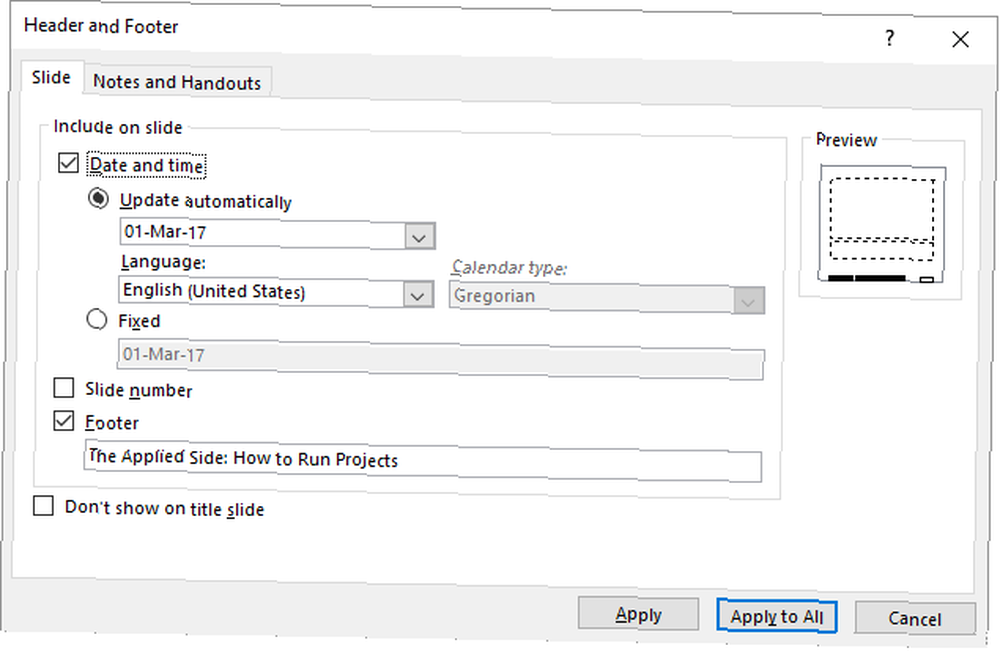
Los siguientes pasos son bastante simples: elija el formato de fecha y hora en el menú desplegable. Seleccionar un Fijo El tiempo actúa como un marcador que le permite saber cuándo se creó la diapositiva. Obviamente es constante. los Actualizar automáticamente La selección muestra una hora dinámica que toma la hora actual del reloj del sistema. Las opciones son las mismas para Notas y folletos lengüeta. (Preferiblemente, no muestre la fecha y la hora en la diapositiva del título).
Recuerda: Cada vez que abra o imprima la presentación, PowerPoint actualizará la fecha y la hora. PowerPoint no se actualiza continuamente automáticamente, pero solamente al comienzo de la presentación de diapositivas.
Finalmente selecciona Aplica a todo y ya terminaste.
Agregue la hora y fecha actuales según el idioma
Otro Además, es útil utilizar formatos de fecha y hora de acuerdo con la cultura de la audiencia a la que le está mostrando la presentación. Haga esto si trabaja en una empresa global o se presenta ante un público específico. Para establecer permanentemente su formato preferido, implemente la siguiente configuración.
Primero, elige Archivo> Opciones> Idioma. El cuadro de diálogo Opciones le ofrece una lista de idiomas adicionales para editar su documento.
Expanda el menú desplegable para Agregar idiomas de edición adicionales y seleccione el idioma (s) de su elección que desea usar para la fecha y la hora. Haga clic en Añadir. prensa Okay para confirmar y salir del archivo de PowerPoint.

Vuelva a abrir la presentación y coloque el cursor donde desea insertar la fecha. Tome la ruta habitual de seleccionar el Insertar pestaña y luego haciendo clic en el Fecha y hora botón.
Si está utilizando algo como un cuadro de texto para insertar su fecha y hora, obtendrá un cuadro de diálogo como este:
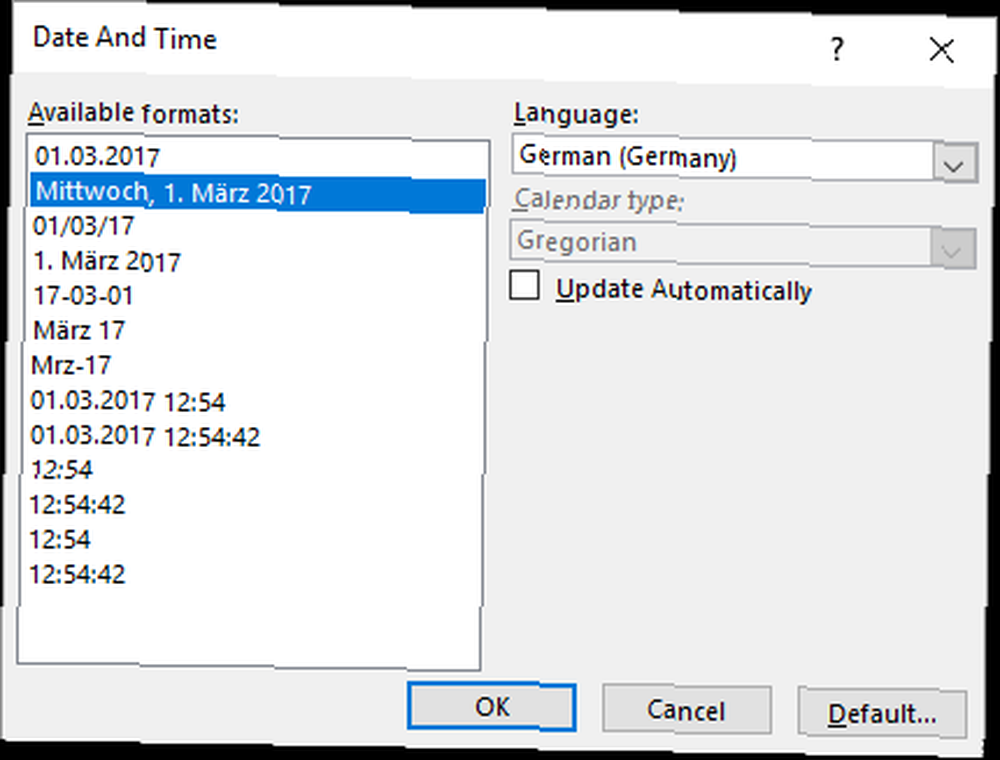
Si agrega la fecha y la hora como pie de página, aparece el cuadro habitual. En ambos casos, seleccione el formato de fecha y hora, y elija el idioma del menú desplegable. Después de ti Okay los cambios, la fecha y la hora se ingresan en el idioma del país elegido.
Feche sus presentaciones de PowerPoint
Usar la fecha y la hora con sus diapositivas de PowerPoint es un paso final simple a seguir antes de dar o distribuir una presentación.
Cuando recién esté comenzando con el diseño de su presentación, eche un vistazo a estas geniales plantillas de PowerPoint 10 Plantillas de PowerPoint geniales para que su presentación PPT brille 10 Plantillas de PowerPoint geniales para que su presentación PPT brille ¿Está buscando las mejores plantillas de PowerPoint geniales? Aquí hay 10 de las mejores plantillas que ofrece Envato Elements. para ahorrar algo de tiempo Y asegúrese de evitar estos errores de diseño en su presentación 6 Errores de diseño de presentación de diapositivas que debe evitar en su próxima presentación 6 Errores de diseño de presentación de diapositivas que debe evitar en su próxima presentación ¿Es un diseñador novato al que se le pidió que hiciera una presentación? Aquí hay algunos errores de diseño comunes que siempre debe evitar. . También es posible que desee mejorar sus diapositivas visualizando datos con gráficos de Excel Mejore su presentación de PowerPoint con visualizaciones de datos de Excel Mejore su presentación de PowerPoint con visualizaciones de datos de Excel Nada hace que la información sea más vívida que una gran visualización. Le mostramos cómo preparar sus datos en Excel e importar los gráficos en PowerPoint para una presentación animada. .











