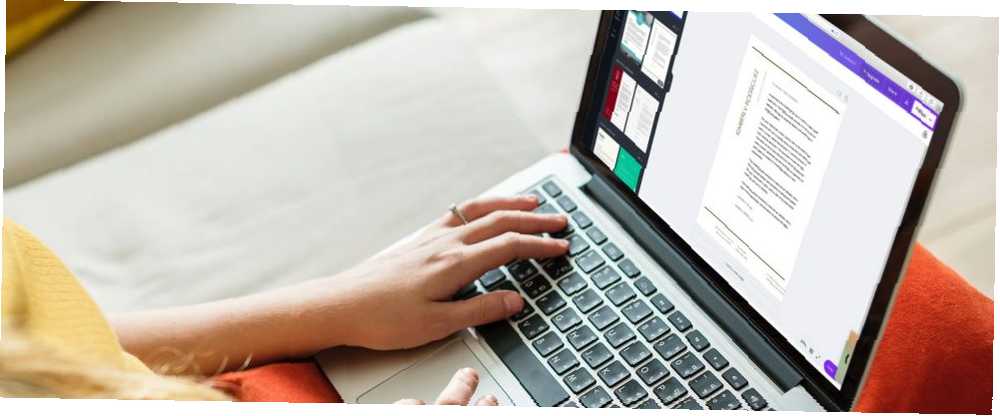
Harry James
0
5527
265
Cuando busca un trabajo, hay pocas cosas que consumen más tiempo que crear una carta de presentación. Es crucial elaborar una carta de presentación bien escrita que pueda destacarse entre la multitud.
Pero, ¿cómo haces que tu carta de presentación se vea hermosa? ¿Cómo puede evitar la pila de recursos humanos? En este artículo te mostramos cómo crear la carta de presentación perfecta usando Canva.
Paso 1: ¿Dónde debe usar una carta de presentación??
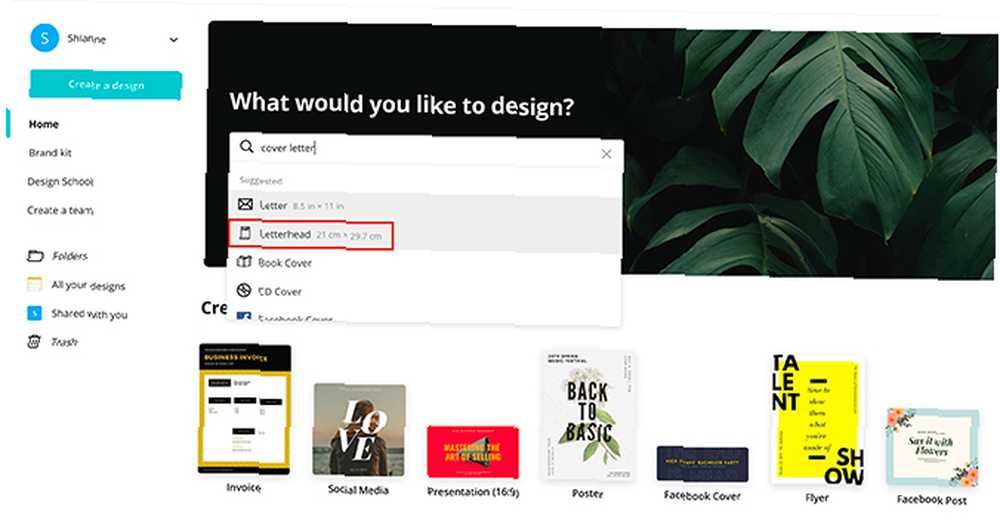
Lo primero a tener en cuenta es que el mercado laboral está cambiando.
Cuando solicite un trabajo en línea, las grandes empresas generalmente le pedirán que complete un formulario donde su carta de presentación se limita a texto sin formato.
A veces necesitará enviar su currículum por correo electrónico, y cuando lo haga, es mejor poner su carta en el cuerpo del correo electrónico..
En ambos casos, no es necesaria una carta de presentación. Pero cuando dejas un currículum en persona o una empresa te permite adjuntar un PDF, ahí es donde un buen diseño funciona bien.
Para crear una carta de presentación con Canva, inicie sesión en su cuenta. Debajo “¿Qué te gustaría diseñar??” escribir “carta de presentación”.
Elige la opción Membrete o Carta. Para este tutorial voy a elegir Membrete.
Paso 2: encuentra un estilo de plantilla
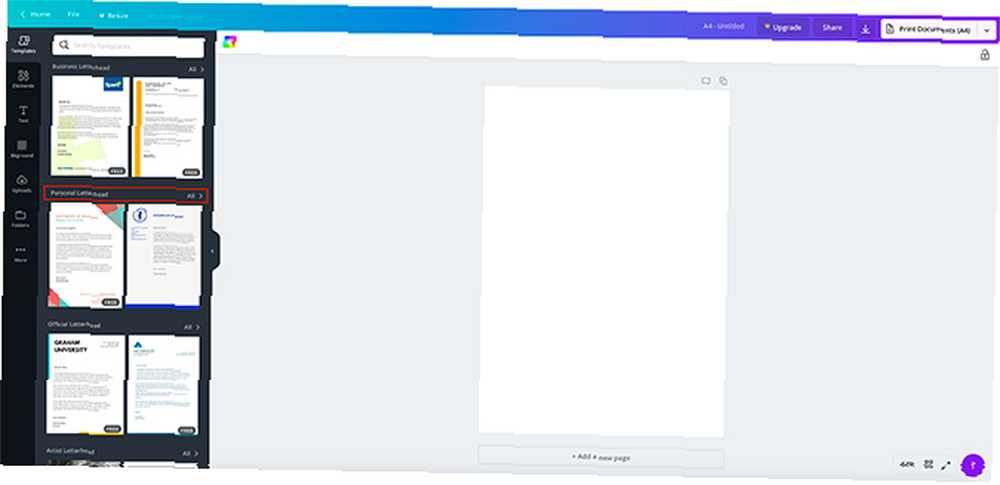
Una vez que esté en su espacio de trabajo, verá una página en blanco y una lista de plantillas de membrete. Si ha leído nuestro tutorial que detalla cómo encontrar el currículum perfecto en Canva Cómo encontrar el currículum perfecto para usted en Canva Cómo encontrar el currículum perfecto para Canva En este artículo, le mostramos cómo encontrar el currículum perfecto en Canva y cómo personalizarlo para satisfacer sus necesidades. , estarás familiarizado con este paso.
En ese tutorial, creamos un currículum para una mujer que se postulaba en una empresa moderna de panadería. Digamos que queremos crear una carta de presentación que coincida con su currículum.
Para hacer esto, haga clic en el Membrete personal opción. Allí encontrará las plantillas más adecuadas para este propósito..
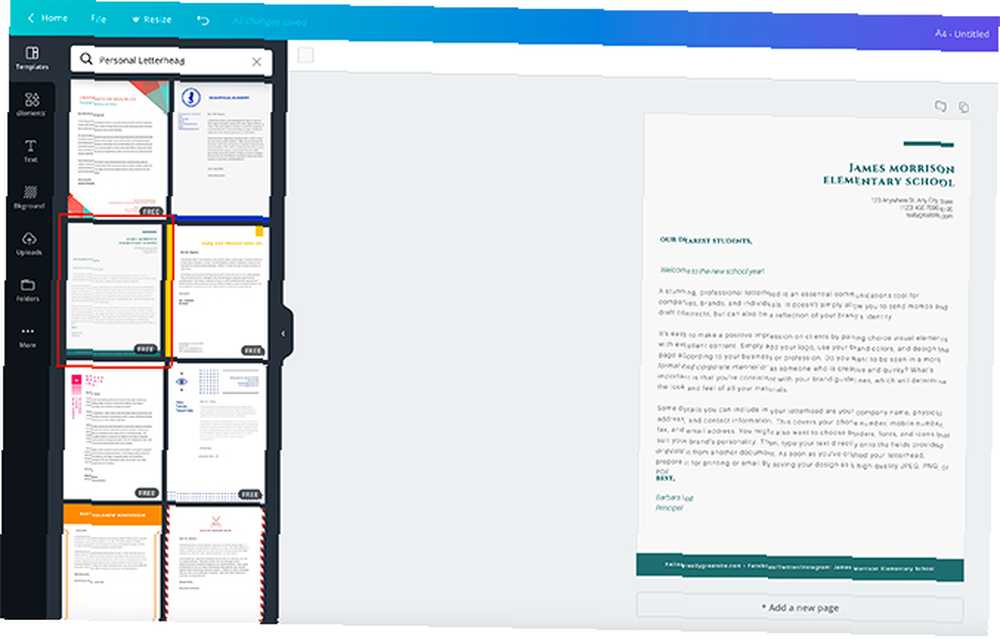
Una vez allí, comienza a navegar.
El diseño que hemos elegido no se parece en nada al currículum de panadería moderno, pero tiene potencial debido a sus elementos de línea y diseño simple. Vamos con eso.
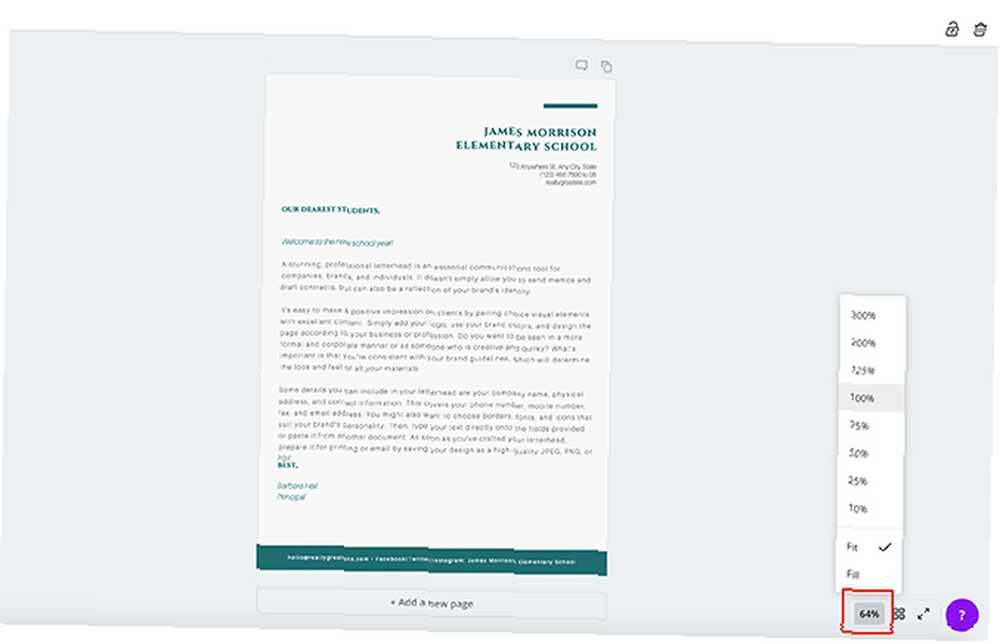
Hay una gran cantidad de texto en una carta de presentación, y parte de ella puede ser muy pequeña.
En este momento, me alejé para ver toda mi página, pero ¿qué pasa si es un tamaño demasiado pequeño para trabajar??
Para acercar, haga clic en la herramienta de zoom en la esquina inferior derecha de su espacio de trabajo. Elige el tamaño que más te convenga.
Paso 3: cambiar el fondo
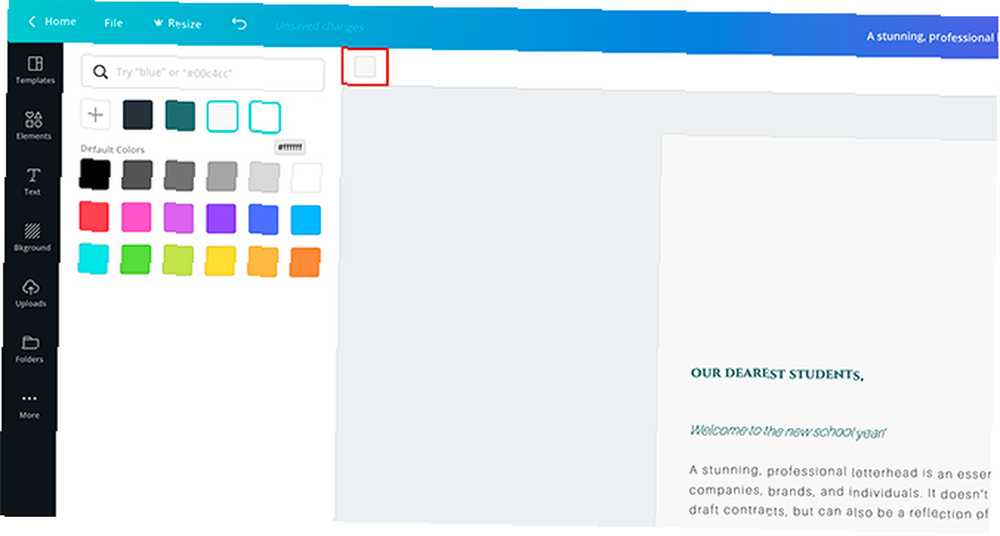
A continuación, vamos a cambiar el color de fondo de la carta de presentación..
Asegúrese de tener todo el documento seleccionado. Haga clic en el icono de muestra de color en la esquina superior izquierda de su pantalla. Aparecerá el panel de muestras.
Elige tu nuevo color.
Paso 4: cambia el color de tus elementos
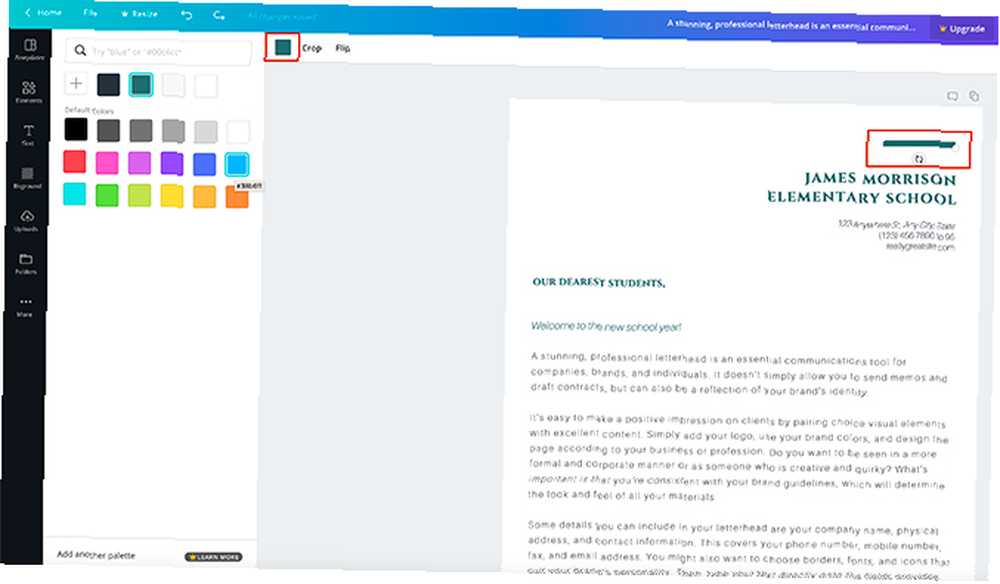
Después de cambiar su fondo, necesitaremos corregir los elementos visuales de esta carta de presentación para que coincidan con el currículum.
El primer elemento que vamos a abordar es la línea en la parte superior de la página. La línea coincide con nuestro diseño general, pero es el color incorrecto..
Para cambiarlo, haga clic en el elemento, luego haga clic en el panel de muestras.
Para esta línea vamos a elegir un azul brillante.
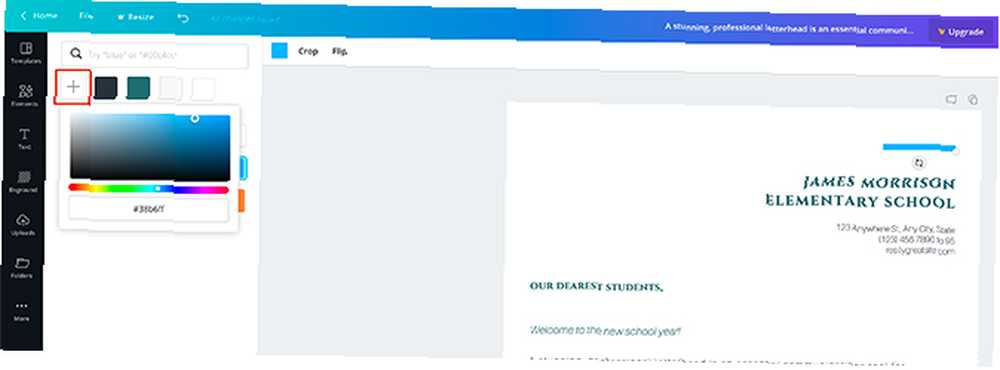
Ese azul brillante es bastante parecido al color que queremos, pero no exactamente.
Para solucionar esto, haga clic en el + inicie sesión en el panel de muestras de color. Aparecerá el selector de color, donde puede ajustar el azul según sea necesario..
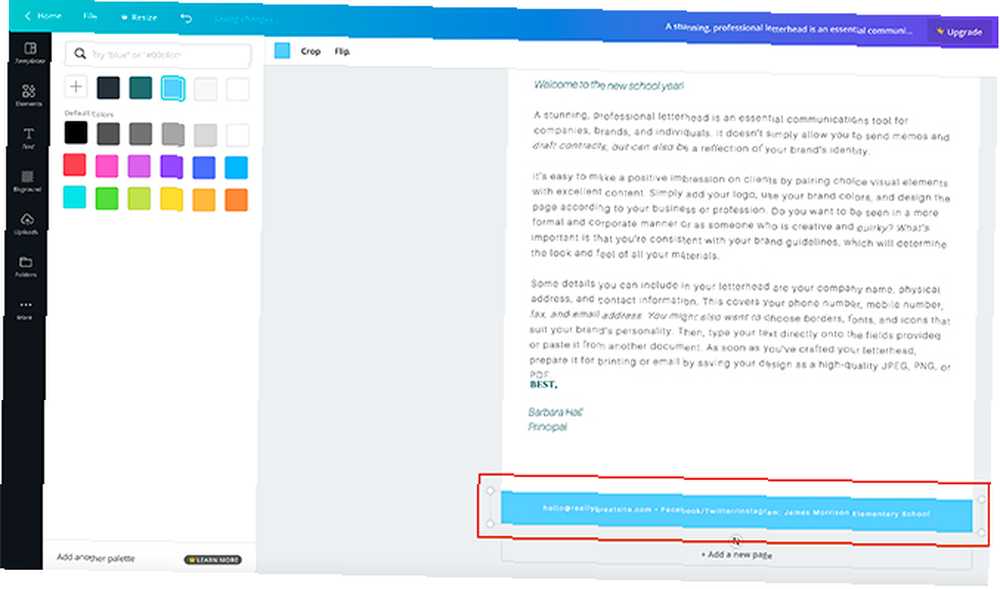
Una vez que haya decidido, Canva agregará el color a su panel.
Después de eso, puede hacer clic en otro elemento, luego hacer clic en la muestra de color. Se le aplicará el nuevo azul..
Paso 5: cambia el texto del encabezado
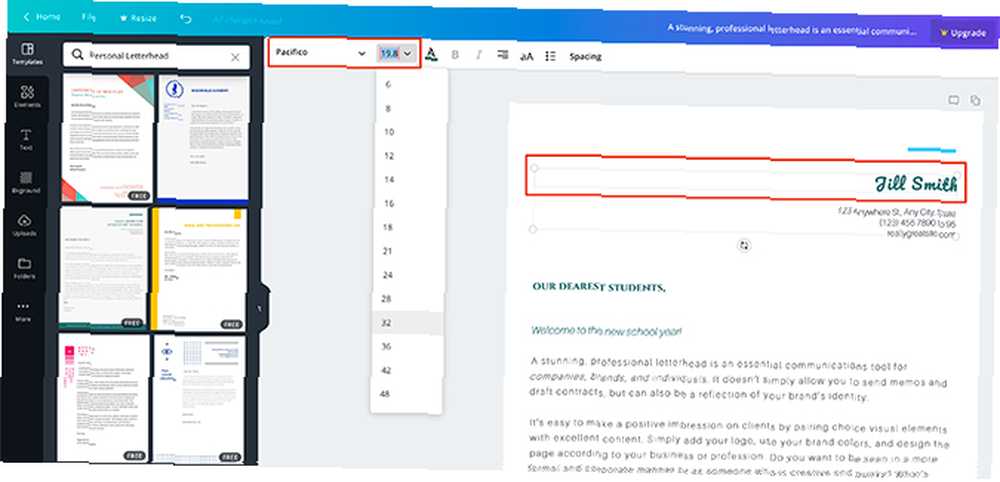
Después de ajustar los elementos visuales en su página, es hora de arreglar el texto.
Como se mencionó, hay mucho texto, y lo primero en lo que nos vamos a enfocar es en “encabezamiento”. Contiene su nombre, dirección y datos de contacto..
Canva coloca automáticamente el texto del marcador de posición en cada sección, por lo que debe hacer clic en el título, en este caso “Escuela primaria de James Morrison”-y borrar las palabras en el cuadro de texto.
Luego, escribe tu nombre. Para este tutorial vamos con “Jill Smith”.
Luego, elija la misma fuente que utilizó en el currículum moderno de panadería, para que ambos nombres coincidan. Elige un tamaño para la fuente y un color.
Haga clic en la sección de dirección debajo de su nombre. Borre el marcador de posición y coloque su propia dirección.
Paso 6: cambie el texto de subtítulo
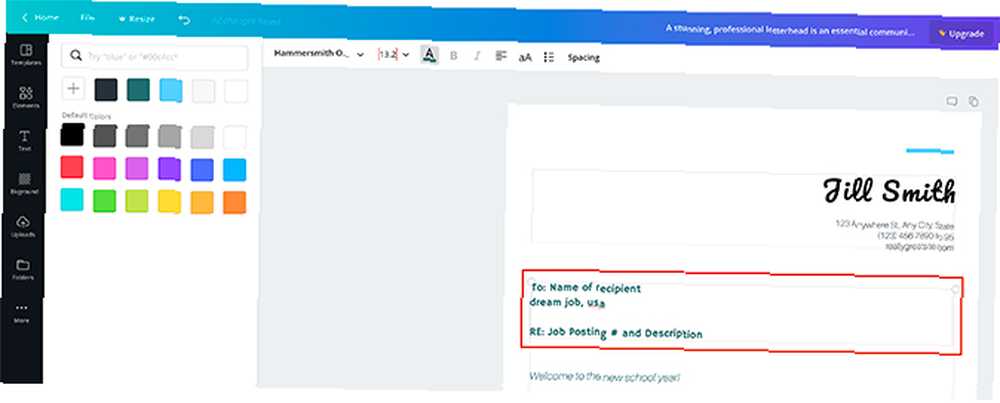
Después de cambiar su encabezado, deberá cambiar su subtítulo.
Aquí es donde dirigirá la carta a otra persona, junto con el motivo por el que la envía. Es una buena idea incluir el número de puesto de trabajo y el título como referencia.
Asegúrese de que el cuadro de texto esté activo para poder editarlo. Borre el texto del marcador de posición, póngalo en el suyo, luego vaya a la esquina superior izquierda de su espacio de trabajo.
Use los menús desplegables para cambiar su fuente, tamaño y color.
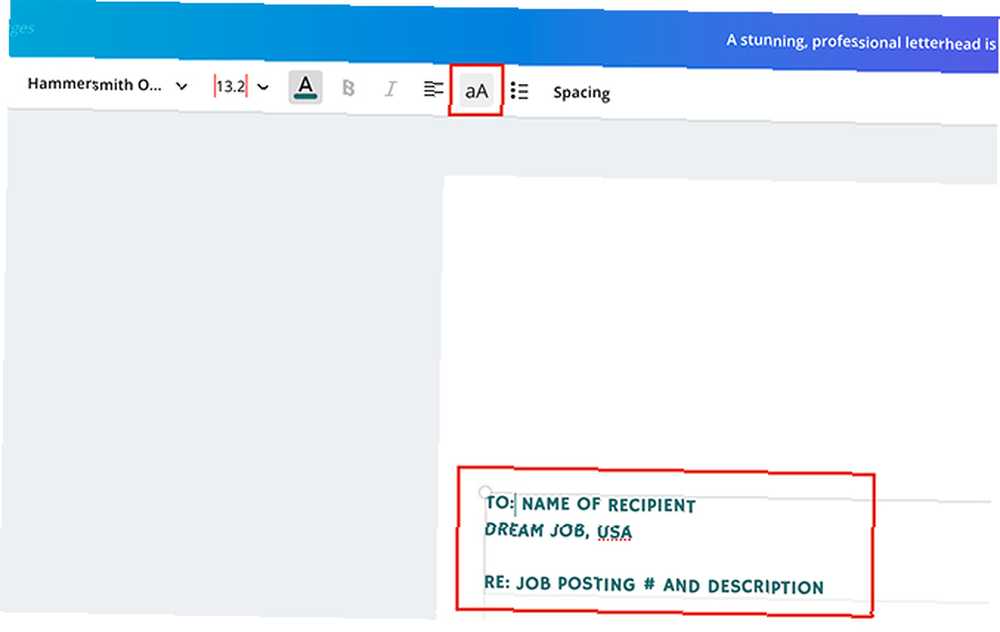
En nuestro currículum de panadería moderno, nuestros subtítulos eran mayúsculas, pero en esta plantilla los subtítulos no lo son. ¿Cómo arreglas esto sin volver a escribirlo??
Simplemente haga clic en el Mayúscula icono en la parte superior de la pantalla, visto aquí resaltado en rojo.
Al hacer clic en él, Canva cambia automáticamente el texto a mayúsculas. Para volver a cambiarlo, haga clic en Mayúscula otra vez.
Paso 7: agregar un nuevo subtítulo
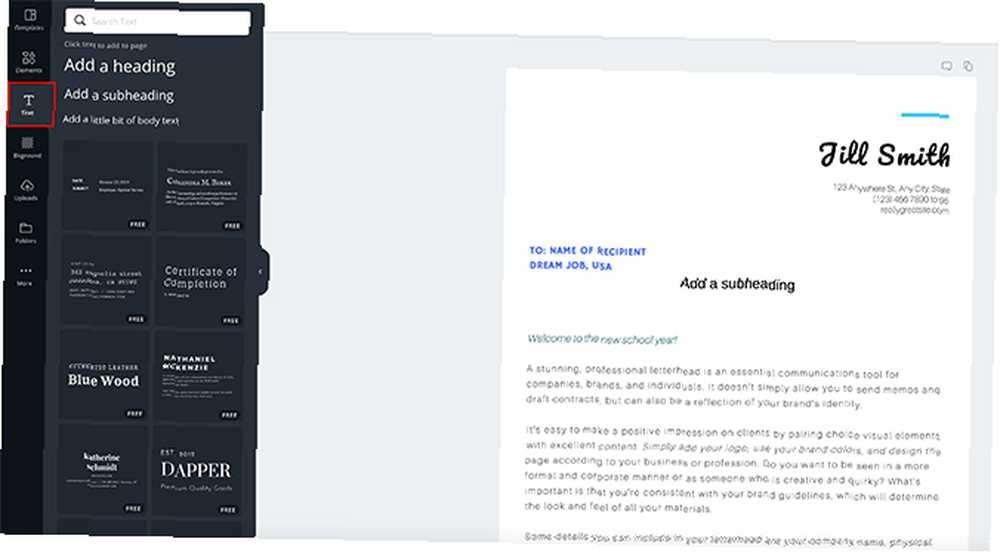
Ya tienes un subtítulo, pero ¿qué pasa si quieres parte de ese subtítulo con un estilo y el resto con otro? Necesitarás otra caja.
Elimine el texto que desee en un estilo diferente de su primer cuadro. En este caso, ese texto es “Número de anuncio de empleo y descripción”.
Luego haga clic Texto> Agregar un subtítulo en el lado izquierdo de su pantalla. Canva agregará un subtítulo para usted, pero necesitará algunos ajustes.
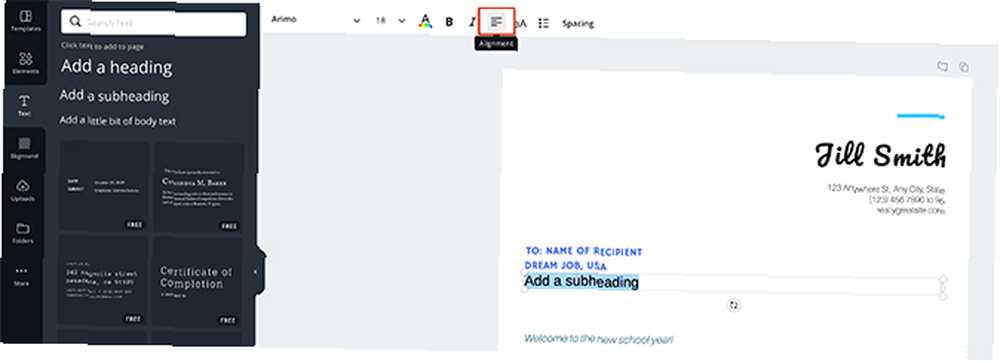
Para alinear este texto con el otro subtítulo, haga clic en Alineación botón, visto aquí en rojo.
Cuando hace clic en él, se desplazará por los diferentes tipos de alineaciones; solo haga clic hasta encontrar el adecuado para su documento.
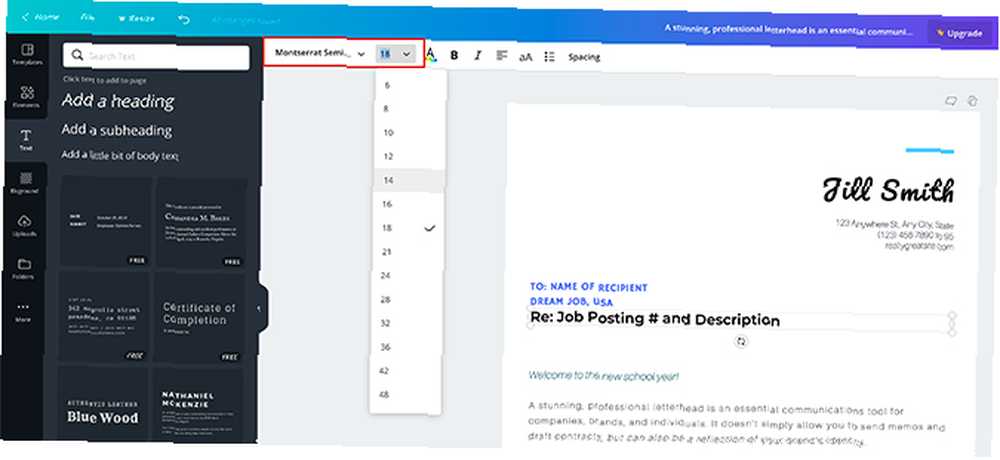
A continuación, cambie el texto del marcador de posición a “Número de anuncio de empleo y descripción”.
Vaya a la esquina superior izquierda de su espacio de trabajo y cambie la fuente, el tamaño y el color. Siga los mismos pasos que antes..
Paso 8: eliminar un cuadro de texto
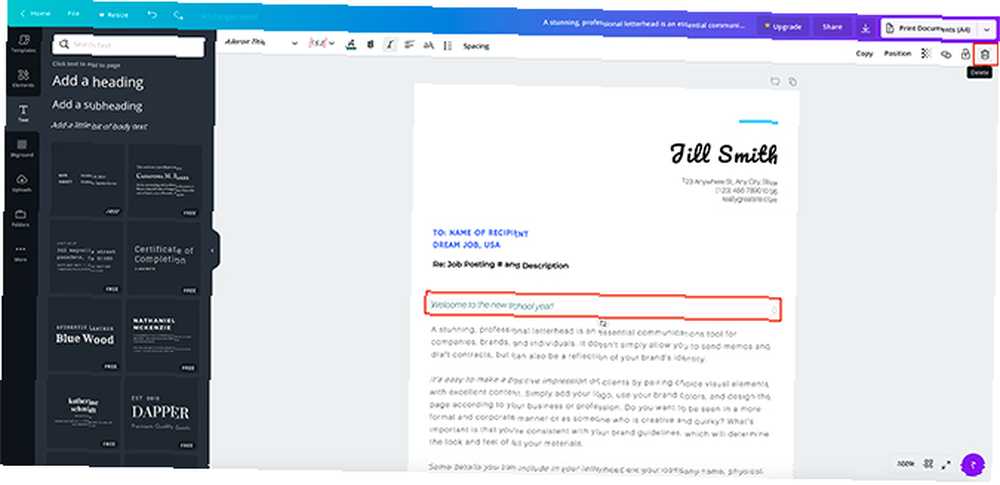
¿Qué sucede si desea eliminar un cuadro de texto que no es necesario para su carta de presentación? De nuevo, muy fácil.
Simplemente haga clic en el cuadro de texto del que desea deshacerse, luego vaya al icono de la papelera en la esquina superior derecha de su pantalla.
Al hacer clic en él, se eliminará el cuadro..
Paso 9: elementos de agrupación
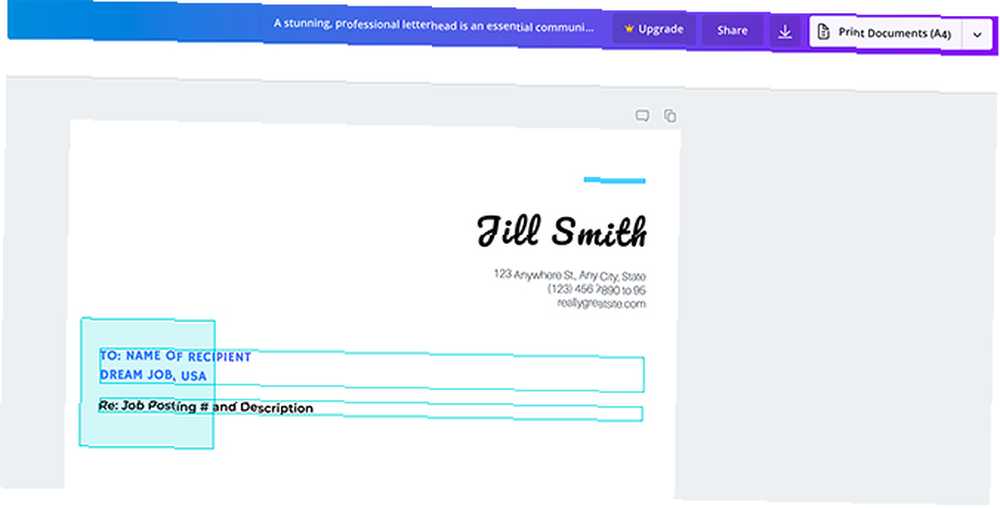
Hemos hablado sobre la agrupación de elementos en nuestro tutorial que detalla cómo crear un currículum vitae desde cero usando Canva Cómo crear un currículum vitae desde cero usando Canva Cómo crear un currículum vitae desde cero usando Canva En este artículo, le mostraremos cómo crear un currículum usando Canva y haga que su currículum destaque entre la multitud. .
La versión corta y fácil: agrupar elementos es útil si necesita mantenerlos alineados y moverlos por la página.
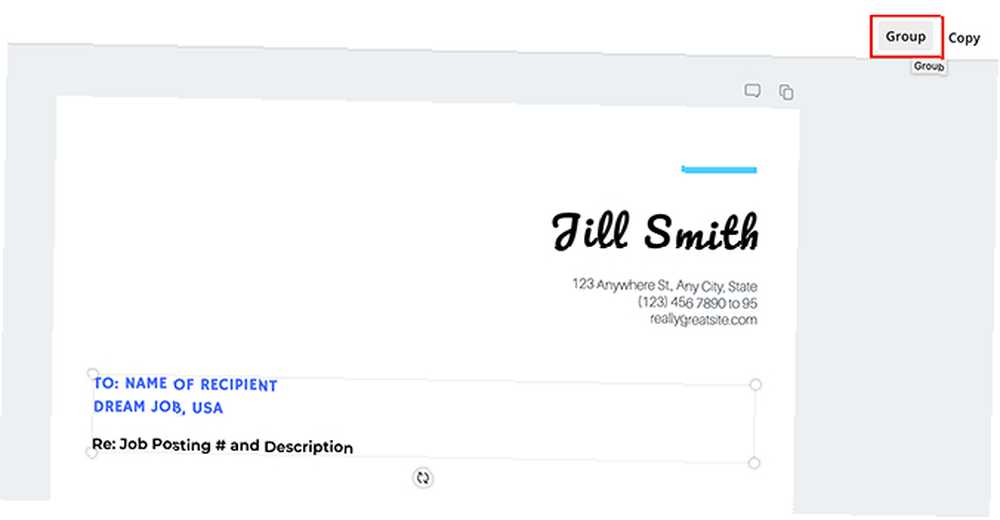
Para agrupar elementos, haga clic y arrastre sobre los elementos individuales para que aparezca el cuadro delimitador azul.
Luego haga clic Grupo en la esquina superior derecha de su espacio de trabajo. Voila Estás terminado.
Paso 10: agrega una forma
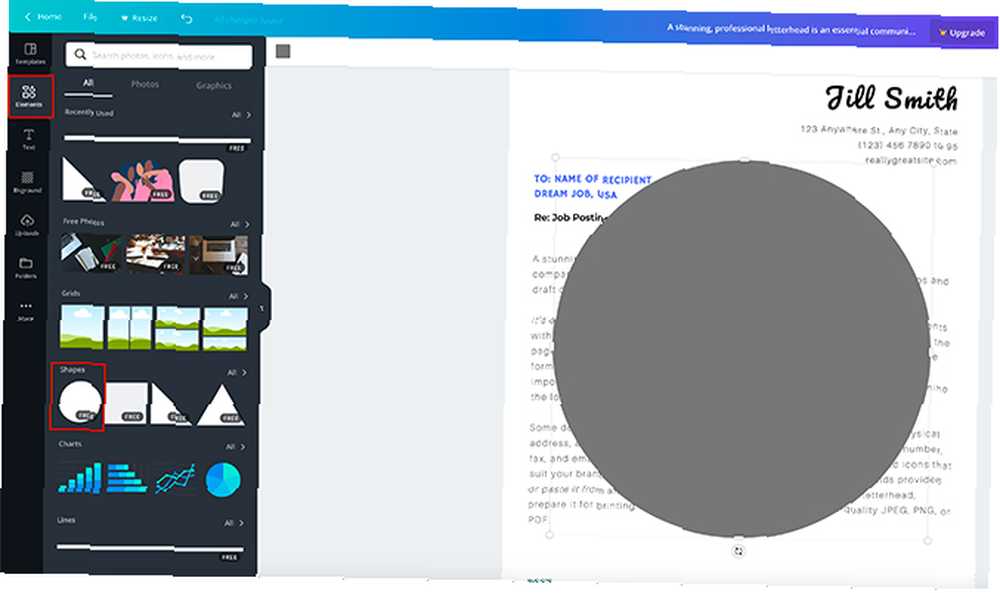
Nos estamos acercando al final de este tutorial, y mientras realiza las comprobaciones finales, puede decidir si desea agregar otra forma por interés..
Para este tutorial, supongamos que queremos agregar un círculo al final de la línea en la parte superior de la página. Había un patrón como ese en el currículum moderno de la panadería, y queremos imitarlo.
Para hacer esto, haga clic en Elementos> Formas> Círculo. Una vez que lo haga, verá un gran círculo emergente en su plantilla.
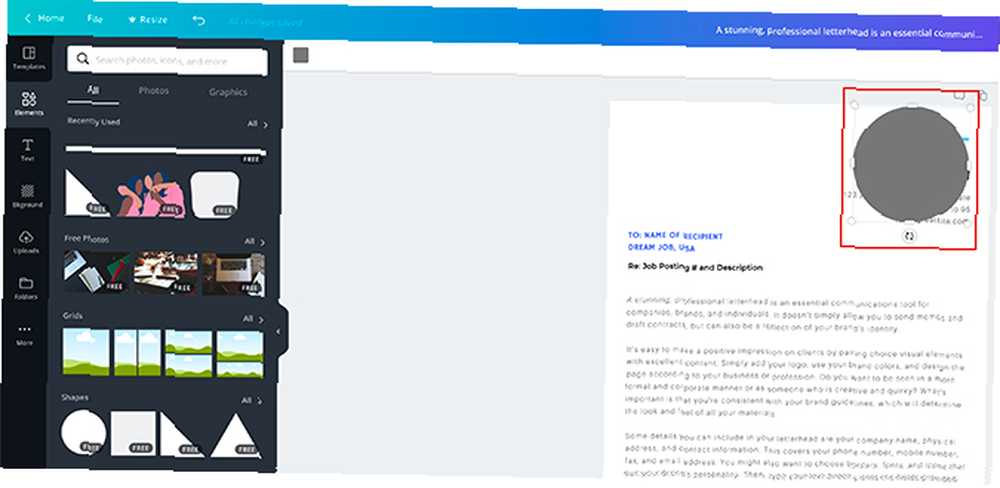
Haga clic y arrastre el círculo al lugar apropiado de su página. Cambie el tamaño haciendo clic en una de las esquinas del cuadro delimitador para que sea más pequeño..
Para cambiar su color, haga clic en el icono de muestra de color en la esquina superior izquierda de su pantalla.
Paso 11: cambia el texto de tu cuerpo
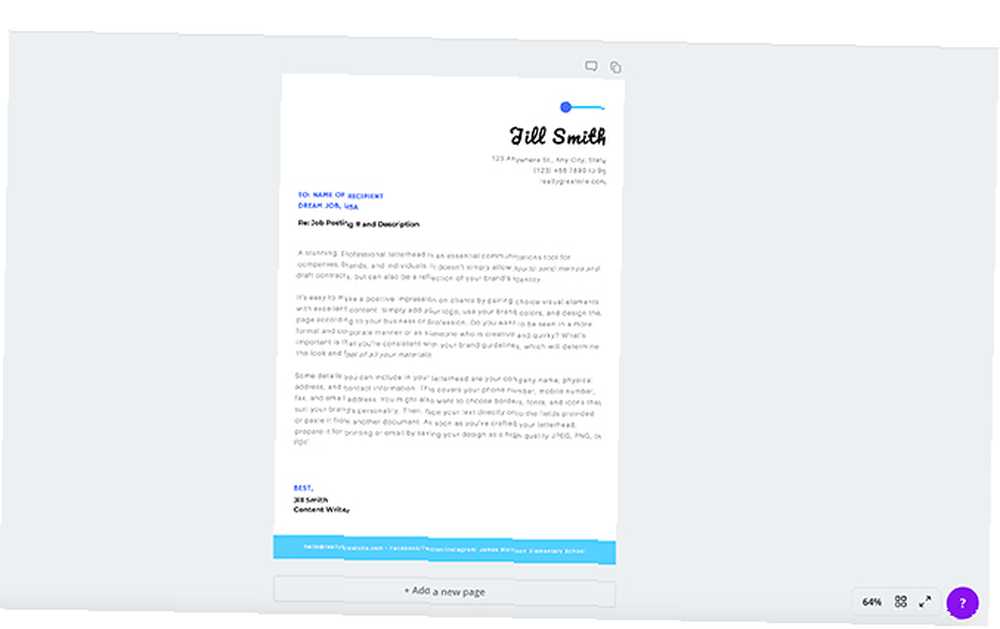
Ahora que hemos arreglado los elementos visuales en la carta de presentación, es hora de alejarse y echarle un vistazo.
Personalmente, creo que este diseño es bastante bueno. Coincide con el aspecto del currículum de panadería moderno y transmite una sensación de accesibilidad a través del uso de colores brillantes..
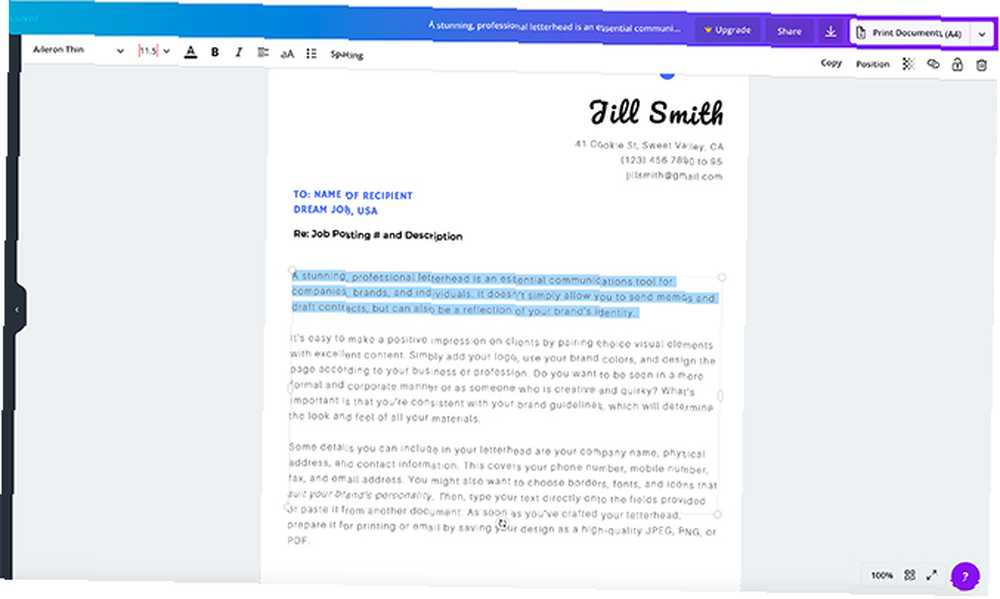
Todo lo que queda es agregar el texto del cuerpo. Aquí es donde el “carne” de su carta de presentación irá: la parte en la que habla sobre usted y lo que hace.
Para escribir el texto de su cuerpo, haga clic y borre el marcador de posición, luego comience a escribir.
Paso 12: Déle a su carta de presentación un nombre significativo
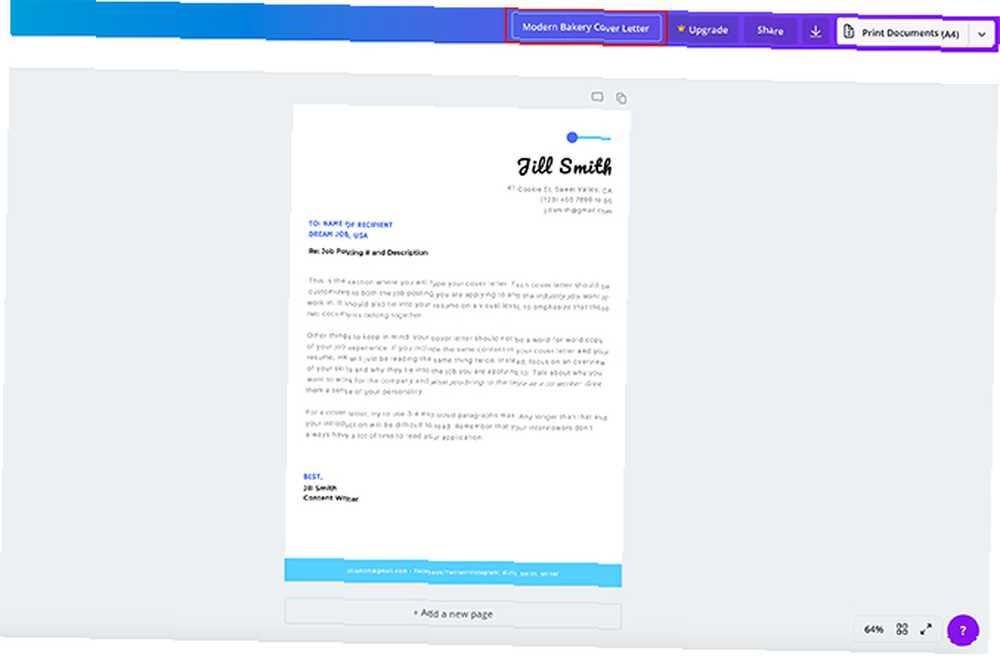
Ahora que su carta de presentación está completa, cambie el nombre de la plantilla a algo significativo. De esta manera podrás encontrarlo nuevamente en Inicio> Tus diseños en Canva.
Las búsquedas de empleo no duran para siempre
Las cartas de presentación son difíciles de escribir y solo una parte de la imagen más grande, pero con Canva para ayudarlo puede dar lo mejor de sí y aumentar sus posibilidades de obtener ese trabajo. Si también desea ayuda con su currículum, eche un vistazo a estos creadores de currículums gratuitos. ¿para destacar? Utilice estas herramientas gratuitas para crear currículums para impulsar su búsqueda de trabajo y aumentar su tasa de éxito. .
¿Estás buscando más instrucciones sobre dónde buscar trabajo? A continuación, consulte nuestra lista de motores de búsqueda de empleo que debe probar 10 motores de búsqueda de empleo que debe probar primero 10 motores de búsqueda de empleo que debe probar primero Estos motores de búsqueda de empleo pueden ayudarlo a encontrar y solicitar el tipo exacto de puesto que busca. Si está buscando trabajo ahora, estos sitios son para usted. para ayudarlo a tomar una decisión informada.











