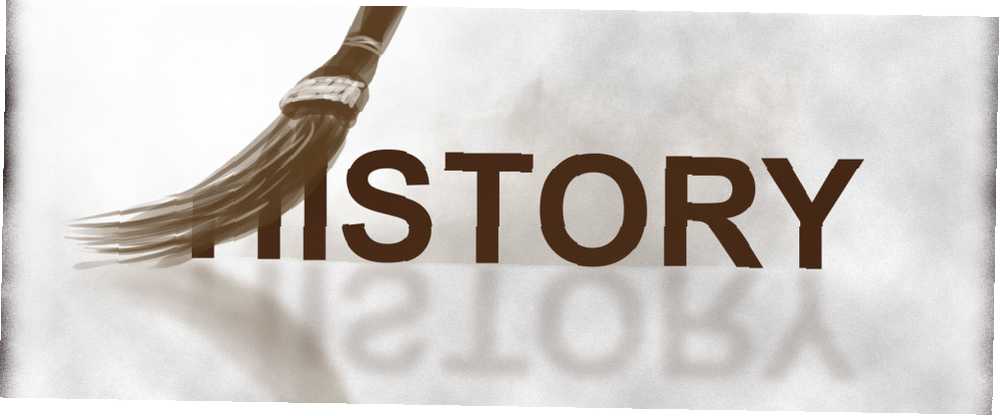
Brian Curtis
0
2722
666
Su iPhone realiza un seguimiento de casi todo lo que hace, y la mayoría de las veces esto es útil. Es útil poder devolver una llamada perdida desde su registro de llamadas, volver a visitar el sitio web que estaba leyendo esta mañana y tener un registro de los mensajes cuestionables que envió a las 2 de la mañana..
Pero a veces es posible que desee borrar nuestros datos. Ya sea que desee eliminar selectivamente algunos registros o eliminar de manera indiscriminada todo el lote, aquí le mostramos cómo. Ni siquiera le pediremos que nos diga por qué.
Eliminar el historial del navegador
La mayoría de los usuarios de iPhone se quedan con el navegador predeterminado, que es Safari. Para eliminar entradas individuales dentro de Safari, ábralo, toque la opción de marcadores en la parte inferior de la página (parece un libro), toque el icono del libro, seguido de Historia. Ahora puede deslizar hacia la izquierda y tocar Borrar para eliminar páginas individuales.
También puede eliminar todo su historial de Safari dirigiéndose a Configuración> Safari> Borrar historial y datos del sitio web. Si tiene varios dispositivos iOS y también usa Safari en su Mac, esto eliminará su historial completo en todos los dispositivos.
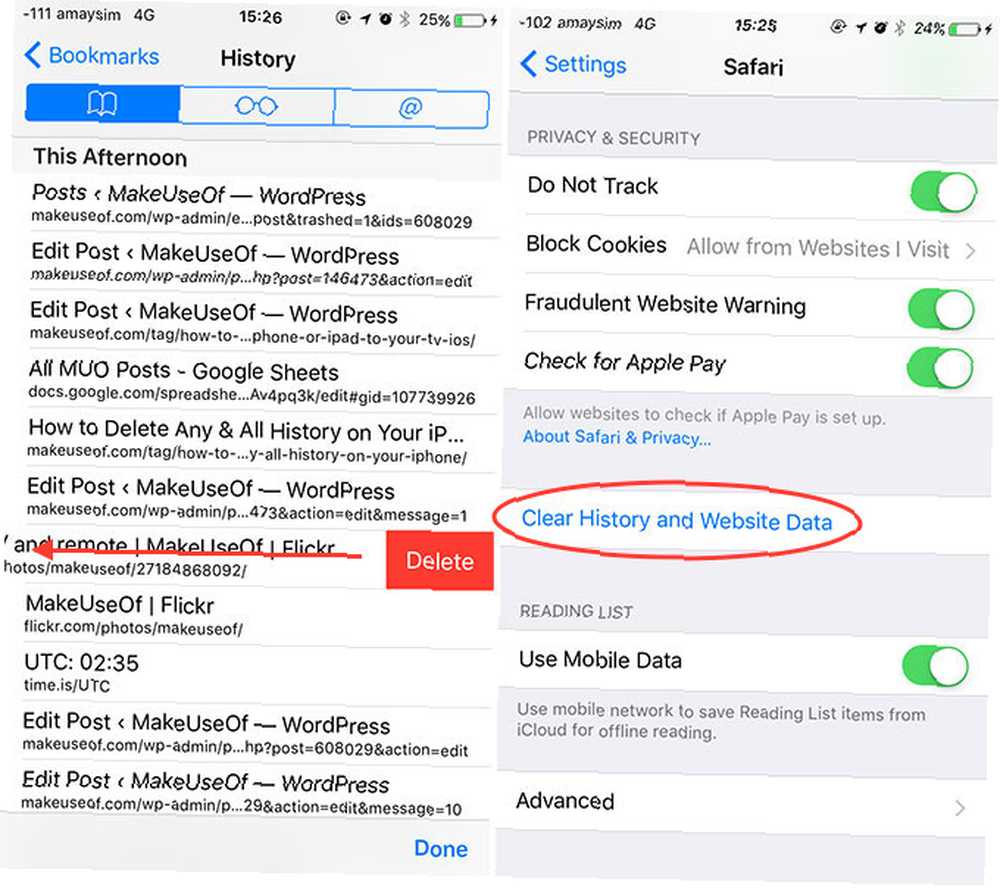
Algunos de ustedes usarán otro navegador ¿Cuál es el mejor navegador para iPhone? 7 aplicaciones comparadas ¿Cuál es el mejor navegador para iPhone? 7 Apps Compared Safari es un buen navegador para iPhones, pero no es la única opción. Echa un vistazo a los mejores navegadores iOS para algo mejor. , como Chrome para iOS u Opera. Ten en cuenta que deberás eliminar el historial web dentro del navegador aplicación si usa una aplicación de terceros. Al eliminar la aplicación en sí, se eliminarán todos los datos locales, pero si está sincronizando su actividad entre diferentes dispositivos (según Google Chrome), aún tendrá que borrar esto de su cuenta.
Eliminar historial de llamadas
Puede eliminar registros de llamadas individuales abriendo el Teléfono aplicación y deslizar hacia la izquierda para revelar el Borrar opción. Para eliminar todo el lote, toque Editar en la esquina superior derecha seguido de Claro. Esto eliminará tanto las llamadas telefónicas regulares como las llamadas FaceTime.
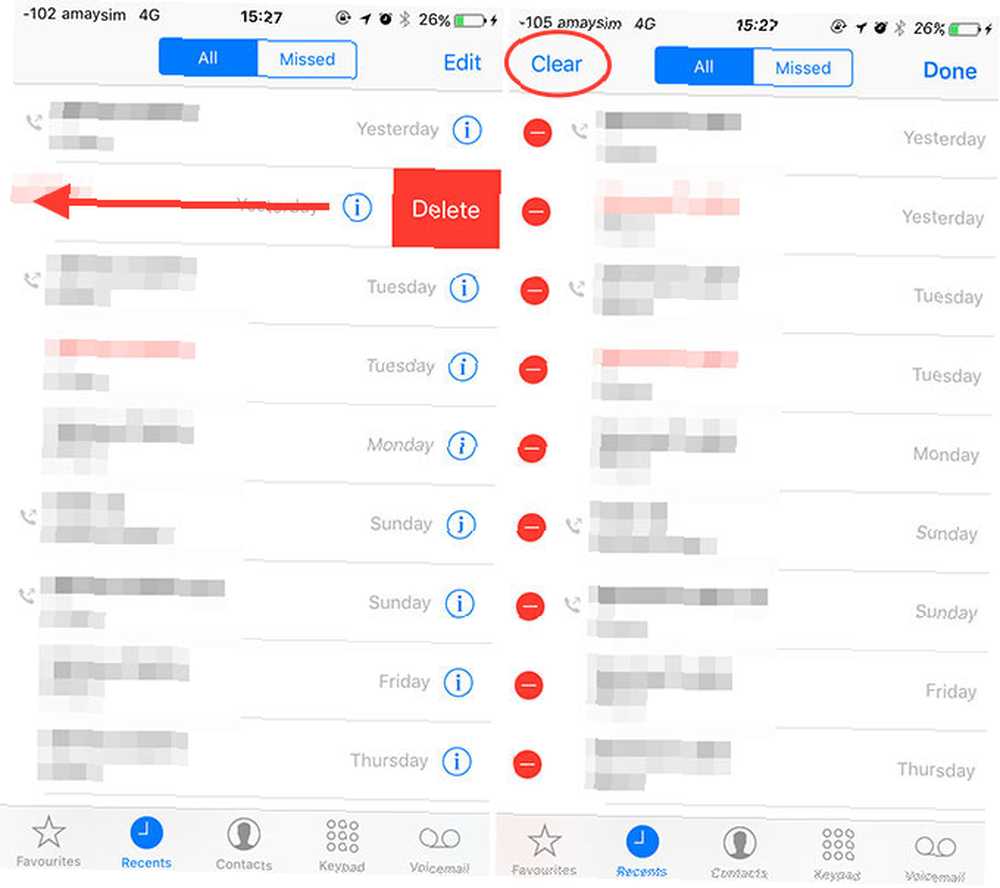
Si solo desea eliminar las llamadas de FaceTime, inicie el FaceTime aplicación, y deslice hacia la izquierda en cada entrada o use Editar entonces Claro deshacerse del lote.
Limpia tus mensajes
Eliminar mensajes también es bastante simple. Lanzar el Mensajes aplicación y deslizar hacia la izquierda en una conversación y usar Borrar limpiar todos mensajes Si desea eliminar solo un mensaje dentro una conversación, toque el contacto o mensaje grupal, toque y mantenga presionado el mensaje, toque Más y elige tantos mensajes como quieras eliminar.
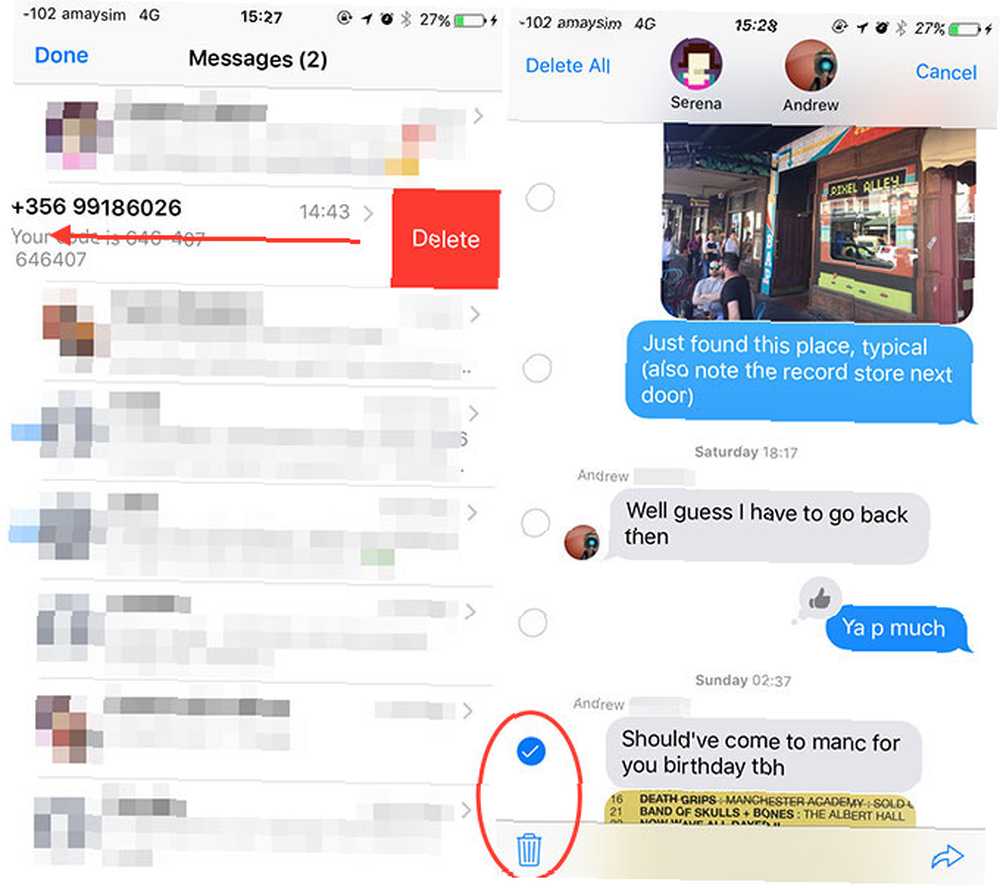
Ahora puede eliminar en masa usando el bote de basura icono en la parte inferior derecha. Para eliminar archivos adjuntos e imágenes tocando el yo “informacion” botón en la esquina superior derecha de una conversación, desplácese hacia abajo, toque y mantenga presionado un archivo adjunto, toque Más, luego elija los archivos adjuntos que desea eliminar y presione el bote de basura icono para eliminarlos.
Si usa WhatsApp, las cosas funcionan de manera muy similar. Deslice hacia la izquierda en una conversación, presione Más, entonces Eliminar chat para borrarlo; o puede tocar y mantener presionado mensajes individuales dentro de un chat para que aparezca Borrar opción. Facebook Messenger funciona de la misma manera.
Limpiar Autocorrección y palabras guardadas
¿Has guardado algunas palabras dudosas en tu diccionario iOS y quieres comenzar de nuevo? Dirigirse a Configuración> General> Restablecer y use Restablecer diccionario del teclado para deshacerse de todo el lote. Puede encontrar cualquier reemplazo de texto que haya agregado en Configuración> General> Teclado> Reemplazo de texto (útil si está cansado de que su iPhone corrija mal sus malas palabras Arregle las entradas de autocorrección incorrectas y entrene a su iPhone para que deletree correctamente Corrija las entradas de autocorrección incorrectas y entrene a su iPhone para que deletree correctamente el diccionario está lleno de correcciones mal escritas y palabras que no tienen sentido)..
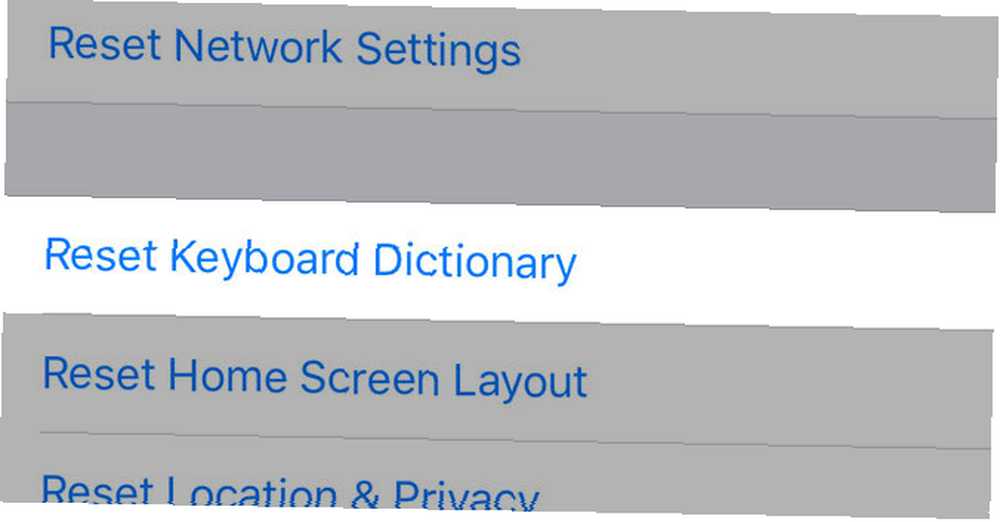
Si utiliza un teclado de terceros con un diccionario personalizado, deberá limpiar su diccionario iniciando la aplicación correspondiente. Para usar SwiftKey como ejemplo, abra el SwiftKey aplicación, toque el menú botón y pulsa Borrar datos de escritura para restablecerlo a un estado nuevo.
Nuke Your Notificaciones
Si le está entregando su teléfono a un amigo y no sabían cuáles fueron sus últimas notificaciones, simplemente deslice hacia abajo desde la parte superior de la pantalla para revelar el Centro de notificaciones y presione el botón X para borrar la lista Si tiene notificaciones para varios días, deberá hacerlo cada día..
También puede eliminar notificaciones individuales deslizando el dedo hacia la izquierda y tocando Claro.
Ocultar o eliminar fotos
Las fotos son técnicamente el historial de tu cámara, ¿verdad? De cualquier manera, es posible que desee deshacerse de algunas fotos antes de entregar su teléfono a un amigo. En lugar de eliminar imágenes, iOS ahora te permite ocultarlas. Esto eliminará la foto de tu Fotos y Recuerdos pestañas, al tiempo que permite que sea accesible a través de Álbumes (por ejemplo, rollo de cámara).
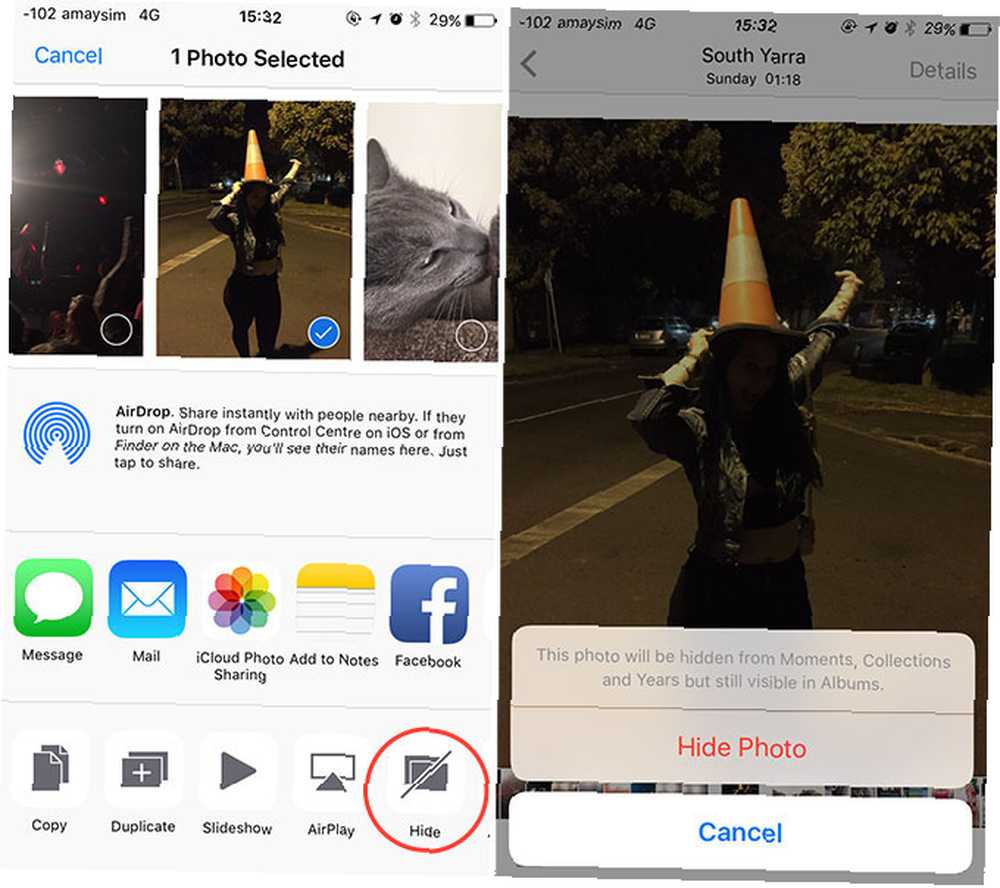
Para ocultar una imagen, selecciónela, toque el Compartir botón (parece una flecha apuntando hacia arriba) y presiona Esconder. También puede seleccionar varias imágenes a través del botón Compartir para ocultar un lote completo. Si prefiere que las imágenes se hayan ido para siempre, diríjase a Momentos o Álbumes, grifo Seleccionar luego elija tantas fotos como desee eliminar y use el bote de basura icono en la parte inferior derecha para deshacerse de ellos.
Purga de Facebook y Twitter
Facebook mantiene una lista de las personas buscadas recientemente, lugares, grupos y otras cosas. Luego coloca estas cosas en un pequeño cuadro debajo de la barra de entrada, que aparece cada vez que usa la función de búsqueda. Si bien estos solo son visibles para usted, es posible que aún desee eliminar elementos individuales.
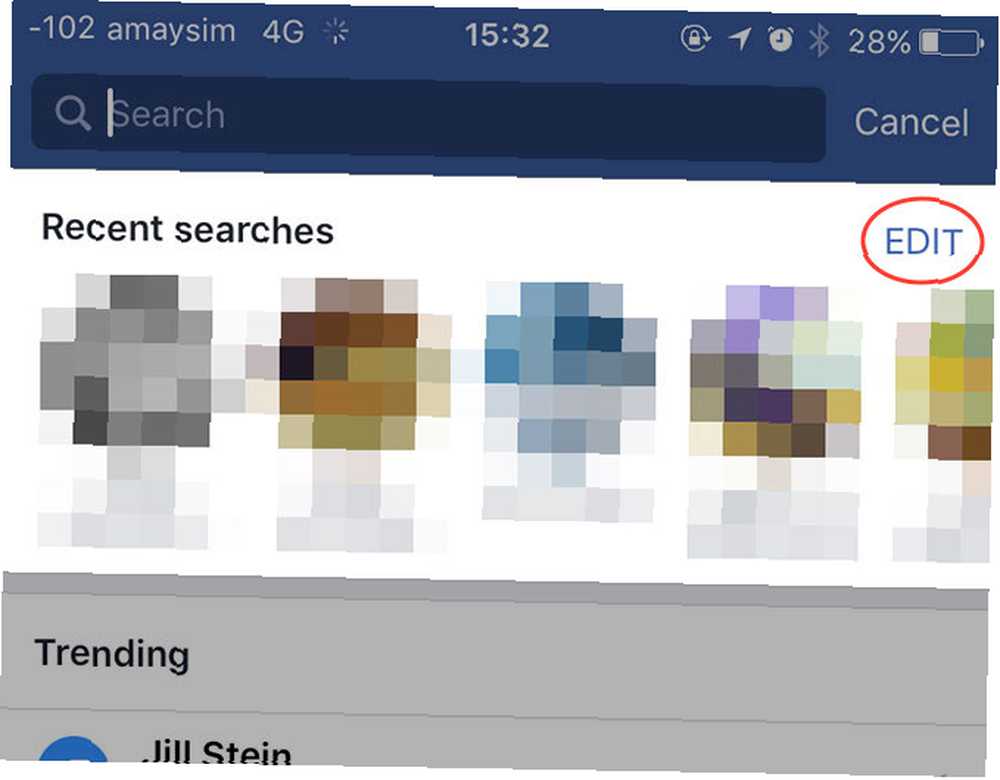
Simplemente presione el Editar luego use el X junto a cada entrada para eliminar cada una. También puedes usar el Búsquedas claras opción para bombardear todo su historial de búsqueda. Esto afectará a toda la plataforma de Facebook, en todas las aplicaciones móviles y en la web..
A Twitter también le gusta guardar sus búsquedas de manera similar. Presione el ícono de búsqueda de lupa, toque el cuadro de búsqueda y presione el X cerca de Búsquedas recientes seguido por Claro para eliminar el lote También puede deslizar hacia la izquierda y eliminar entradas individuales.
Eliminar el historial de Apple Music
No es posible eliminar álbumes del Recientemente jugado sección de la Para ti pestaña, pero puede eliminar su historial de búsqueda de la pestaña Buscar lengüeta. Solo presiona el Claro botón al lado de Reciente deshacerse de todo.
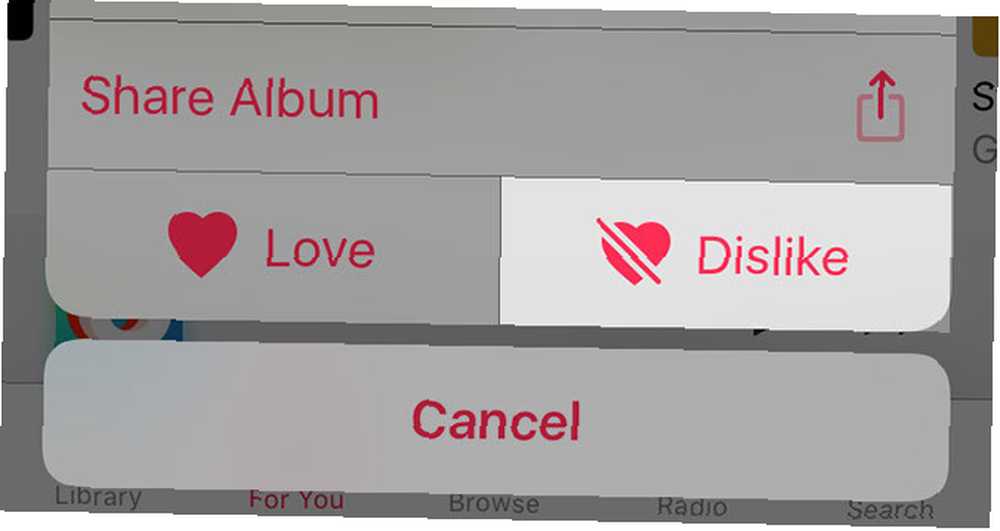
También puede limpiar sus sugerencias en el Para ti pestaña tocando y sosteniendo un álbum o lista de reproducción y presionando Disgusto. Esto le enseñará a Apple Music a evitar sugerencias similares en el futuro, lo cual es útil si alguien más ha estado usando su cuenta y sus recomendaciones ahora son irrelevantes.
Desactivar el historial de aplicaciones
Siri ahora sugiere qué aplicaciones puede utilizar utilizando una función llamada Sugerencias Siri. Utiliza la hora del día y su ubicación para decidir sobre una lista de aplicaciones, pero no hay forma de excluir aplicaciones de la lista o restablecer su historial de uso sin deshabilitar la función por completo.
Las sugerencias de aplicaciones aparecen en la pantalla Hoy Los 10 mejores widgets de iPhone (y cómo darles un buen uso) Los 10 mejores widgets de iPhone (y cómo darles un buen uso) Los widgets de iPhone le permiten acceder a la información de la aplicación de un vistazo y pueden Ser extremadamente útil. Estos son algunos de los mejores widgets de iPhone. , deslice hacia la derecha en su pantalla de inicio o de bloqueo (puede desactivarlo dirigiéndose a la parte inferior de la página y tocando Editar) También aparecen debajo de la búsqueda de Spotlight, a la que se accede deslizando hacia abajo en la pantalla de inicio (no puede desactivar esto).
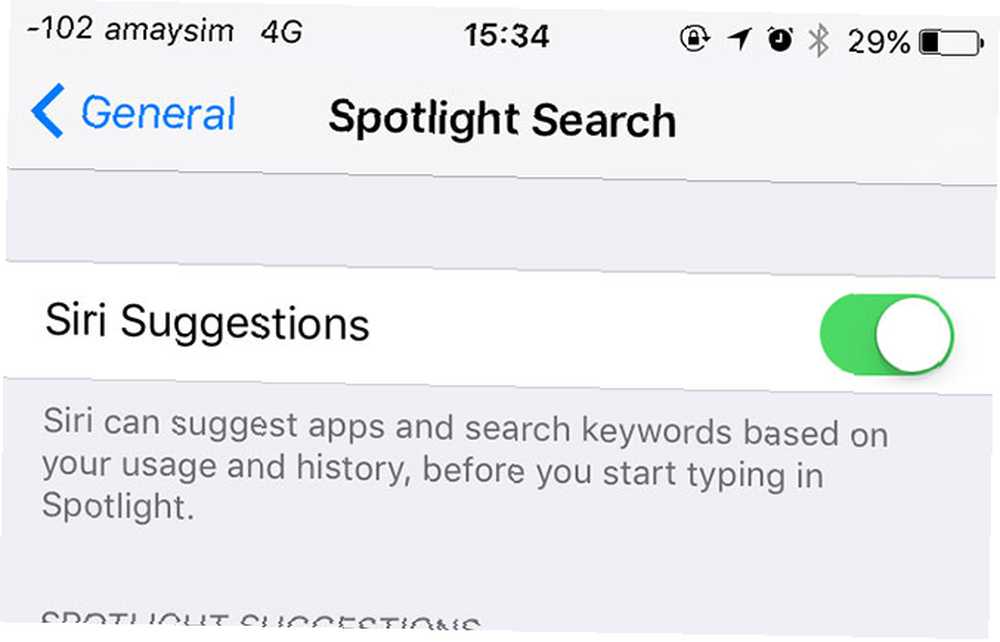
Puede deshabilitar la función dirigiéndose a Configuración> General> Búsqueda de Spotlight e incapacitante Sugerencias de Siri.
Elimina todo
Si decide que necesita eliminar todo por completo, tiene algunas opciones. Dirigirse a Configuración> General> Restablecer para revelarlos a todos. Puedes elegir entre:
- Restablecer todos los ajustes - devuelva su dispositivo a un “como nuevo” estado de fábrica sin eliminar ninguno de sus datos o aplicaciones.
- Borrar todo el contenido y la configuración - un restablecimiento de fábrica completo Cómo restablecer de fábrica su iPhone y iPad Cómo restablecer de fábrica su iPhone y iPad ¿Se pregunta cómo restablecer de fábrica su iPhone o iPad? Aquí se explica cómo hacer una copia de seguridad, restablecer y restaurar fácilmente los datos de su dispositivo iOS. , que eliminará todas las aplicaciones y datos, y requerirá que configure su iPhone como nuevo o que lo restaure desde una copia de seguridad (ideal si está vendiendo su iPhone Cómo vender su iPhone antiguo al mejor precio Cómo vender su iPhone viejo por el mejor precio ¿No le apetece un contrato costoso para obtener un nuevo iPhone? Entonces, ¿por qué no vender su modelo anterior para endulzar el trato?).
- Reiniciar configuración de la red - elimina todas las redes Wi-Fi guardadas, configuraciones celulares personalizadas, configuraciones APN y VPN (útil si tiene problemas para conectarse a redes celulares).
- Restablecer diseño de pantalla de inicio - restaura el diseño de pantalla de inicio predeterminado de Apple a su iPhone.
- Restablecer ubicación y privacidad - restaura toda su ubicación y privacidadajustes a los valores predeterminados de fábrica. Las aplicaciones deberán solicitar permiso para acceder a su ubicación y funciones como la cámara y los contactos.
Eso es prácticamente todo lo que hay para deshacerse de su iPhone del historial guardado, sea cual sea el motivo por el que lo haga. Para obtener una guía similar, consulte cómo borrar todo el caché en su iPhone Cómo borrar el caché en su iPhone o iPad Cómo borrar el caché en su iPhone o iPad ¿Se pregunta cómo borrar el caché en su iPhone o iPad? Le mostramos cómo borrar el caché de Safari, el caché de aplicaciones y más. .
¿Nos perdimos algo? Háganos saber de qué más quiere deshacerse de su iPhone en los comentarios a continuación!
Artículo original de Joshua Lockhart.











