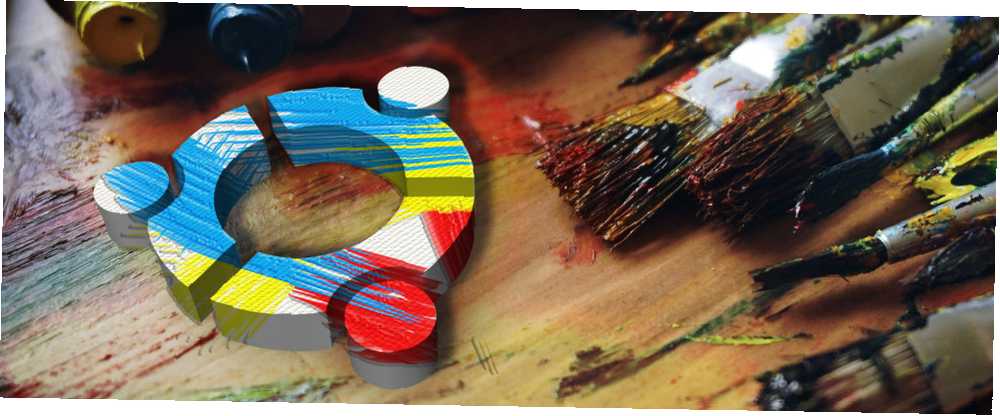
Joseph Goodman
0
2525
103
Si confía en Ubuntu 16.04 LTS, puede saber que faltan las herramientas de personalización de escritorio predeterminadas.
Esto fue parte de un intento de unificar el aspecto general del escritorio de Unity. Afortunadamente, eso no significa que no pueda personalizar Ubuntu 16.04 LTS. Con la herramienta Unity Tweak Tool y algunos comandos de terminal simples, puedes hacer que Unity sea tuyo.
Personalizar Ubuntu con temas
Unity no es el entorno de escritorio Linux más modificable Los 12 mejores entornos de escritorio Linux Los 12 mejores entornos de escritorio Linux Elegir un entorno de escritorio Linux puede ser difícil. Estos son los mejores entornos de escritorio de Linux a tener en cuenta. . Hay algunos ajustes manuales que puedes hacer, menores y mayores. Algunos de estos están relacionados con la productividad, más que con lo visual..
Aquí, nos estamos centrando en ajustes visuales, mejorando y personalizando el escritorio de Unity. El equipo de freyja-dev ha creado una herramienta de personalización de herramientas todo en uno.
La herramienta Unity Tweak maneja varias personalizaciones, para el entorno Unity, el administrador de ventanas, los iconos del escritorio y la apariencia..
Instale la herramienta de ajuste de Unity
Diseñada para configurar una gran cantidad de configuraciones ocultas, la herramienta Unity Tweak se encuentra en el Centro de software de Ubuntu.
Abra la aplicación del centro de software y busque “herramienta de ajuste de la unidad”-Será el primer resultado. Simplemente selecciónelo y haga clic Instalar para proceder.
Alternativamente, puede usar el terminal:
sudo apt install unity-tweak-toolPuede iniciar la herramienta de ajustes desde el iniciador o en la terminal con
herramienta de ajuste de la unidadPersonaliza Ubuntu con la herramienta Unity Tweak
La herramienta Unity Tweak es fácil de usar. Una vez que comience a explorar, puede ver lo fácil que es descubrirlo. Cada icono abre las opciones para la configuración correspondiente.
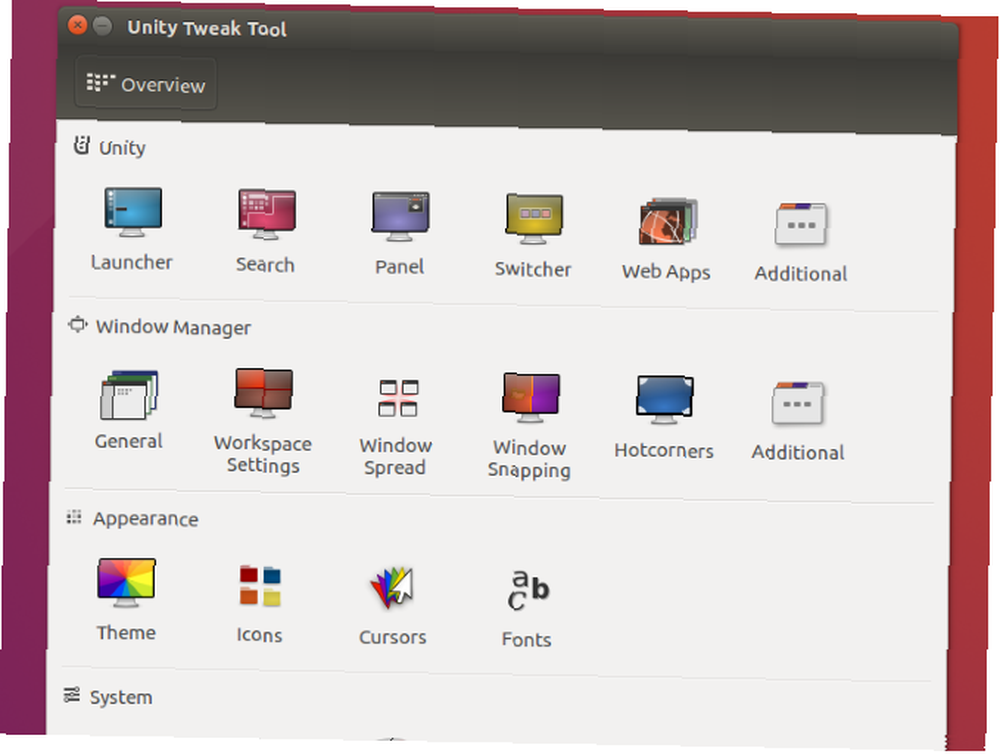
Cada fila de iconos está asociada con el nombre del grupo, arriba de los iconos más a la izquierda en las filas. Desde la página de configuración individual, también tiene acceso a las otras opciones para ese aspecto de Unity. Acceda a estos a través de las pestañas en la parte superior de la página.
Usando la herramienta de ajustes, puedes:
- Ajuste las funciones de Unity, como el Iniciador, la Búsqueda, la configuración del Panel, el Selector y más
- Configure los ajustes generales del administrador de ventanas, ajuste de ventanas, hotcorners, etc..
- Ajustar elementos de apariencia como íconos y temas, el cursor del mouse y fuentes
- Administre elementos del sistema, incluidos iconos de escritorio, seguridad (bloqueo de escritorio y perfiles de usuario) y desplazamiento
En resumen, puede ajustar todos los elementos de escritorio de Unity con la herramienta de ajuste de Unity.
Personalizar el terminal Ubuntu 16.04 LTS
Si bien sin duda desea modificar todo, vale la pena comenzar por mejorar el escritorio.
Abra el terminal haciendo clic en la tecla Super (tecla de Windows en una PC, tecla de Apple en una Mac) e ingrese “terminal”. Seleccione la aplicación de terminal predeterminada para abrirla.
En este momento, parece funcional, pero poco más. Las ventanas de terminal sólidas son útiles; los transparentes son mejores, especialmente si está copiando comandos o código de la web.
Para cambiar eso, haga clic en el menú Editar en la parte superior de la pantalla y seleccione Preferencias de perfil. Aquí, configure un nombre de perfil y, si lo desea, modifique el tamaño de texto y la fuente predeterminados para que sean legibles.
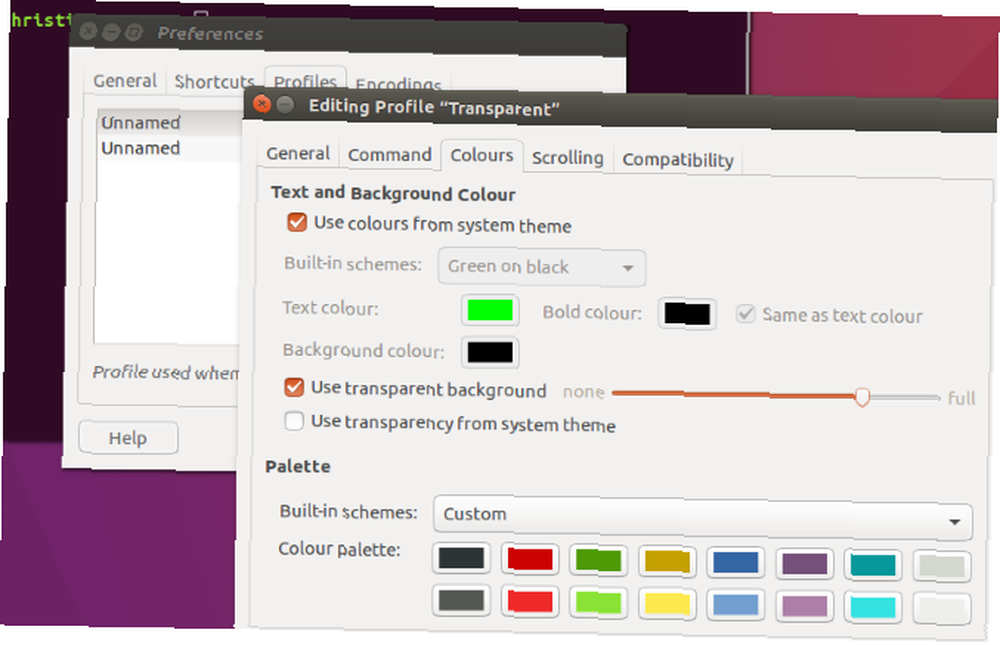
A continuación, ajuste la transparencia del terminal. El esquema de color se puede ajustar, pero es posible que prefiera volver a visitarlo después de instalar un tema de Unity. Una vez que haya establecido el esquema que desea, haga clic en Okay para guardar el perfil.
Tómese el tiempo para configurar el selector de perfil en Preferencias> Perfiles pantalla a su nuevo perfil antes de golpear Cerca.
Instalación de un nuevo tema de Unity para Ubuntu 16.04 LTS
Una buena alternativa al tema predeterminado de Unity en Ubuntu 16.04 LTS es el tema Material Design. El tema y el conjunto de iconos de Paper te darán un aspecto ultramoderno que se parece a Android.
Primero, agregue el repositorio del desarrollador. Abra una terminal e ingrese:
sudo add-apt-repository ppa: snwh / pulpA continuación, actualice las fuentes de software locales:
sudo apt updateAhora, la parte divertida de instalar el tema y los iconos:
sudo apt install paper-gtk-theme paper-icon-themeSi bien los fondos de pantalla predeterminados de Ubuntu 10 fondos de pantalla innovadores de Linux para usuarios de Ubuntu 10 fondos de pantalla innovadores de Linux para usuarios de Ubuntu son buenos, puede agregar todos los fondos de pantalla de versiones anteriores de Ubuntu.
Ingrese este comando de terminal:
sudo apt install ubuntu-wallpapers- *Tenga en cuenta que también puede agregar todos los fondos de pantalla de las otras distribuciones de Ubuntu. Simplemente cambiar “ubuntu” a “lubuntu” o “xubuntu”.
Cambiar posición del lanzador de la unidad
Con el tema, los iconos y los fondos de pantalla instalados, es posible que desee editar el diseño del escritorio. Un ajuste popular es mover el lanzador desde el lado izquierdo de la pantalla. Esto podría ser útil si eres diestro, por ejemplo.
En la terminal, ingrese:
gsettings set com.canonical.Unity.Launcher launcher-position BottomPara devolver el lanzador a su posición original, use
gsettings set com.canonical.Unity.Launcher launcher-position LeftTenga en cuenta que esta característica también está disponible en la Herramienta de ajustes de Ubuntu. Encuéntralo en Lanzador> Apariencia, donde puedes elegir Izquierda y Fondo opciones.
Aplica tu nuevo tema de Unity
Ahora que tiene su tema e íconos instalados, volvió a colocar el iniciador y vuelva a abrir la herramienta Unity Tweak. Esto es importante; Si hubiera dejado abierta la herramienta de ajustes, el nuevo tema e iconos no se habrían registrado. Haga clic en el Tema icono en el Apariencia fila y seleccione el tema Papel. Haga clic en el Íconos pestaña y seleccione los iconos de Papel.
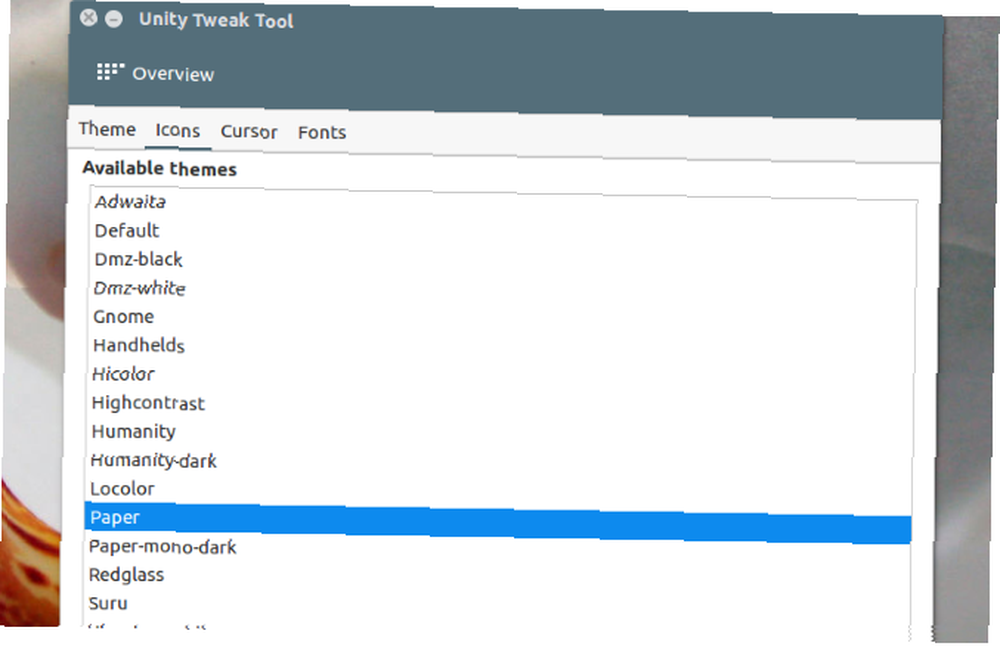
¿Recuerdas esos fondos de pantalla adicionales que descargaste? Haga clic derecho en el escritorio y seleccione Cambiar fondo de escritorio para elegir cualquiera de los hermosos fondos de alta definición.
¿Prefieres que tu fondo cambie de vez en cuando? Elija un fondo con un icono de reloj en la esquina inferior derecha, para recorrer una galería de fondos.
Un escritorio Ubuntu suave
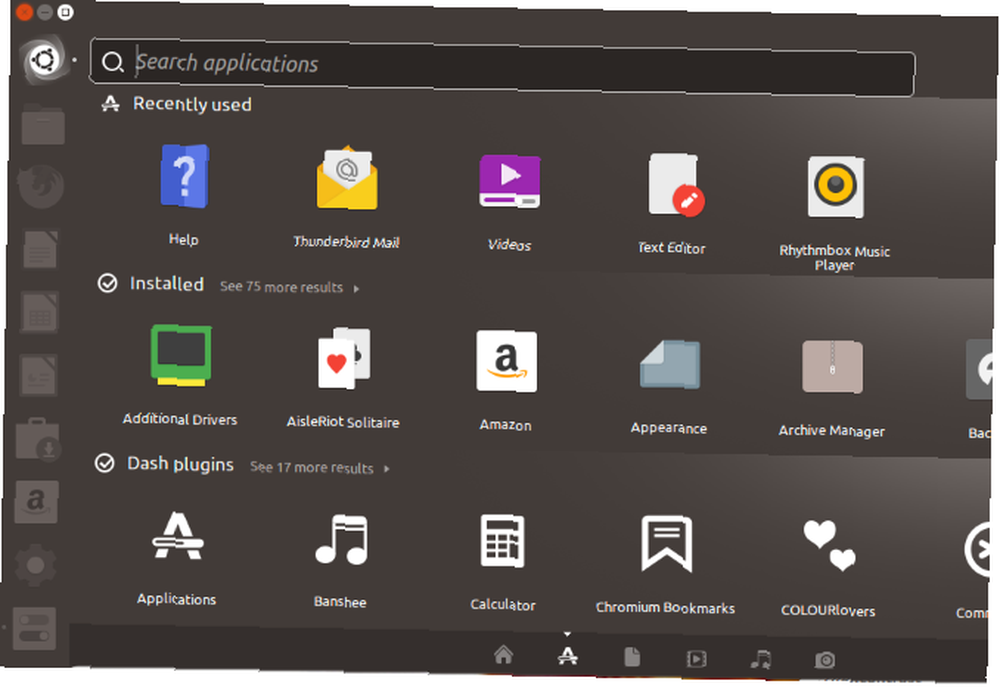
Ajustar el escritorio Ubuntu 16.04 LTS es probablemente mucho más fácil de lo que pensabas. Para que Unity se sienta como en casa, solo necesita saber dónde están todas las opciones. La herramienta de ajuste de Unity claramente es útil; también presenta más que ajustes basados en la apariencia.
Varios temas de Ubuntu están disponibles más allá del diseño de material como el tema de Paper. Consulte nuestra lista de impresionantes temas de escritorio de Ubuntu para obtener sugerencias.
¿Quieres más ajustes de escritorio de Ubuntu? He aquí cómo hacer que su escritorio Ubuntu se vea como macOS Haga que Linux se vea como macOS con estos ajustes fáciles Haga que Linux se vea como macOS con estos ajustes fáciles Si le gusta Linux pero quiere que se parezca más a macOS, ¡tiene suerte! Aquí se explica cómo hacer que su escritorio Linux se parezca a macOS. .











