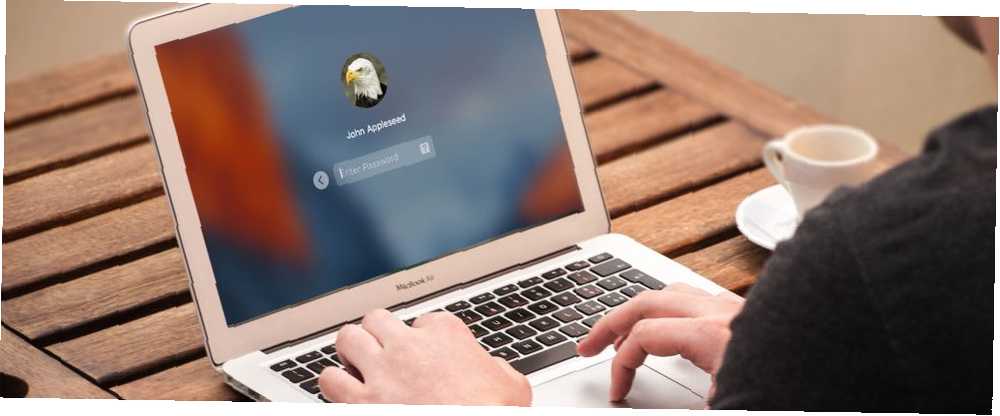
Michael Fisher
0
4455
415
Todos personalizamos nuestras computadoras y dispositivos para reflejar nuestras preferencias personales. En su Mac, incluso puede personalizar el escritorio. Las 7 mejores formas de personalizar su escritorio Mac Las 7 mejores formas de personalizar su escritorio Mac ¿Quiere que su Mac sea más personal? Echa un vistazo a estos increíbles métodos para personalizar tu tema de Mac y más. y la pantalla de inicio de sesión. La configuración predeterminada de la pantalla de inicio de sesión es bastante básica, pero puede agregarle características y funcionalidades..
Tal vez desee ingresar tanto su nombre como su contraseña de inicio de sesión. 4 formas de restablecer la contraseña de su cuenta de OS X 4 formas de restablecer la contraseña de su cuenta de OS X Déjeme adivinar: Olvidó su contraseña de inicio de sesión de OS X. ¡No entres en pánico! Hay cuatro formas diferentes de recuperar el acceso, por lo que es seguro que funcione para usted. cuando inicia sesión (en lugar de solo su contraseña) para mayor seguridad. También puede agregar una pista de contraseña y un mensaje a la pantalla de inicio de sesión. De manera predeterminada, puede cambiar de usuario en la pantalla de inicio de sesión, pero no puede dormir Modo de suspensión versus Modo de hibernación: ¿qué modo de ahorro de energía debe usar? Modo de suspensión versus modo de hibernación: ¿qué modo de ahorro de energía debe usar? ¿Qué hace exactamente el modo de suspensión? ¿En qué se diferencia del modo Hibernate, que es una opción adicional en las computadoras con Windows? ¿Cuál debería elegir, y existen inconvenientes para usarlos? , reiniciar o apagar tu Mac.
Hoy veremos cómo agregar estas funciones y más a su pantalla de inicio de sesión.
Cambiar las opciones de inicio de sesión
La mayoría de las configuraciones de la pantalla de inicio de sesión están ocultas en un lugar no tan obvio en Preferencias del Sistema.
Ir Apple> Preferencias del sistema y haga clic Usuarios y grupos.
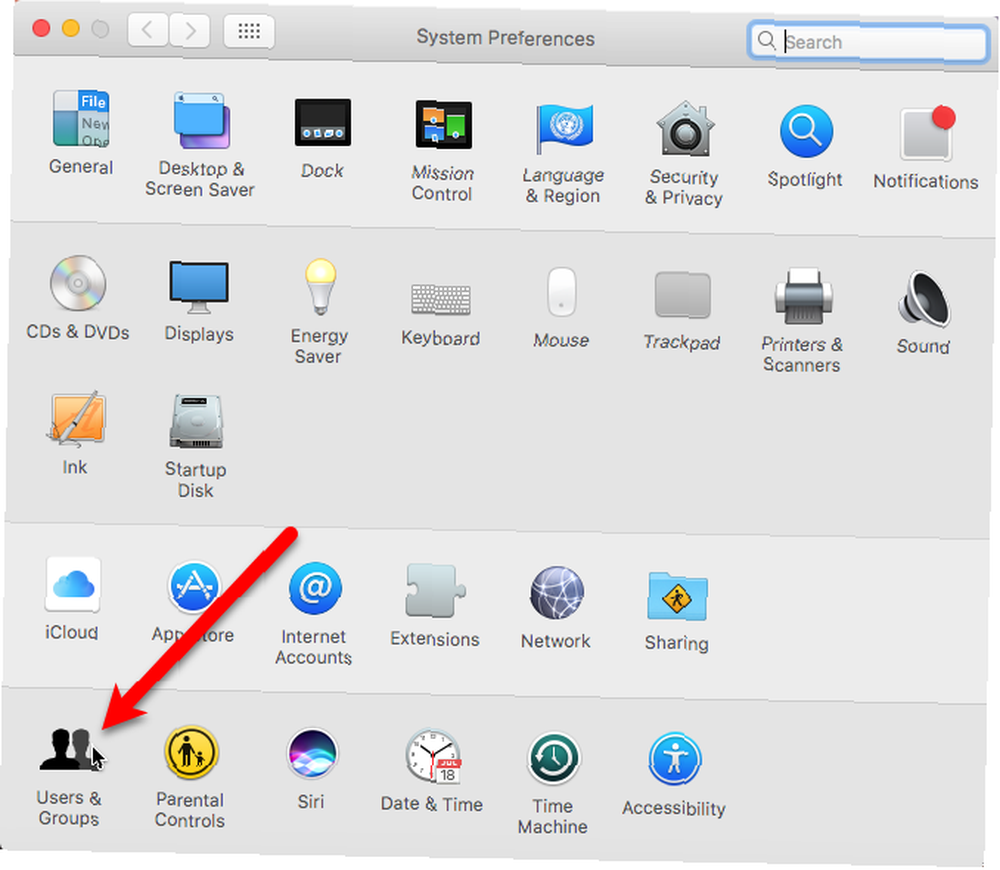
Antes de realizar cambios en la pantalla de inicio de sesión, debe desbloquear el Usuarios y grupos preferencias Haga clic en el candado en la esquina inferior izquierda del cuadro de diálogo e ingrese su contraseña cuando se le solicite (necesitará una cuenta con privilegios de administrador).
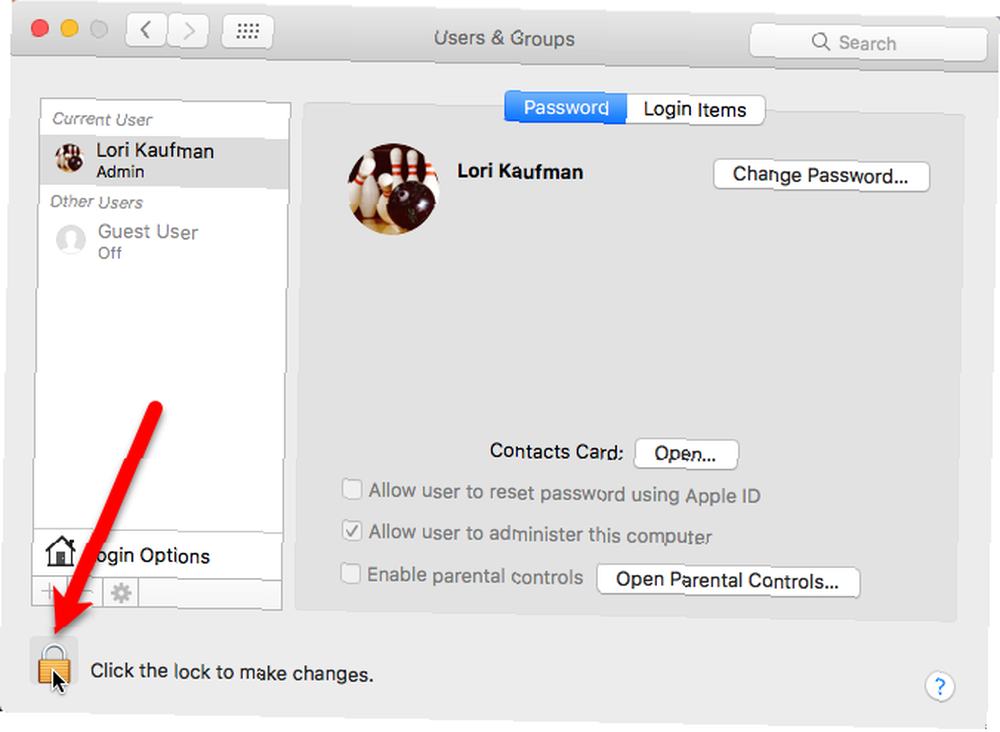
Hacer clic Opciones de inicio de sesión en la parte inferior del panel izquierdo. A la derecha, seleccione las opciones que desea usar en la pantalla de inicio de sesión.
Cuando haya terminado de hacer sus selecciones, haga clic en el icono de candado nuevamente para evitar más cambios..
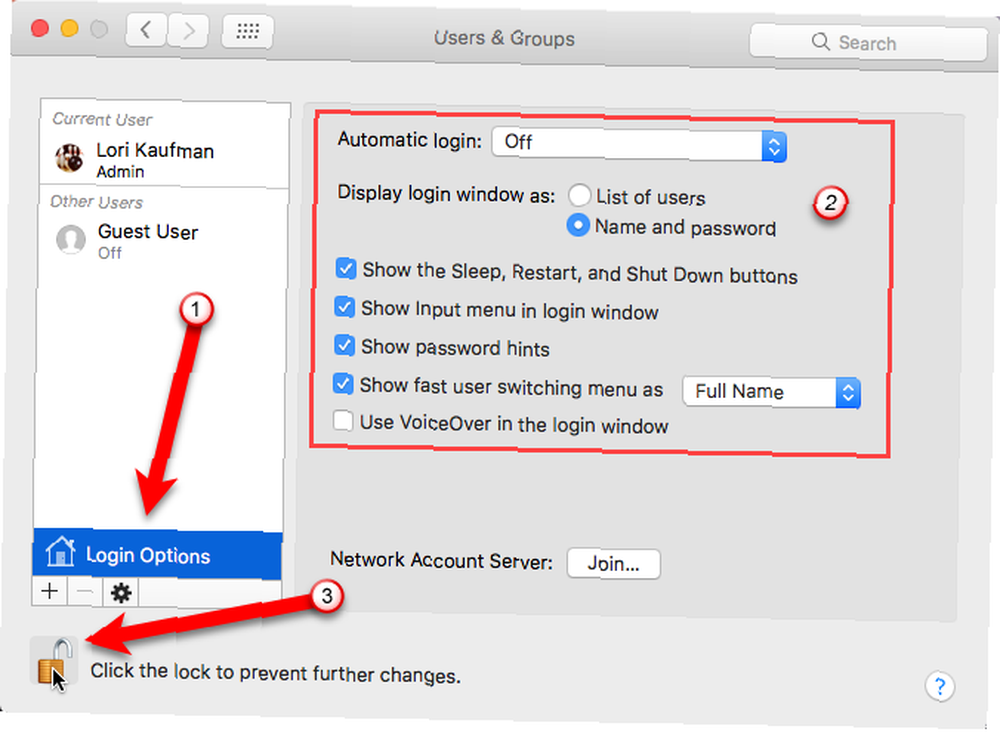
Todos Opciones de inicio de sesión atenuarse excepto por el Mostrar menú de cambio rápido de usuario como la lista desplegable. Puede cambiar la forma en que se muestra sin desbloquear las opciones.
Las siguientes siete secciones discuten cada una de las Opciones de inicio de sesión con más detalle.
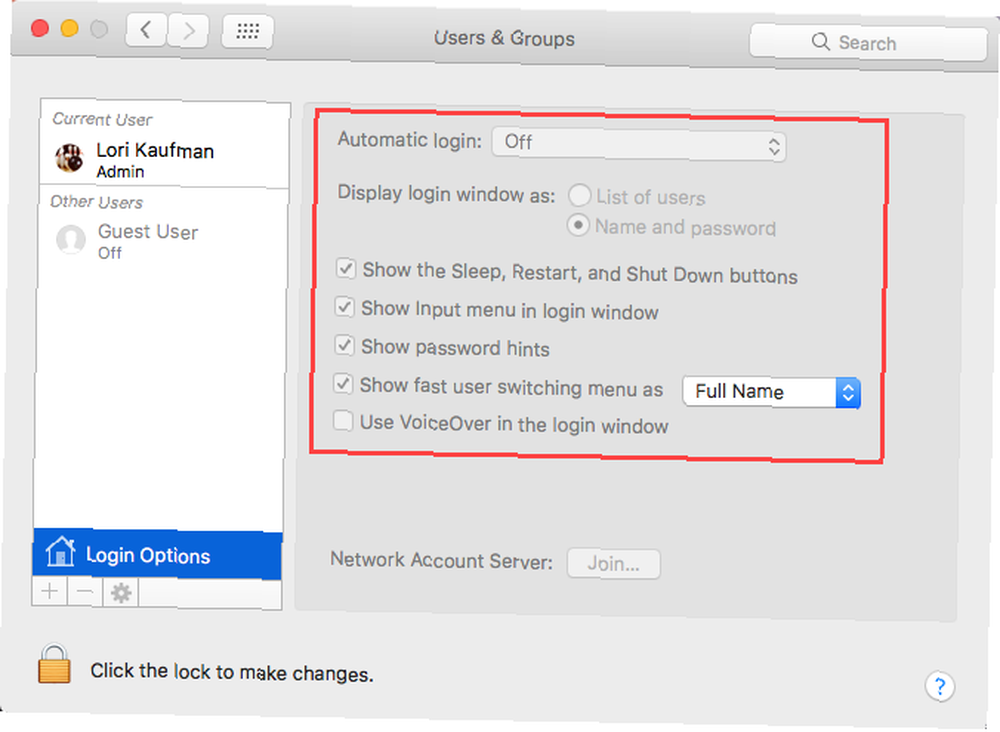
Activar inicio de sesión automático
Si no desea ingresar sus credenciales de inicio de sesión cada vez que inicia su Mac, puede optar por iniciar sesión automáticamente en su cuenta Cómo hacer que su Mac se inicie más rápido Cómo hacer que su Mac se inicie más rápido ¿bota? Aquí se explica cómo acelerarlo. . Si va a utilizar su Mac en ubicaciones menos seguras, no debe activar esta opción.
Sobre el Usuarios y grupos pantalla, seleccione un usuario de la Inicio de sesión automático lista desplegable e ingrese la contraseña de ese usuario cuando se le solicite.
La próxima vez que el usuario inicie sesión, se omitirá la pantalla de inicio de sesión y el sistema irá directamente al escritorio.

Preferencias de visualización de la ventana de inicio de sesión
los Mostrar ventana de inicio de sesión como la opción le permite mostrar el inicio de sesión como Lista de usuarios o Nombre y Contraseña.
La opción por defecto, Lista de usuarios, muestra el icono de cada usuario en la pantalla de inicio de sesión. Simplemente haga clic en el icono del usuario que desea y luego ingrese la contraseña para ese usuario.
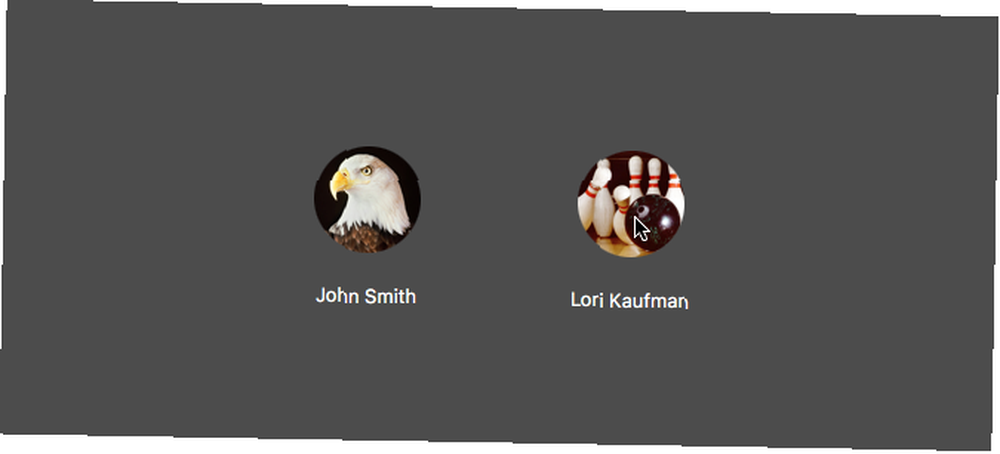
los Nombre y Contraseña la opción muestra dos campos en blanco, Nombre y Introducir la contraseña, y ambos están obligados a iniciar sesión.
Esto es un poco más seguro que el Lista de usuarios opción porque necesitas ambos el nombre y la contraseña para iniciar sesión.

Mostrar los botones de suspensión, inicio y apagado
Por defecto, el Dormir, comienzo, y Apagar Los botones no están disponibles en la pantalla de inicio de sesión. Debes iniciar sesión para realizar una de estas acciones.
Sin embargo, habilitar el Mostrar los botones Suspender, Reiniciar y Apagar la opción agrega estos botones a la parte inferior de la pantalla de inicio de sesión.
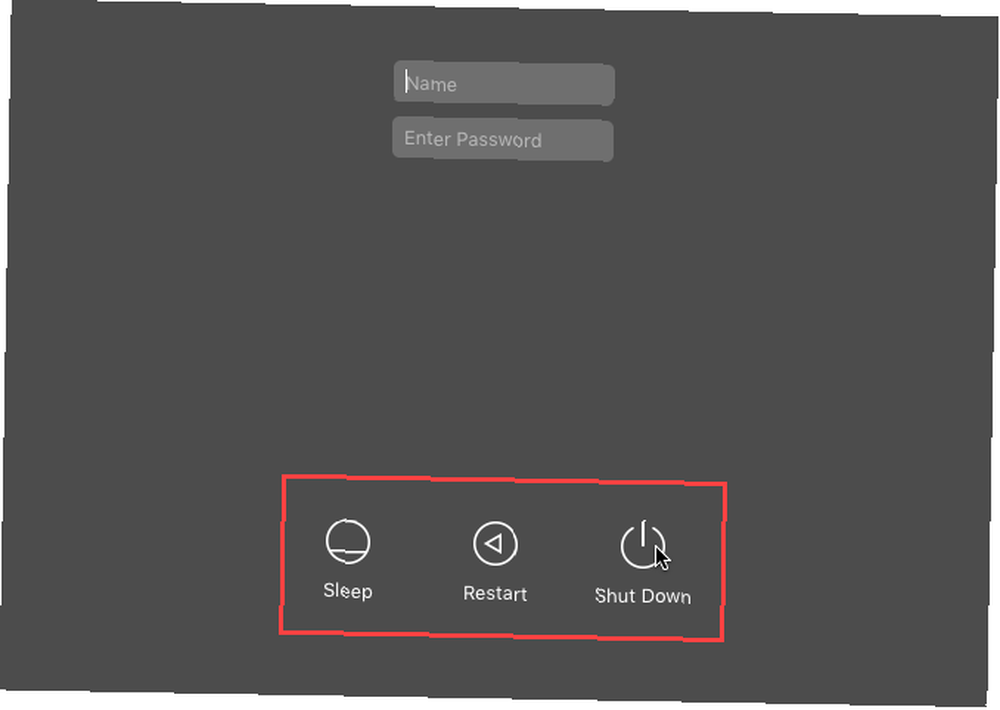
Mostrar el menú Otras fuentes de entrada
Si cambia regularmente entre idiomas o formatos de teclado, puede habilitar el Mostrar menú de entrada en la ventana de inicio de sesión opción para agregar el Entrada menú (un icono de teclado) en la esquina superior derecha de la ventana de inicio de sesión.
Esto le permite cambiar el idioma o el teclado antes de iniciar sesión.
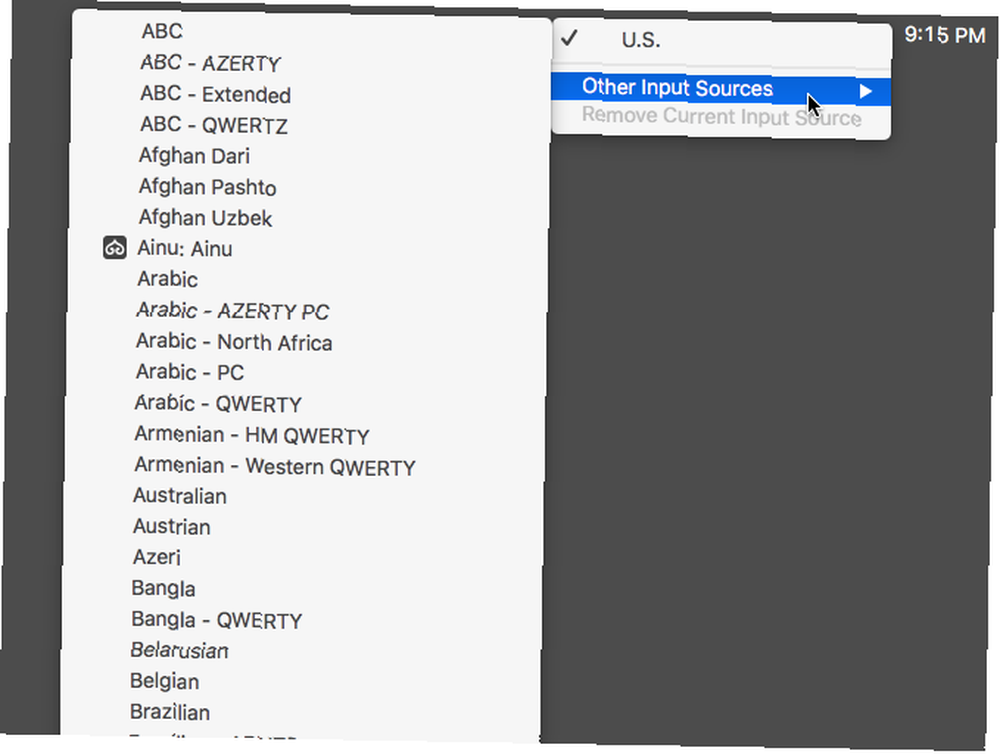
Mostrar sugerencias de contraseña
Si tiende a olvidar su contraseña 7 maneras de inventar contraseñas que sean seguras y memorables 7 maneras de inventar contraseñas que sean seguras y memorables Tener una contraseña diferente para cada servicio es imprescindible en el mundo en línea de hoy, pero hay un terrible debilidad de las contraseñas generadas al azar: es imposible recordarlas todas. Pero, ¿cómo puedes recordar ..., puedes encender Mostrar sugerencias de contraseña sobre el Opciones de inicio de sesión de usuarios y grupos pantalla en el Preferencias del Sistema.
Para ingresar el texto para su sugerencia de contraseña, vaya a Apple> Preferencias del sistema y haga clic Usuarios y grupos. Asegúrese de que el usuario para el que desea agregar una sugerencia de contraseña esté seleccionado a la izquierda. Luego haga clic Cambia la contraseña a la derecha.
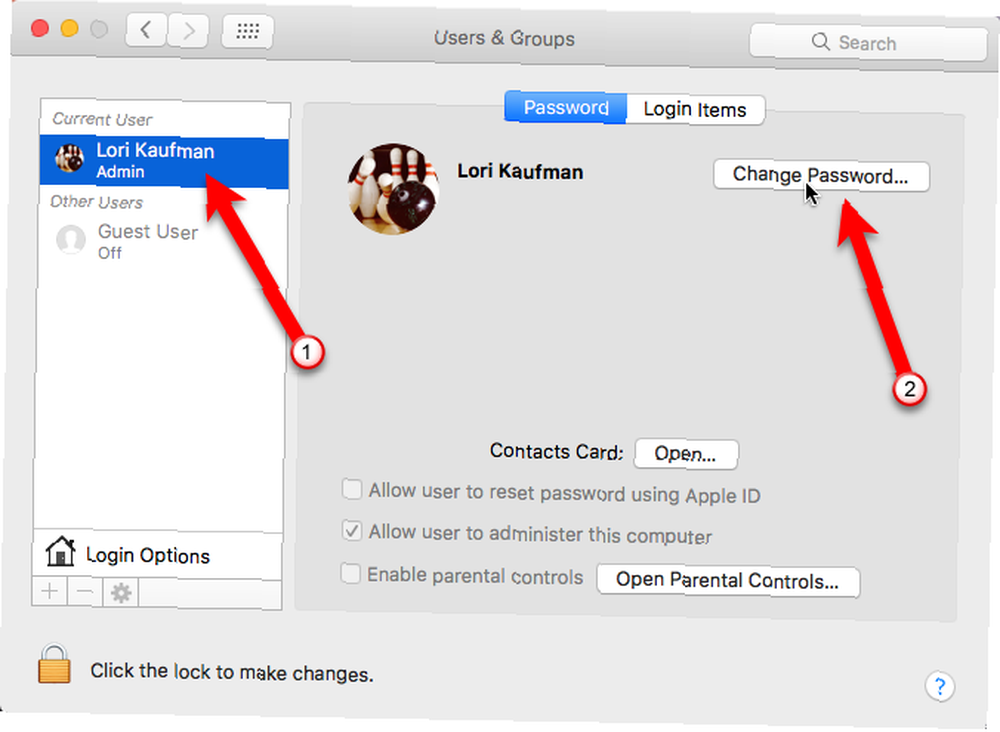
Debes ingresar un Contraseña anterior, una Nueva contraseña, y entonces Verificar La nueva contraseña. Sin embargo, no tiene que cambiar su contraseña. Puede ingresar su contraseña actual como contraseñas antiguas y nuevas.
Ingrese una pista en el Pista de la contraseña cuadro que le recordará cuál es su contraseña. Luego haga clic Cambia la contraseña.
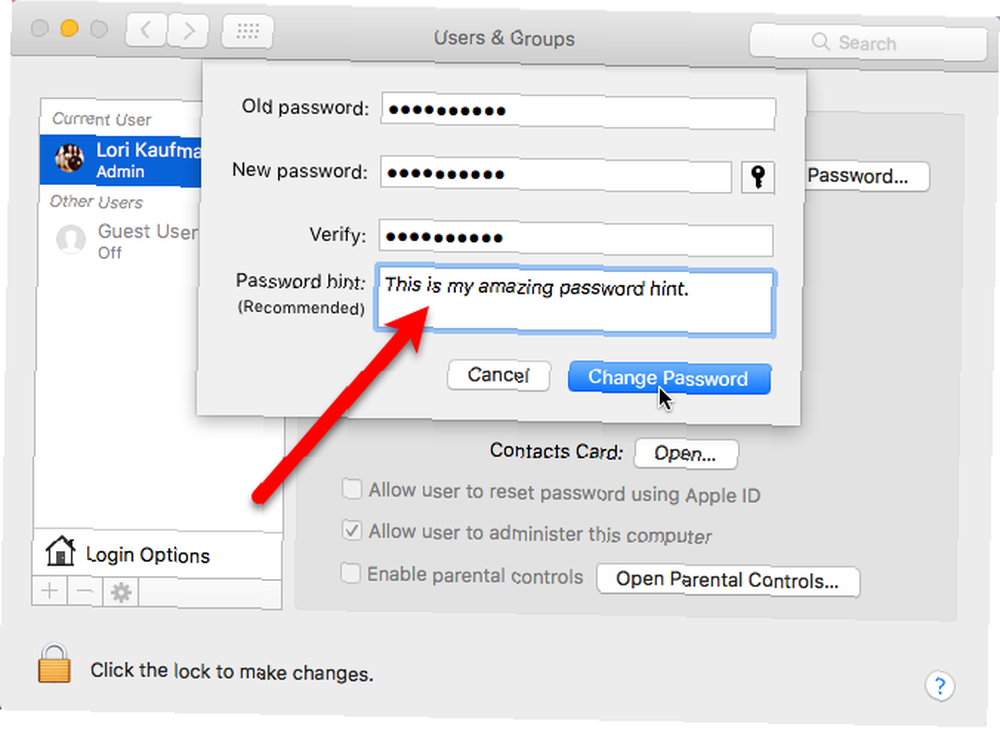
Después de ingresar la contraseña incorrectamente tres veces, el Pista de la contraseña muestra automáticamente.
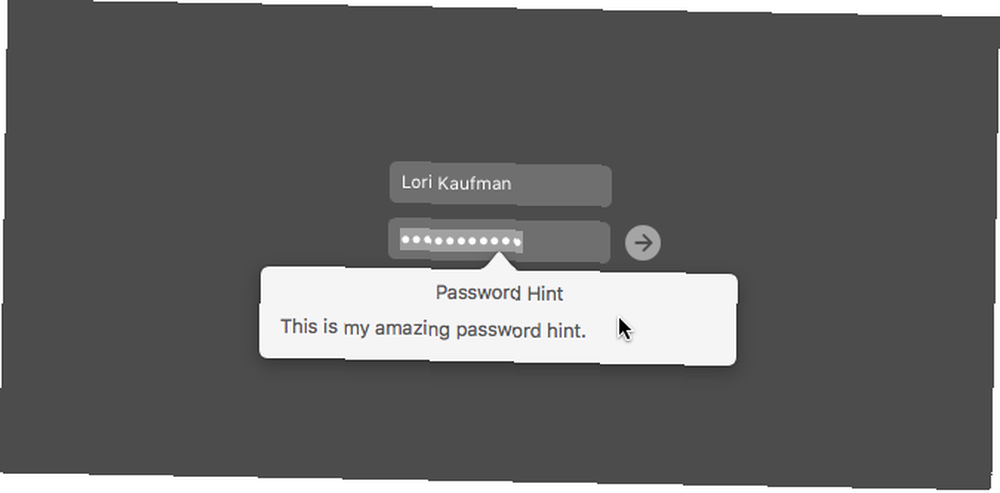
También puede hacer clic en el icono de signo de interrogación en el Introducir la contraseña campo para mostrar el Pista de la contraseña, si está mostrando la ventana de inicio de sesión como Lista de usuarios (abajo) o Nombre y Contraseña (encima).
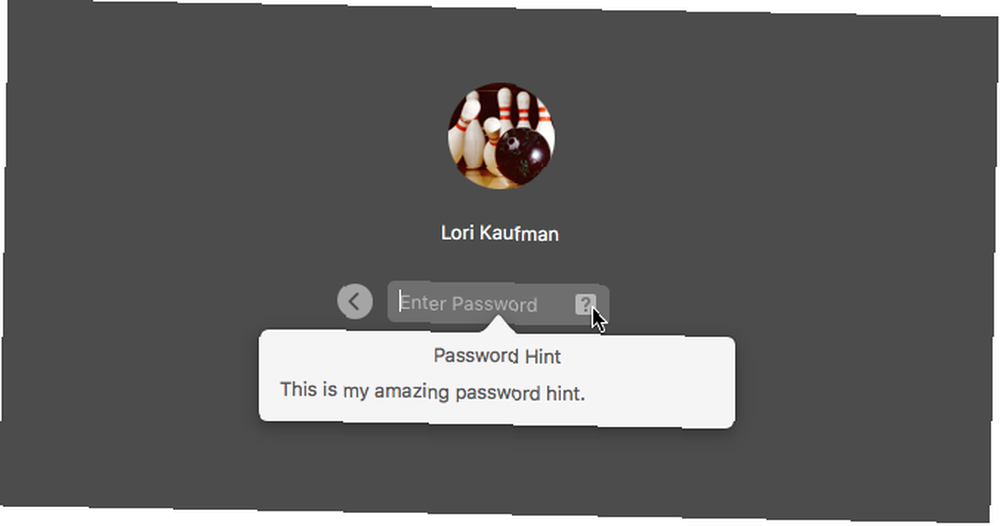
Agregar el menú Cambio rápido de usuario a la barra de menús
El menú de cambio rápido de usuario Cómo configurar varias cuentas de usuario en su Mac Cómo configurar varias cuentas de usuario en su Mac ¿Cómo funcionan las cuentas de usuario en una Mac? ¿Pueden los usuarios leer y editar los archivos de los demás? ¿Qué sucede cuando eliminas una cuenta de usuario? no se muestra en la pantalla de inicio de sesión, pero se relaciona con él. Todas las cuentas de usuario en Mac se enumeran en el menú de cambio rápido de usuario, lo que le permite cambiar rápidamente a otro usuario sin cerrar sesión en el actual.
También puedes acceder a Ventana de inicio de sesión desde el menú de cambio rápido de usuario y el Preferencias de usuarios y grupos.
Habilitando el Mostrar menú de cambio rápido de usuario como opción en el Opciones de inicio de sesión de usuarios y grupos pantalla en el Preferencias del Sistema, agrega el menú al lado derecho de la barra de menú.
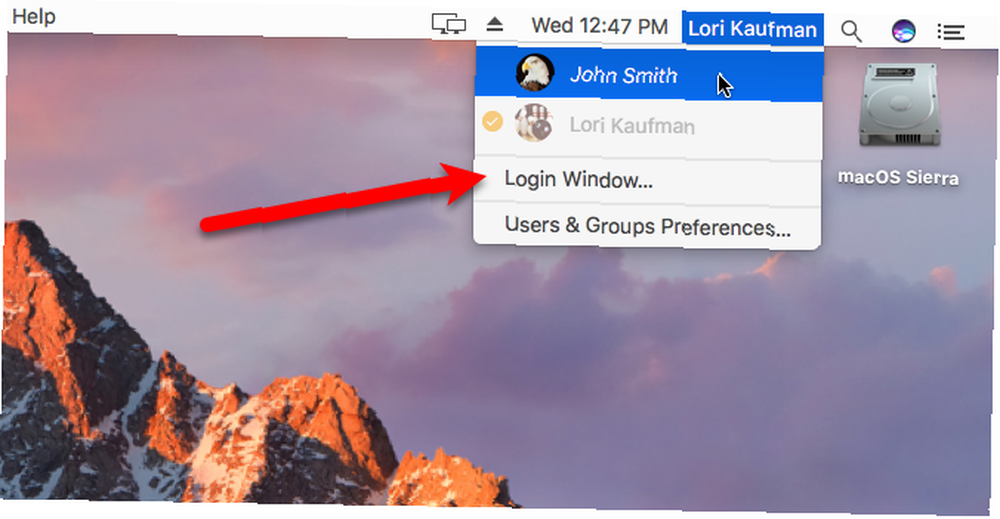
Si ha elegido mostrar la ventana de inicio de sesión como Lista de usuarios, verás un círculo naranja con una marca de verificación junto a cualquier usuario que haya iniciado sesión actualmente.
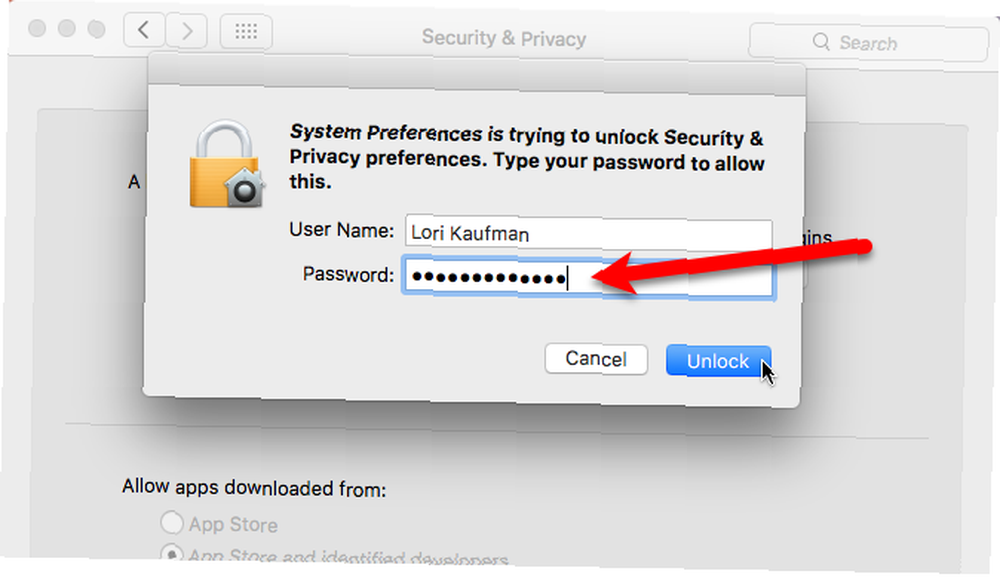
Habilitar VoiceOver en la pantalla de inicio de sesión
VoiceOver es la tecnología avanzada de lectura de pantalla VoiceOver hace que los dispositivos Apple sean más accesibles que nunca VoiceOver hace que los dispositivos Apple sean más accesibles que nunca El presidente de la Fundación Americana de Ciegos reconoce que "Apple ha hecho más por la accesibilidad que cualquier otra compañía hasta la fecha", y VoiceOver jugó un papel importante en eso. integrado en macOS Sierra. Permite a los usuarios con discapacidad visual controlar su Mac utilizando principalmente un teclado, una pantalla braille actualizable o un panel táctil. Un contorno rectangular oscuro aparece como el cursor de VoiceOver. Use este cursor para moverse por la pantalla, seleccionar controles y leer y editar texto.
Si habilita el Use VoiceOver en la ventana de inicio de sesión opción en el Opciones de inicio de sesión de usuarios y grupos pantalla en el Preferencias del Sistema, puede usar los comandos de VoiceOver para navegar e interactuar con elementos en la pantalla.
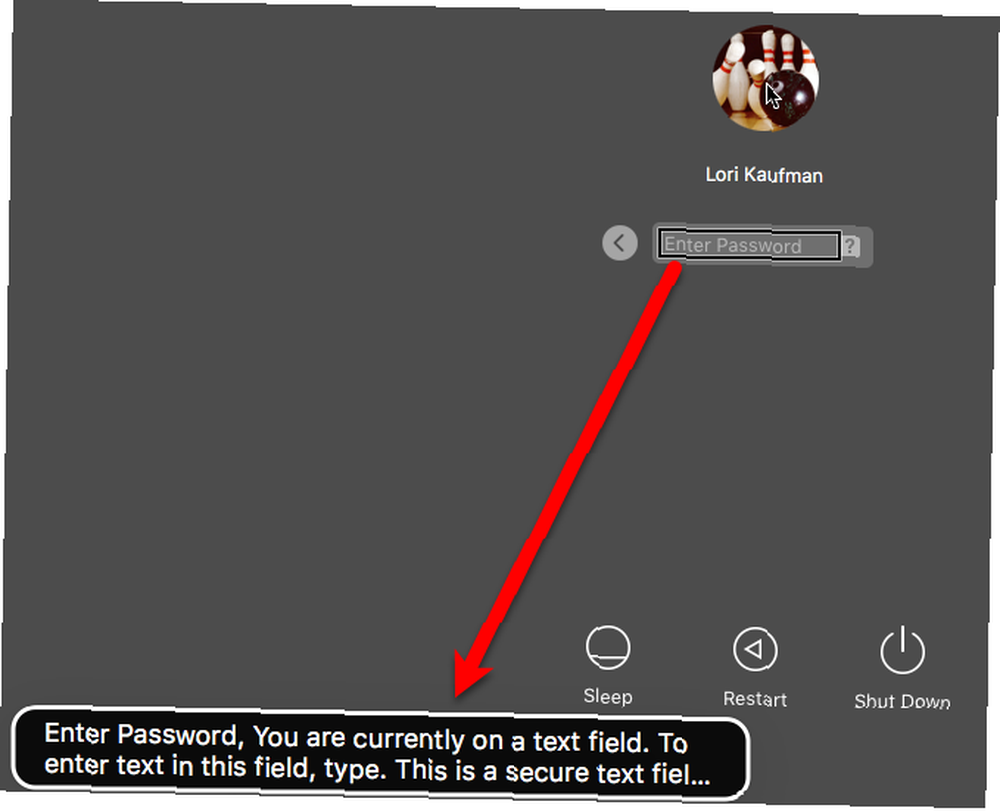
Agregar un mensaje de bloqueo personalizado a su pantalla de inicio de sesión
Puede agregar un mensaje personalizado a la pantalla de inicio de sesión. Tal vez desee agregar su información de contacto, para que cualquier persona honesta que encuentre su Mac pueda comunicarse con usted para devolverla. Probablemente sea algo raro, pero siempre se puede esperar.
Ir Apple> Preferencias del sistema y haga clic Seguridad y Privacidad.
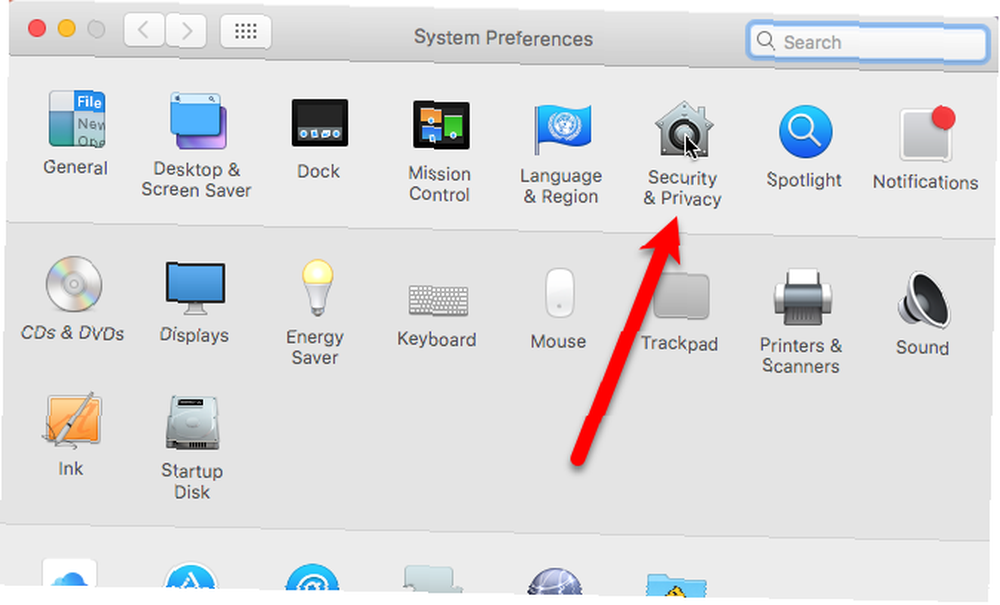
Para agregar un mensaje a la pantalla de inicio de sesión, debe desbloquear la opción. Haga clic en el candado en la esquina inferior izquierda del cuadro de diálogo y luego ingrese la contraseña cuando se le solicite.
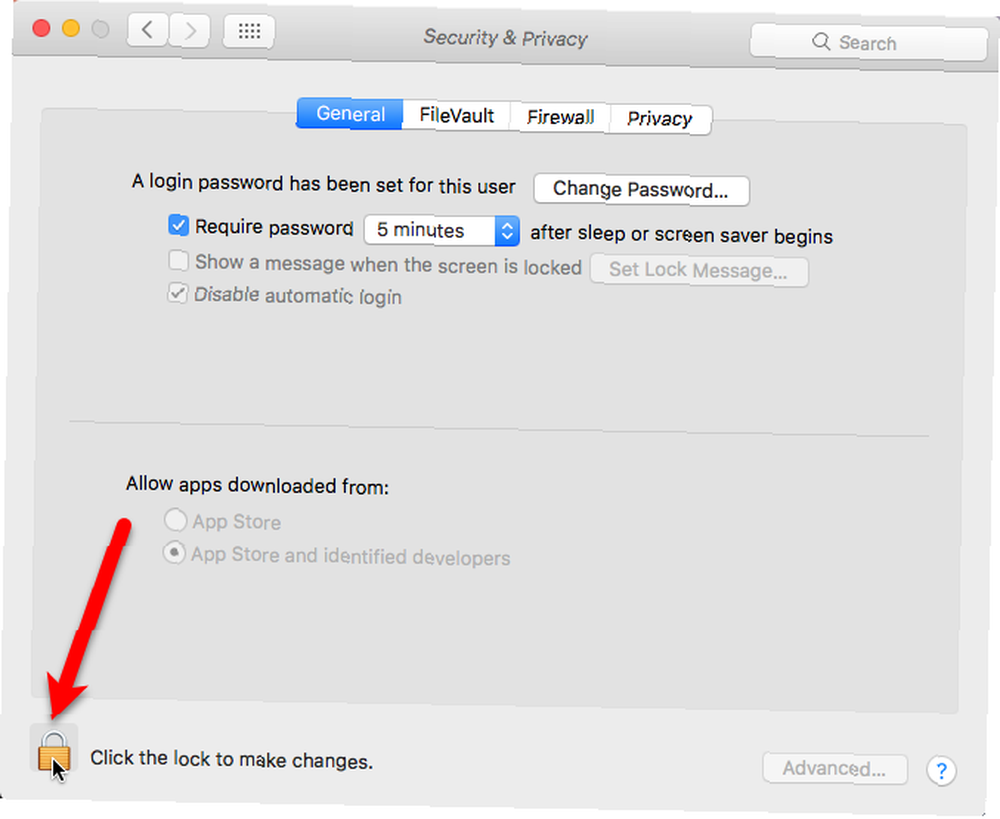
Primero, asegúrese de que General la pantalla está activa.
Comprobar el Mostrar un mensaje cuando la pantalla está bloqueada cuadro y luego haga clic Establecer mensaje de bloqueo.
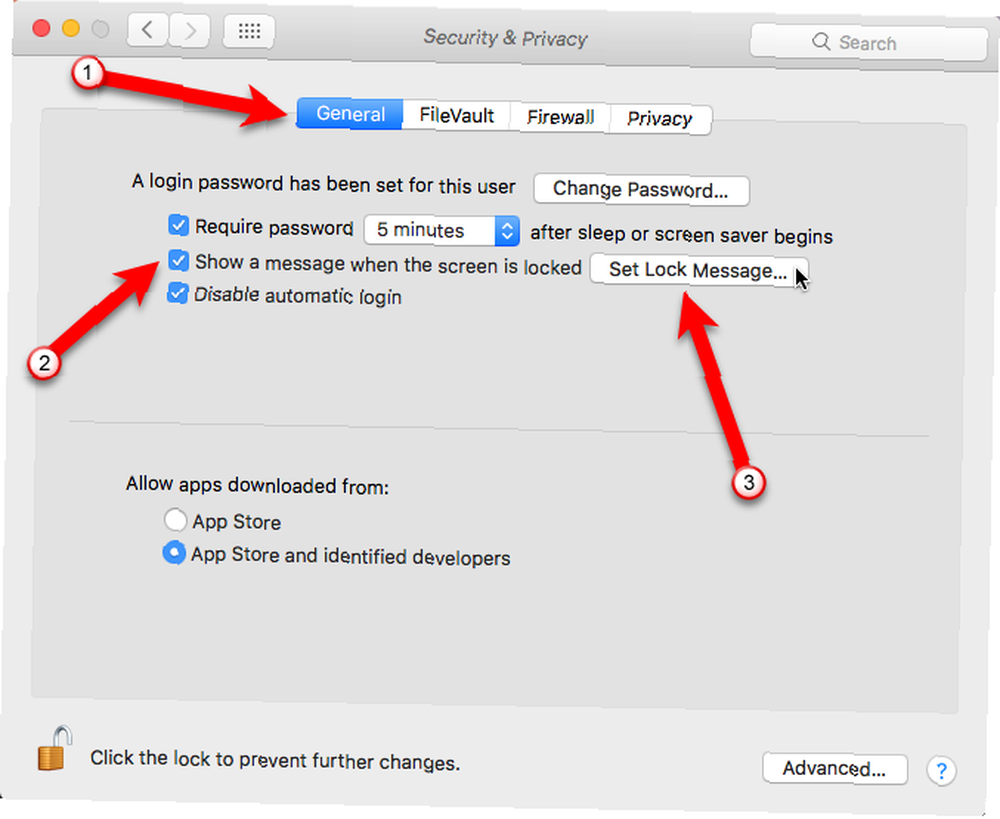
Ingrese el mensaje que desea mostrar en la pantalla de inicio de sesión en el cuadro de diálogo emergente y haga clic en Okay.
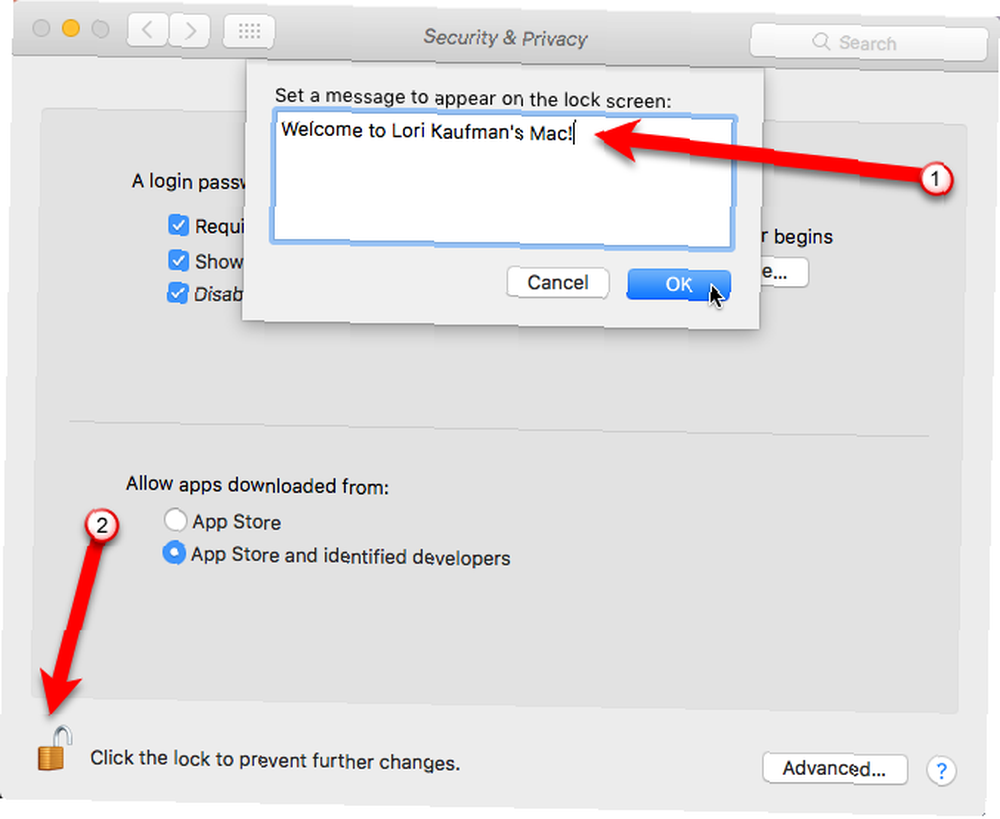
Cuando bloquee su pantalla o la próxima vez que inicie su Mac, verá su mensaje en la parte inferior de la pantalla de inicio de sesión arriba del Dormir, Reiniciar, y Apagar botones (si ha elegido mostrar esos botones).
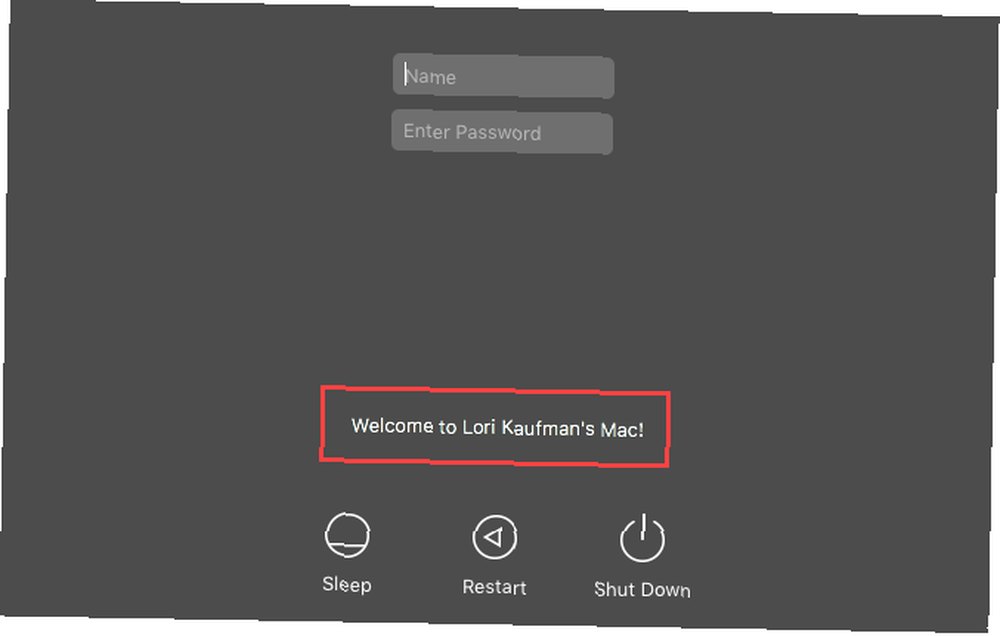
Cambio de su imagen de perfil de usuario
Si está mostrando la ventana de inicio de sesión como Lista de usuarios, la imagen de perfil de usuario Las 7 mejores formas de personalizar su escritorio Mac Las 7 mejores formas de personalizar su escritorio Mac ¿Desea que su Mac sea más personal? Echa un vistazo a estos increíbles métodos para personalizar tu tema de Mac y más. se muestra encima de su nombre.
Para cambiar esa imagen, vaya a Apple> Preferencias del sistema y luego haga clic Usuarios y grupos. Asegúrese de que el usuario para el que desea cambiar la imagen de perfil esté seleccionado a la izquierda.
A continuación, mueva el mouse sobre la imagen de perfil del usuario y haga clic editar cuando la palabra aparece en la imagen.

En el cuadro de diálogo emergente que se muestra, haga clic en Valores predeterminados para seleccionar una imagen del conjunto predeterminado de Apple o haga clic en Fotos para seleccionar una imagen de su biblioteca de Fotos. Luego, haga clic en la imagen que desea a la derecha y haga clic en Salvar.
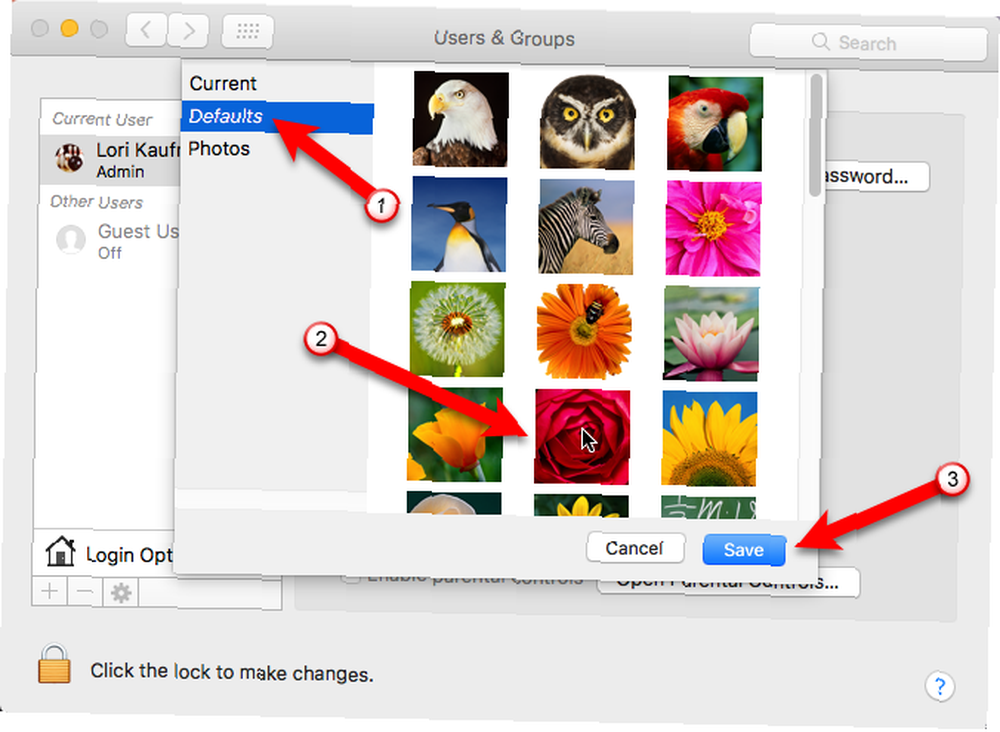
Para ver la foto de perfil en la pantalla de inicio de sesión, haga clic en Opciones de inicio de sesión y asegúrate Lista de usuarios se selecciona al lado de Mostrar ventana de inicio de sesión como.
Si no puede cambiar la opción porque está atenuada, haga clic en el candado en la parte inferior e ingrese su contraseña para desbloquear las opciones.
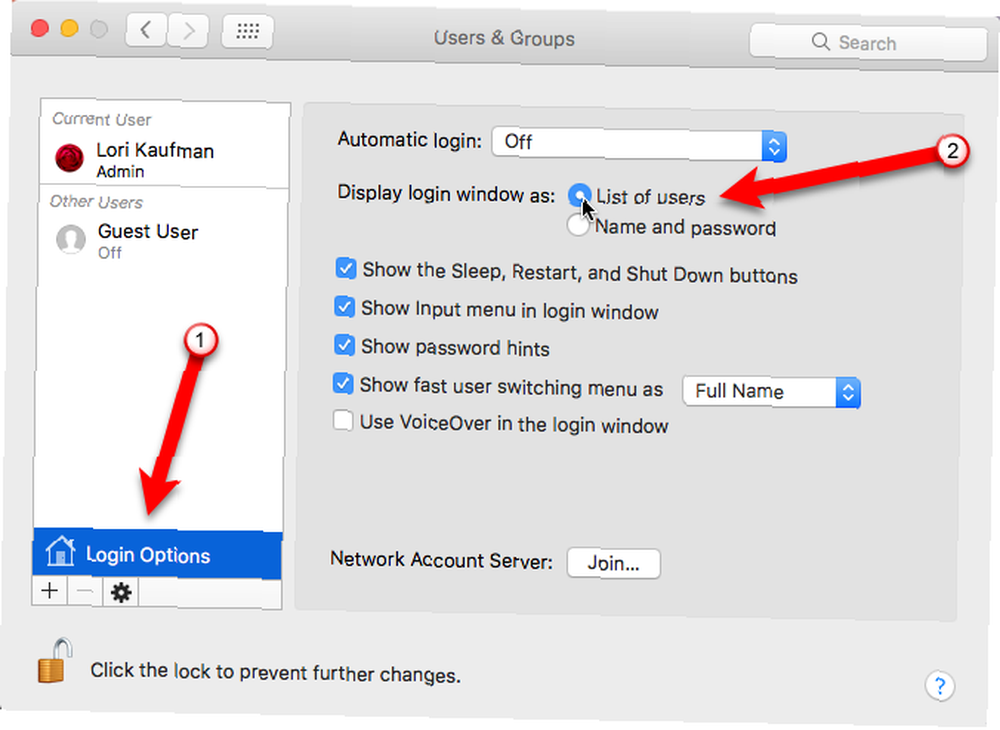
Verá su foto de perfil recientemente seleccionada en la pantalla de inicio de sesión encima de su nombre.
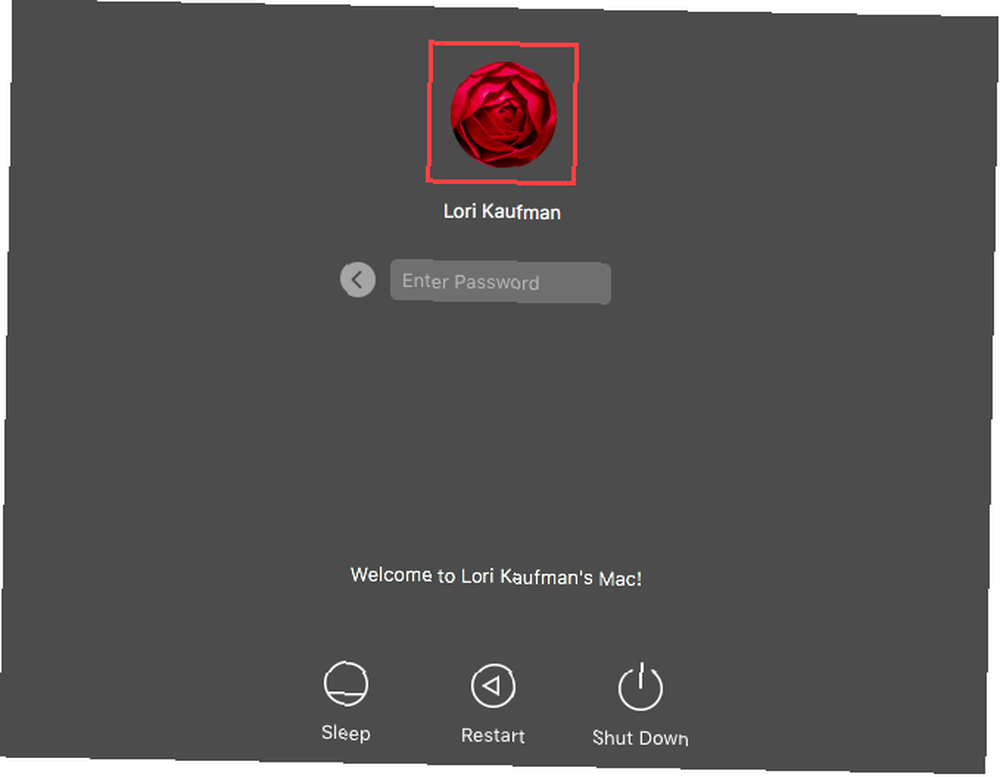
Encuentra tu propia apariencia
Experimente con estas opciones y descubra lo que le gusta en su propia pantalla de inicio de sesión.
¿Qué tienes en la pantalla de inicio de sesión de tu Mac? ¿Has experimentado con otras formas de personalizar tu pantalla de inicio de sesión? Comparta sus personalizaciones con nosotros en los comentarios..











