
Harry James
0
5181
1278
Al igual que cualquier sistema operativo, Windows 10 está lleno de pequeños sonidos y jingles. Le informarán si comete un error, recibe una notificación, completa una descarga o cuando ocurre cualquier otro número de eventos.
Muchas personas nunca se molestan en cambiar su esquema de sonido. Sin embargo, es bastante sencillo de hacer.
Le mostraremos cómo personalizar los sonidos en Windows 10, cómo encontrar nuevos temas y esquemas de sonidos, y cómo mejorar la calidad del sonido en su máquina.
Personalice el audio con la configuración de sonido de Windows 10
En primer lugar, veamos cómo personalizar el audio con la configuración de sonido de Windows 10. 9 Formas útiles para controlar el sonido en Windows 10. 9 Formas útiles para controlar el sonido en Windows 10. Puede controlar el volumen con un control remoto o usar gestos del mouse. Estas son las mejores formas de controlar el sonido en Windows 10. .
A pesar del creciente número de opciones que saltan a la aplicación Configuración 9 Nuevas características de configuración en Windows 10 Fall Creators Update 9 Nuevas características de configuración en Windows 10 Fall Creators Update ¿Parece que la aplicación de configuración cambia cada vez que la usa? ¡Le mostraremos las características más importantes que puede haber perdido desde la última actualización de Windows 10! Con cada nueva versión del sistema operativo, el menú para personalizar sonidos sigue siendo parte del Panel de control.
Puede acceder al menú de dos maneras. O bien dirígete a Configuración> Sistema> Sonido> Configuración relacionada> Panel de control de sonido o abra el Panel de control y haga clic en Sonar.
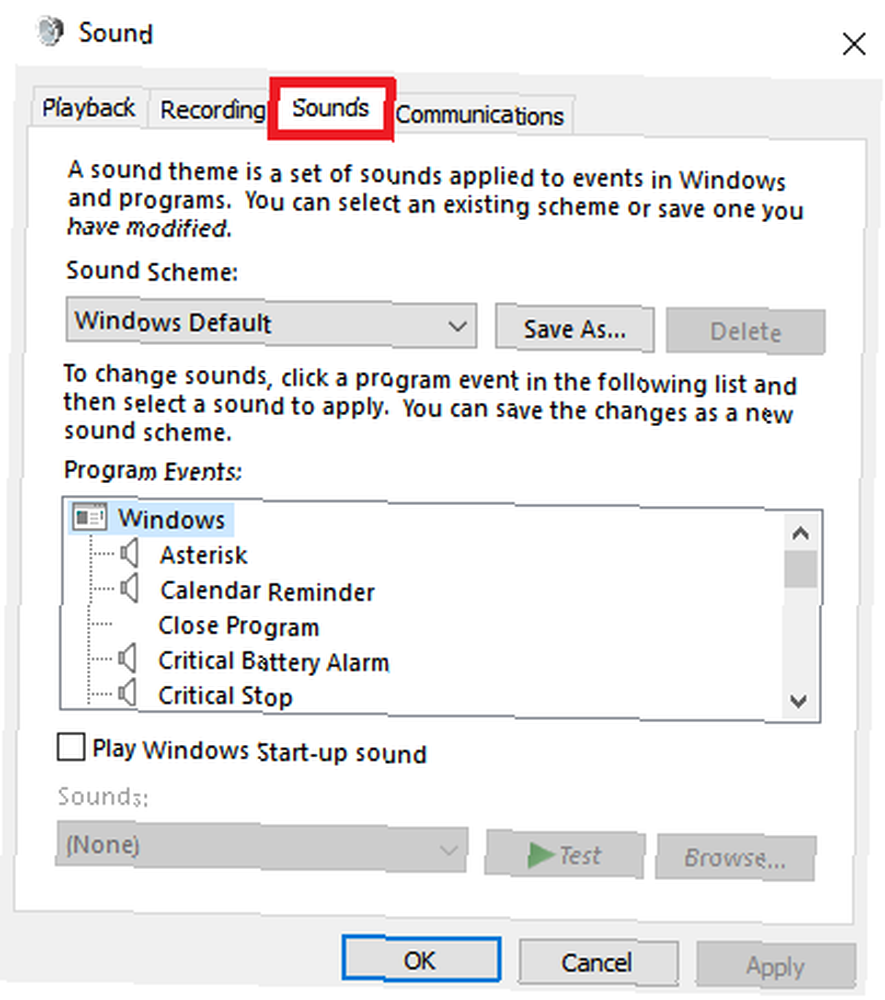
Cualquiera que sea el método que utilice, debería terminar con la misma ventana en su pantalla. Una vez que está abierto, haga clic en el Sonar lengüeta.
Windows 10 solo viene con dos esquemas de sonido nativos: Ventanas por defecto y Sin sonido. Cuando descargue más esquemas y temas, estarán disponibles en el Combinación de sonidos Menú desplegable.
Puede cambiar los sonidos individuales caso por caso para cada programa en la computadora utilizando la lista de eventos en el segundo menú desplegable. Elija un sonido nativo de la lista o haga clic en Vistazo para seleccionar otro archivo de sonido en su computadora.
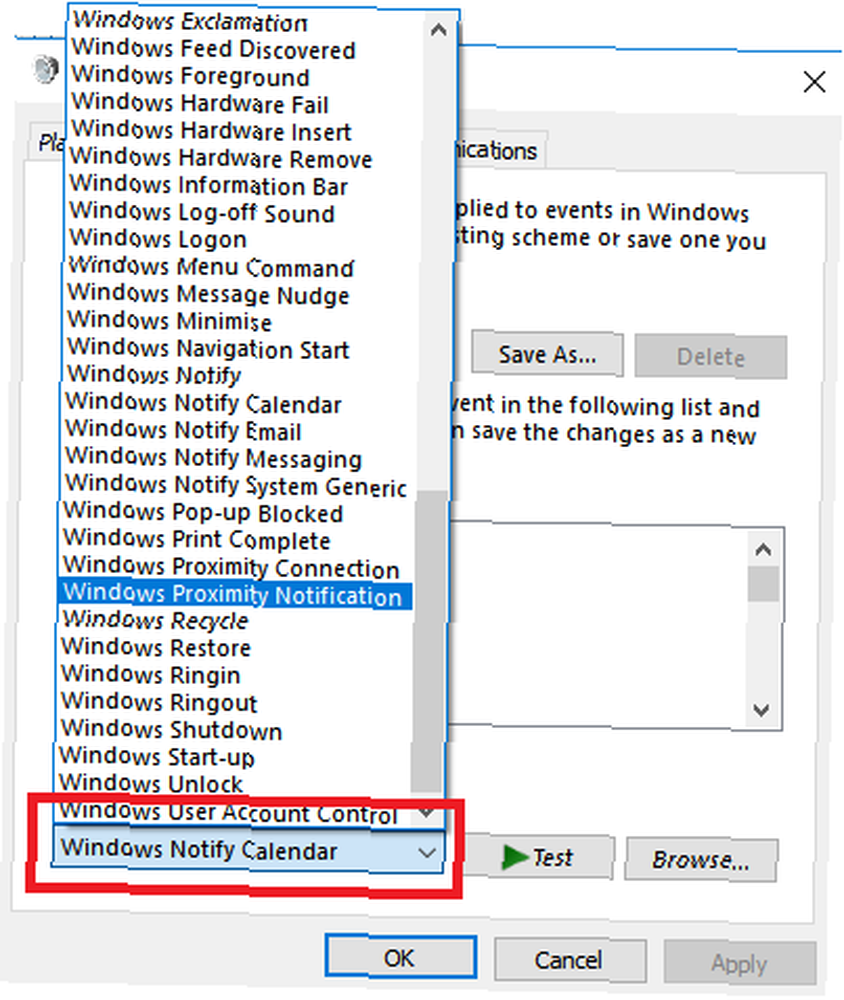
Una vez que haya realizado los ajustes deseados, haga clic en Guardar como y dale un nombre a tu nuevo esquema de sonido.
Nota: Los sonidos utilizados en el sistema operativo Windows 10 deben estar en formato WAV. Si tiene un archivo de sonido personalizado guardado como MP3, WMA u otra cosa Los 10 formatos de audio más comunes: ¿Cuál debe usar? Los 10 formatos de audio más comunes: ¿cuál debe usar? Sabes sobre MP3, pero ¿qué pasa con AAC, FLAC, OGG o WMA? ¿Por qué existen tantos formatos de archivos de audio y hay un mejor formato de audio? , debe convertirlo a WAV antes de poder usarlo.
Descargar Windows 10 Sound Themes and Schemes
Si desea crear un esquema de sonido completamente personalizado en Windows 10, deberá cambiar cada sonido a la salida deseada manualmente.
Quizás una mejor manera de personalizar los sonidos en Windows 10 es usar un tema. Muchos de los temas en la tienda de Windows 10 también vienen con sus propios sonidos. Ni siquiera necesita usar el resto del tema (como fondos de pantalla, colores y cursores del mouse).
El lugar más fácil para encontrar temas con sonidos personalizados es en el repositorio oficial de Microsoft. Navegue a la tienda en su navegador y seleccione Con sonidos personalizados desde el menú en el lado izquierdo de la pantalla.
Hay un gran número para elegir; Cubren todo, desde juegos populares hasta entornos tranquilos..
Descargue el tema y haga doble clic en el archivo para descomprimirlo.
Una vez que el tema esté instalado en su máquina, el esquema de sonido asociado estará disponible en el Esquemas de sonido menú desplegable que discutimos anteriormente. Puede eliminar las partes visuales del tema en Configuración> Personalización> Temas.
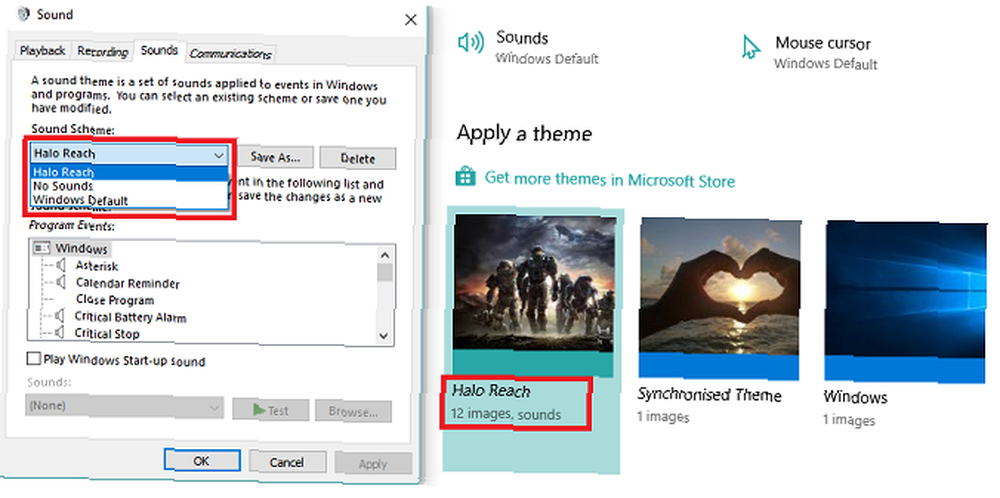
Algunos otros sitios ofrecen esquemas de sonido Los 5 mejores sitios gratuitos para descargar efectos de sonido de Windows Los 5 mejores sitios gratuitos para descargar efectos de sonido de Windows Aprenda cómo cambiar su esquema de sonido de Windows 10. Estos son algunos de los mejores sitios gratuitos para descargar efectos de sonido de Windows. , pero debido a los cambios en la arquitectura de Windows 10, deberá descargar los archivos WAV y luego cambiar cada sonido individualmente.
Guarde los nuevos archivos WAV en C: \ Windows \ media, luego haga clic en Vistazo en el Suena menú para elegir la salida correspondiente. Guarde el esquema una vez que haya terminado.
Cómo mejorar la calidad del sonido en Windows
No tiene sentido tener un esquema de sonido impresionante si el audio en sí se parece a algo grabado en la radio en la década de 1990.
Afortunadamente, hay algunas maneras de personalizar y mejorar la calidad del sonido en Windows.
Método 1: ecualizador de sonido en Windows 10
Windows 10 viene con un ecualizador de sonido nativo. Es algo primitivo, pero será suficiente para la mayoría de las personas..
Para usar la herramienta, ubique el ícono del altavoz en la barra de tareas, haga clic derecho sobre él y seleccione Suena. A continuación, seleccione el Reproducción pestaña, encuentre sus altavoces, haga clic derecho sobre ellos y elija Propiedades.
Sobre el Propiedades ventana, ve a la Mejoras pestaña y marque la casilla de verificación junto a Igualada en el menú.
Puede seleccionar los efectos del ecualizador desde el menú en Propiedades de efectos de sonido sección.
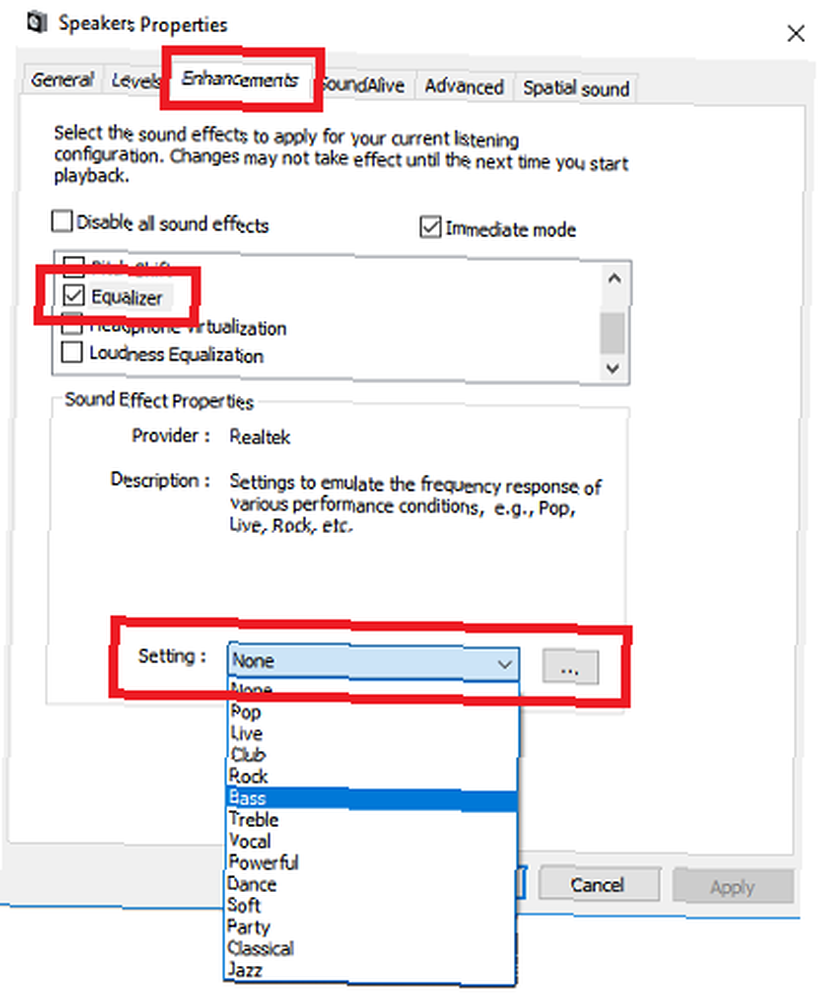
Método 2: Sound Booster para Windows 10
Un amplificador de sonido le permite aumentar el volumen de su altavoz por encima de su máximo. A menos que el fabricante de su altavoz le haya suministrado un software patentado, no tendrá acceso a uno.
Hay muy pocas opciones gratuitas disponibles. Podrías probar la extensión de Chrome Volume Booster, pero solo funcionará para audio en el navegador; no es de todo el sistema.
Podría decirse que la aplicación mejor pagada es Sound Booster de Lefasoft. La aplicación cuesta $ 19.95, para una licencia de usuario único.
Advertencia: Los amplificadores de sonido deben usarse para un audio demasiado silencioso cuando el audio de su sistema ya está al 100 por ciento del volumen. Ajustar el volumen demasiado alto podría dañar irreparablemente sus altavoces.
Método 3: mezclador de sonido de Windows 10
El Mezclador de volumen en Windows 10 ha pasado por algunos rediseños Cómo cambiar el volumen en función de la aplicación en Windows 10 Cómo cambiar el volumen en función de la aplicación en Windows 10 La mayoría de las personas no saben que Windows ofrece una forma de cambie el volumen por aplicación, ¡pero también hay una aplicación de terceros que lo hace aún más fácil de hacer! desde el lanzamiento del sistema operativo en 2015.
Hoy en día, hay dos formas separadas de ver la misma información, cada una de las cuales tiene un diseño diferente.
Para acceder al Mezclador de volumen, ya sea:
Haga clic derecho en el icono del altavoz en la barra de tareas y seleccione Mezclador de volumen abierto:
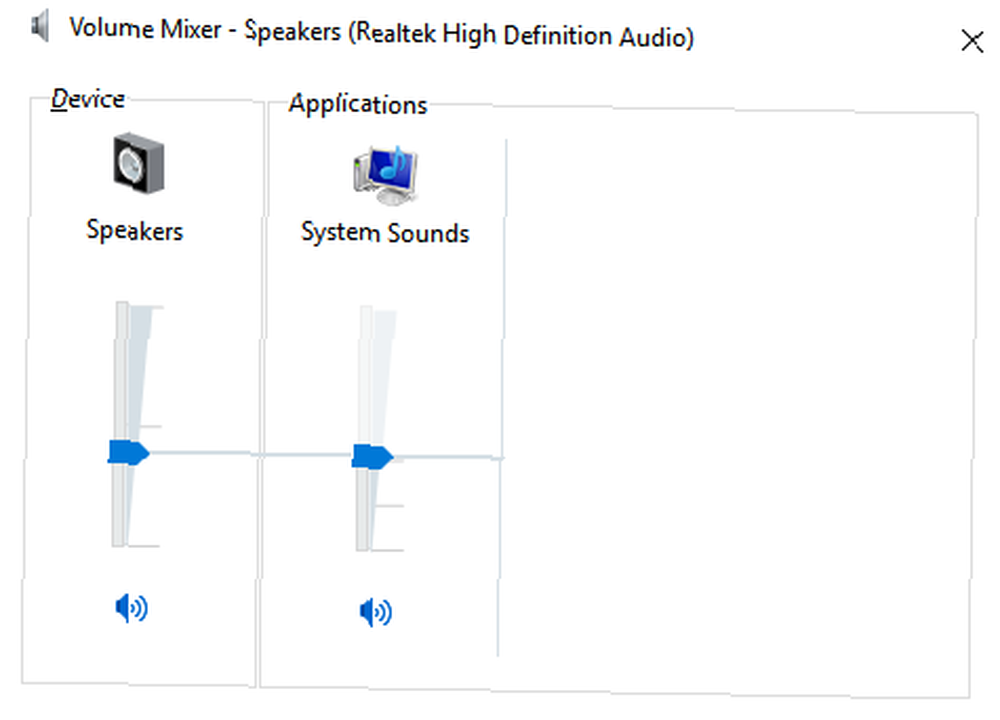
O ir a Configuración> Sistema> Sonido> Otras opciones de sonido> Volumen de la aplicación y preferencias del dispositivo.
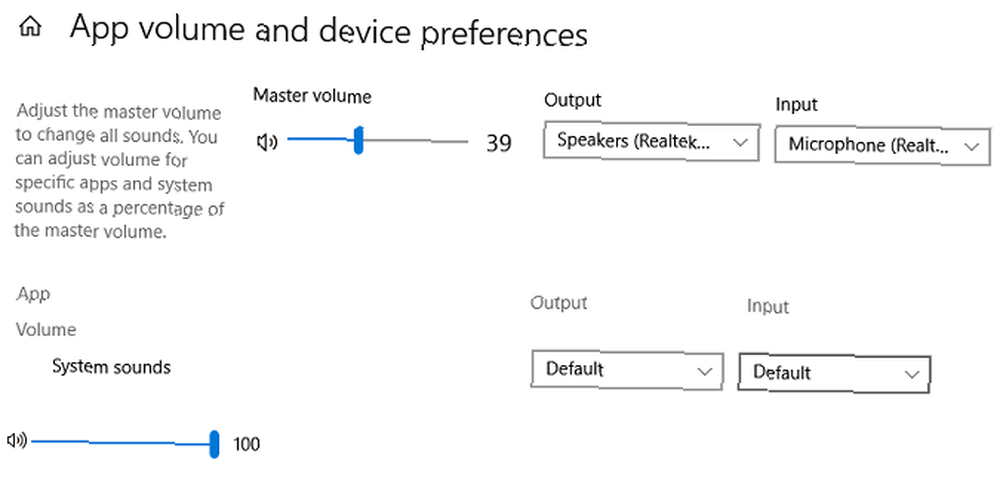
Si no tiene otras aplicaciones en ejecución, solo verá controles deslizantes para sus altavoces y los sonidos del sistema. Sin embargo, cualquier otra aplicación que reproduzca audio también aparecerá aquí, y puede editar sus niveles de volumen individualmente para aplicaciones específicas como un porcentaje del volumen maestro.
En el ejemplo a continuación, puede ver que Netflix y Chrome también están reproduciendo audio y, por lo tanto, aparecen en el Mezclador de volumen.
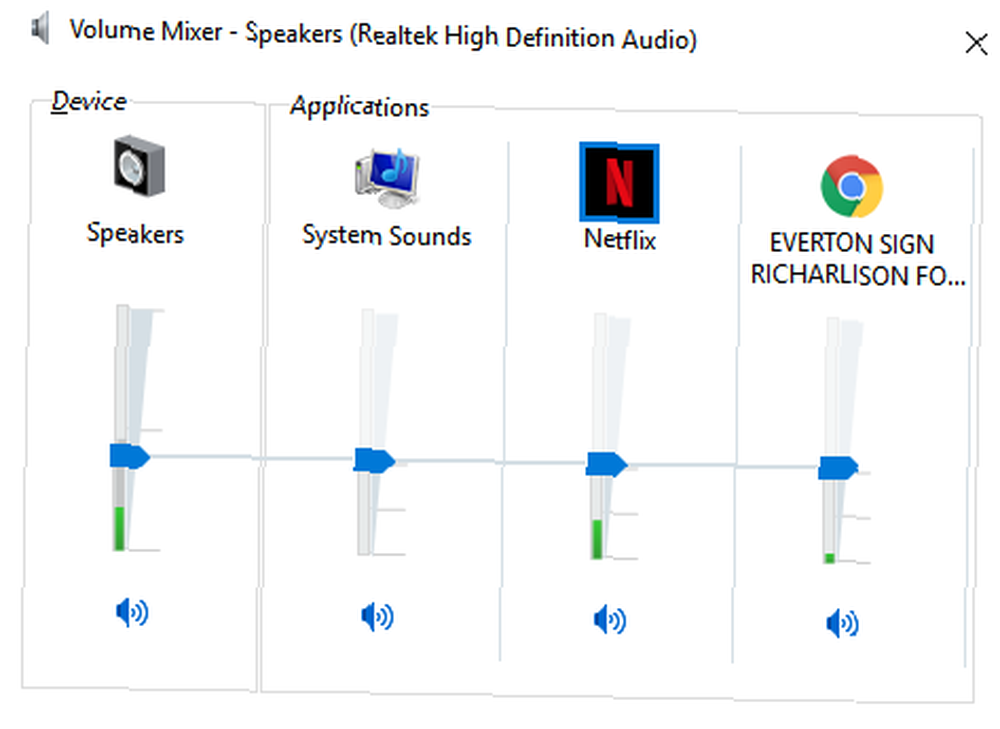
Otras configuraciones de sonido de Windows 10
Hay algunas otras configuraciones de sonido que debe conocer. En Configuración> Sistema> Sonido, puede elegir sus altavoces de entrada y salida, probar su micrófono y realizar pasos de solución de problemas.
En Configuración> Facilidad de acceso> Audio puede habilitar la salida mono y elegir mostrar alertas de audio visualmente.
De hecho, el menú Facilidad de acceso está lleno de otras configuraciones que todos los usuarios encontrarán útiles. Consulte nuestra guía sobre las opciones de Facilidad de acceso en Windows Una breve guía de las herramientas de accesibilidad de Windows 10 Una breve guía de las herramientas de accesibilidad de Windows 10 Ya sea que tenga problemas con la visión deficiente o quiera explorar el control del habla, Windows 10 ofrece muchas herramientas de accesibilidad para ayudarlo vete. Te mostramos dónde encontrarlos y cómo usarlos. si quieres aprender más.











