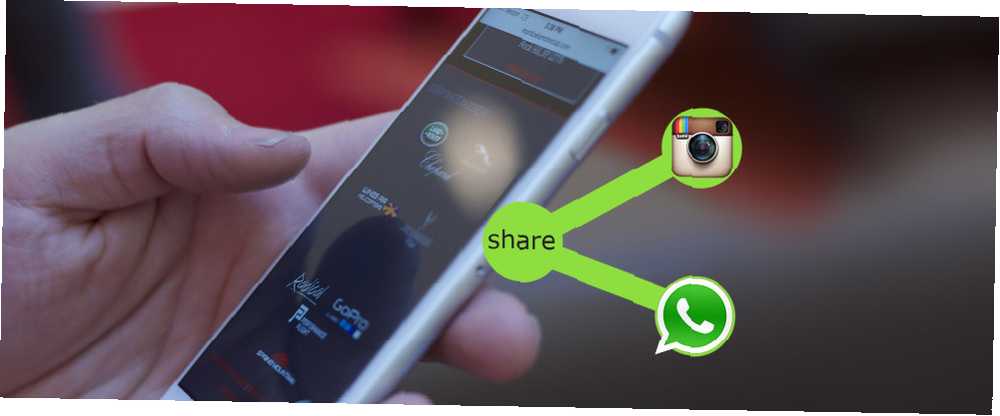
Brian Curtis
0
1983
237
Durante años, iOS estuvo tan bloqueado que las aplicaciones no podían comunicarse entre sí. Acciones simples como subir una foto a Instagram o compartirla en WhatsApp no fueron posibles desde la aplicación Fotos. Gracias a iOS 8, esos días ya se han ido iOS 8 está aquí: 10 razones para instalarlo de inmediato iOS 8 está aquí: 10 razones para instalarlo de inmediato Si tienes un iPhone, iPad o iPod Touch, querrás para actualizarlo a iOS 8 lo antes posible. Este es el por qué. .
Ahora puede compartir contenido entre aplicaciones con solo dos toques. Haga más con las acciones Web y Safari para iOS 8 Haga más con las acciones Web y Safari para iOS 8 Es una nueva era para iOS con extensiones de Safari. Veamos cómo puede usarlos mejor! . ¿El único problema? Los desarrolladores tienen que crear extensiones y estas no siempre son la máxima prioridad para ellos. El mencionado WhatsApp e Instagram todavía no tiene extensiones compartidas, lo cual es un gran inconveniente.
Afortunadamente, existe una nueva aplicación que le permite finalmente crear sus propias extensiones. Meet Workflow ($ 1.99), una aplicación de productividad que abre muchas de las puertas previamente cerradas de la plataforma.
¿Qué hace el flujo de trabajo??
Workflow es una aplicación de automatización que se enfoca en acelerar tareas complejas en iOS. Le permite crear imágenes GIF, crear archivos PDF, cambiar el tamaño de las imágenes y realizar muchas otras tareas rápidamente. Cada una de estas tareas se denomina flujo de trabajo..
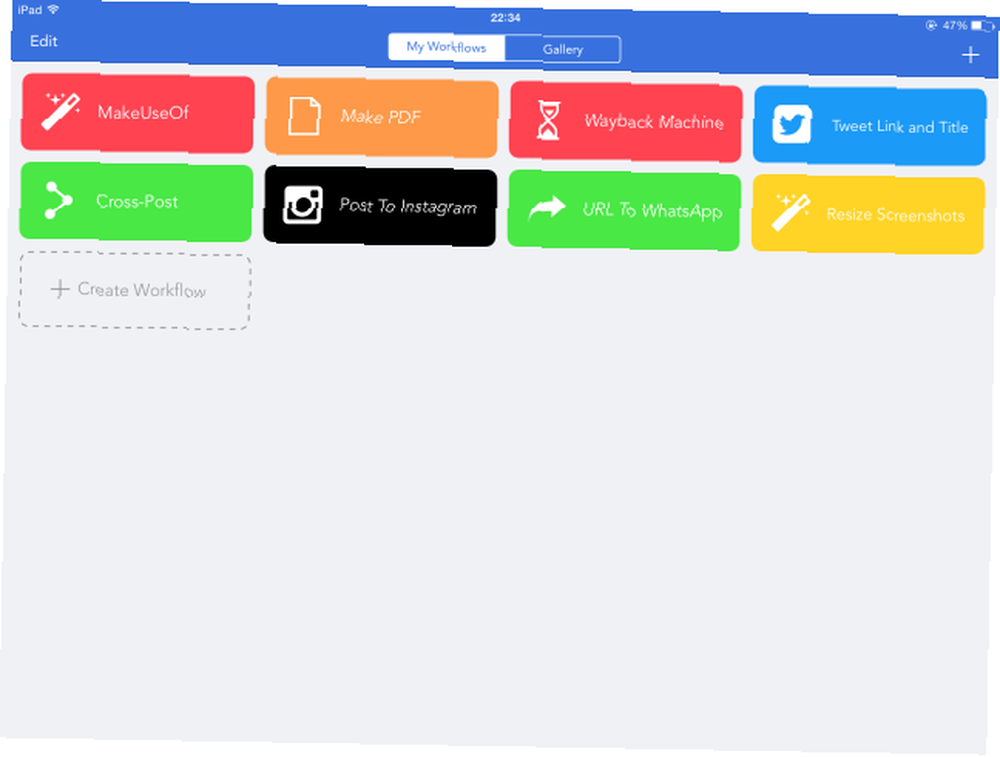
Puede usar la aplicación para crear flujos de trabajo normales y extensiones de acción. Los flujos de trabajo normales son casi como una aplicación porque puede anclarlos a la pantalla de inicio para facilitar el acceso. Esto es como agregar una página web a la pantalla de inicio de su dispositivo iOS.
Por otro lado, se puede acceder a las extensiones de acción tocando el botón Compartir en otras aplicaciones y luego tocando Ejecutar flujo de trabajo. Esto revela una lista de extensiones de acción disponibles gracias a Workflow, que le permite tocar la que necesita. Agrega un toque adicional al proceso de acceso a las extensiones, pero evita que Workflow desordene sus hojas compartidas en todo el sistema operativo.
Crear extensiones de iOS
El flujo de trabajo presenta una larga lista de acciones que puede vincular para crear un flujo de trabajo. Para comenzar, abra la aplicación y toque el mosaico grande llamado Crear flujo de trabajo. Esto le mostrará un espacio de trabajo en blanco con dos pestañas en la parte superior - Normal y Extensión de acción. Grifo Normal para crear 'aplicaciones' o Extensiones de acción para que su flujo de trabajo sea accesible a través de hojas compartidas (el menú más).
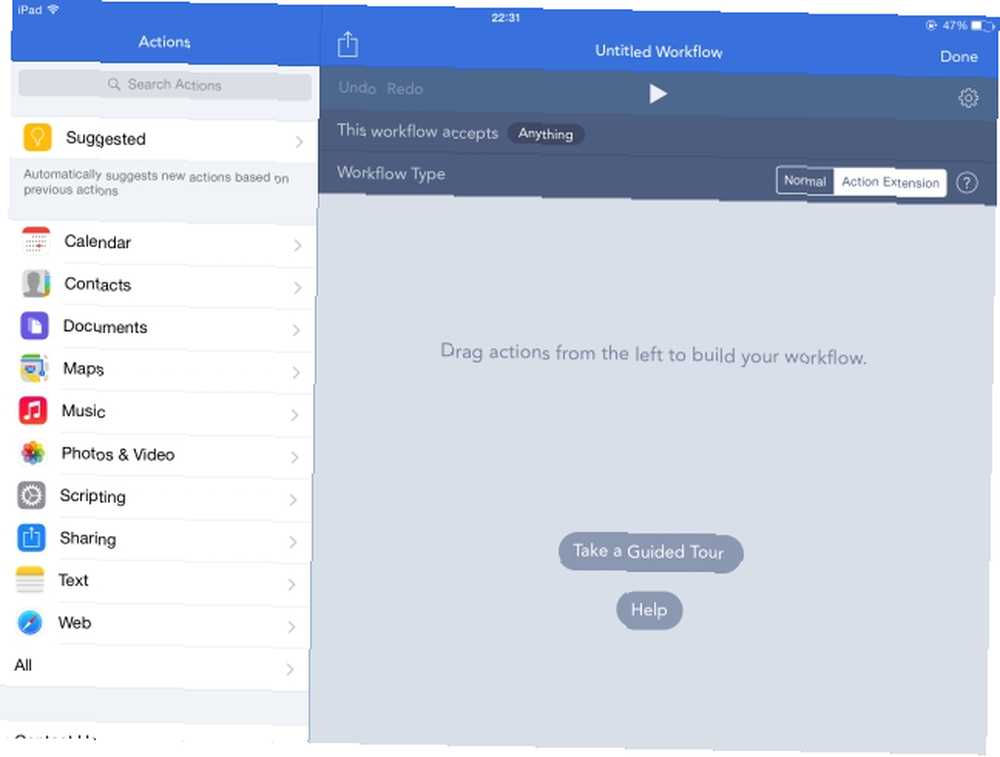
Crear un flujo de trabajo es fácil: primero deslice hacia la izquierda para ver la lista de acciones compatibles con Workflow. Verás cosas como Vistazo rápido, Obtener componente de URL y así. Al tocar cualquiera de estas acciones, se revelará lo que hace. Cuando haya encontrado la acción que necesita, arrástrela al espacio de trabajo a la derecha. Arrastre todas las acciones que necesita y organícelas en el orden correcto. Ahora puedes tocar el Jugar icono en la parte superior para ver si su flujo de trabajo funciona. Si es así, toque Hecho para guardar este flujo de trabajo.
Puede ser difícil imaginar esto sin un ejemplo. Creemos una extensión simple que nos permita publicar imágenes en Instagram. Estas instrucciones lo ayudarán a comprender cómo crear un flujo de trabajo.
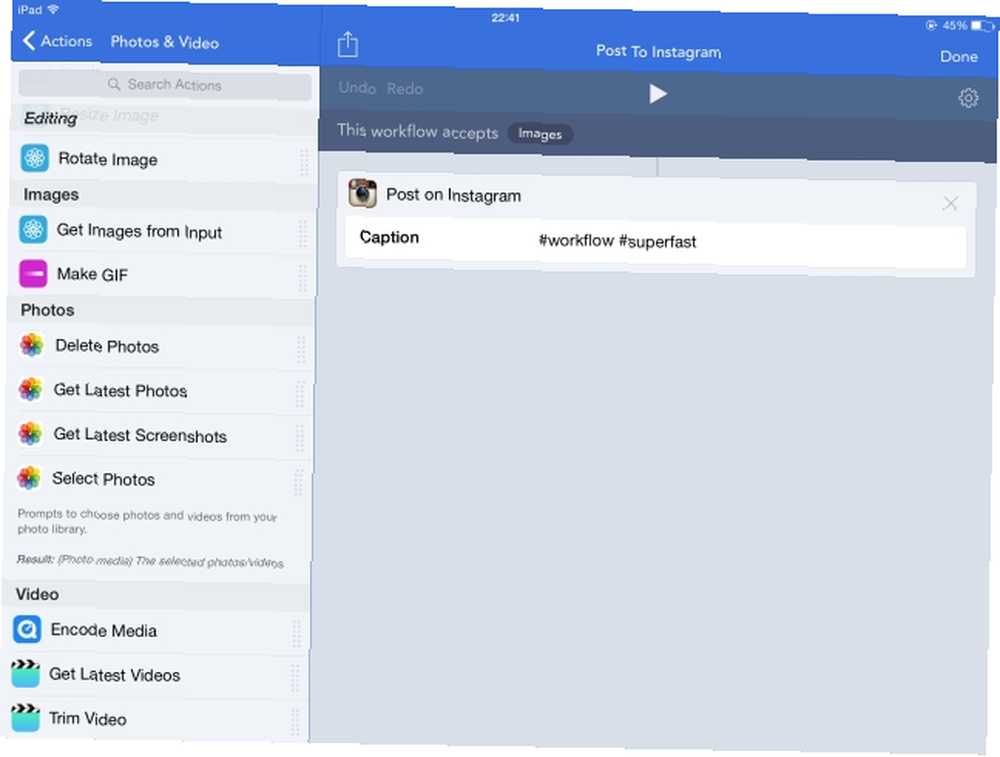
- Abra Workflow y toque Crear flujo de trabajo.
- Toca la pestaña etiquetada Extensión de acción en la cima.
- Dado que solo queremos publicar fotos en Instagram usando este flujo de trabajo, es mejor evitar que este flujo de trabajo aparezca a menos que compartamos fotos. Para hacer esto, toque el texto: “Este flujo de trabajo acepta“y desmarque todo excepto Imágenes. Grifo Hecho.
- Toca el ícono de la varita llamado Comportamiento en la esquina inferior izquierda Esto lo llevará a una lista de acciones ordenadas por tipo.
- En la barra de búsqueda, escriba “Instagram”. Esto traerá el Publicar en Instagram acción.
- Arrastrar Publicar en Instagram al espacio de trabajo a la derecha. Notarás que tiene un campo llamado Subtítulo. Lo que escriba aquí aparecerá automáticamente en el campo de subtítulos en Instagram. Si usa regularmente los mismos hashtags, puede escribirlos aquí para evitar escribirlos cada vez que publique una foto.
- Toca el pequeño ícono de engranaje en la esquina superior derecha. Aquí es donde puede nombrar su flujo de trabajo y elegir un icono para él. Llamé a mi flujo de trabajo “Publicar fotos en Instagram” y elegí un bonito ícono de cámara.
- Grifo Hecho para finalizar el nombre y el ícono del flujo de trabajo. Grifo Hecho nuevamente en el espacio de trabajo para terminar de hacer su primer flujo de trabajo.
¡Felicidades! Acaba de crear un flujo de trabajo simple pero increíblemente útil. Para ejecutar este flujo de trabajo, abra la aplicación Fotos, seleccione cualquier foto y toque el Compartir icono seguido de Ejecutar flujo de trabajo. Seleccionar Publicar fotos en Instagram (o como se llame el flujo de trabajo) y su dispositivo abrirá la imagen en la pantalla de filtros en Instagram. En la siguiente pantalla, también encontrarás tu subtítulo predefinido.
Mientras lo hace, no olvide consultar nuestra guía para crear sus propios filtros de Instagram Cómo hacer filtros personalizados para Instagram en iPhone o Android Cómo hacer filtros personalizados para Instagram en iPhone o Android Instagram solo tiene un cierto conjunto de filtros, pero ¿y si pudieras hacer tus propios filtros personalizados? Así es cómo. también. Los flujos de trabajo más complejos le permiten convertir cinco fotos en un GIF o incluso publicar fotos cruzadas en las redes sociales.
¿No se pueden crear flujos de trabajo? Descargarlos en su lugar
Si le resulta tedioso crear flujos de trabajo, se sentirá aliviado al saber que puede optar por descargarlos. Todo lo que necesitas hacer es abrir la aplicación y tocar el Galería botón en la parte superior. Esto abre una lista curada de los mejores flujos de trabajo organizados en mosaicos ordenados bajo subtítulos útiles.
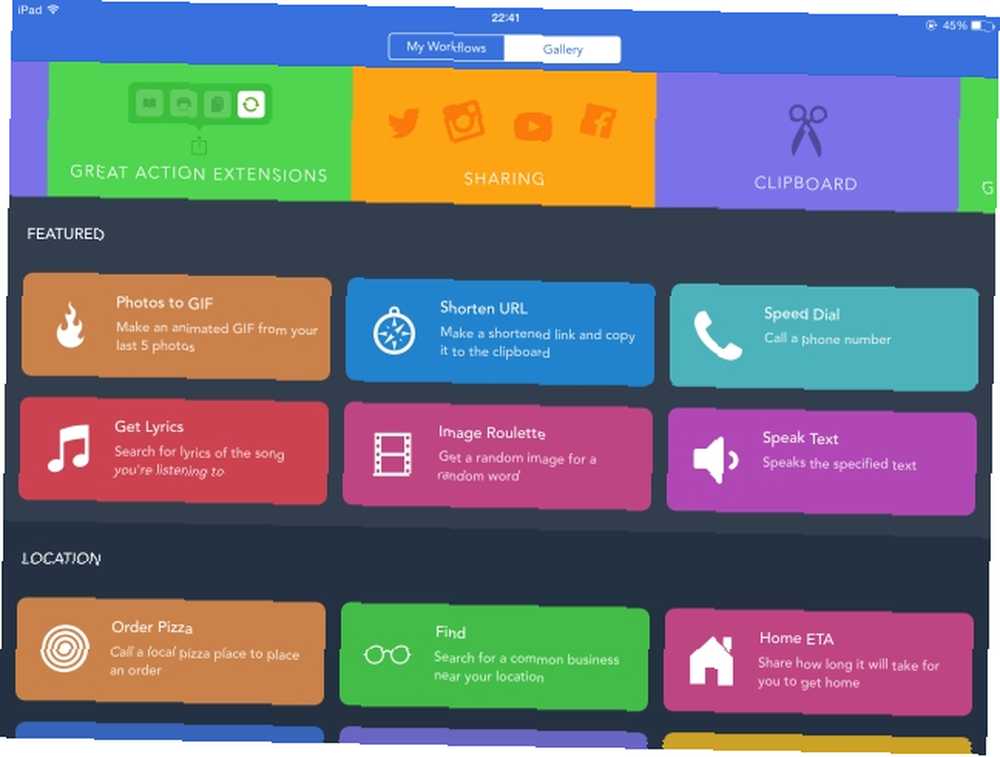
Para descargar cualquiera de estos, selecciónelo y luego toque Obtener flujo de trabajo. Anteriormente me vinculé a un par de flujos de trabajo: ábralos en cualquier dispositivo que tenga instalado Workflow y toque Descargar para comenzar a usarlos.
Seleccione un flujo de trabajo y presione el Compartir ícono para compartirlo con sus amigos, quienes recibirán un enlace al flujo de trabajo que pueden usar para descargarlo. Esta Compartir El icono también le permite agregar flujos de trabajo a la pantalla de inicio, lo que los convierte en miniaplicaciones. He usado Workflow para crear varios accesos directos de marcado rápido en mi pantalla de inicio y estoy seguro de que encontrará algunos flujos de trabajo lo suficientemente útiles como para agregarlos a su pantalla de inicio.
Esta capacidad para compartir y descargar fácilmente flujos de trabajo agrega otra dimensión a la aplicación. Asegura que aquellos que no tienen tiempo para jugar con la lista exhaustiva de acciones de la aplicación puedan comenzar a ejecutar.
Ahorre tiempo y grifos
Para una aplicación con tanto énfasis en compartir, me hubiera encantado tener la capacidad de sincronizar flujos de trabajo en mis dispositivos iOS. Si posee varios dispositivos vinculados a la misma ID de Apple, aún tendrá que agregar manualmente sus flujos de trabajo favoritos a cada dispositivo.
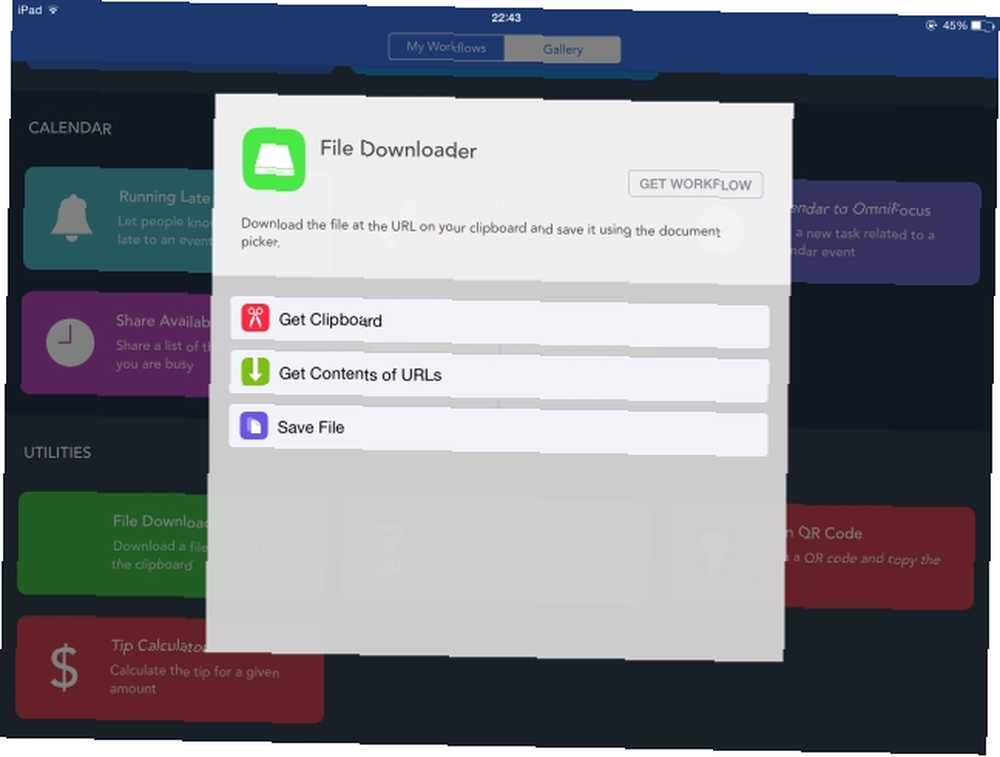
Es difícil encontrar otra aplicación que te permita hacer mucho más con iOS sin jailbreak. Launch Center Pro es una de nuestras aplicaciones de automatización favoritas para iOS y su función de geofencing te permitirá sacar aún más provecho de Workflow. Podrá activar ciertos flujos de trabajo cuando llegue a la oficina o cuando salga de casa. Entre estas dos aplicaciones, muchas limitaciones de iOS parecen bastante menores. Todavía no puede acceder a ciertas funciones del sistema, como habilitar o deshabilitar Touch ID a través de estas aplicaciones, pero puede hacer cosas como cambiar el nivel de brillo del dispositivo o enviar una notificación personalizada.
Si este tipo de cosas te atrae, definitivamente deberías marcar el Subreddit de flujo de trabajo. Es un gran lugar para encontrar nuevos flujos de trabajo, obtener ayuda para crear flujos de trabajo o para publicar una solicitud para un flujo de trabajo específico.
Mihir se preguntó recientemente si Internet se está enamorando de Apple Goodbye, Apple Fanboys: ¿Se está enamorando Internet de Cupertino? Adiós, Apple Fanboys: ¿Internet se está enamorando de Cupertino? Los titulares recientes nos hacen preguntarnos: ¿Apple finalmente está perdiendo brillo? ¿Están desapareciendo los fanboys? . Si bien su argumento sobre una caída en la calidad del software de Apple es válido, la otra cara de la moneda es que la compañía con sede en Cupertino ha agregado varias características previamente restringidas a iOS. Las aplicaciones como Workflow hacen que la plataforma sea aún más atractiva para los usuarios avanzados..
Descargar: Flujo de trabajo ($ 4.99) para iPhone y iPad
¿Cuáles son tus flujos de trabajo favoritos??











