
Mark Lucas
3
2162
130
El iPhone ha recorrido un largo camino desde su aparición en 2007. Desafortunadamente, el proceso involucrado en la importación y el uso de sus propios tonos de llamada y alertas personalizadas no.
Esta podría ser la razón por la que siempre parece escuchar los mismos tonos antiguos de iPhone, ya que hay bastantes pasos involucrados para que funcione. Apple todavía vende tonos de llamada a través de la tienda de iTunes Cómo usar una tarjeta de regalo de Apple o iTunes Cómo usar una tarjeta de regalo de Apple o iTunes ¿Quiere saber cómo usar una tarjeta de regalo de iTunes? Depende del tipo de tarjeta que tenga. Este artículo explica cómo. , así que pensamos en recordarle que todavía hay una forma gratuita de agregar sus propias alertas a su iPhone.
También hay algunos otros tonos y alertas que puede personalizar para un dispositivo más personal.
1. Prepare su canción o alerta
No hay que decir que tendrá que elegir una canción o alerta que desea importar, ya sea el tema de M.A.S.H. o el segundo largo “usted ha sido visto!” ruido de Metal Gear Solid. Este es su material de origen, y puede provenir de un MP3 que descargó o de una canción que ya está en su biblioteca de iTunes.
Para tonos de llamada, querrás recortar tu canción a unos 30 segundos, algo que puedes lograr con iTunes o cualquier otro editor de audio. Puedes usar cualquiera de los siguientes métodos.
Usando iTunes
Esto solo funcionará con música que haya importado directamente (desde sus propios archivos) o música que haya comprado en Apple (sin DRM) que esté vinculada a su ID de Apple. Si estás usando Apple Music, no podrás tomar ninguna canción y usarla como tono de llamada.
Encuentra la canción que te gustaría usar en iTunes (impórtala si aún no la has hecho), haz clic derecho sobre ella y selecciona Obtener información. Navega hasta el Opciones pestaña donde verás comienzo y Detener señales Puede usarlos para crear una versión más corta de su canción eligiendo cuándo desea que comience y se detenga la reproducción. Una vez que haya seleccionado un rango, presione Okay.
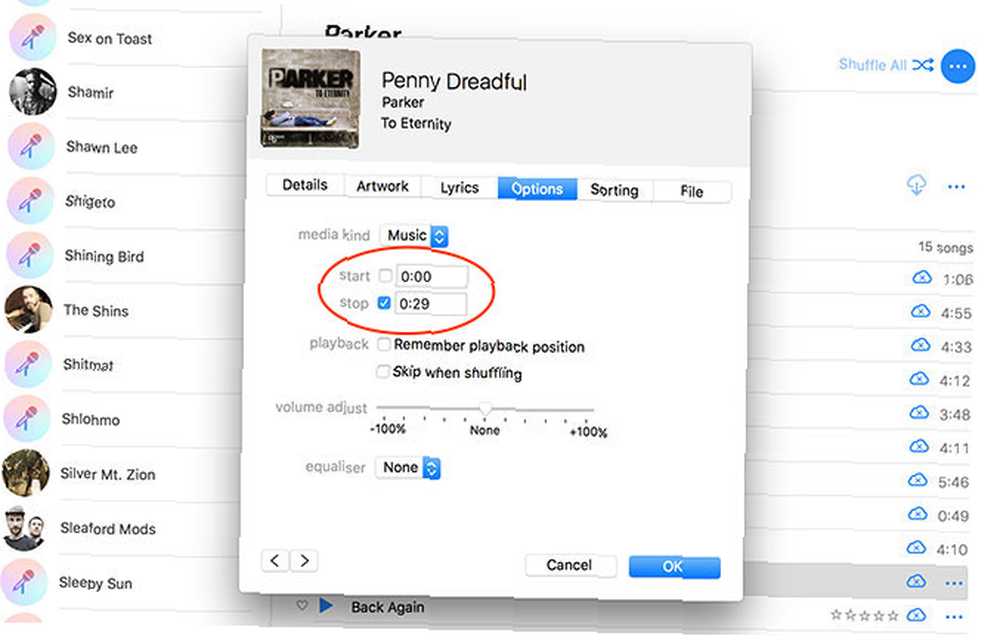
Ahora, con la canción que acaba de editar seleccionada, diríjase a Archivo> Convertir y elige Crear versión AAC. Debería aparecer una canción duplicada que sea más corta que la original. Haga clic y arrástrelo a su escritorio para guardarlo con seguridad, luego bórrelo de su biblioteca de iTunes. También debe volver a la canción original y eliminar su comienzo y Detener señales.
Usando QuickTime Player
QuickTime Player en Mac es una herramienta poderosa con algunas características ocultas ingeniosas 7 Tareas prácticas QuickTime Player se realiza de forma gratuita 7 Tareas prácticas QuickTime Player se realiza de forma gratuita Probablemente haya cambiado la asociación de archivos para que QuickTime nunca se use, por lo que probablemente haya pasado por alto Su abundancia de características útiles. . Simplemente abra cualquier archivo de audio que haya descargado en QuickTime, diríjase a Editar> Recortar y arrastre los controles deslizantes hasta que esté satisfecho con su selección. Cuando estés listo, ve a Archivo> Exportar> Solo audio y guarda tu archivo en el escritorio.
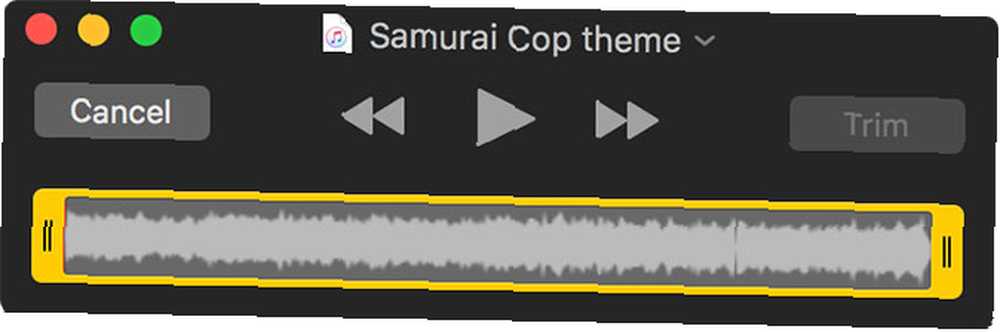
El archivo estará en formato AAC, que es justo lo que necesita.
Usando otro editor de audio
Otros editores de audio le proporcionarán mucho más control sobre su archivo de audio. Puede manipular el audio en una línea de tiempo, agregar efectos, aumentar los niveles de volumen o crear algo completamente único. Eche un vistazo a nuestros editores de audio Mac favoritos Los 9 mejores editores de audio gratuitos y baratos para Mac Los 9 mejores editores de audio gratuitos y baratos Aquí están nuestras selecciones para los mejores editores de audio gratuitos y baratos para Mac, desde aplicaciones simples hasta herramientas profesionales. para encontrar algo que se ajuste a tu presupuesto.
La clave es exportar a formato AAC. En caso de que el editor de audio elegido no pueda hacer esto, deberá usar iTunes en su lugar:
- Guarde su audio en formato .WAV (sin comprimir).
- Importa tu archivo a iTunes usando Archivo> Agregar a la biblioteca.
- Encuentre el archivo que acaba de importar, selecciónelo y luego diríjase a Archivo> Convertir> Crear versión AAC.
- Arrastre el nuevo archivo AAC a su escritorio, luego elimine el duplicado original y AAC de su biblioteca de iTunes.
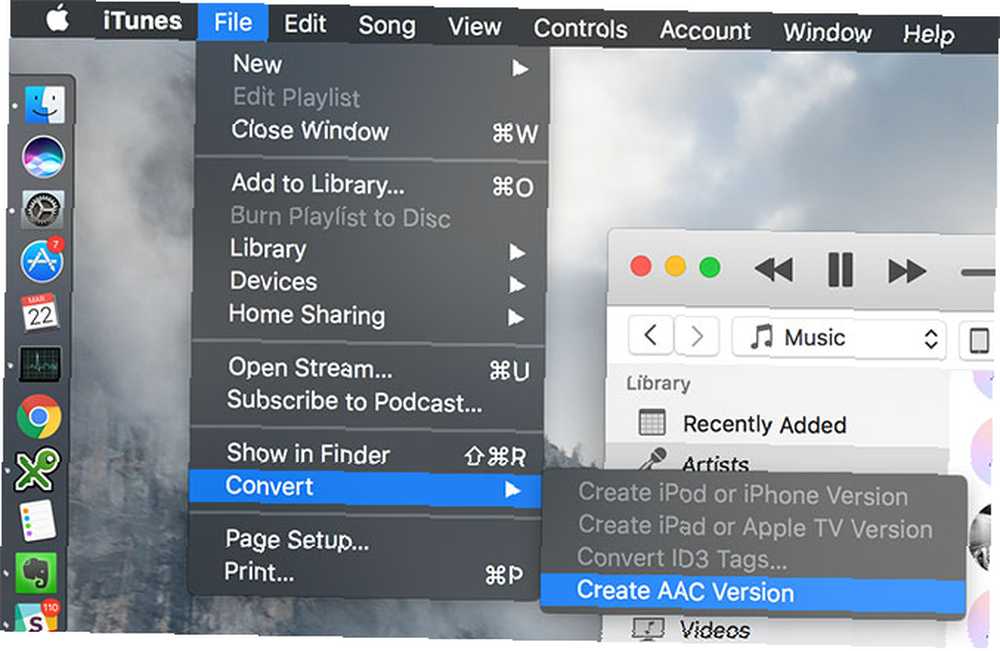
2. Cambiar extensión de archivo e importación
Ahora que tiene su audio reducido a tamaño y en formato AAC, es hora de engañar a iTunes para que lo etiquete como tono de llamada. Cambie el nombre del archivo (haga clic con el botón derecho o presione entrar en una Mac) y cambie la extensión del archivo a .M4R.
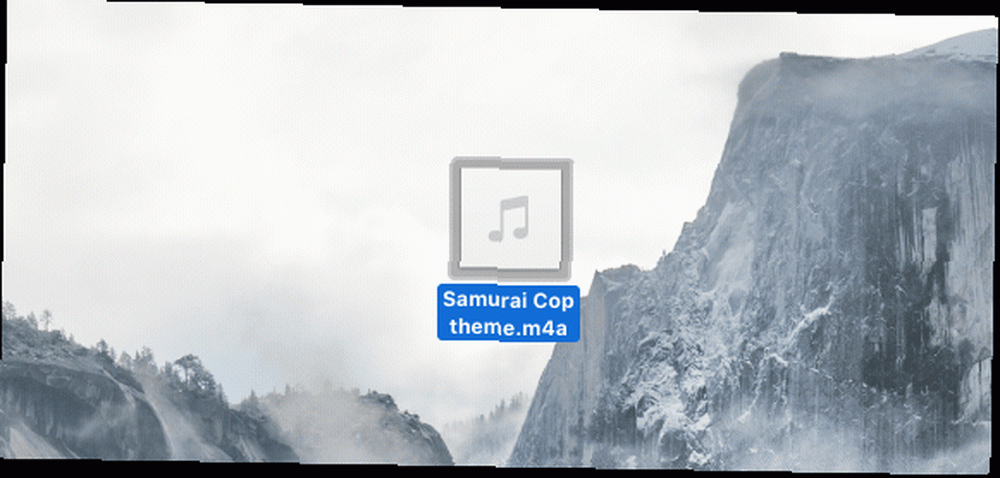
En una Mac, es posible que solo necesite agregar la extensión de archivo, y se le preguntará cuando lo haya hecho correctamente. Si está utilizando Windows y no puede ver la extensión del archivo, deberá modificar una configuración. Para hacer esta visita Inicio> Panel de control> Apariencia y personalización> Opciones del Explorador de archivos> Ver luego desmarque Ocultar las extensiones para tipos de archivo conocidos y golpear Aplicar.
Ahora debería poder ver las extensiones de archivo y, lo que es más importante, cambiar su .M4A o .AAC por .M4R. Todo lo que queda por hacer es importa tu archivo .M4R a iTunes. Puede hacer clic y arrastrarlo a la ventana principal de iTunes, o seleccionar Archivo> Agregar a la biblioteca desde la barra de menú.
3. Sincroniza tu iPhone
Tu nuevo tono de llamada no aparecerá en tu Música biblioteca, en su lugar deberá seleccionar Tonos desde el menú desplegable de medios para verlo. Una vez que lo haya encontrado, conecte su iPhone y haga clic en él desde la lista de dispositivos (vea la captura de pantalla a continuación).
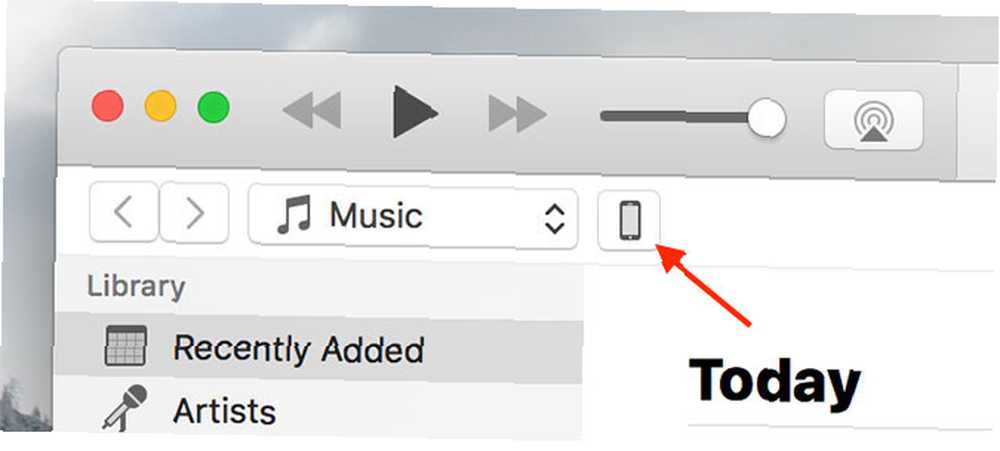
Navegar a Tonos bajo la “Configuraciones” encabezado y asegúrese Tonos de sincronización está chequeado. Finalmente, haga clic Sincronización para completar el proceso y esperar a que todo se transfiera. Una vez completado, recoge tu iPhone y dirígete a Configuración> Sonidos y hápticos (o Sonidos y Vibraciones en dispositivos más antiguos) y seleccione su tono debajo de Tonos de llamada opción.
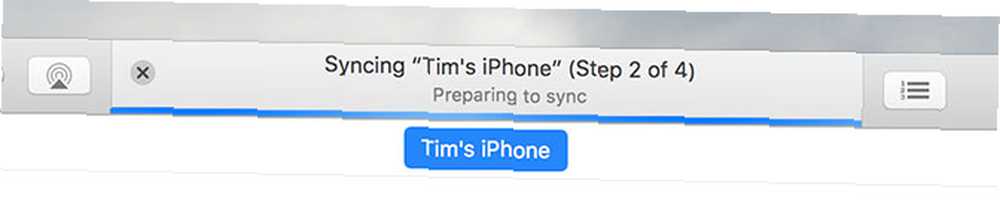
También puede configurar estos tonos de llamada como cualquier otro tono de alerta, incluidos tonos de texto, nuevas alertas de correo, recordatorios, etc..
Otros sonidos que puedes personalizar
Su nuevo tono de llamada se puede utilizar como una alerta en todo el sistema para todos los contactos, o puede aplicar tonos específicos a ciertos contactos. Para hacer esto dirígete a Teléfono> Contactos y encuentre el contacto al que desea asignarle un tono de llamada. Golpear Editar y desplázate hacia abajo hasta que veas Tono de llamada. También puedes aplicar una costumbre Tono de texto aquí también.
Apple incorporado Reloj La aplicación también se puede personalizar para emitir diferentes alertas. los Minutero La función es básica, pero puede usar sonidos comunes y cualquier tono de llamada que haya comprado sincronizado manualmente a través de iTunes. los Alarma la función puede usar un tono diferente para cada conjunto de alarma, incluidos los tonos de stock, los tonos sincronizados y cualquier música que haya sincronizado con su dispositivo.
Y sí, eso incluye canciones de Apple Music protegidas con DRM 10 consejos esenciales de Apple Music que realmente necesita saber 10 consejos esenciales de Apple Music que realmente necesita saber Desde su lanzamiento en 2015, Apple Music ha recorrido un largo camino, bebé. Desafortunadamente, todavía no es el servicio más fácil o más intuitivo para familiarizarse. Que es donde entramos nosotros ... Simplemente desplácese hasta la parte superior de la lista cuando especifique un tono de alarma y toque Elige una cancion.
Todavía puedes comprar tonos
Una forma mucho más fácil de obtener tonos de llamada en su dispositivo es comprándolos a través de iTunes. Esta parece ser la razón principal por la que Apple no ha facilitado la adición de sus propios tonos, con menos aros para saltar. También significa que la gente todavía está comprando tonos de llamada por unos pocos dólares por pop.
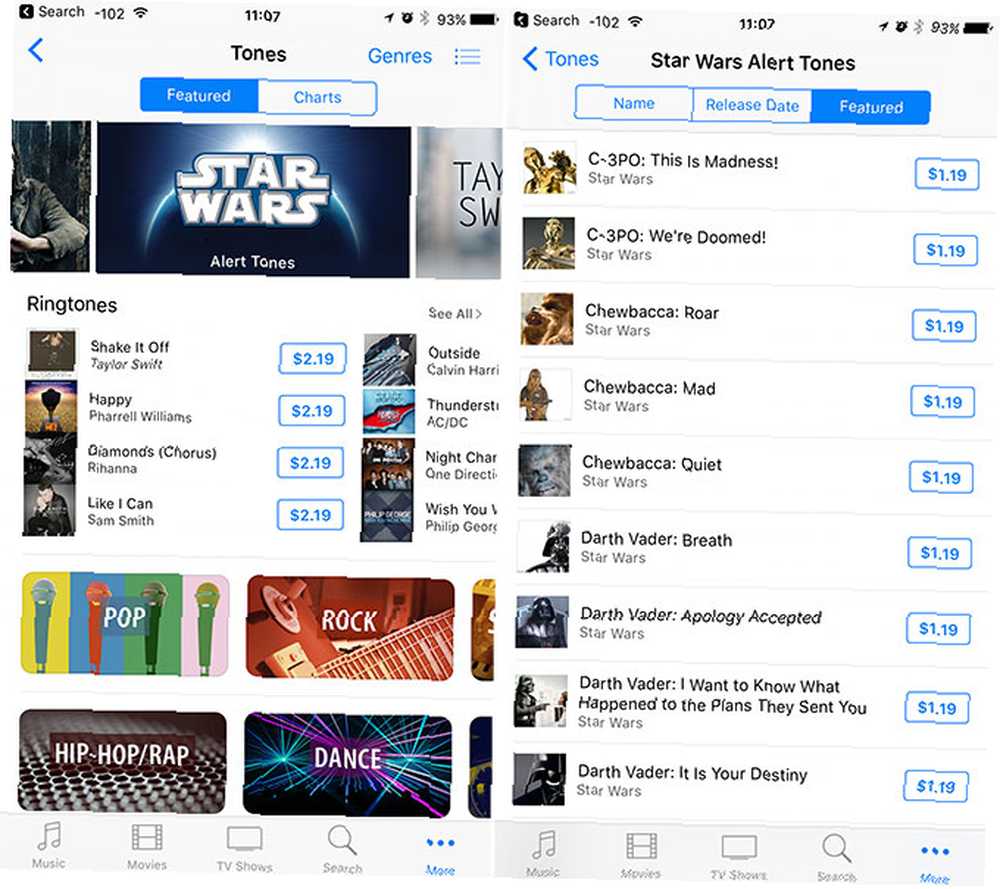
Si usted quiere esforzarse en convertir, importar y sincronizar depende de usted. Puedes comprar dos segundos de Chewbacca rugiendo por $ 0,99, o puedes encontrar el sonido tú mismo en Internet y hacerlo gratis. Echa un vistazo a nuestra colección de tonos de llamada de videojuegos Los mejores tonos de llamada de videojuegos gratis (y cómo agregarlos a tu teléfono) Los mejores tonos de llamada de videojuegos gratis (y cómo agregarlos a tu teléfono) Te mostramos cómo hacer que tu teléfono sea geek con video retro tonos de llamada del juego y sonidos de notificación de Mario, Sonic, Pokémon y más. para mas ideas.
¿Cuál es tu tono de llamada actual? No dude en publicar cualquier pregunta relacionada con problemas que haya tenido utilizando los métodos descritos anteriormente y haremos nuestro mejor esfuerzo para ayudarlo.











