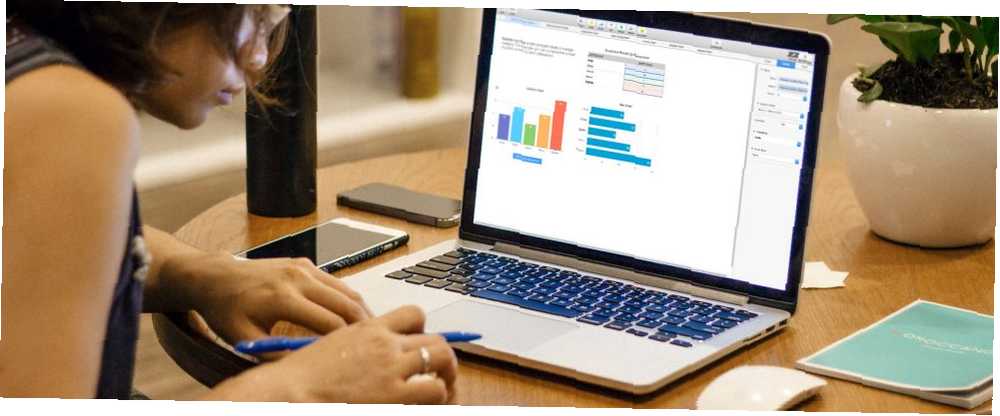
Joseph Goodman
0
1146
86
Los cuadros y gráficos son herramientas fantásticas para mostrar datos. Son fáciles de leer, simples de entender y proporcionan una imagen visual clara de la información..
Lo que es incluso mejor que las tablas y gráficos estáticos regulares son aquellos con los que puede interactuar. Esto le permite mostrar sus datos de manera diferente y le da la oportunidad de enfocarse en piezas específicas más fácilmente.
Numbers para Mac ofrece una función para crear cuadros y gráficos interactivos y aquí se explica cómo usarlo.
¿Qué es un gráfico interactivo en números??
En resumen, un gráfico interactivo en Numbers le permite mostrar sus datos por etapas. Puede usar un control deslizante o botones para moverse por sus elementos de datos. Por ejemplo, puede ver las ventas por producto por mes y usar el control deslizante para ver cada mes.
Esto le permite presentar sus datos de una manera fácil de entender y más enfocada en cada etapa.
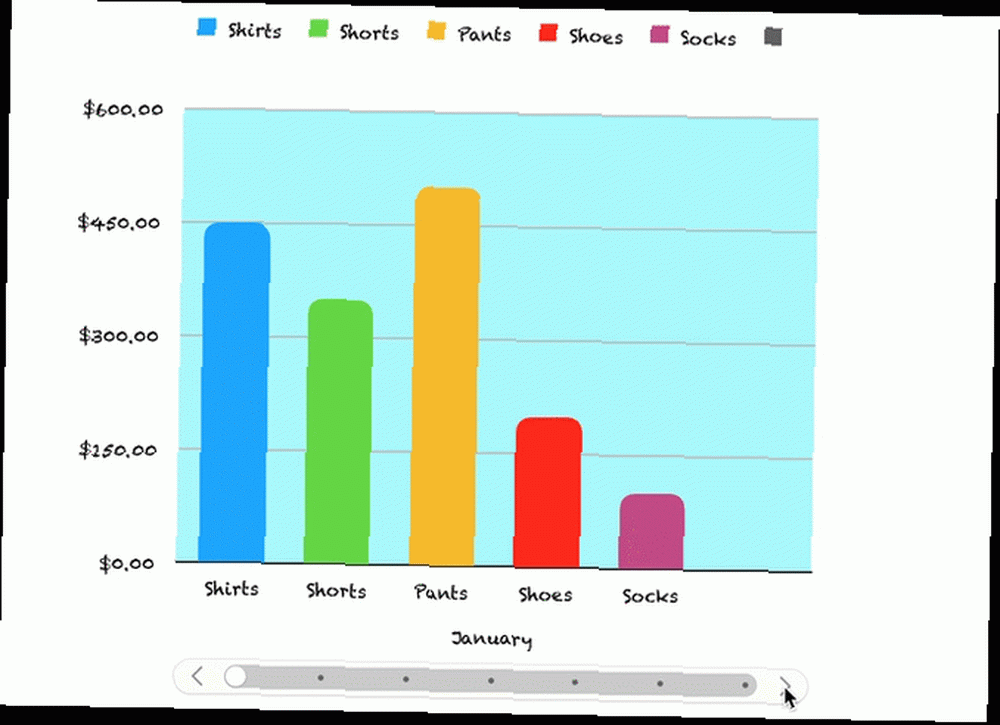
Paso 1: complete sus datos
Antes de poder crear un gráfico interactivo en Numbers, necesita sus datos. Complete su hoja de cálculo y, para obtener los mejores resultados, use encabezados de columna y fila porque ayudarán a que sus datos se muestren correctamente en el gráfico. Una vez que termine de preparar sus datos, el resto es fácil.
Paso 2: crea tu gráfico interactivo
Seleccione su tabla de datos haciendo clic en el pequeño círculo en la parte superior izquierda de la hoja. Luego haga clic Gráfico > Interactivo desde la barra de herramientas. Verá cuatro tipos diferentes de gráficos (como también en Microsoft Excel).
- Gráfico de columnas verticales: Este tipo de gráfico funciona bien para comparar valores en una categoría.
- Gráfico de barras horizontales: Al igual que lo anterior, este tipo de gráfico también funciona bien para las comparaciones de valores en una sola categoría.
- Gráfico de dispersión: Este tipo de gráfico es ideal para realizar comparaciones entre pares de valores en una serie de datos.
- Tabla de burbujas: Este tipo de gráfico es bueno para las comparaciones entre tres puntos de datos en una serie.
Cuando vea estas cuatro opciones, puede usar la flecha para moverse a través de los estilos adicionales, o esquemas de color, para cada uno. Haga clic en el gráfico que desea usar y se completará en su hoja con sus datos.
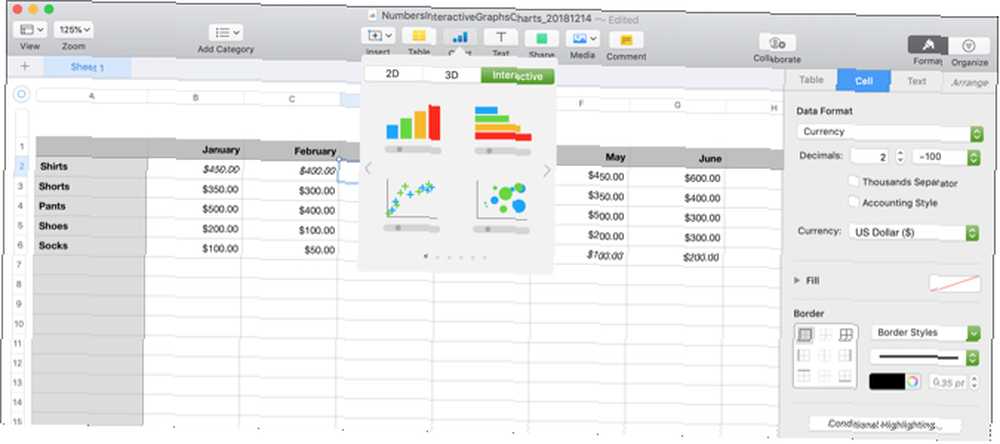
Paso 3: Personaliza tu gráfico
Una vez que cree su gráfico, tiene muchas opciones para personalizarlo. La forma más fácil de hacer esto es con la barra lateral para que pueda ver sus opciones y cambios al mismo tiempo. Si su barra lateral está cerrada, haga clic en Formato desde la parte superior derecha para abrirlo.
Ahora, seleccione su gráfico y luego el Gráfico pestaña en la barra lateral. También verá pestañas para Axis, Series y Arrange que puede usar para los diferentes tipos de gráficos y series de datos. Para nuestro ejemplo, revisaremos la pestaña Gráfico y la columna vertical y los gráficos de barras horizontales.
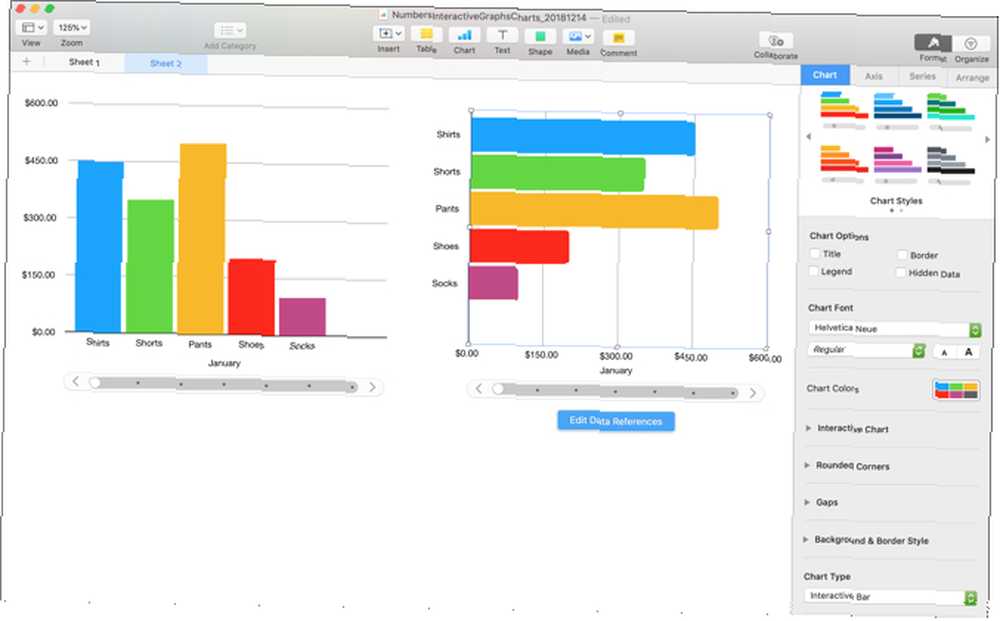
Opciones de personalización
Comenzando en la parte superior de la barra lateral, tiene estas opciones:
- Estilo de carta: Estas son las mismas opciones de combinación de colores que ve cuando selecciona por primera vez su gráfico interactivo.
- Opciones de gráfico: Puede marcar casillas de verificación para usar un Título, Leyenda, Borde y Datos ocultos.
- Fuente del gráfico: Puede cambiar el estilo de fuente, el formato, el tamaño y el color.
- Carta interactiva: Elija entre usar un control deslizante con botones o simplemente botones para moverse por sus datos. También puede elegir Abajo o Arriba para la ubicación del Nombre del conjunto de datos.
- Esquinas redondeadas: Puede usar el control deslizante para ajustar la redondez de las esquinas de la barra.
- Brechas: Ajusta los porcentajes para los espacios entre las barras y los conjuntos.
- Fondo y estilo de borde: Puede usar un color, degradado o imagen como fondo.
- Tipo de carta: Seleccione un tipo diferente de gráfico para usar. Esta es una manera rápida y fácil de ver cómo se mostrarían sus datos utilizando otro tipo de gráfico.
Si usa un gráfico de dispersión o burbuja, notará que algunas de estas opciones cambian. Por ejemplo, no tendrá la función de esquinas redondeadas porque no tendrá barras con esquinas.
Con algunas pequeñas personalizaciones, puede cambiar el aspecto completo de su gráfico. Esta es una excelente manera de hacer coincidir los datos que está presentando con su negocio, audiencia o industria. Mira cómo estos dos gráficos del mismo tipo con los mismos datos pueden verse completamente diferentes.
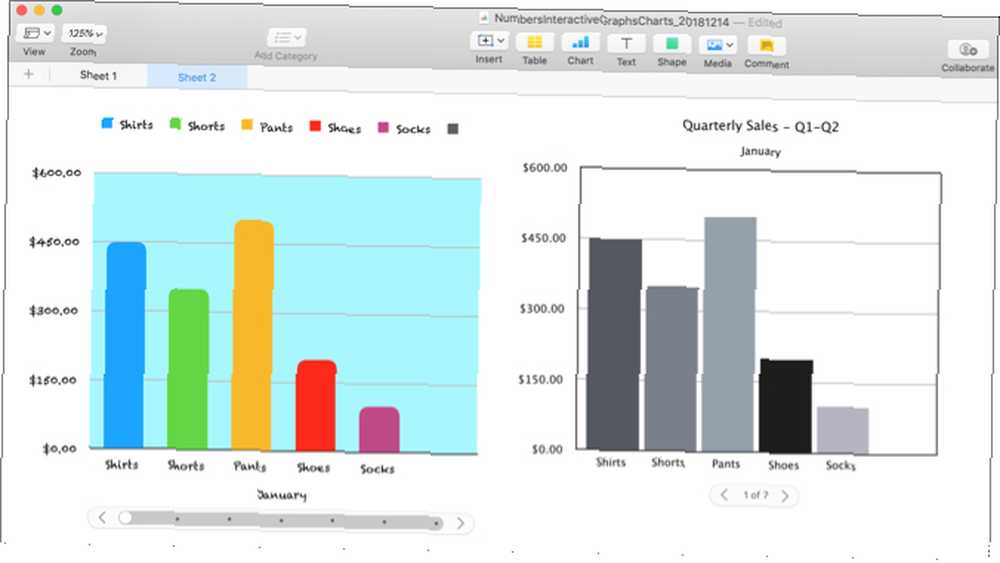
Paso 4: edite sus referencias de datos
A medida que cambia los datos en su tabla, el gráfico se actualiza automáticamente para reflejar esos cambios. También puede hacer ajustes haciendo clic en el gráfico y luego en Editar referencias de datos botón que muestra.
Eliminar una serie de datos
Una ventaja de usar el botón para editar sus datos es que puede seleccionar el elemento exacto que desea cambiar en su gráfico. Por ejemplo, es posible que desee eliminar ciertos datos del gráfico pero no de su tabla.
- Seleccione el gráfico y haga clic Editar referencias de datos.
- Ve a tu mesa y haz clic en el flecha para la columna quieres eliminar.
- Hacer clic Eliminar serie.
Verá los datos eliminados del gráfico inmediatamente y esa columna en su tabla ya no se resaltará como parte del gráfico. Sin embargo, sus datos aún permanecen en su tabla..
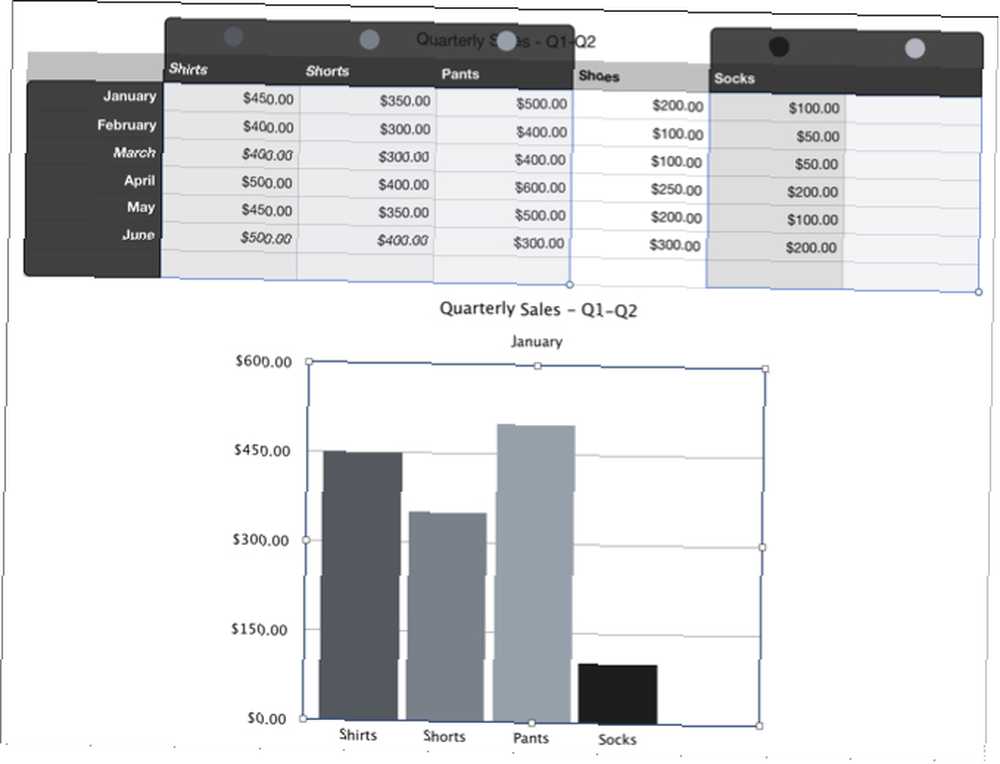
Revertir los datos
Otra cosa que puede hacer es trazar las filas como la serie en lugar de las columnas o viceversa..
- Seleccione el gráfico y haga clic Editar referencias de datos.
- Ve a tu mesa y haz clic en el flecha para una columna.
- Hacer clic Trazar filas como series.
Puede ver en nuestro ejemplo que en lugar de ver cada mes (encabezados de fila originales) ahora puede ver cada producto (encabezados de columna originalmente) en nuestro gráfico. Básicamente, estas dos series fueron intercambiadas. Esto le permite cambiar la forma en que desea mostrar sus datos muy rápidamente, sin problemas y sin crear un gráfico completamente nuevo..
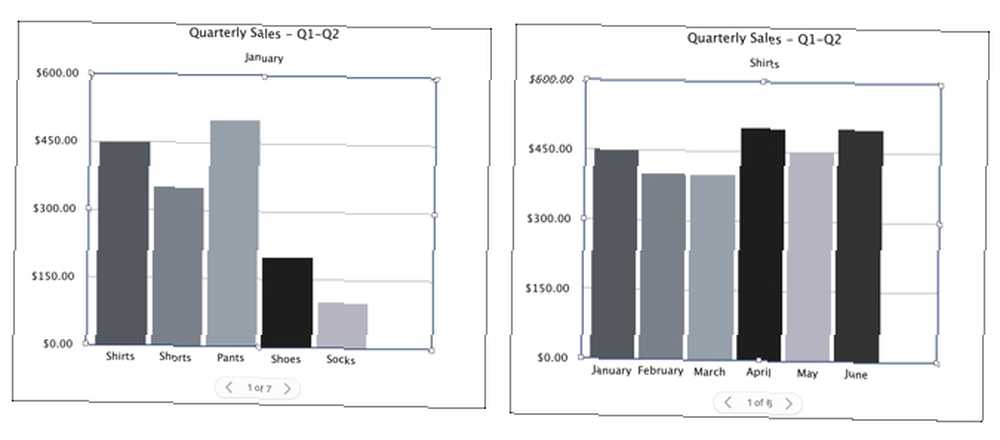
Cuando termine de editar sus referencias de datos, haga clic en Hecho botón en la parte inferior de la ventana Números.
Interactúa con tus datos en Mac
Estas opciones interactivas de tabla y gráfico en Numbers son herramientas maravillosas para presentar sus datos. Y si está interesado en usar Excel para sus hojas de cálculo, puede crear gráficos y cuadros Cómo hacer un gráfico o cuadro en Excel Cómo hacer un gráfico o cuadro en Excel Excel tiene características de visualización robustas, lo que facilita la creación de gráficos potentes y gráficos en Excel. ¡Incluso puede usar Excel para crear gráficos de actualización automática! allí tan fácilmente como los gráficos interactivos de Excel Cómo crear gráficos interactivos de Excel con la fórmula INDEX Cómo crear gráficos interactivos de Excel con la fórmula INDEX Le mostraremos cómo usar la fórmula INDEX y un menú desplegable básico para crear Excel interactivo gráficos Este simple proceso convertirá los gráficos estáticos en centros de información dinámicos.. .











