
Michael Fisher
0
3563
1053
 ¿Alguna vez has visto un video de dibujo rápido en YouTube? Ya sabes cuáles, a menudo presentan a un gran artista de Photoshop que muestra su habilidad al crear una hermosa obra de arte frente a tus ojos. Una gran parte de lo que los hace tan impresionantes es cómo rápido todo pasa. El video se muestra en avance rápido, de modo que cada segundo de video es en realidad varios segundos (o incluso un minuto) de tiempo real.
¿Alguna vez has visto un video de dibujo rápido en YouTube? Ya sabes cuáles, a menudo presentan a un gran artista de Photoshop que muestra su habilidad al crear una hermosa obra de arte frente a tus ojos. Una gran parte de lo que los hace tan impresionantes es cómo rápido todo pasa. El video se muestra en avance rápido, de modo que cada segundo de video es en realidad varios segundos (o incluso un minuto) de tiempo real.
Si todavía no está seguro de cómo son los videos de lapso de tiempo, este es un gran ejemplo:
El video funky anterior se hizo con ChronoLapse. Esta aplicación gratuita de código abierto puede crear videos de lapso de tiempo usando su monitor o una cámara web (o incluso combinar ambos).
Hagamos un recorrido rápido por la aplicación y descubramos cómo usarla para crear un screencast de lapso de tiempo simple.
Aquí está la ventana principal:
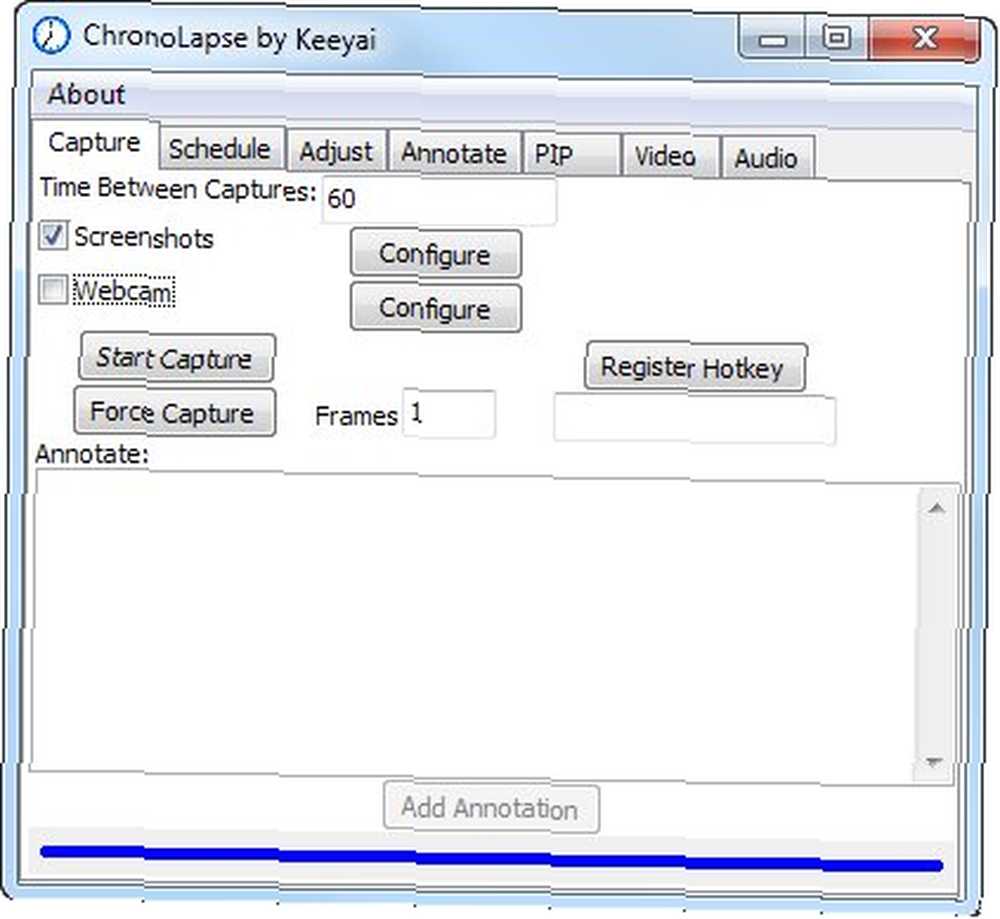
Como puede ver, puede configurar el intervalo entre cada captura (captura de pantalla o captura de cámara web) y la fuente. Es posible que desee cambiar el intervalo, de acuerdo con el ritmo de lo que sea que esté capturando: si está trabajando en un frenesí y están sucediendo muchas cosas en la pantalla, establecer un intervalo más corto capturaría mejor la acción.
A continuación, echemos un vistazo más de cerca a la configuración de la fuente de captura de pantalla:
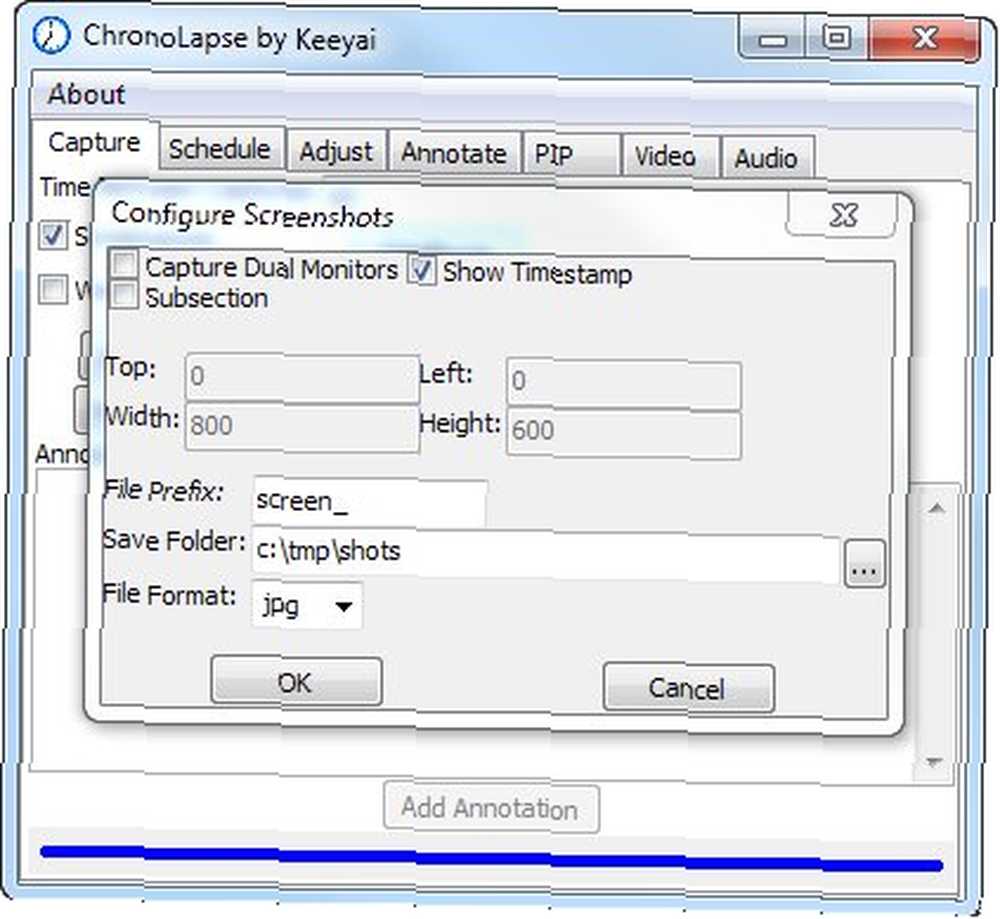
Si tiene un monitor dual de 6 maneras de configurar monitores duales para que sea más productivo 6 maneras de configurar monitores duales para que sea un sistema más productivo, puede usar ChronoLapse para capturar ambos monitores, como se muestra en este video.
También puede limitarlo a solo una sección de su pantalla, en caso de que no desee que capture ninguna información confidencial que se muestre fuera de la ventana en la que está trabajando. Lamentablemente, no puede arrastrar una marquesina para indicar el área que desea capturar. Solo puede especificar manualmente sus bordes de píxeles. Además, no puedes “bloquear” la captura en una ventana específica: solo puede capturar una sección de la pantalla (o la pantalla completa). Por ahora, dejémoslo como estaba. Asegúrese de configurar Guardar carpeta. Aquí es donde van las imágenes capturadas. Desea usar una carpeta nueva y vacía.
A continuación, inicie la aplicación que desea capturar, cargue su archivo y prepárese. Una vez que esté listo, vuelva a la ventana ChronoLapse y haga clic en Iniciar captura. El botón cambiará a Detener captura.
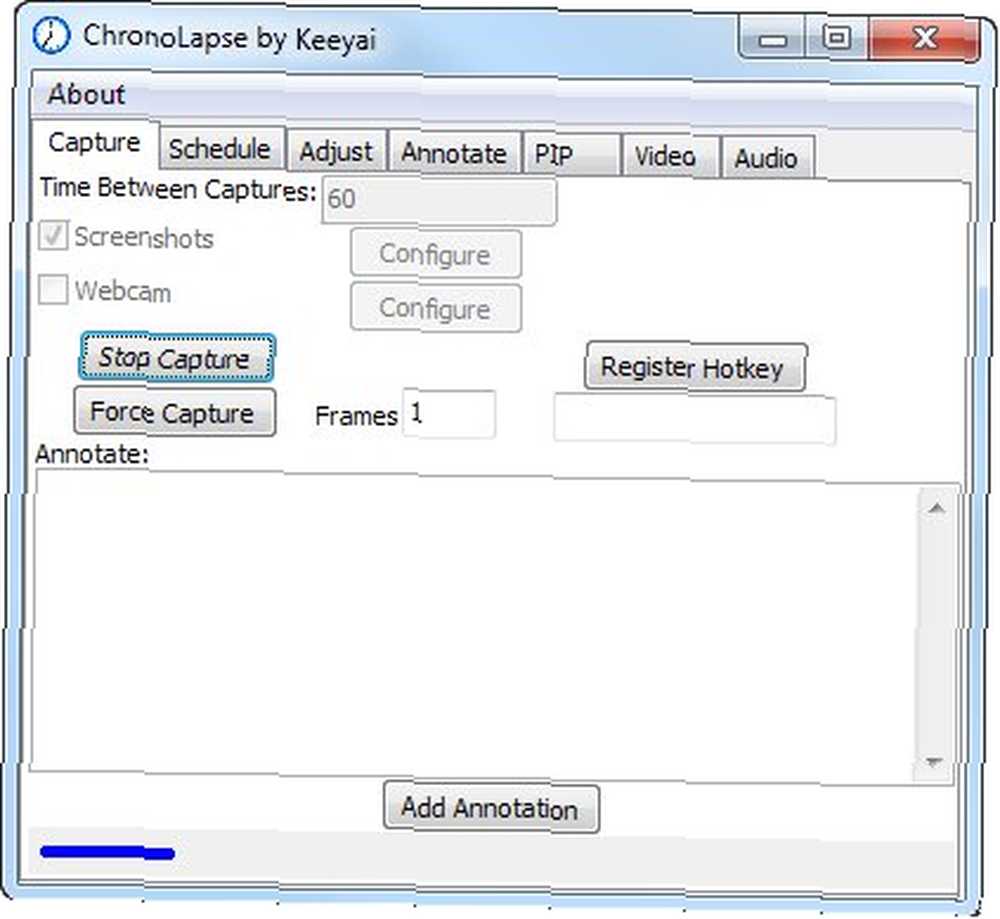
Ahora regrese a su aplicación y continúe con su negocio, creando la obra maestra que le gustaría grabar para la posteridad. Si necesita hacer una pausa por un momento, puede volver a la carpeta ChronoLapse y hacer clic Detener captura. Una vez que esté listo para comenzar, simplemente haga clic en Iniciar captura otra vez.
Una vez que haya terminado de trabajar, vaya a su carpeta de captura y vea las imágenes:
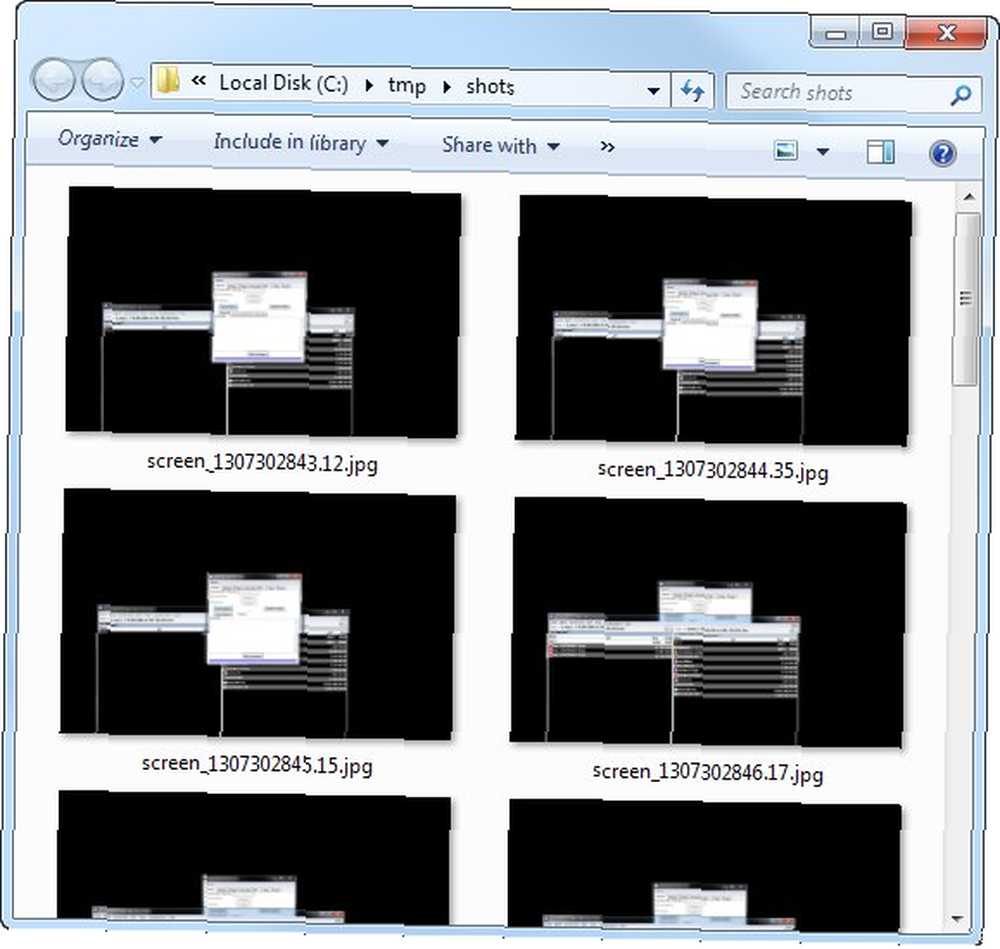
Probablemente verá algunas imágenes que no desea terminar en el video final, como capturas de pantalla que muestran la interfaz de ChronoLapse. Simplemente borre esos.
¡Ahora es el momento de hacer tu película! Vuelva a ChronoLapse y haga clic en Vídeo lengüeta:
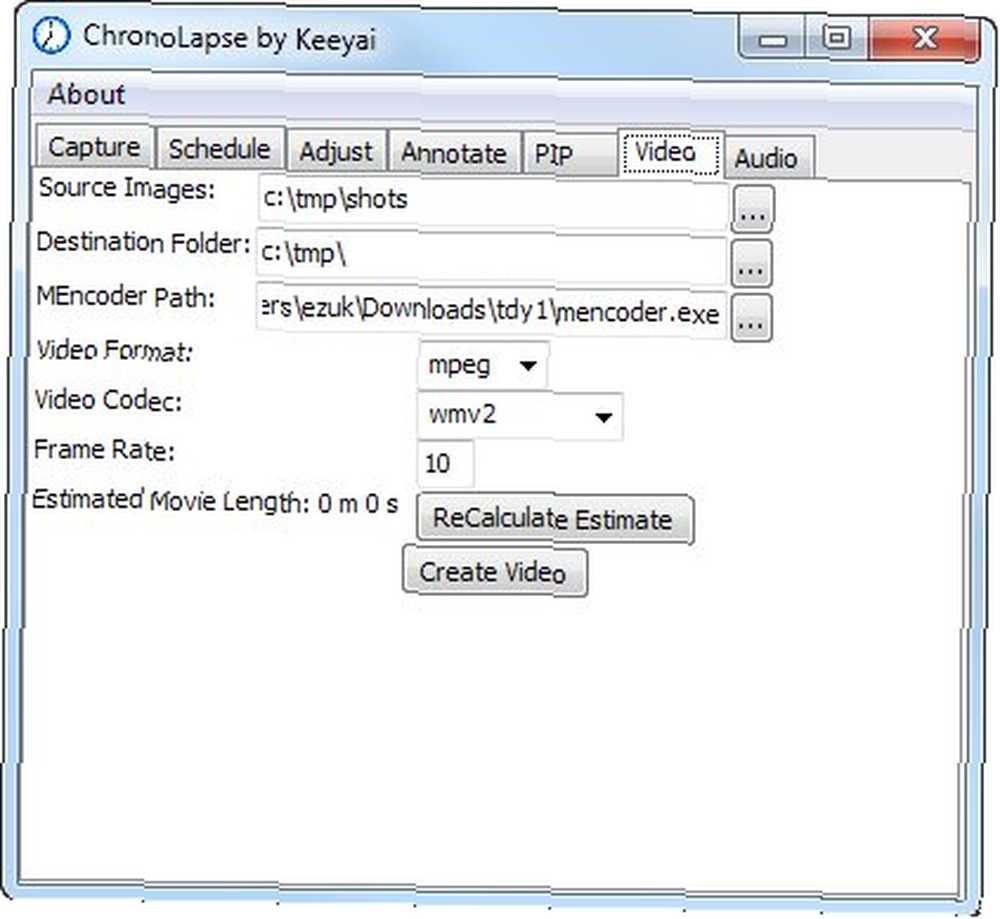
los Imágenes de origen La carpeta debe, por supuesto, ser la carpeta en la que capturó originalmente todas las imágenes. No te preocupes por MEncoder. Ese es el codificador de video, y viene incluido con ChronoLapse. No cambie esta configuración a menos que tenga una buena razón.
También puede dejar los códecs como están. Lo más probable es que subas el video a YouTube, que puede procesarlos fácilmente. Una cosa que es posible que desee modificar es la velocidad de fotogramas. Dependiendo de la duración deseada del video, puede establecer cuántos cuadros por segundo debe contener su video. Cambie este valor y haga clic Volver a calcular la estimación (su capitalización, no la mía). Una vez que esté satisfecho con la duración proyectada, haga clic en Crear video.
Ahora aparecerá una ventana de consola, mientras que MEncoder hace su magia:
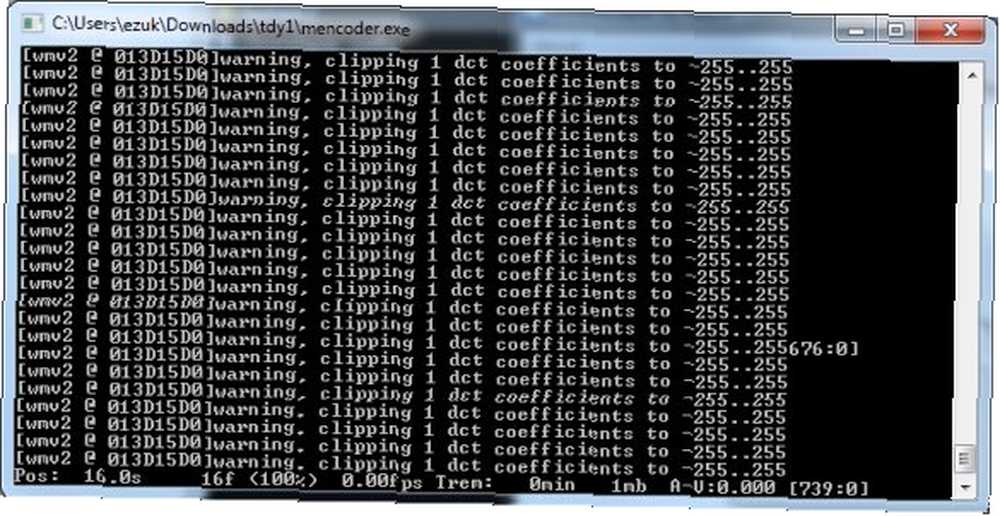
Una vez hecho esto, tendrás un archivo de video de tu creación. Reproduzca y vea si está contento con eso. Si es así, ahora es el momento de agregar audio. Puede hacer esto usando ChronoLapse:
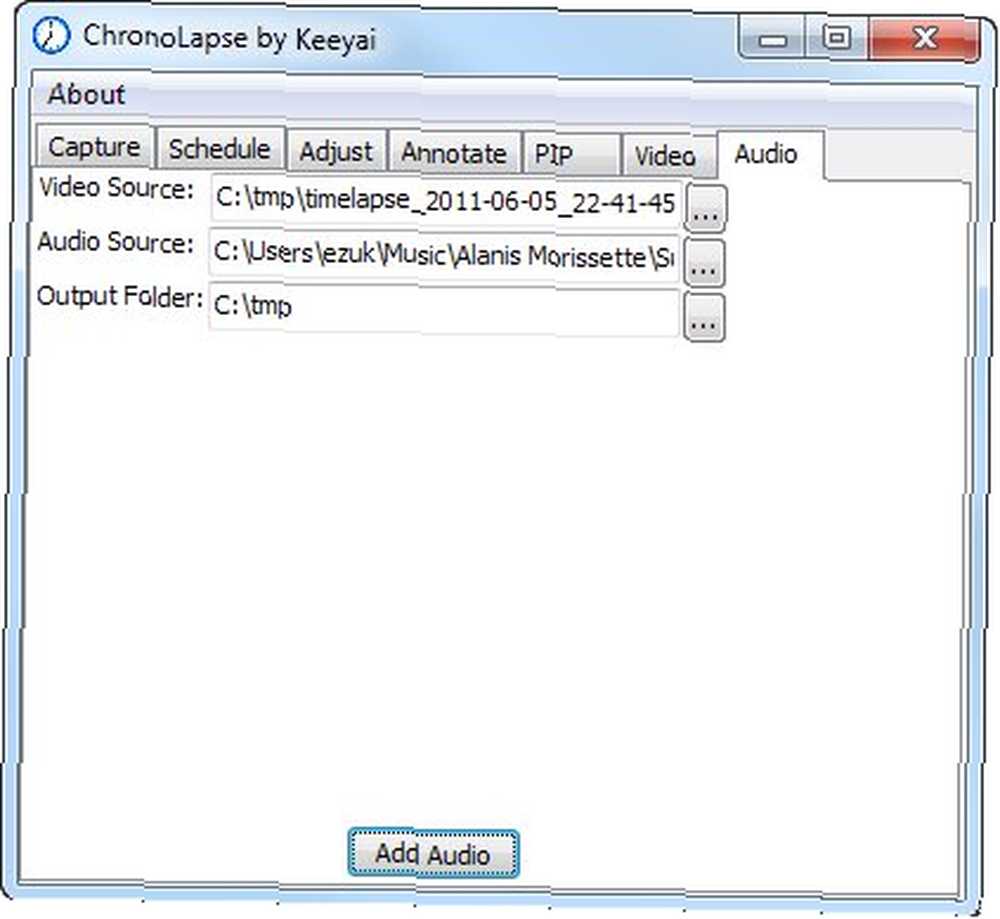
Simplemente seleccione su archivo de video, cualquier archivo de audio (obviamente no usaría Alanis para un screencast real ...) y una carpeta de salida. Golpear Añadir audio y deja que MEncoder haga su magia. Por supuesto, esto no va a funcionar si vas a narrar algo y necesitas sincronizar el audio con puntos específicos en el video, pero nuevamente, los videos de lapso de tiempo rara vez se narran. Si necesita narrar o agregar otros efectos, es mejor que use un editor de video estándar.
Puedes hacer muchas otras cosas con ChronoLapse. Tan pronto como traigas una cámara web a la imagen, se abren muchas otras posibilidades. Pero espero que este breve tutorial sea suficiente para abrir su apetito, y si crea algo genial, me encantaría verlo en los comentarios!
Haber de imagen: ShutterStock











