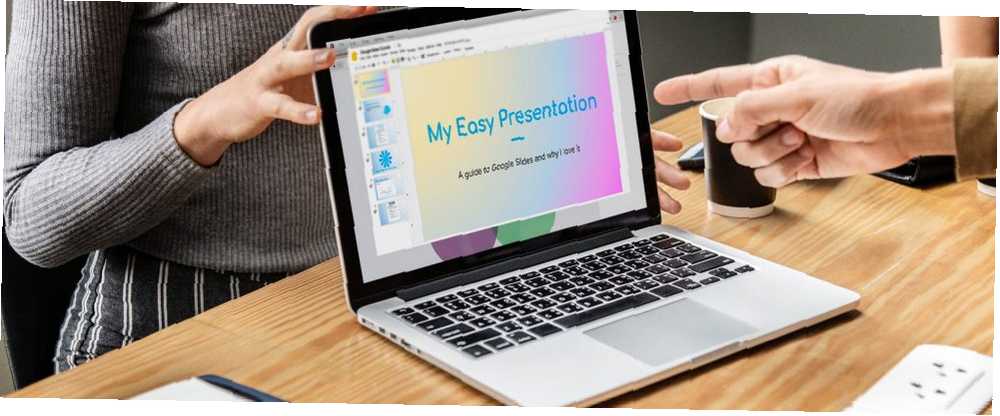
Owen Little
0
1294
259
Presentaciones de Google es una excelente y fácil forma de hacer una presentación. Esto es especialmente cierto si no tiene acceso a otros programas de diapositivas como Microsoft PowerPoint.
Un buen truco que puede hacer en Presentaciones de Google es agregar un degradado personalizado, relleno de color o imagen de fondo al área de fondo de su presentación. Aquí se explica cómo crear uno.
Paso 1: abre tu documento
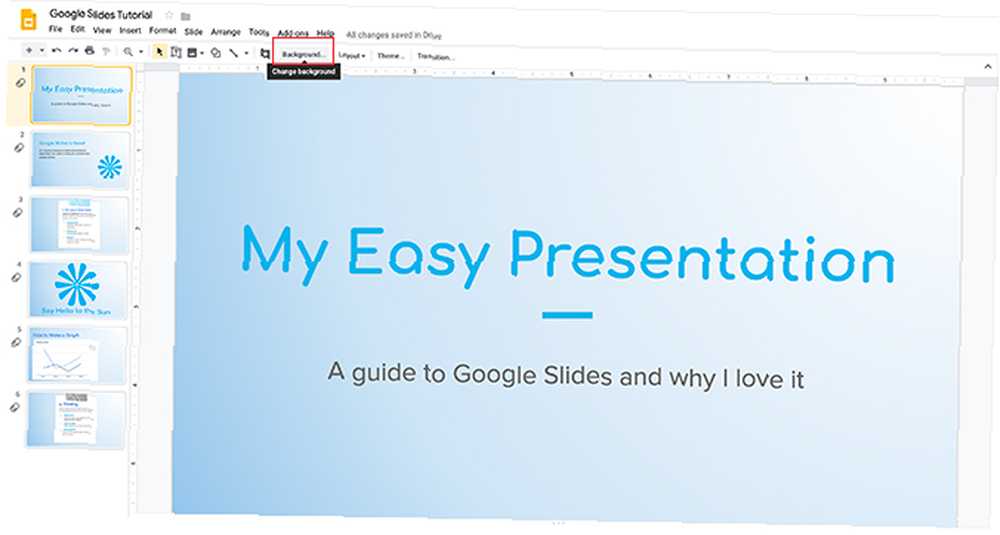
Lo primero que querrá hacer es abrir su documento de Presentaciones de Google. Para este tutorial, voy a abrir un archivo que comencé para otro tutorial: Cómo crear una presentación en diapositivas de Google Cómo crear una presentación en diapositivas de Google Cómo crear una presentación en diapositivas de Google ¿Todavía no está familiarizado con las diapositivas de Google? Así es como puede crear una presentación básica de principio a fin. .
Para agregar un degradado o un color sólido, haga clic en la miniatura en la ventana de vista previa de la izquierda que desea cambiar. Si está resaltado en amarillo, eso significa que está activo.
A continuación, vaya a la parte superior de su espacio de trabajo y haga clic en Fondo, visto aquí en rojo.
Nota: Cuando pasas el mouse sobre él, podría decir “Cambiar el fondo”. Esta es la forma en que Google Slides le dice en detalle qué hace este botón.
Paso 2: aprende tu herramienta de fondo
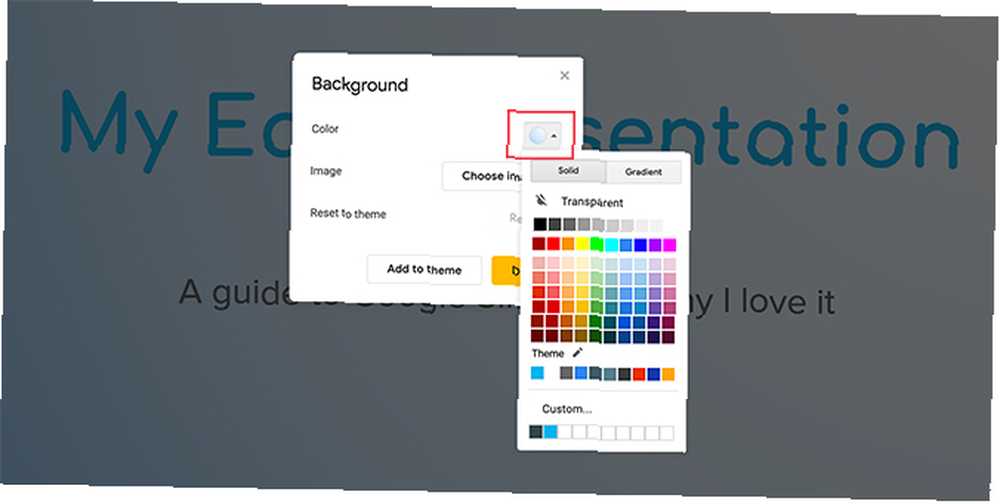
Una vez que haga clic en Fondo, su Fondo aparecerá una ventana.
Cerca de Imagen verás un botón que dice Elige imagen. Al hacer clic en esto, puede agregar una imagen al fondo de su diapositiva.
Junto a Color, visto aquí en rojo, descubrirá dos categorías para su relleno de color de fondo: Sólido y Gradiente.
Sólido es cómo se agrega un relleno de color básico. Al hacer clic en una de estas muestras, puede agregar esa muestra al fondo.
Si desea agregar la misma imagen o color a cada diapositiva de su presentación, haga clic en Agregar al tema. Google Slides aplicará esa imagen a cada diapositiva que tenga un fondo coincidente.
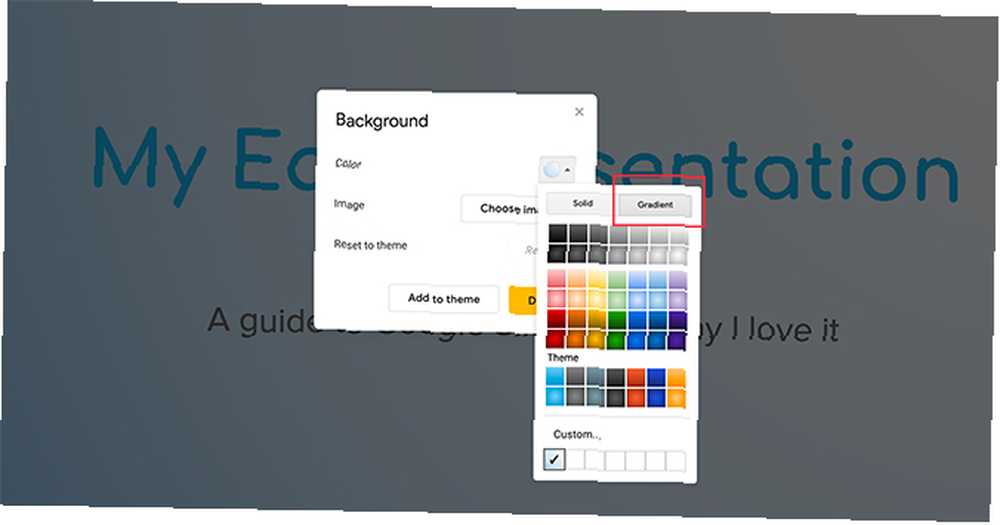
Si haces clic en el Gradiente opción, verá otro conjunto de rellenos de color. Estas muestras tienen las mismas opciones prefabricadas que el Sólido menú, pero la diferencia aquí es que son gradientes.
Las primeras dos filas contienen sus gradientes en escala de grises. Debajo de eso están tus gradientes de color.
En la parte inferior, verás Personalizado. Esta opción le permite crear gradientes personalizados, y es esta herramienta con la que trabajaremos más.
Paso 3: configura tu gradiente personalizado
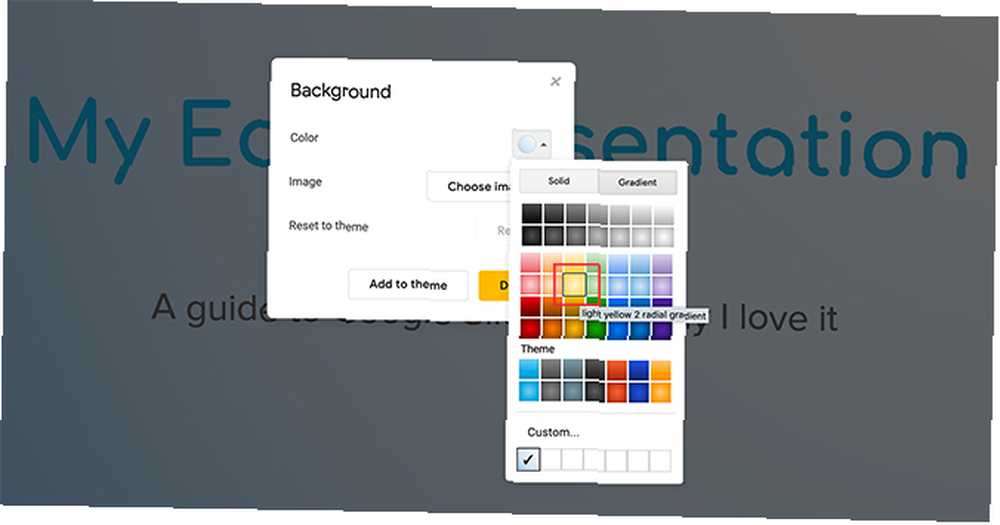
Para configurar un degradado personalizado, haga clic en una muestra de color que desee incluir. En este caso, voy a usar un bonito amarillo suave.
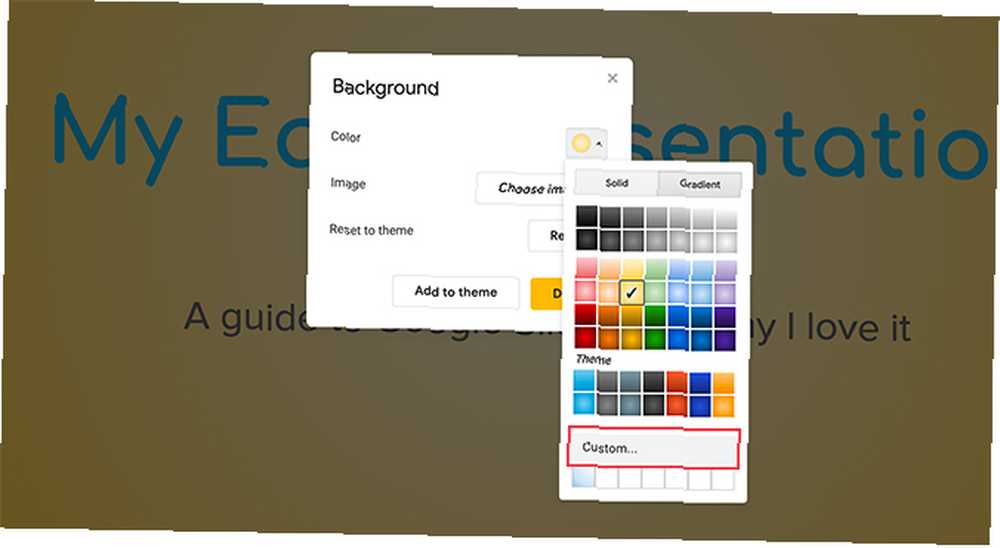
Después de elegir el color que desea, haga clic en Personalizado. Esto te llevará a tu Gradiente personalizado ajustes.
Paso 4: aprende tu herramienta de degradado personalizada
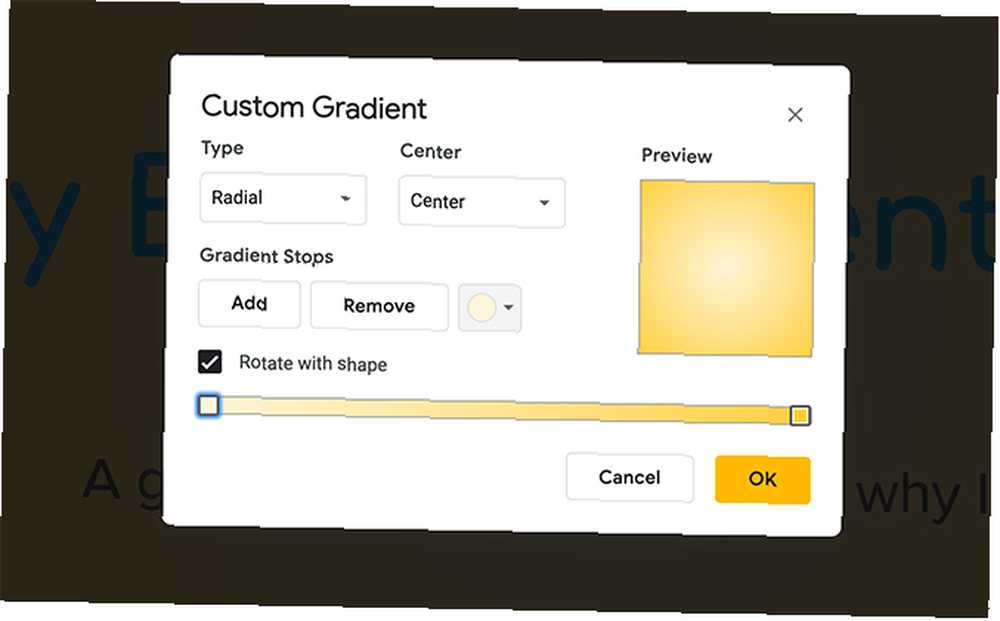
En su configuración de degradado personalizado, verá un montón de opciones diferentes. También verás un concierto Avance ventana que muestra cómo se verá su gradiente antes de aplicarlo oficialmente a la diapositiva.
En la parte superior de su configuración están los menús desplegables Tipo y Centrar.
Tipo le permite elegir qué tipo de gradiente desea aplicar a su fondo.
Centrar le permite cambiar la posición de su degradado y cómo fluye el color a través de la página.
Debajo de estos dos menús desplegables, verá Paradas de gradiente. Esta sección le permite agregar paradas, eliminar paradas y cambiar el color de esas paradas en su degradado. También está el control deslizante de detención de degradado debajo de eso, donde puede ajustar el equilibrio de cada color individual en relación uno con el otro.
En la parte inferior, verá la opción de Cancelar tus cambios También puede aceptarlos presionando Okay.
Paso 5: cambiar una parada de gradiente preexistente
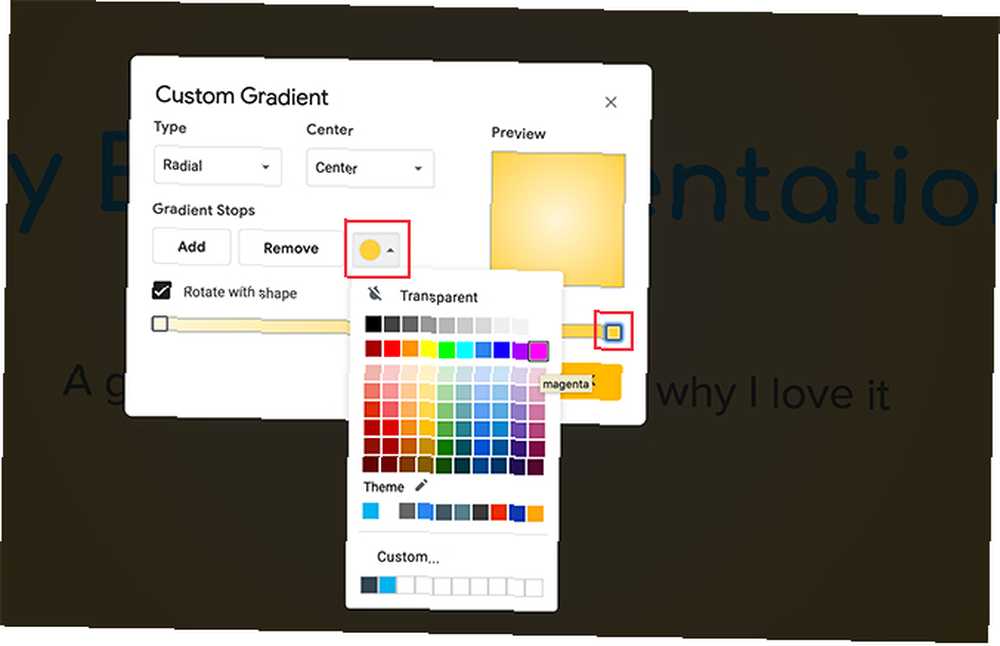
Es importante tener en cuenta que siempre debe tener dos paradas de color en su gradiente. Están ubicados a lo largo de los lados derecho e izquierdo. No puede deshacerse de estas paradas, pero puede cambiar su color.
Digamos que queremos cambiar el color exterior de este degradado a rosa chicle. Para hacer esto, asegúrese de que la parada correspondiente, vista aquí en rojo, esté resaltada. Sabrá que está resaltado por la tenue pelusa azul a su alrededor..
A continuación, ve a tu Paradas de gradiente círculo de color Haz click en eso. Luego, elija una muestra de color.
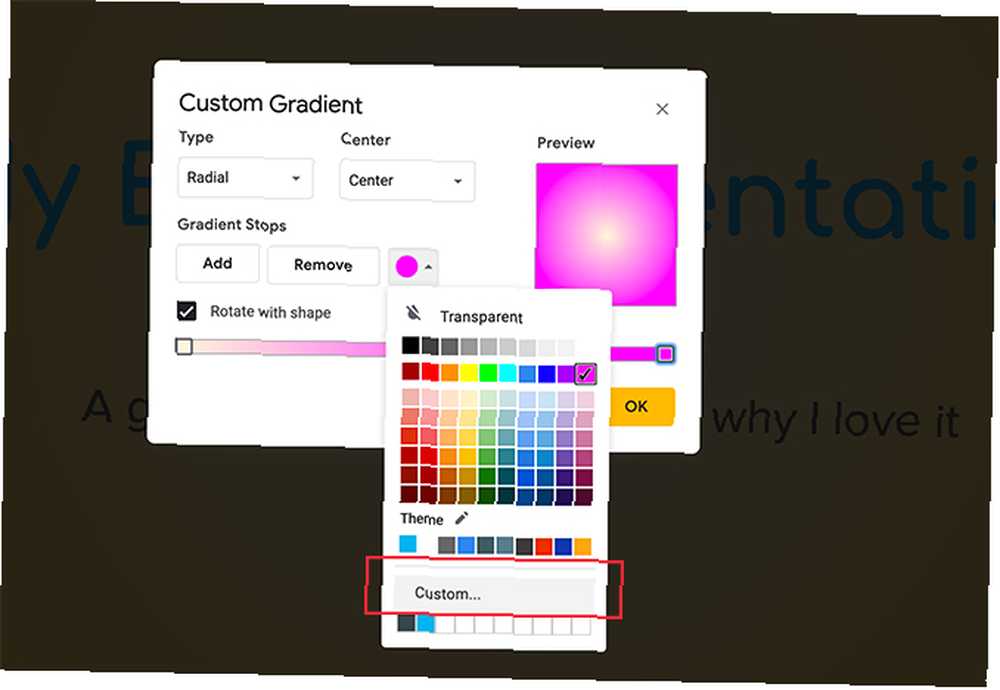
No tenemos un tono rosa chicle para agregar a este degradado, pero podemos crear uno haciendo clic en un color que esté cerca.
Una vez que elija un color, desplácese hacia abajo y haga clic en Personalizado.
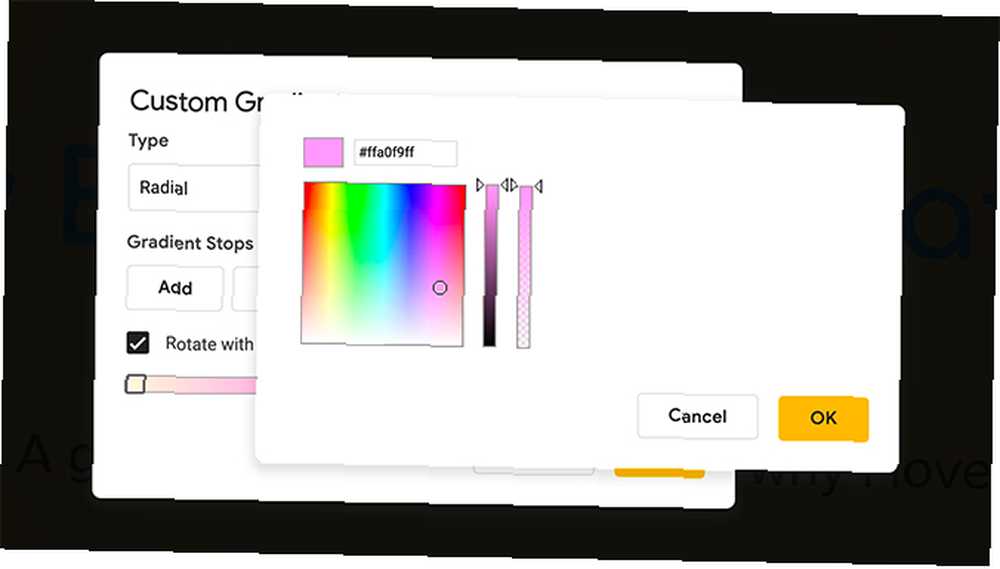
Cuando haces clic en Personalizado, serás llevado a la pantalla del selector de color. Aquí, puedes elegir el color que quieras. También puede ajustar la transparencia y el brillo del color que seleccionó..
Una vez que haya seleccionado su color, haga clic en Okay. También puede cancelar estos cambios y mantener el color anterior presionando Cancelar.
Paso 6: Agregar una parada de degradado
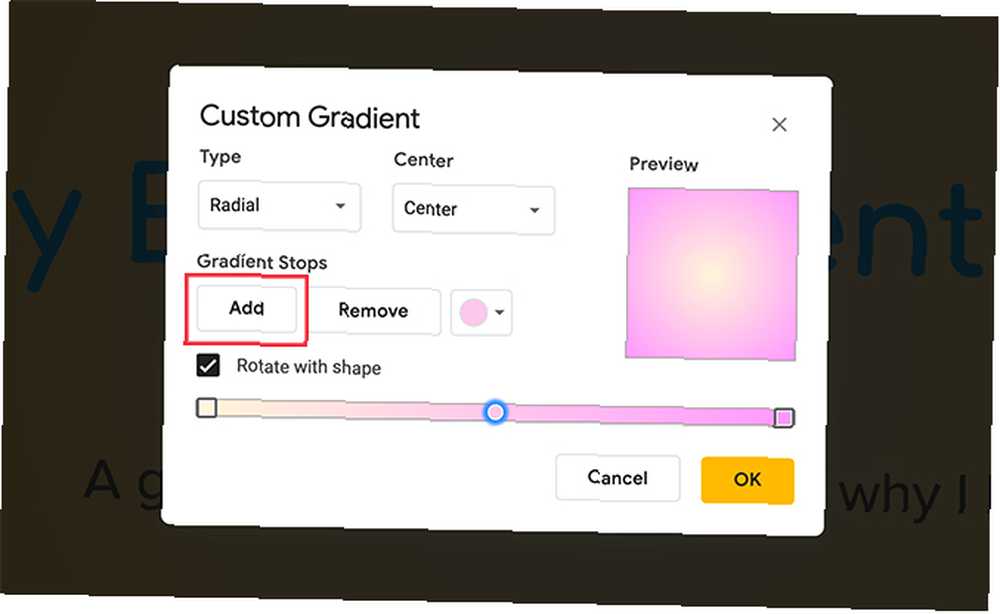
Como se mencionó, necesitará al menos dos paradas para hacer un gradiente. Sin embargo, definitivamente puede agregar más que eso, especialmente si desea que su gradiente sea complejo.
Para agregar una parada, haga clic en el Añadir botón. Google Slides generará automáticamente una nueva parada en el centro de su barra de degradado. Adoptará el color que ya está en el centro: en este caso, un rosa claro.
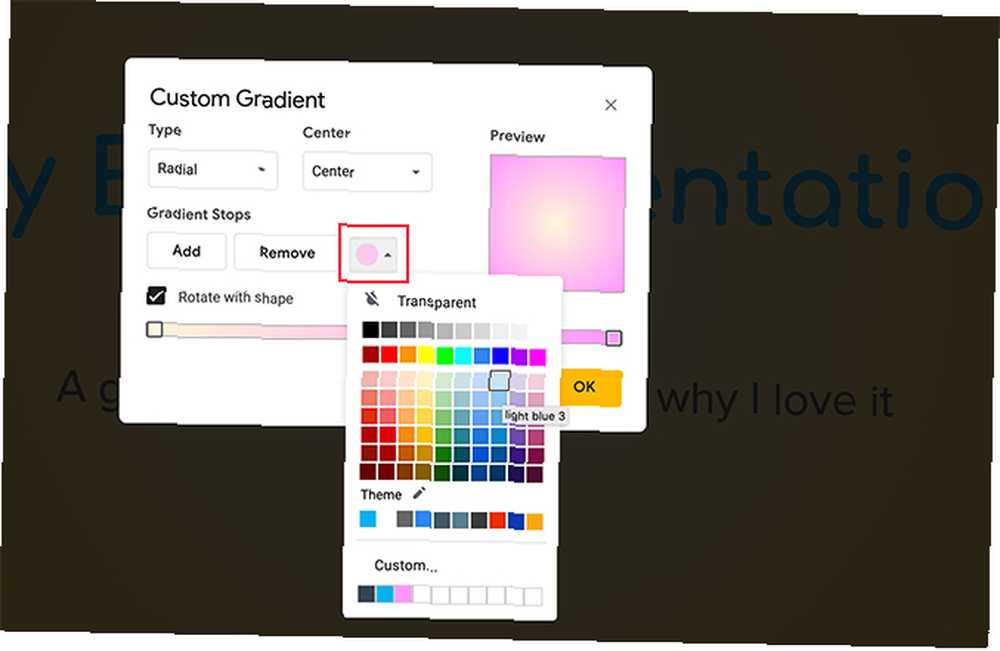
Para cambiar el color de esta nueva parada, una vez más, asegúrese de que la parada de gradiente esté activa.
Luego vaya al menú desplegable de muestras de color y elija el color que prefiera. Puede usar una muestra prefabricada o un color personalizado.
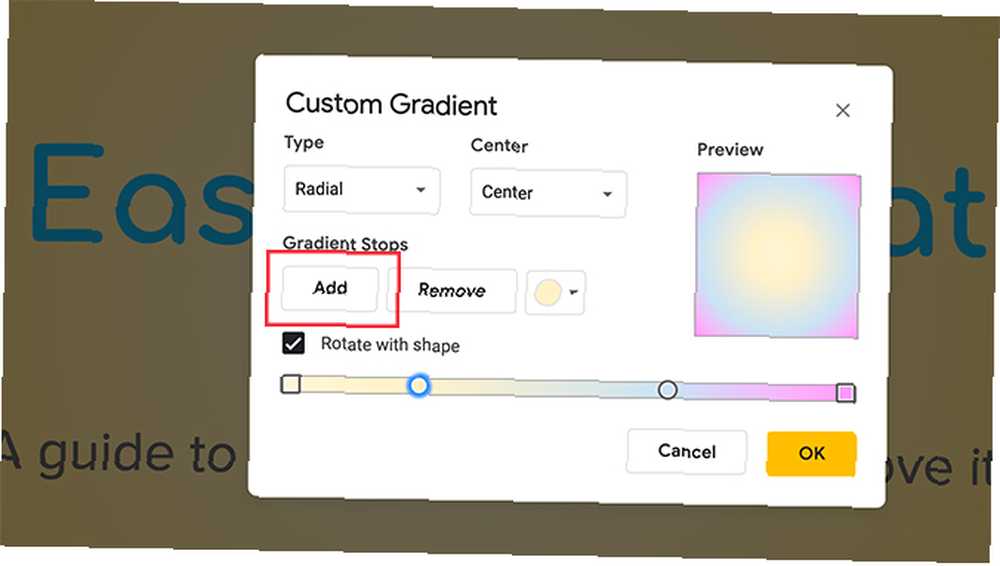
Para este tutorial, elegí un azul suave. A diferencia de las paradas extrema derecha e izquierda, la parada central no está bloqueada en su lugar. Puede moverlo hacia adelante y hacia atrás a través del control deslizante para obtener la mezcla exacta que desea.
En este caso, quiero más azul y amarillo, pero menos rosa. Para lograr esto, mueva el tope azul hacia el lado rosado. Esto le da menos espacio..
Si no te gusta esta nueva parada de gradiente, asegúrate de que esté activa, luego haz clic retirar. Google Slides descartará tanto el stop como su color.
Paso 7: ajuste una parada estática sin moverla
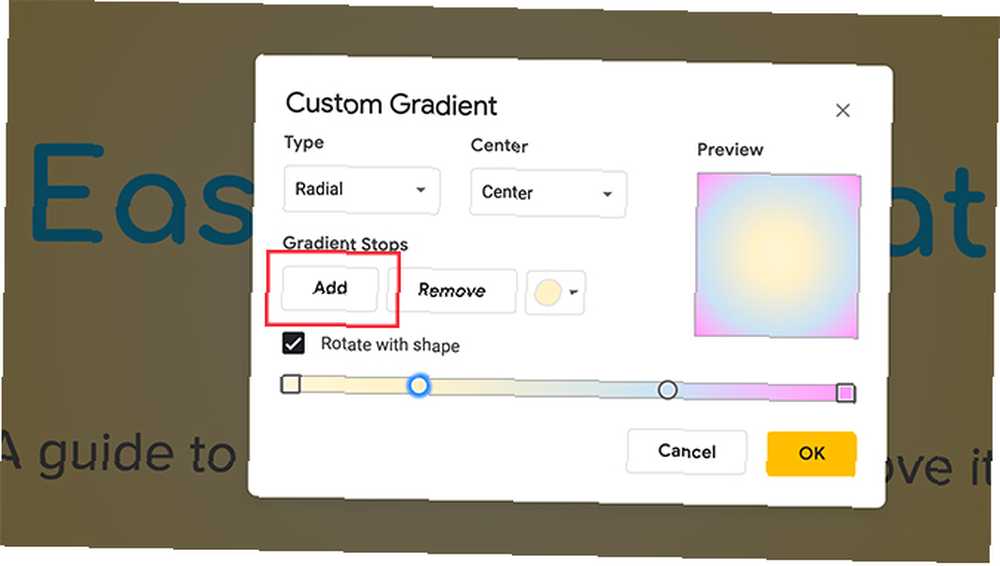
Debido a que sus paradas izquierda y derecha no se pueden eliminar, esto también significa que no puede ajustar la cantidad de color que producen. Esto puede ser frustrante, especialmente si quieres más de un color que del otro.
Afortunadamente, hay una solución rápida para esto.
Para ampliar el rango de su parada de gradiente amarillo, por ejemplo, haga clic en él para que esté activo. Luego haga clic en Añadir.
Esto creará otro tope de color amarillo justo al lado, visto aquí resaltado en azul. Luego puede mover esta nueva parada a través de su barra de degradado para ajustar la salida de amarillo.
Una forma fácil de recordar qué paradas puedes mover y cuáles no puedes es por su forma general: los círculos ruedan. Los cuadrados permanecen en su lugar.
Paso 8: Toques finales
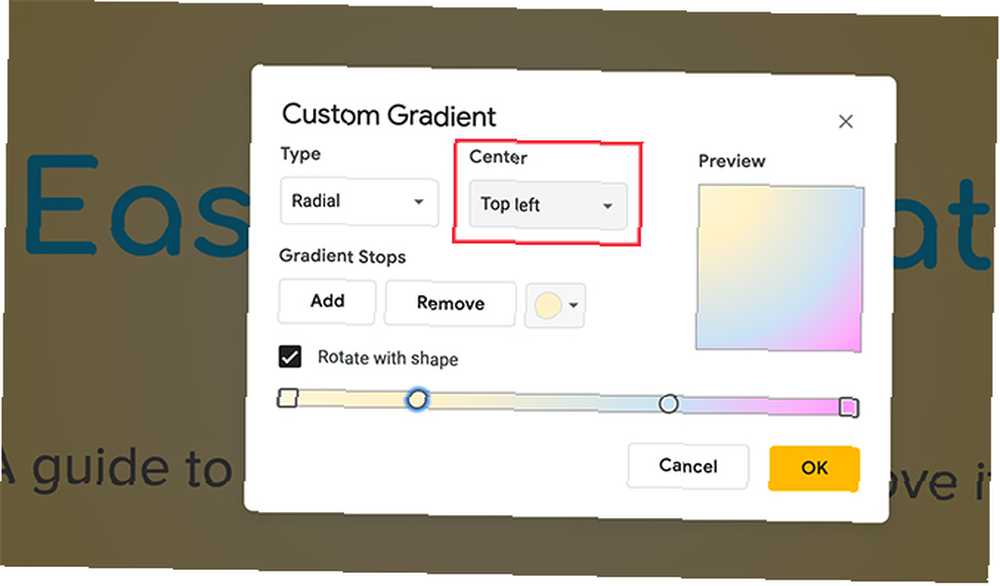
Una vez que hayas terminado de arreglar tu color, puedes ir a Tipo y Centrar para ajustar la dirección de tu gradiente. Si no está satisfecho con su gradiente radial, puede cambiarlo a lineal a través de Tipo.
Si desea cambiar el enfoque de su degradado, o de dónde se irradia el color, puede cambiar su posición a través de Centrar.
Para este gradiente, voy a mantener el Radial, pero quiero cambiar la dirección del Centro a Arriba a la izquierda. Esto hace que se vea similar a un degradado lineal, pero todavía le da un poco de curva.
Una vez que haya terminado de ajustar su gradiente, haga clic en Okay.
Paso 9: verifica tu trabajo
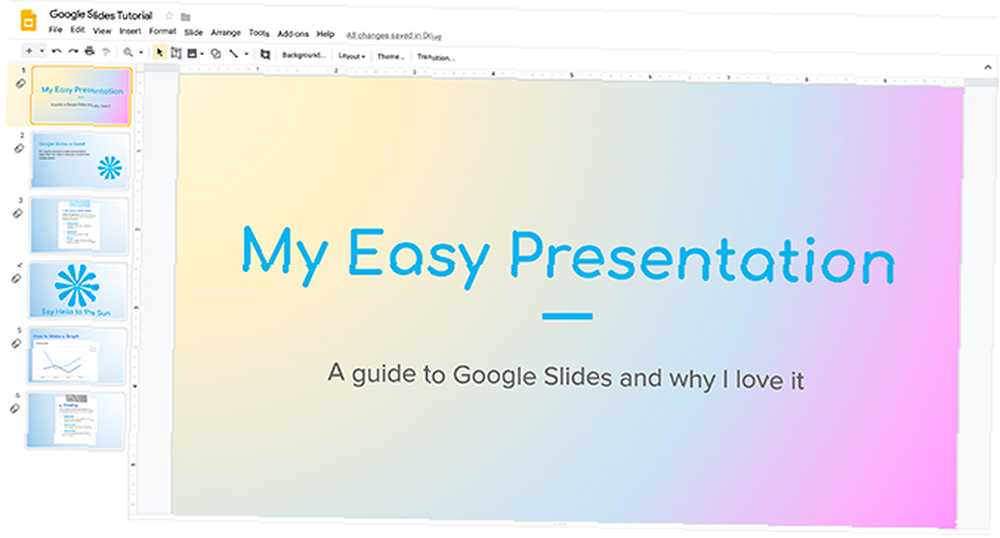
Después de hacer clic Okay, Las Presentaciones de Google saldrán del Editor de degradado y lo llevarán de vuelta a su presentación de diapositivas. ¡Y ahí lo tienes! Tu nuevo gradiente está hecho.
Si solo desea el gradiente en esta página, no se necesita más acción.
Si desea aplicar este degradado a todas las diapositivas de su presentación, haga clic en Fondo> Agregar al tema. Esto aplicará su nuevo degradado a todas las páginas de su presentación que tenían un fondo previamente coincidente.
Mejora tus presentaciones de Presentaciones de Google a un nivel superior
Esta es solo una pequeña forma de hacer que su presentación se vea única. Una vez que comience, puede jugar un poco más con la configuración, para ver qué tipos de gradientes puede encontrar..
Puede diseñar una diapositiva maestra con un degradado y aplicarla en todas las diapositivas y presentaciones. Este es solo uno de los trucos de ahorro de tiempo que debe conocer antes de su próxima presentación de Google Slides 8 Consejos de Google Slides que debe conocer antes de su próxima presentación 8 Consejos de Google Slides que debe conocer antes de su próxima presentación Google Slides y sus últimas funciones le ofrecen más oportunidades para crear presentaciones que sorprendan a tu audiencia. Aquí hay ocho consejos únicos para presentaciones profesionales.. .











