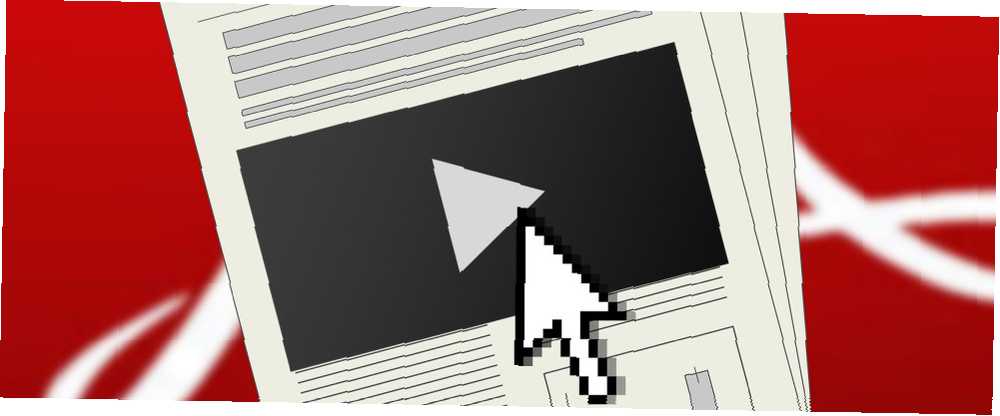
William Charles
0
4440
821
Multimedia atrae a los lectores en la web, convirtiendo las páginas web en mucho más que texto estático y un par de imágenes. Los videos y la música se utilizan no solo para mejorar el contenido, sino también como parte de los anuncios. Los videos de YouTube incluyen hipervínculos ¿Desea mejorar sus videos de YouTube con enlaces en los que se puede hacer clic? ¡Así es cómo! ¿Quiere mejorar sus videos de YouTube con enlaces en los que se puede hacer clic? ¡Así es cómo! ¿Alguna vez has intentado agregar un enlace en el que puedas hacer clic a tus videos de YouTube, solo para descubrir que simplemente no hay forma de hacerlo? Bueno, en realidad hay dos formas, métodos que han permanecido ocultos ... para otros sitios y videos, destacando el aspecto interactivo de la web..
Y luego tenemos documentos.
Historias, informes, tal vez boletines y revistas electrónicas, sentados en escritorios, estáticos, tal vez mejorados con un diseño sólido, pero en última instancia bastante básicos y nada más que una versión digital de la página impresa. Claro, es posible agregar algunos hipervínculos e imágenes en los documentos (por ejemplo, las aplicaciones de Microsoft Office admiten la adición de video Cómo incrustar un video de YouTube y otros medios en su presentación de PowerPoint Cómo incrustar un video de YouTube y otros medios en su Presentación en PowerPoint Las presentaciones típicas son asuntos aburridos con texto y antecedentes corporativos que proporcionan poco interés. Los archivos multimedia pueden aligerar la experiencia. Le mostramos cómo incrustar incluso videos (contenido), pero en general, estas características se ignoran.
¿Pero qué hay del PDF? los de facto El estándar para documentos portátiles tiene muchos trucos bajo la manga, y con Adobe Indesign es posible crear un PDF que incluye una gran cantidad de elementos multimedia. Una vez agregado, el archivo se puede empaquetar y distribuir como con cualquier documento PDF estándar.
¿Qué es Adobe InDesign??
Probablemente el paquete de publicación de escritorio número uno actualmente en uso, Adobe Indesign es la solución completa, capaz de manejar todo, desde periódicos hasta folletos, carteles y libros, y todos los proyectos esperados en el medio. El contenido publicado se puede empaquetar para tabletas y también se exporta en formatos SWF y EPUB para publicaciones digitales y libros electrónicos..
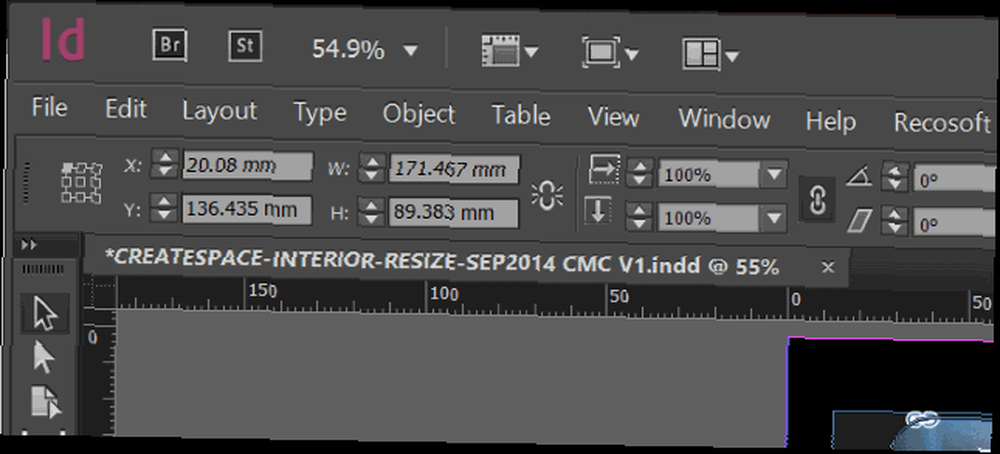
Adobe InDesign CC está disponible como una aplicación independiente, o como una aplicación completa, con una suscripción a Adobe Creative Cloud por $ 19.99 al mes para individuos, o como parte de un paquete más amplio, todo lo cual puede discernirse con mayor precisión al visitar Adobe Creative Sitio web en la nube.
Sin embargo, si recién está comenzando con Adobe InDesign por primera vez, le recomendamos utilizar la versión de prueba gratuita de 30 días y registrar un nombre de usuario de Adobe si aún no lo ha hecho. No se preocupe, han mejorado la seguridad desde la fuga masiva de datos de usuarios de 2013 5 cosas que aprendimos sobre la seguridad en línea en 2013 5 cosas que aprendimos sobre la seguridad en línea en 2013 Las amenazas se han vuelto más complejas y, peor aún, ahora provienen de lugares que la mayoría nunca esperaría, como el gobierno. Aquí hay 5 lecciones difíciles que aprendimos sobre la seguridad en línea en 2013. .
Crear un PDF interactivo
Para crear un documento interactivo que se distribuirá como PDF 3 Sitios web para publicar y compartir sus PDF en línea 3 Sitios web para publicar y compartir sus PDF en línea, puede comenzar con un proyecto existente (se admiten archivos Adobe InDesign y QuarkExpress). Alternativamente, comience un nuevo documento desde cero.
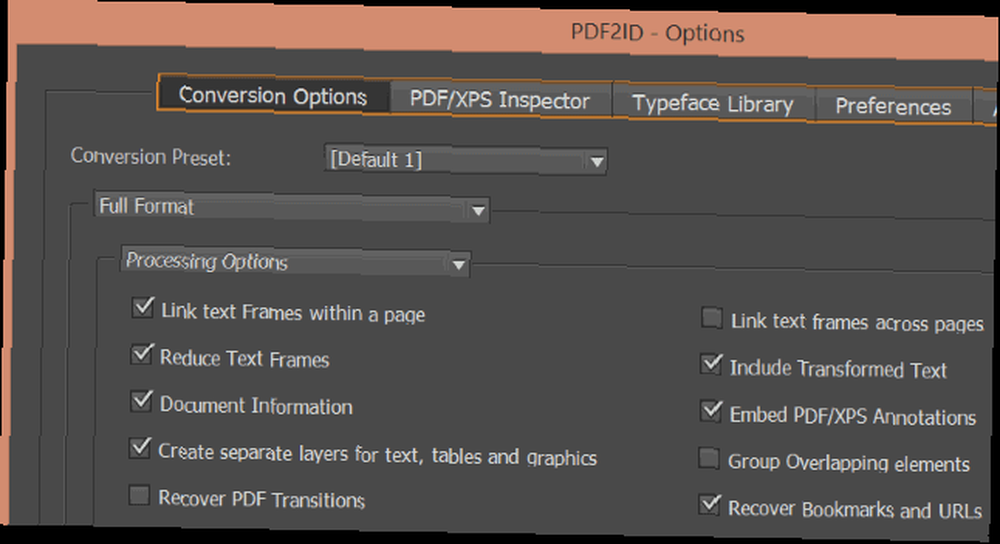
Es posible que incluso desee comenzar con un archivo PDF, aunque InDesign no los abre de forma nativa. Afortunadamente, puede convertir un PDF a formato InDesign utilizando el PDF2ID de Recosoft, que está disponible para Windows y Mac OS X. (Las conversiones con la versión de prueba de PDF2ID están limitadas a 6 páginas y se procesan a 96 DPI).
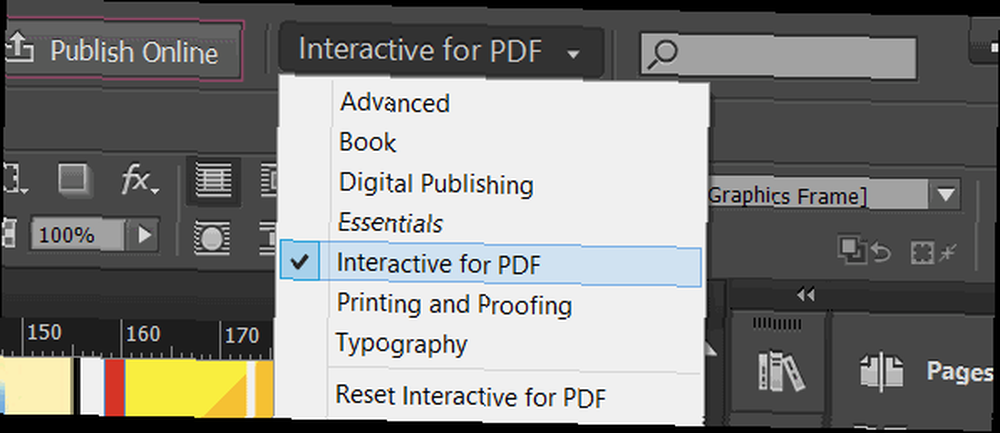
Con su archivo PDF abierto, deberá prepararlo para ser mejorado con elementos multimedia interactivos. Para ello, cambie el menú desplegable junto al cuadro de búsqueda de la configuración predeterminada a Interactivo para PDF. Esto presentará una nueva colección de herramientas, que verá en la esquina inferior derecha de la ventana de InDesign.
Asegúrese de guardar su archivo antes de continuar. Ir Archivo> Guardar como y asigne un nombre al documento, luego continúe para comenzar a agregar los elementos interactivos.
Agregar hipervínculos a un PDF interactivo
Comenzaremos con algo simple. Si bien puede configurar fácilmente enlaces de texto en editores PDF estándar, InDesign le permite vincular prácticamente cualquier elemento. Los títulos y las imágenes de encabezado son una buena opción. El texto se puede vincular resaltando, pero tenga en cuenta que las URL en el texto (cualquier cosa que comience http: // o www.) se convertirá automáticamente.
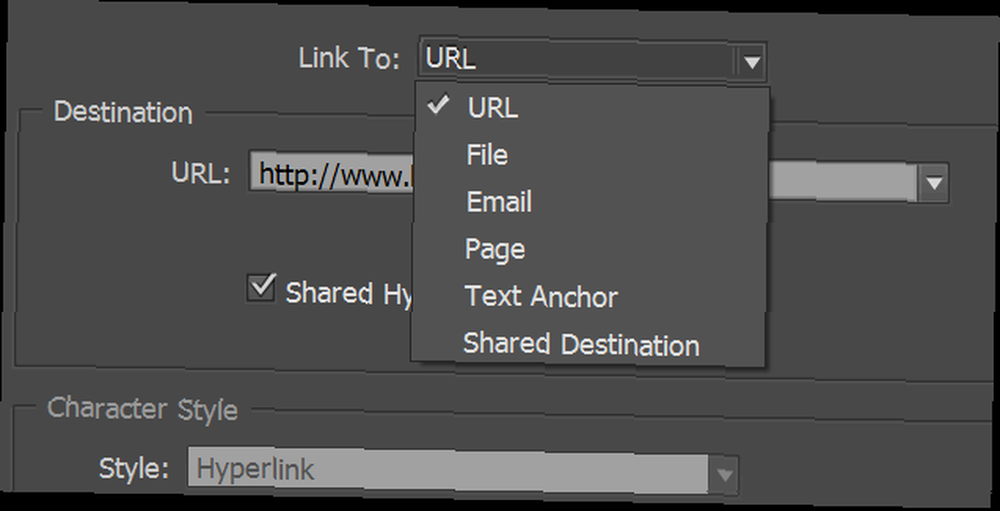
En la ventana de InDesign, seleccione el gráfico del título o la imagen que lo acompaña y haga clic en el Hipervínculos botón en la columna de la derecha. Hacer clic Nuevo hipervínculo (el segundo botón de la derecha en la parte inferior de la ventana) e ingrese el deseado Destino URL Si no desea que el enlace vaya a una URL (más bien, prefiere un archivo o una dirección de correo electrónico), cambie el Enlace a caja en la parte superior de la ventana.
Otras opciones incluyen el enlace a una página dentro del documento (¡útil para hacer que la página de contenido sea interactiva!) O un ancla de texto o un destino compartido. Esta Destino de hipervínculo compartido la casilla solo debe marcarse si va a reutilizar la URL en otro lugar del documento; es un atajo que ahorra tiempo y que puede usar seleccionando Destino compartido en el Destino cuadro al crear enlaces posteriores.
Las URL se pueden enumerar en la ventana Hipervínculos, donde puede agregar un nombre relevante al enlace abriendo el Renombrar hipervínculo cuadro, estableciendo el nombre (que debe ser significativo) y haga clic en Okay ahorrar.
Nota la Apariencia sección en la parte inferior de la caja. Esto presenta configuraciones que determinan cómo aparecen los enlaces. Para obtener los mejores resultados con imágenes, mantenga Tipo establecer como un Rectángulo Invisible y el Realce opción de Ninguna.
Navegue su publicación con botones
Para ayudar a sus lectores a pasar de una página a otra de su PDF interactivo, en lugar de desplazarse, puede agregar botones interactivos. Estos deben importarse primero como gráficos al proyecto, preferiblemente a nivel de plantilla, lo que se puede hacer usando el Páginas panel.
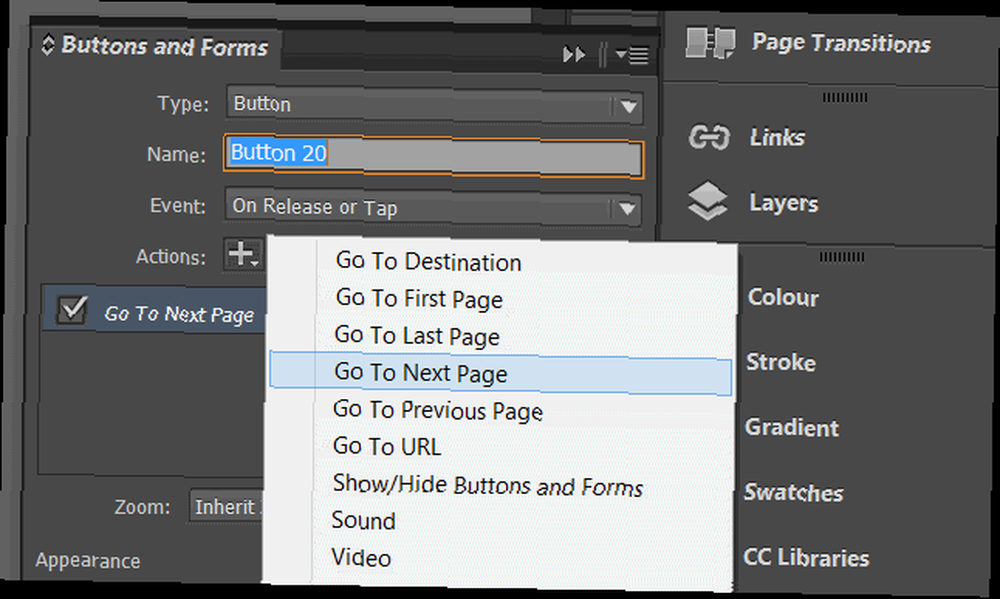
Una vez agregado, seleccione el gráfico y abra Botones y formularios y haga clic Botón Convertir, en la esquina inferior de la ventana Asegurar la Tipo se establece en Botón, y nombra el botón (como “anterior” o “próximo”).
Hacer clic Acción para establecer una acción que corresponda a su tipo de botón (de modo que cuando se haga clic en la revista electrónica se mueva a la página anterior o siguiente) y luego haga clic en el Evento desplegable para establecer una acción adecuada (como Al soltar o tocar, Al hacer clic, etc.)
¿Feliz con tus botones? Se pueden copiar a otras páginas, ahorrando así mucho tiempo. Tenga en cuenta que es posible que desee eliminar los botones anterior y siguiente de la primera y última página de su documento; hacer esto sosteniendo Shift + CTRL (Shift + CMD en Mac OS X) y haga clic para resaltar, luego presione Borrar.
Visualización de videos y medios
Los videos y otros medios hacen que los PDF interactivos se destaquen como experiencias de lectura memorables, y agregarlos es sorprendentemente fácil. InDesign admite FLV y MP4 codificado en h.264 Todo lo que necesita saber sobre códecs de video, contenedores y compresión Todo lo que necesita saber sobre códecs de video, contenedores y compresión Explicar la diferencia entre códecs y contenedores es relativamente simple, pero la parte difícil es intentando entender cada formato. archivos y MP3.
El lector del PDF interactivo exportado terminado deberá tener instalado Adobe Flash Player para que estos elementos multimedia funcionen.
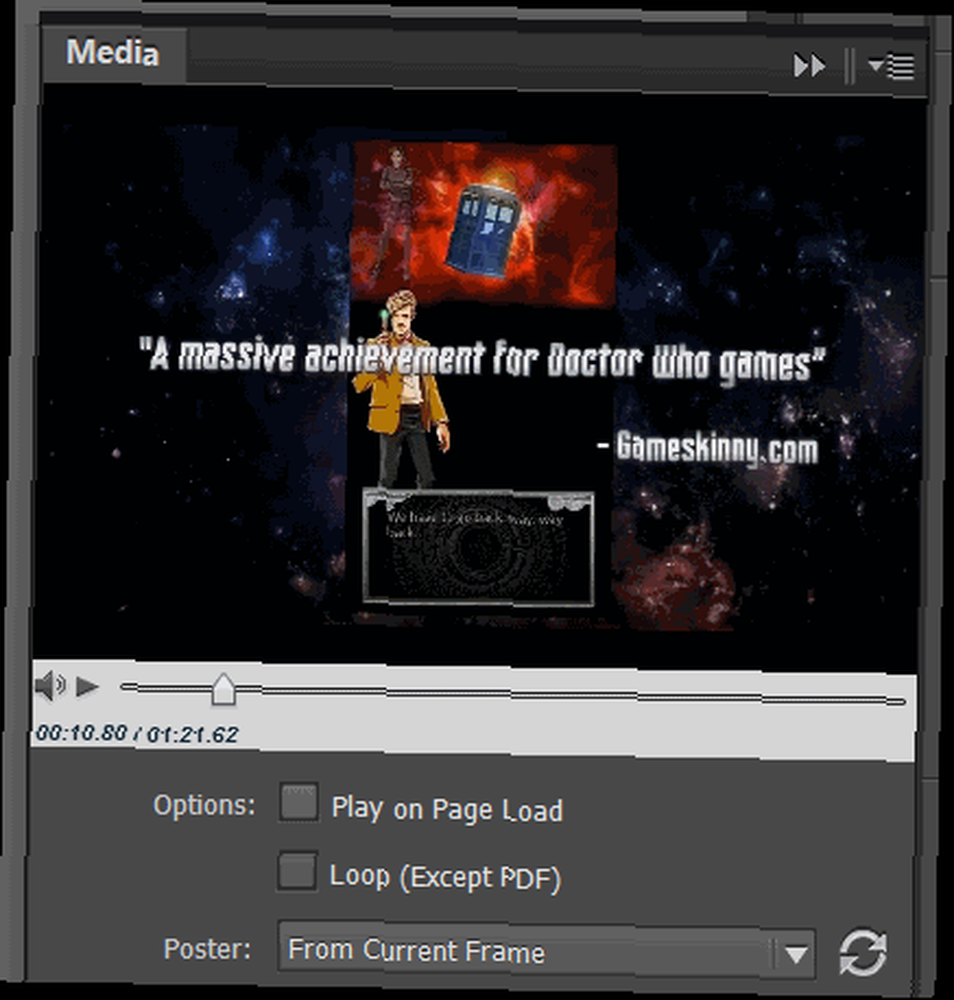
La forma más fácil de hacer esto es hacer clic Medios> Coloque un archivo de video o audio y busque el archivo que planea incluir. Con esto seleccionado, suelte el archivo en la página donde desea que aparezca, cambiando el tamaño si es necesario. Si encuentra que el contenido de un video ha sido recortado, haga clic derecho y use el Ajuste> Ajustar contenido al marco opción de menú.
A continuación, decida si desea que los medios se reproduzcan cuando se cargue la página. Esto funciona mejor para videoclips sin audio, aunque los clips que se dirigen directamente al lector también pueden beneficiarse de esto. Hacer clic Jugar en carga de página para reproducir el clip automáticamente, de lo contrario, deje la opción clara.
Para configurar el Póster imagen, es decir, la imagen del video que se mostrará en la página, mueva la flecha de progreso de reproducción a su posición y seleccione Desde el marco actual, entonces la circular Refrescar botón. También puede hacer clic en el botón de opciones de video en la esquina inferior izquierda para configurar opciones como el tamaño del video y si debe aparecer en una ventana flotante.
Tenga en cuenta que los clips multimedia de Internet también se pueden incluir en su PDF interactivo, pero estos requieren que el lector esté en línea cuando lean el documento terminado. Para agregarlos, abra el Colocar medios desde URL botón en la esquina superior derecha de la ventana de Medios e ingrese la URL. Este debe ser un video apto para Flash Player, que descarta el contenido de YouTube.
Para obtener los mejores resultados, solo incluya clips almacenados en su computadora.
Guardar su archivo PDF interactivo
Cuando tenga su revista, folleto o libro interactivo como lo desee, es hora de empaquetarlo como un PDF interactivo. Haz esto abriendo Archivo> Exportar y seleccionando Adobe PDF (interactivo) en el Formato: Menú desplegable.
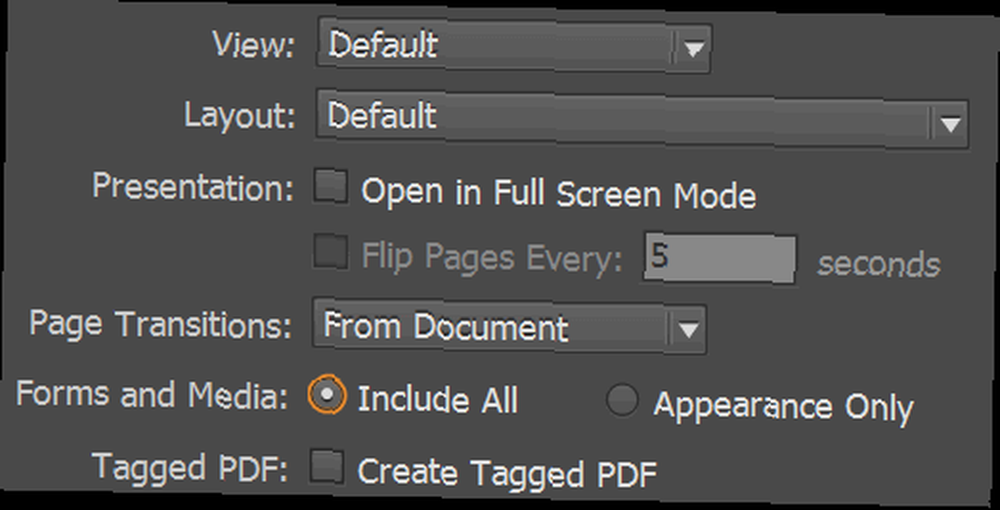
Esto abrirá el cuadro de opciones Exportar a PDF interactivo. Esto ofrece la posibilidad de configurar las transiciones de página y las opciones de presentación: puede jugar con estas y otras opciones para ver qué resultados le gustan más. Solo asegúrese de haber configurado el Formas y medios opción de Incluye todo para incluir cada elemento interactivo que haya configurado.
Dedique un momento a la decisión entre Diferenciales y Páginas también; la primera generará el archivo como una revista interactiva con doble página, la segunda con páginas individuales.
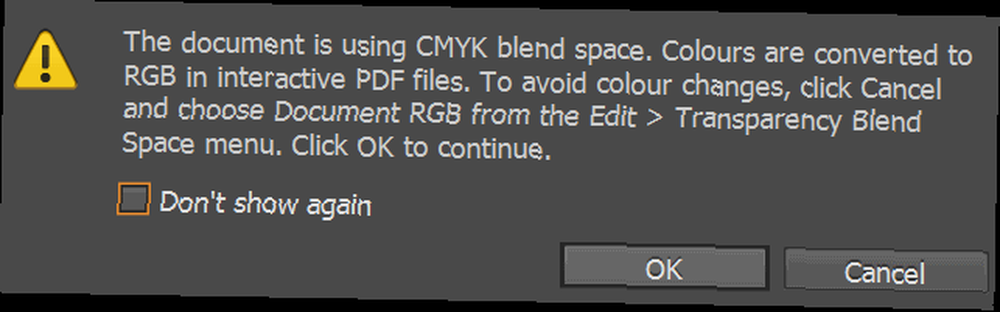
Cuando esté satisfecho con las opciones, haga clic en Okay para exportar el PDF interactivo. Verá una advertencia que le informa de la conversión de CMYK a RGB si no ha configurado la opción Documento RGB en el Edición> Espacio de mezcla de transparencias menú. Si la revista electrónica de salida tiene problemas de color, simplemente repita la exportación con esta opción habilitada.
Su archivo exportado está listo. Dedique un tiempo a comprobar que los elementos funcionan en su computadora, y tal vez en cualquier teléfono inteligente o tableta a los que tenga acceso antes de distribuir.
.











