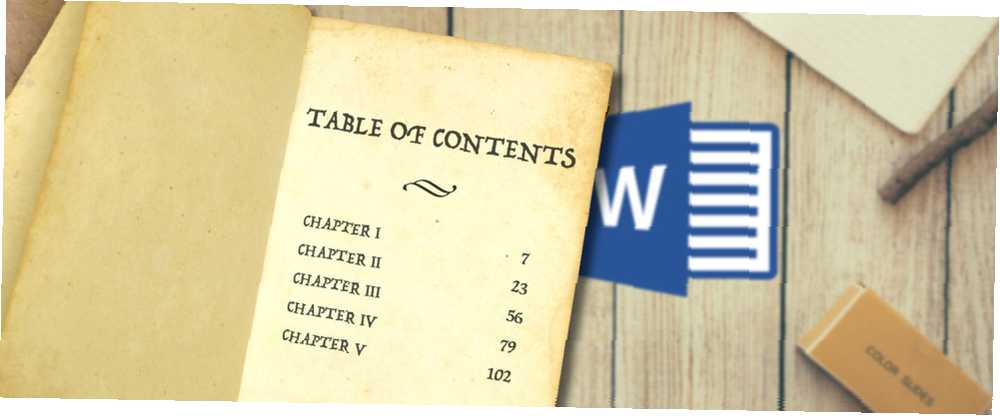
Michael Fisher
0
3067
53
Hacer una tabla de contenido no es solo para personas que escriben novelas, largos documentos legales o disertaciones. Son una excelente manera de mantener su escritura organizada, independientemente del contenido.
¿Quizás sigues agregando recetas a una lista maestra y quieres atajos a cada elemento? Tal vez esté creando un registro de vida 20+ Formas divertidas de iniciar un Lifelog en 2016 20+ Formas divertidas de comenzar un Lifelog en 2016 Hay más formas que nunca de comenzar un registro vital en 2016, por lo que echamos un vistazo a algunas de las mejores aplicaciones, servicios y gadgets que pueden ayudarte. o un diario? O tal vez solo quiera impresionar a su jefe con su conocimiento de Microsoft Office?
Cualquiera sea su situación, una lista de contenido puede mejorar la navegación y hacer que su documento brille.
En este artículo, analizo cómo crear su propia tabla de contenido en cuatro sencillos pasos. Sigue leyendo hasta el final para obtener algunas plantillas gratuitas geniales.
1. Crea tus contenidos
Antes de que pueda comenzar a personalizar el aspecto y el funcionamiento de sus contenidos, primero deberá crear un esquema básico. Afortunadamente, este es un proceso indoloro.
Voy a usar una lista de recetas (¡realmente malas!) Como ejemplo a lo largo de esta pieza. En la imagen a continuación, puede ver cómo se ve en Word con un formato muy básico. Este es el punto de partida..
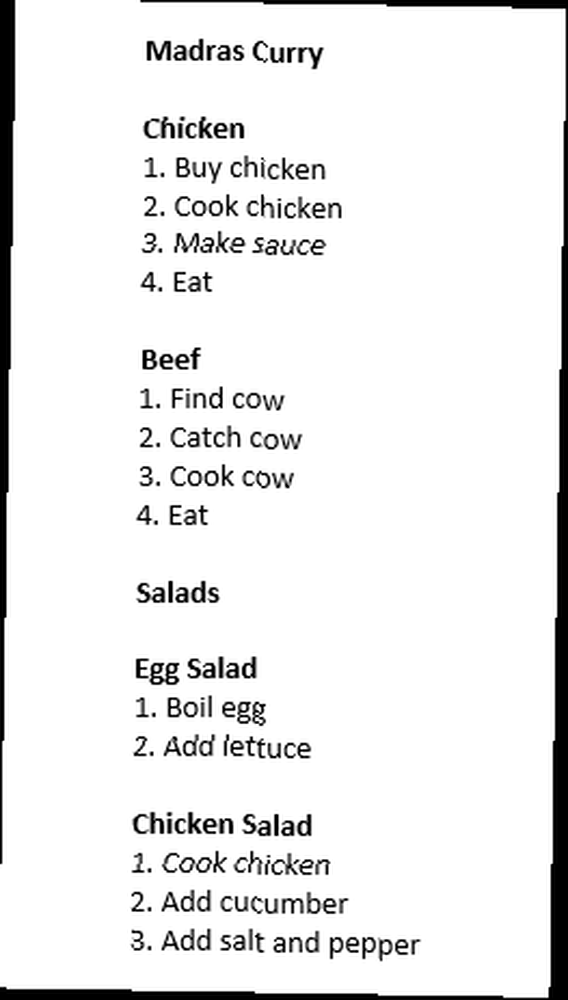
En primer lugar, debe aplicar estilos de encabezado al texto que desea que finalmente aparezca en su tabla de contenido. Resalte el texto apropiado, luego navegue hasta Casa pestaña y elija el encabezado que desee. En este ejemplo, estoy usando Título 1.

Debe tener un aspecto como este:
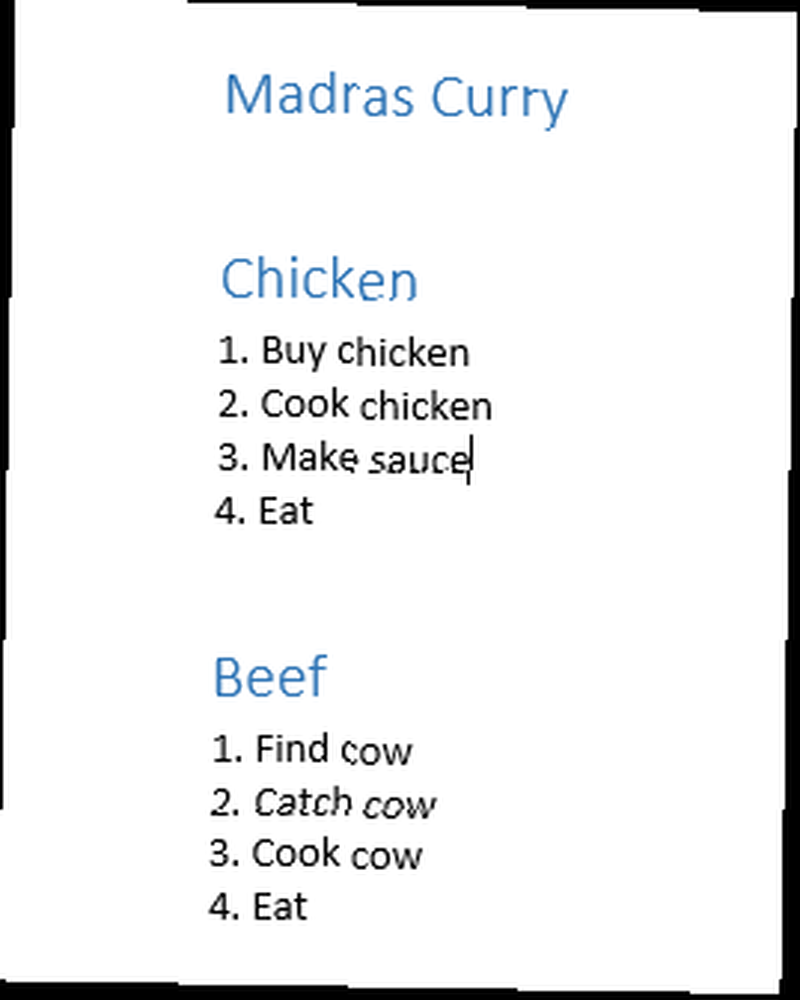
El siguiente paso es dejar que Word construya automáticamente los contenidos por usted..
Coloque el cursor donde quiera que aparezca el contenido. Para obtener una lista de recetas, es probable que lo desee al principio para facilitar la navegación, pero si está escribiendo un libro, es posible que desee algunas páginas en.
A continuación, dirígete a Referencias pestaña y haga clic en Tabla de contenido. Si está contento de que Word haga el trabajo preliminar, haga clic en Cuadro automático 1 o Cuadro automático 2.
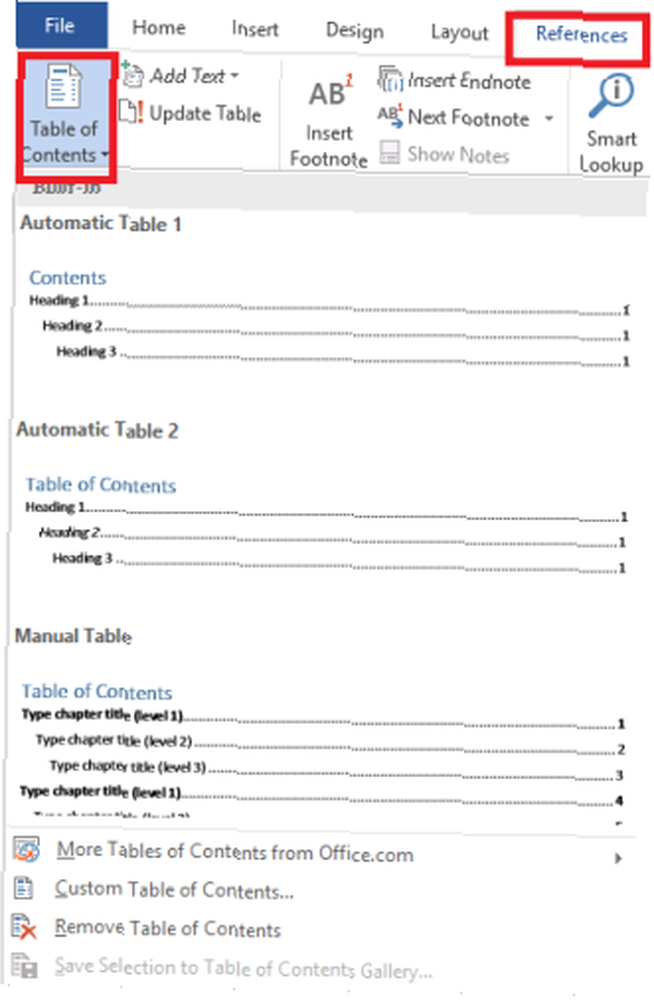
La nueva tabla ahora aparecerá mágicamente en el lugar deseado. Para usar los contenidos, sostenga CTRL y haga clic en la entrada a la que desea saltar.
No se preocupe si realiza cambios en el documento y mueve secciones. Puede actualizar automáticamente el contenido haciendo clic en Actualizar tabla Al inicio de la lista.
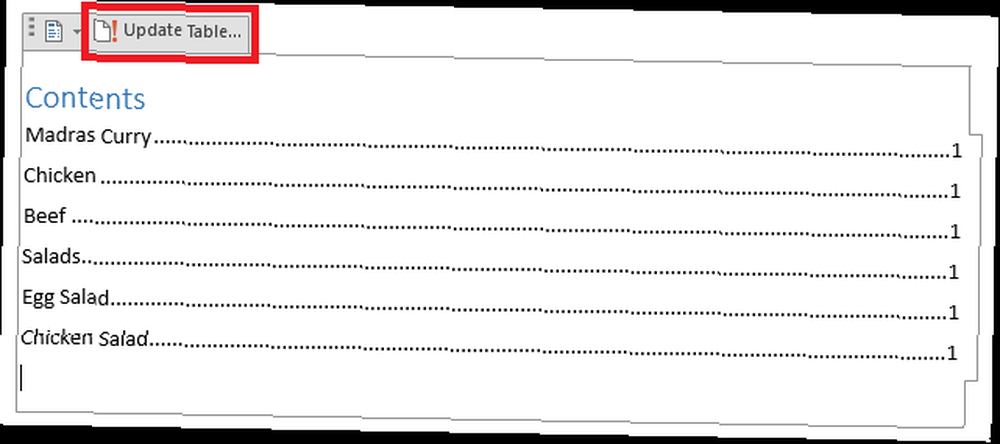
2. Agregar niveles
Es posible que hayas notado que mi mesa no se ve muy bien en este momento. En mi texto original, tenía Pollo y Carne de vaca como subsecciones de Curry Madras, y Ensalada de huevo y Ensalada de pollo como subsecciones de Ensaladas - pero por el momento esas sutilezas no se reflejan.
Necesito ajustarlo.
El primer paso es reasignar algunos de los encabezados que seleccionó previamente. En lugar de elegir Título 1 para todos los artículos, seleccione Título 2 para las subsecciones, Título 3 para las subsecciones, y así sucesivamente.
En la imagen a continuación, he agregado un Título 2 y 3 para demostrar el proceso.
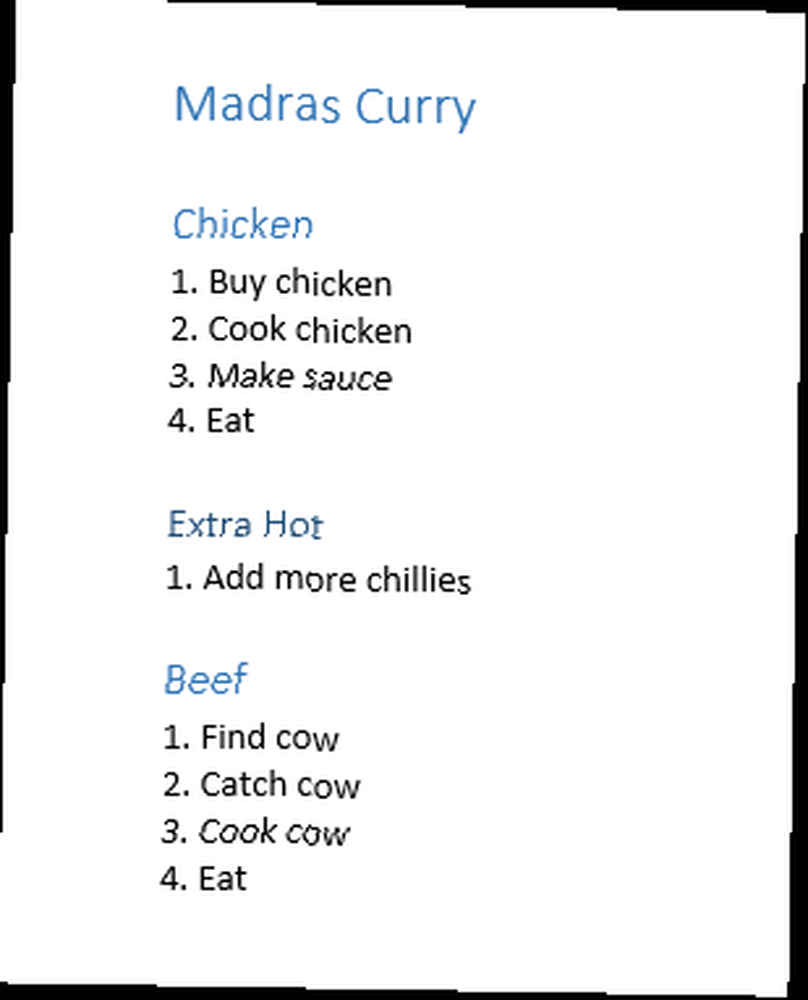
Luego, debes regresar a Referencias> Tabla de contenido, pero esta vez, haz clic en Tabla de contenido personalizada.
Se le presentará una serie de opciones en una nueva ventana. En la parte inferior de la ventana, verá una sección llamada General. Asegúrate de tener el Mostrar niveles opción establecida en la cantidad correcta.
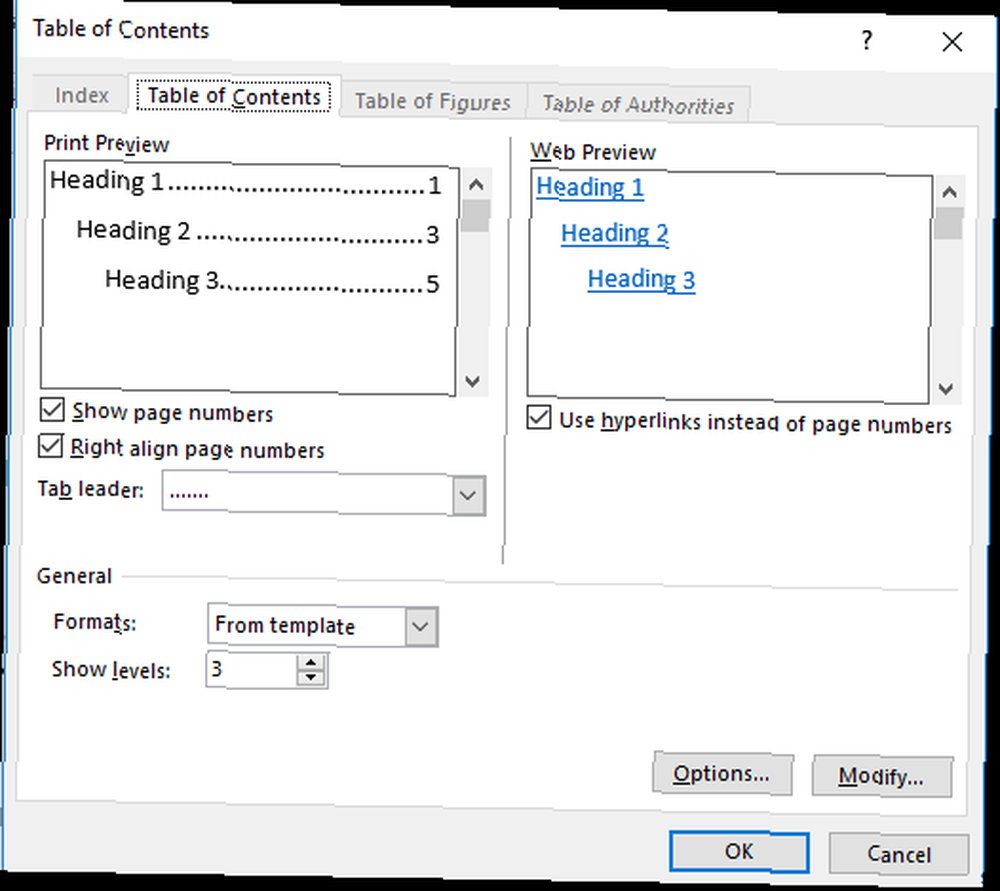
Golpear Okay y sus contenidos serán actualizados.
3. Mejorando la estética
Ahora tengo una lista de contenidos que es más representativa del diseño de mi documento Cómo personalizar la configuración de diseño de Microsoft Word Cómo personalizar la configuración de diseño de Microsoft Word Microsoft Office viene con muchas plantillas, estilos y temas útiles. Le mostraremos todas las configuraciones que necesita para crear su propio diseño personalizado en Word 2013 y Word 2016., pero aún se ve un poco soso.
Afortunadamente, puede refinar el estilo desde dentro de lo mencionado anteriormente. Tabla de contenido personalizada opciones.
Intenta jugar con los diferentes formatos: Word te ofrece seis alternativas para elegir. También puede decidir si desea incluir tabuladores (los puntos o guiones entre el texto y los números de página), cómo desea que se alineen los números de página e incluso si desea incluir números de página..
4. Formateando el texto
Si ha utilizado una de las seis plantillas de Word, existe una buena posibilidad de que desee modificar aún más el texto..
Por ejemplo, me gustaría sangrar el Extra caliente subsección por lo que se destaca del pollo al curry de carne de res.
Volver a la Tabla de contenido personalizada opciones, haga clic en Modificar, elige el nivel que deseas editar y luego haz clic en Modificar otra vez.

Se le mostrará una pantalla como esta:
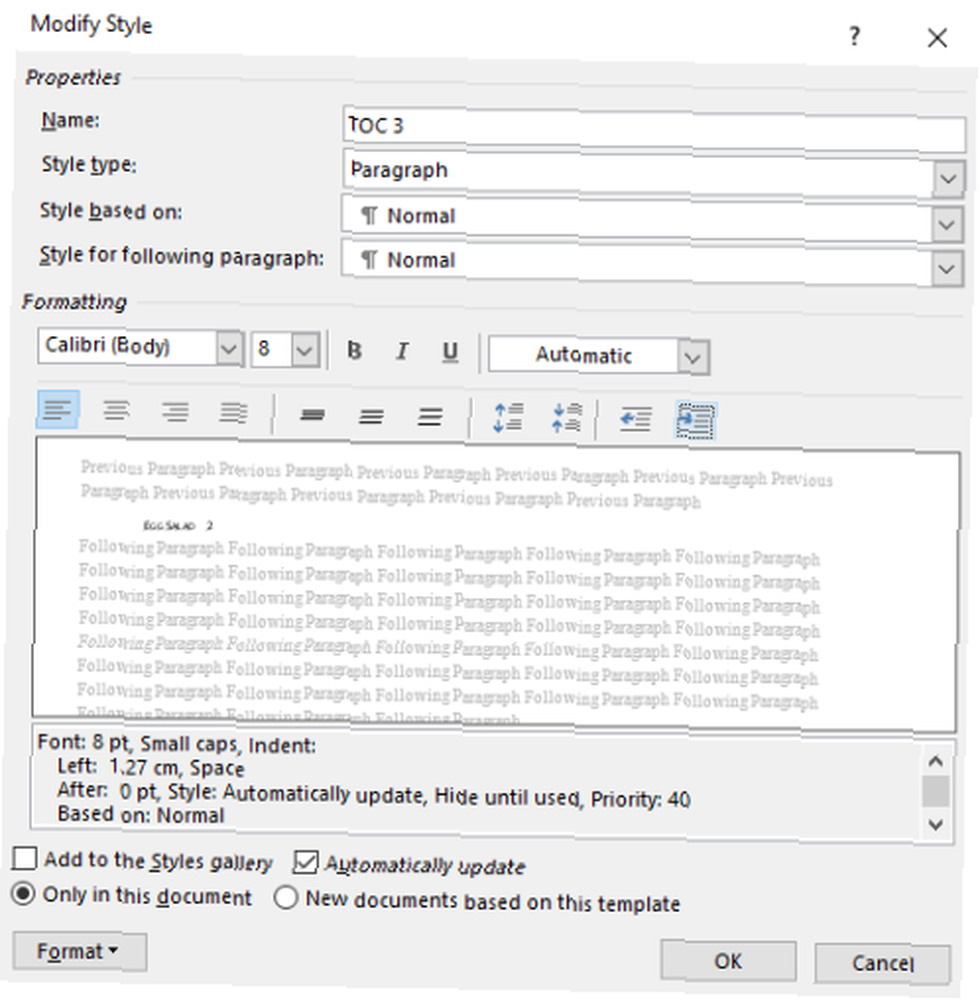
Funciona igual que las funciones normales de procesamiento de texto: puede establecer el tamaño de fuente, elegir el color, agregar sangrías y realizar una variedad de otras ediciones.
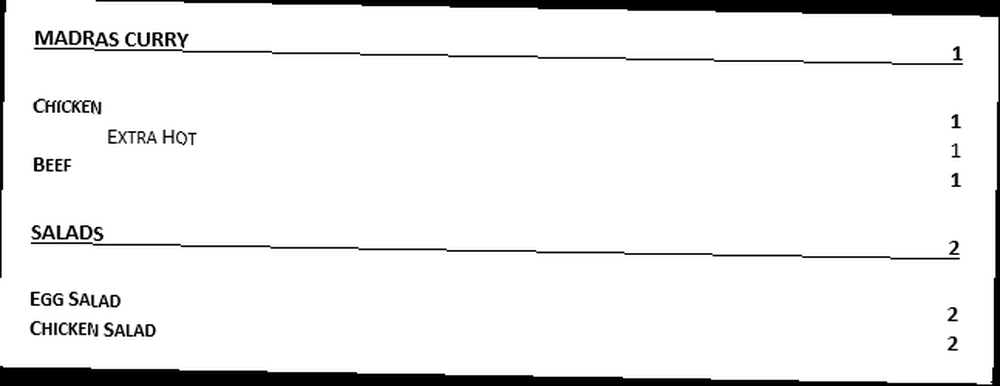
Descargue plantillas gratuitas de tabla de contenido
¿Te sientes poco inspirado por las ofertas de Word y abrumado por las opciones de personalización? No se preocupe: hay muchas plantillas gratuitas disponibles en línea. Ya hemos cubierto diez de los mejores ejemplos de plantillas de mejor tabla de contenido para Microsoft Word Mejores ejemplos de plantillas de tabla de contenido para Microsoft Word Una buena plantilla de tabla de contenido le dará a sus documentos un aspecto profesional. Tenemos los mejores ejemplos alrededor. en otras partes del sitio, pero aquí hay tres más para probar.
1. Tabla de contenidos de tesis
Esta lista adquiere un aspecto académico clásico, con espacio para varias listas, tablas e imágenes, así como una bibliografía y agradecimientos..
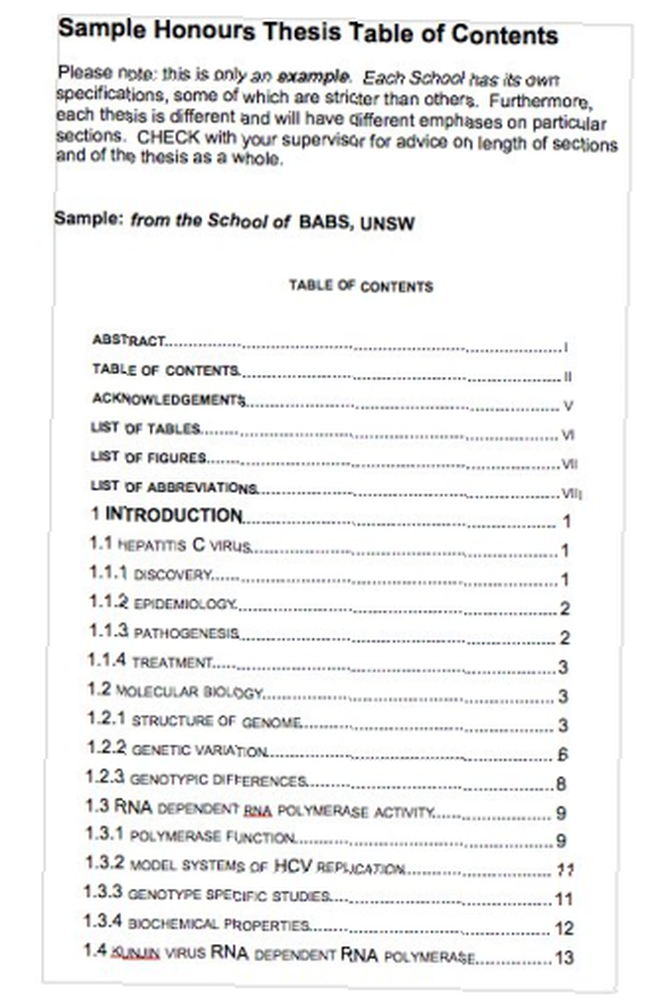
2. Solicitud de beca de investigación
Esta es una gran plantilla para usar si desea llevar una propuesta comercial a un banco o presentar una idea de proyecto a su empresa.
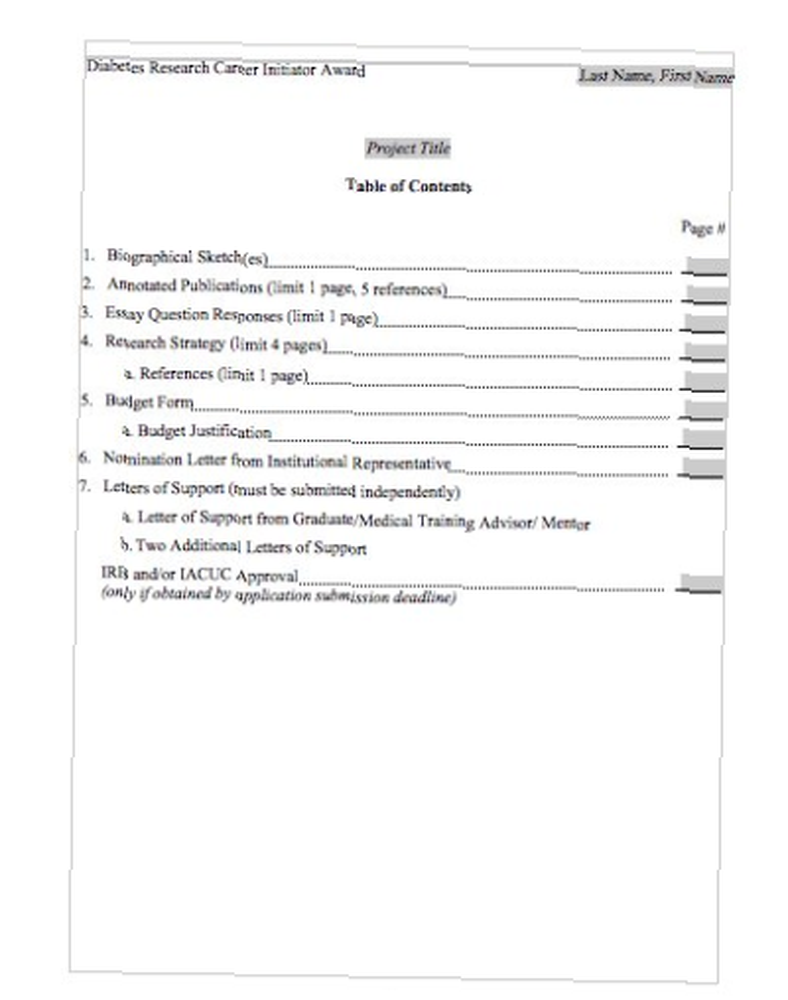
3. Contenido del libro de texto
Estos contenidos se verán geniales si está escribiendo un libro de hechos o creando su propio curso de aprendizaje.
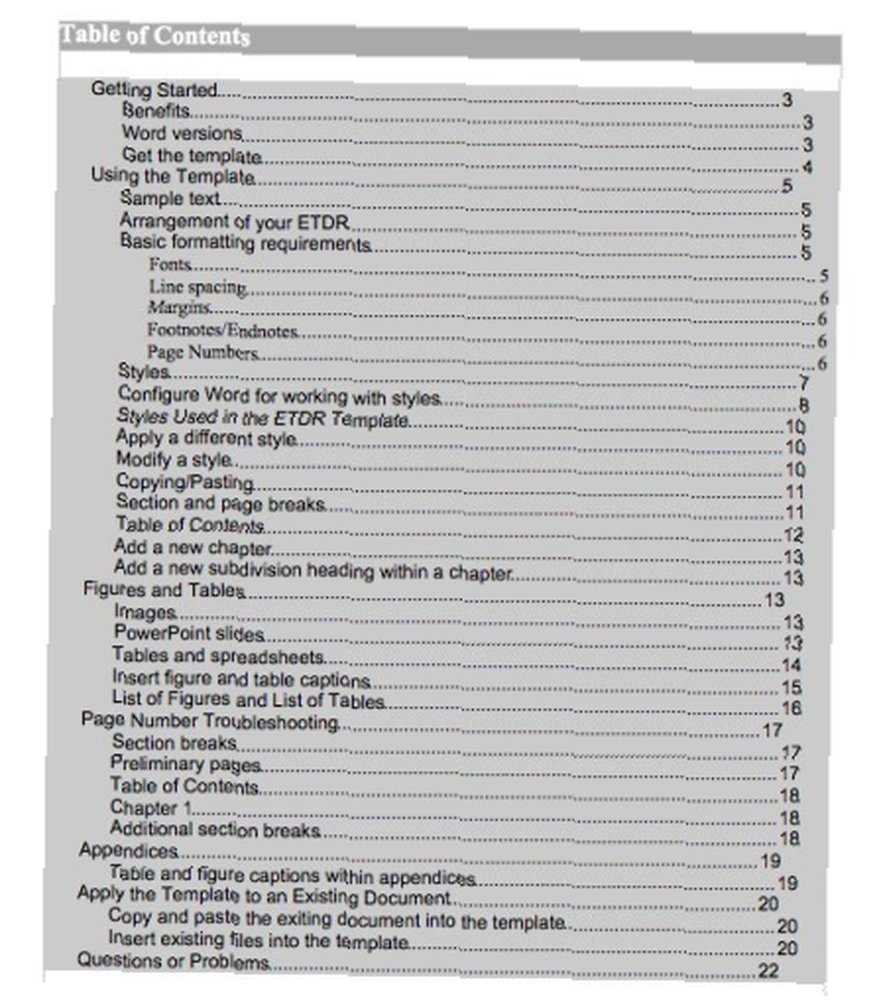
Todos se pueden descargar desde templatelab.com.
Cómo usar plantillas gratuitas
Las plantillas gratuitas no incluyen automáticamente hipervínculos a sus secciones, deberá agregarlas usted mismo.
Es fácil de hacer, pero primero deberá copiar y pegar la plantilla en la posición deseada dentro de su documento y editar el texto en consecuencia.
Antes de comenzar, asegúrese de haber agregado encabezados a las partes correctas del texto, como se describió anteriormente. Para agregar un hipervínculo, resalte el texto necesario en el contenido, haga clic con el botón derecho y haga clic en Hiperenlace… .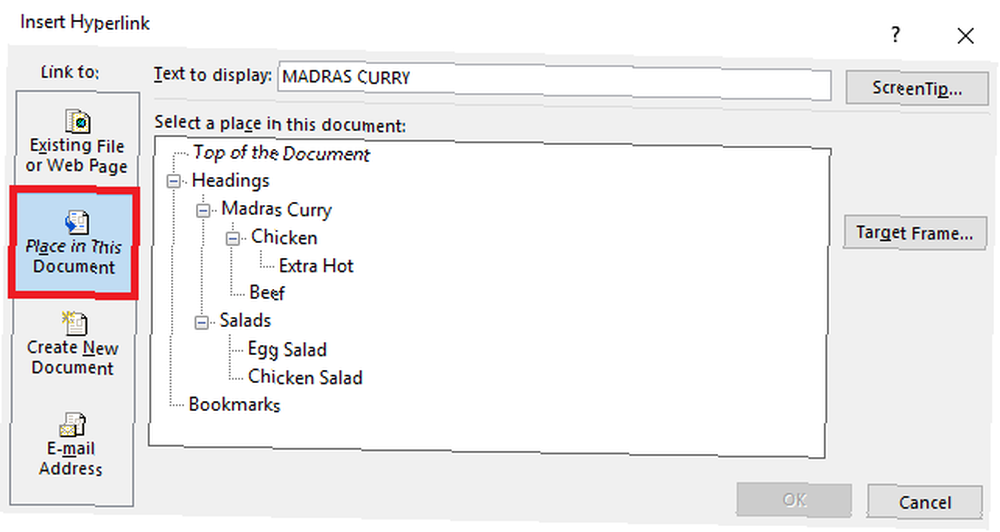
Hacer clic Colocar en este documento en el lado izquierdo de la ventana y elija el encabezado correcto de la lista. Trabaje en cada elemento de la lista de contenido para actualizarlos todos..
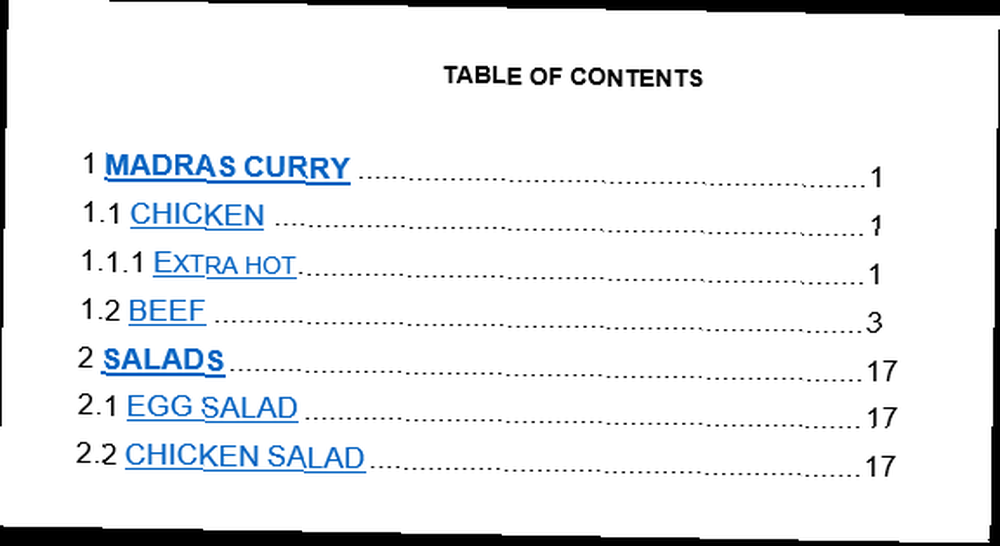
Puede eliminar el subrayado y el texto azul con las funciones habituales de procesamiento de texto de Word.
Qué problemas has encontrado?
Espero haber hecho que estas instrucciones sean fáciles de seguir, pero sin duda algunos de ustedes encontrarán dificultades o encontrarán preguntas..
Cualquiera que sea su problema, podemos intentar ayudarlo. Deje sus comentarios a continuación y nuestro personal y nuestros lectores intentarán ayudarlo..











