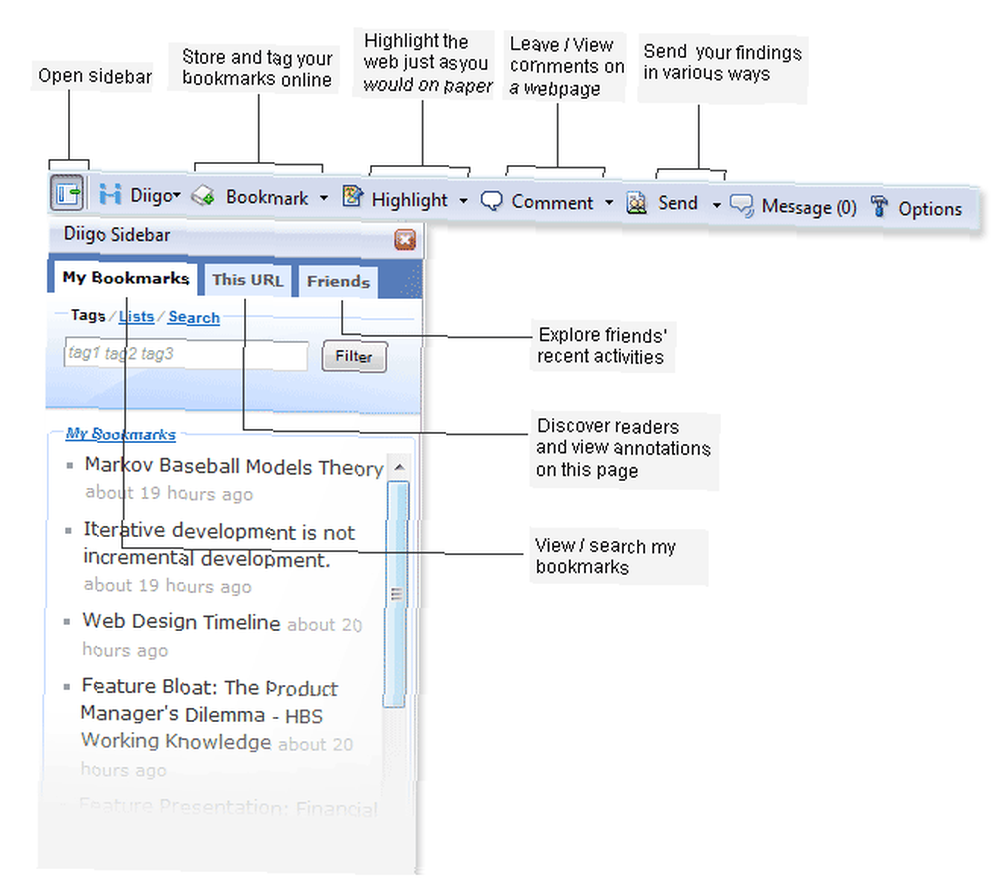
Edmund Richardson
0
4162
1203
 ¿Alguna vez te has preguntado cómo crear un screencast o por qué quieres hacerlo? Las grabaciones de pantalla, también conocidas como screencasts, podrían servir para varios propósitos, como enseñar a sus familiares o amigos menos expertos en tecnología algunas técnicas que ahorran tiempo y mostrar a los agentes de servicio al cliente cuál es el problema cuando las capturas de pantalla no son suficientes. Tiene algunas opciones cuando se trata de hacer screencasting. 5 aplicaciones gratuitas de screencasting para crear video tutoriales. Herramienta Una mirada completa a CamStudio como una herramienta efectiva de screencasting).
¿Alguna vez te has preguntado cómo crear un screencast o por qué quieres hacerlo? Las grabaciones de pantalla, también conocidas como screencasts, podrían servir para varios propósitos, como enseñar a sus familiares o amigos menos expertos en tecnología algunas técnicas que ahorran tiempo y mostrar a los agentes de servicio al cliente cuál es el problema cuando las capturas de pantalla no son suficientes. Tiene algunas opciones cuando se trata de hacer screencasting. 5 aplicaciones gratuitas de screencasting para crear video tutoriales. Herramienta Una mirada completa a CamStudio como una herramienta efectiva de screencasting).
Sin embargo, si desea aplicaciones más simples que puedan hacer lo mismo 4 Herramientas para crear capturas de pantalla y screencasts 4 Herramientas para crear capturas de pantalla y screencasts sin el alto costo en la memoria de su computadora o su billetera, pruebe estas soluciones basadas en la web fáciles de usar . Dado que todos los siguientes ofrecen las grabaciones para descargar, puede editar los screencasts a su gusto en su editor de video preferido, o comenzar de nuevo con facilidad.
Ninguno de estos requiere registrarse para grabar, pero para algunos servicios, se requiere una cuenta para cargar el material. Si eres un locutor de pantalla en serie (como el número infinito de usuarios técnicos en YouTube), tener una cuenta también te permitiría recuperar tus grabaciones de pantalla anteriores. Además, deberá tener Java en ejecución y hacer clic en Aceptar cuando se le solicite que permita que el applet de grabación de cada uno de los siguientes sitios comience la transmisión de pantalla. Ahora sobre los consejos Haga el Screencast perfecto con estos 6 excelentes consejos Haga el Screencast perfecto con estos 6 excelentes consejos sobre cómo crear un screencast usando estas aplicaciones!
Cómo crear un ScreenCast en un clic con ScreenCastle
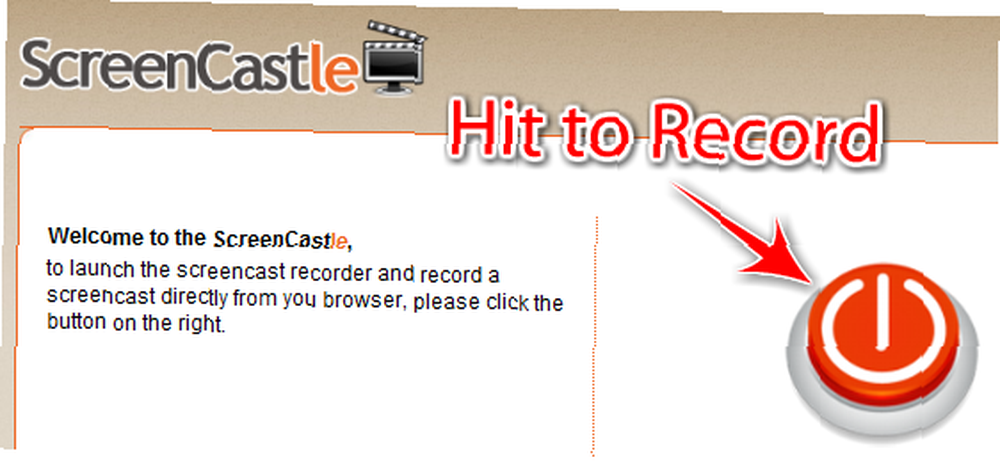
ScreenCastle dedica su sitio para facilitar la grabación de pantalla. Es muy fácil comenzar a usar la grabadora directamente desde la página de inicio. No hay tonterías que te molesten para que te registres. Haga clic en el gran botón naranja de Encendido para cargar un applet del tamaño de la grabadora, que tendrá una miniatura de la página web en la que estuvo por última vez.
Si ScreenCastle no es parte de lo que desea grabar, vaya a la pestaña real que grabará y presione Refrescar en el applet De esta manera, tendrá una idea de cómo podría ser su screencast. Para cambiar el tamaño de la grabadora, escriba las dimensiones deseadas en el applet o arrastre los redimensionadores.
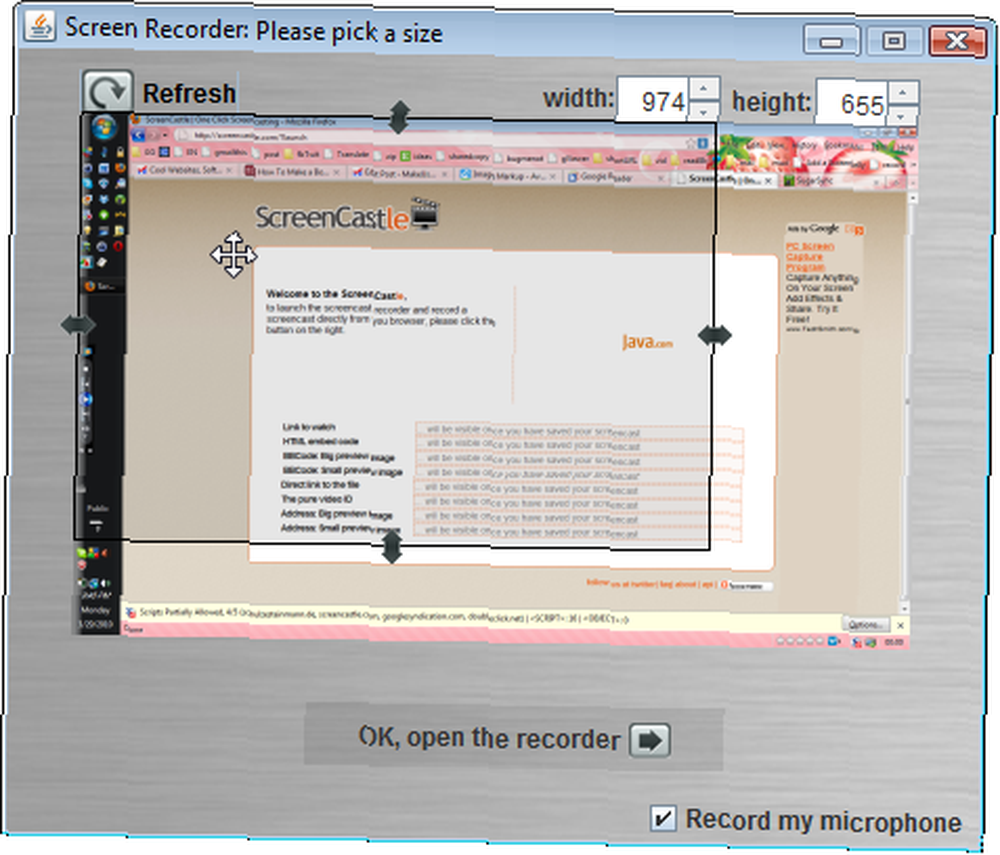
También puede elegir si desea grabar su micrófono. ¡Después de eso, podrás cargar la grabadora y dejar volar tu imaginación! Cuando haya terminado, puede obtener una vista previa de su screencast o publicarlo en el sitio de ScreenCastle, donde obtendrá el enlace directo al archivo en formato FLV (para descargar, conecte este enlace en la barra de direcciones de su navegador o administrador de descargas), incrustar códigos e incluso imágenes en miniatura de su screencast. Actualmente no hay limitaciones en cuanto a la duración, el tamaño o incluso el número de grabaciones, pero los videos publicados en el sitio que no se ven durante un año pueden eliminarse.
Screencast-o-matic puede sorprenderlo con su grabadora de pantalla de alta calidad
Screencast-o-Matic oculta una aplicación de transmisión de pantalla muy potente bajo su sitio web de aspecto simple. Pero no se deje engañar, sigue siendo tan fácil de usar que ni siquiera necesita una cuenta para publicar su video en el sitio. Una vez que hagas clic en Crear, SOM muestra un rectángulo redimensionable con todas las opciones de grabación.
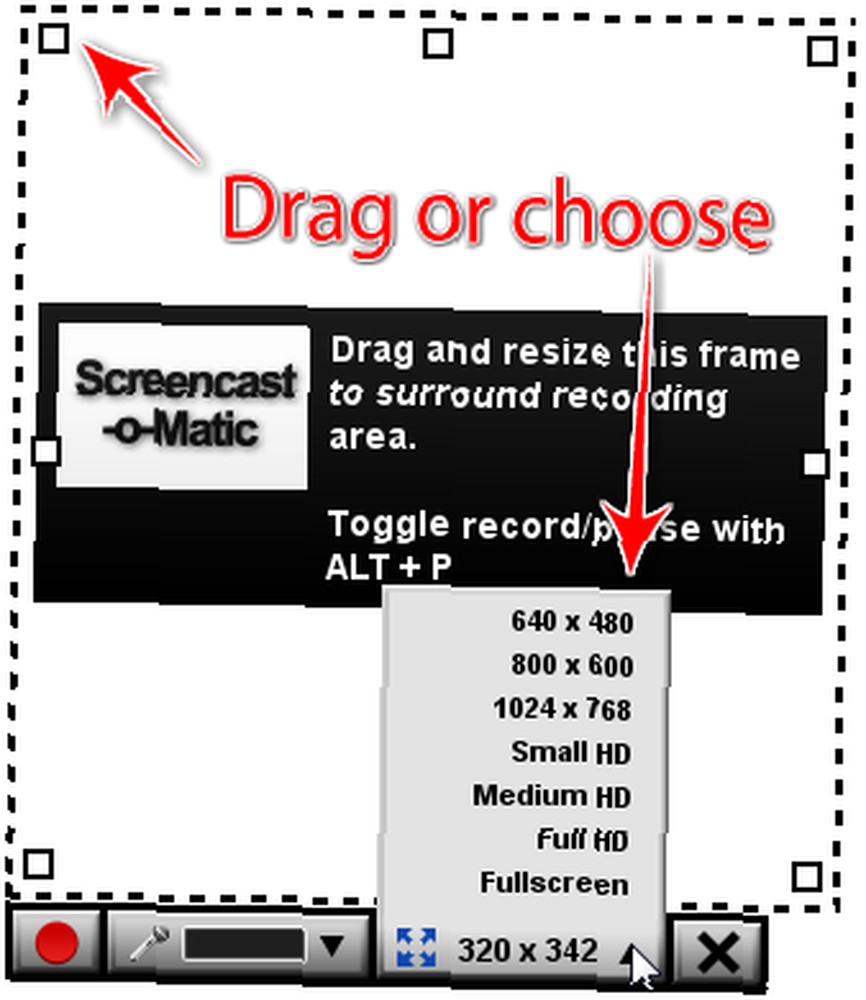
Puede arrastrar los redimensionadores en los extremos del rectángulo o puede seleccionar cualquiera de las dimensiones comúnmente utilizadas para videos (3: 4 y HD). Cuando esté listo para grabar, asegúrese de elegir un micrófono (o ninguno si no planea narrar) y presione ALT + P (en una Mac, eso sería Opción + P) o el poderoso botón rojo. Una buena manera de recordar que P es la capacidad de pausar la grabación con el mismo atajo de teclado. También podrá mover la grabadora (no disponible en los otros servicios de esta lista) y hacer una pausa para reproducir lo que ha grabado hasta ahora.
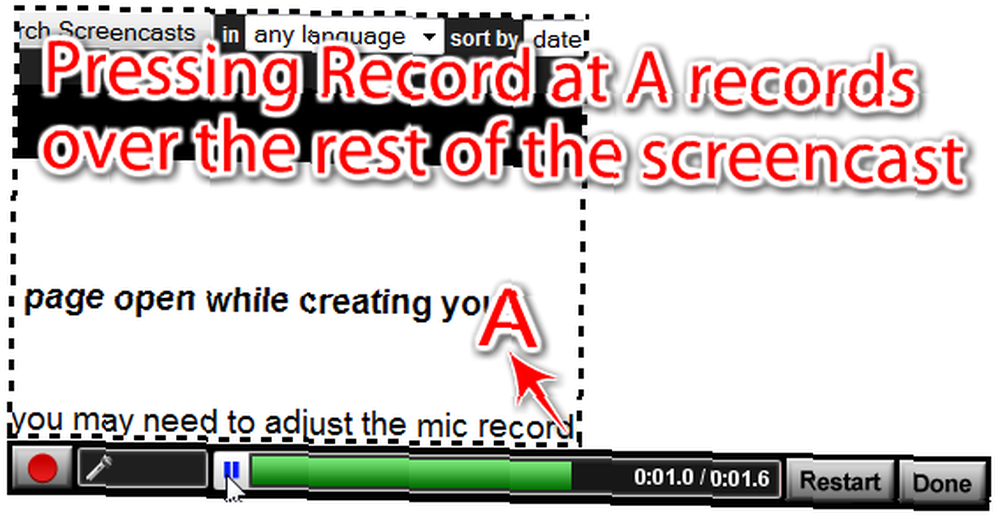
Si no está satisfecho, el Reiniciar el botón lo salvará, o puede grabar sobre la parte con la que no está satisfecho (solo haga una pausa al comienzo de esa parte y presione ALT + P o rojo Grabar botón), que ahorra mucho tiempo. Puede grabar hasta 15 minutos de bondad de actividad de escritorio. Después de terminar la grabación, puede agregar notas a marcos de tiempo específicos en el video. En Exportar película modo, también verá que los videos están disponibles para descargar en formatos MP4, AVI, FLV. Puede seleccionar si desea incluir el cursor del mouse, los clics del mouse, las notas e incluso el audio. También puedes subir tu video a YouTube.
Incluso si accidentalmente cerró su navegador, el sitio le permite continuar con sus screencasts previamente grabados (inéditos). Una cosa a tener en cuenta: cada screencast tendrá una marca de agua Screen-O-Matic a menos que actualice a una cuenta Pro ($ 5).
Screenjelly graba su escritorio completo con facilidad (y con un marcador)
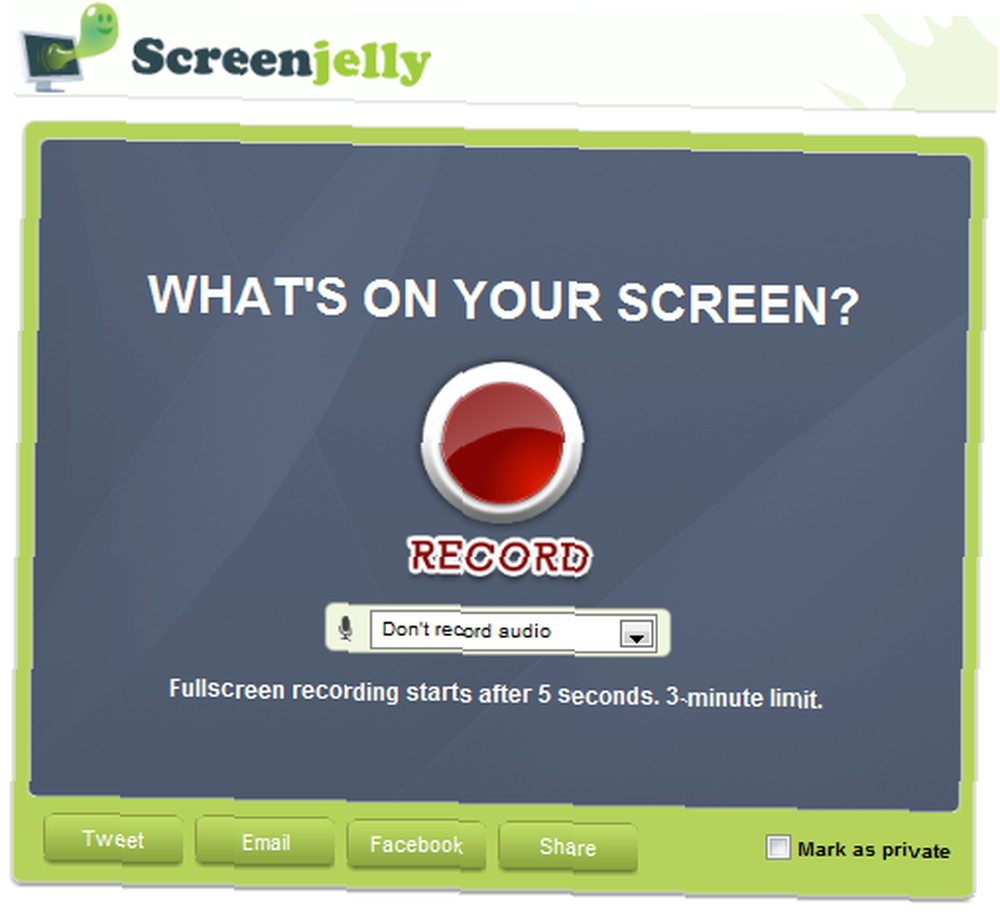
¿Quiere saber cómo crear un screencast grabando su actividad de escritorio completa durante 3 minutos? No busque más allá de [YA NO FUNCIONA] Screenjelly. Hace que la grabación sea muy sencilla””solo presiona el poderoso botón rojo. Cuando haya terminado, puede ver su grabación y seleccionar si desea descartarla o publicarla con un Twitter (utilizando OAuth para que el sitio no almacene la información de su cuenta de Twitter), Facebook Connect o Screenjelly. También puede compartir sus screencasts por correo electrónico y en muchos sitios de redes sociales. Screenjelly es el único sitio que no ofrece el video para descargar.
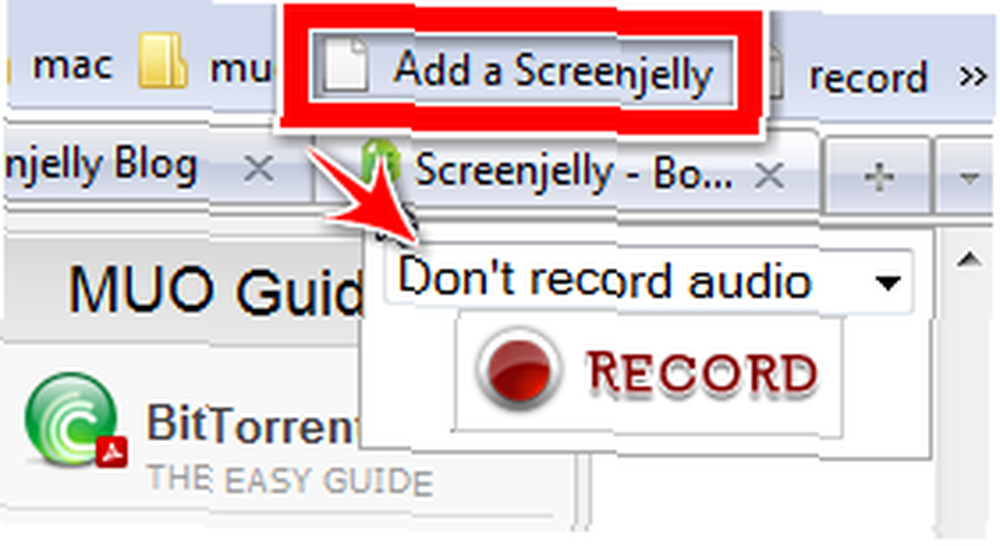
Pero lo que es realmente genial (y casi oculto) es su bookmarklet absolutamente genial [NO YORK WORKS], que coloca una mini grabadora en cualquier sitio web en el que se encuentre actualmente. Incluso puede [NO MÁS TRABAJOS] colocar esa mini grabadora en su propio sitio web.
Dado que lo que está grabando con Screenjelly es su escritorio completo, los videos publicados se verán mejor reproducidos en pantalla completa, pero si desea que su audiencia tenga más facilidad para ver sus videos sin tener que pasar a pantalla completa, puede obtener la excelente y pequeña utilidad de bandeja del sistema ZoomIt, o presione CTRL ++ en Firefox.
ScreenToaster se burla de Screencast y ofrece opciones de edición avanzadas
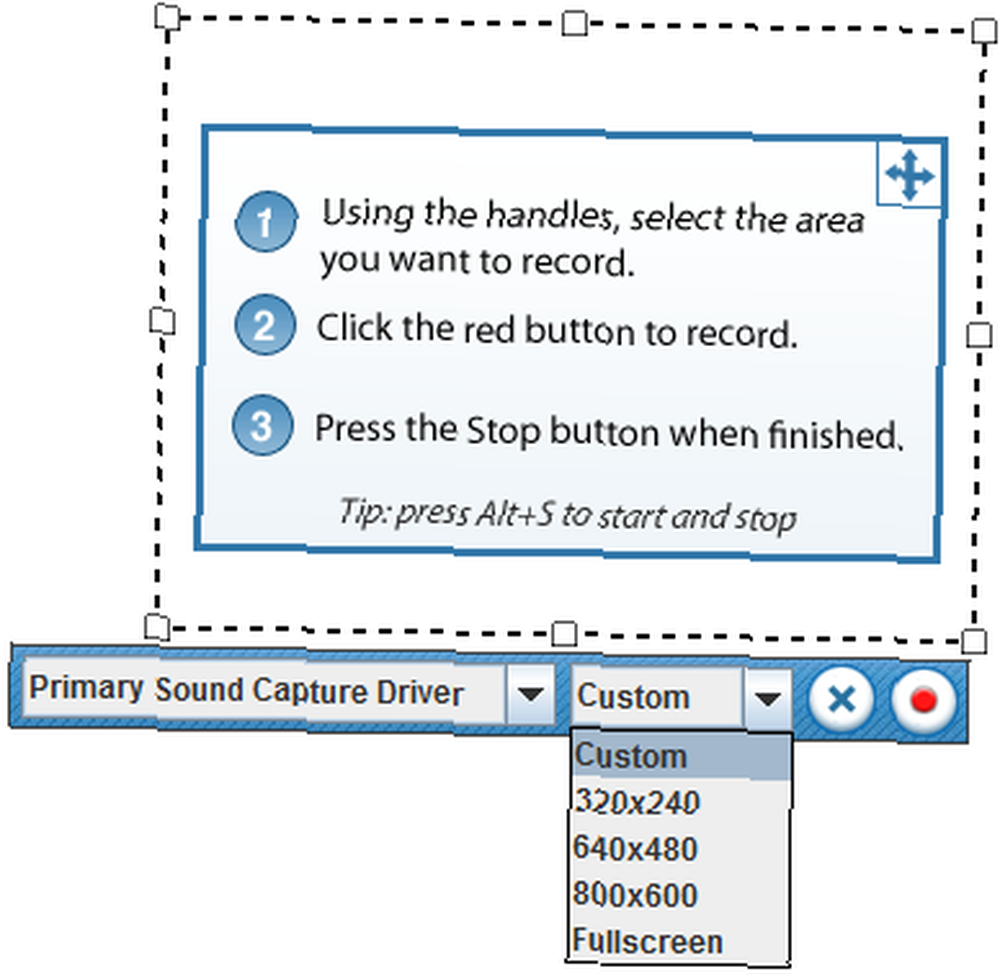
[YA NO FUNCIONA] ScreenToaster se ha convertido en una herramienta excelente que captura sus capturas de pantalla de manera fácil. Es el único servicio en esta lista que le permite elegir Velocidad de reproducción (la mitad de rápido, el doble de rápido y hasta 10 veces más rápido), una característica que verías en aplicaciones pagas, como la aplicación ScreenFlow de $ 99 para Mac.
Otras características únicas son su oferta para grabar desde su cámara web, agregar Subtitulos, de manera similar a agregar anotaciones de YouTube (lo que podría hacer más tarde, ya que también puede cargar el screencast en YouTube) y grabar audio para incluirlo incluso después de grabar su screencast. También hay dos versiones: la nueva versión Beta graba con calidad HD.
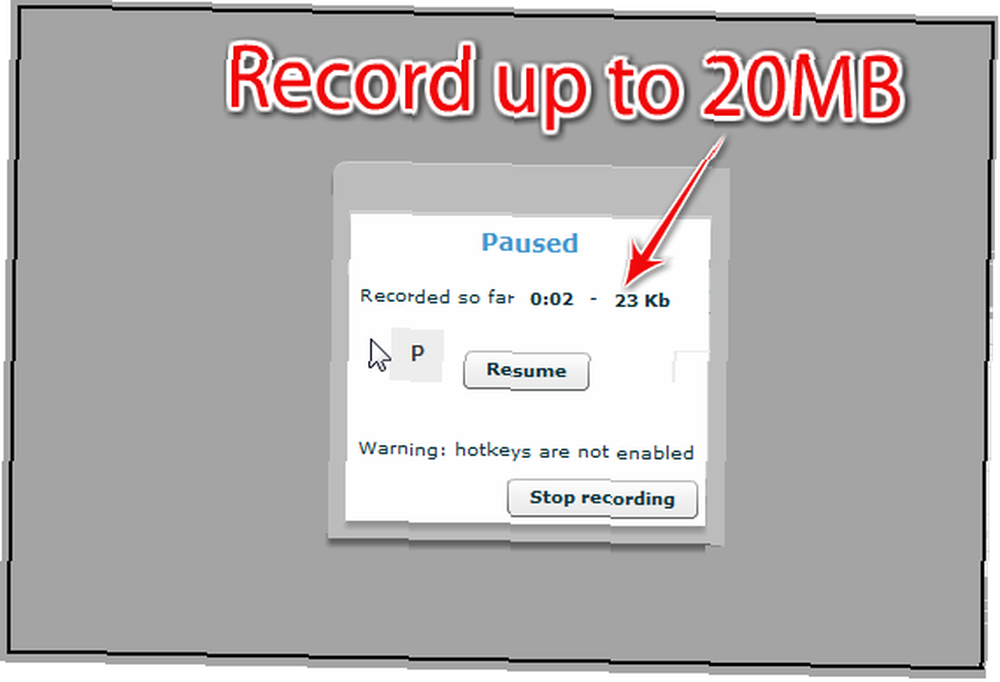
Si bien no hay limitaciones en la duración, ScreenToaster recomienda 20 MB como tamaño máximo para “rendimiento optimizado”. Justo después de que haya grabado su screencast, ScreenToaster le permitirá descargar el screencast en formatos MOV y SWF (este último es experimental, por lo que puede obtener errores), lo que es posible que desee hacer en esa instancia ya que esta opción no está disponible después de que usted publica tu video en los servidores de ScreenToaster. Sin embargo, en la versión Beta, puede descargar el screencast en formato MP4 incluso después de su publicación.
Tuitea tus screencasts HD con Screenr
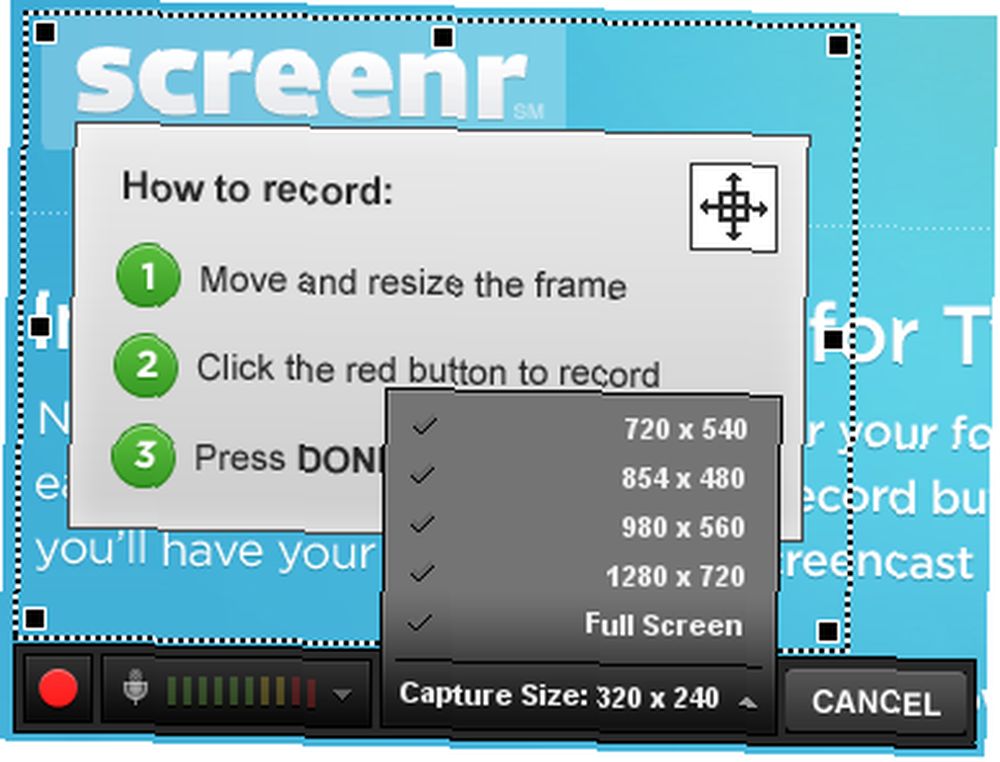
Screenr se encuentra en un sitio de aspecto tan pulido, que querrá comenzar la transmisión de pantalla de inmediato. La grabadora viene con cambios de tamaño y dimensiones preestablecidas para garantizar una resolución de reproducción optimizada. Screenr le permitirá grabar su actividad de escritorio durante hasta 5 minutos. Una vez que haya terminado, tendrá la opción de publicar su screencast recién hecho en Twitter o simplemente reproducir el video en el sitio Screenr. Obtendrá una URL acortada del video para que la comparta, opciones para descargar el video en MP4 y subir el video a YouTube (después de lo cual debería ser extremadamente alta definición si grabó con una de las dimensiones preestablecidas 16: 9).
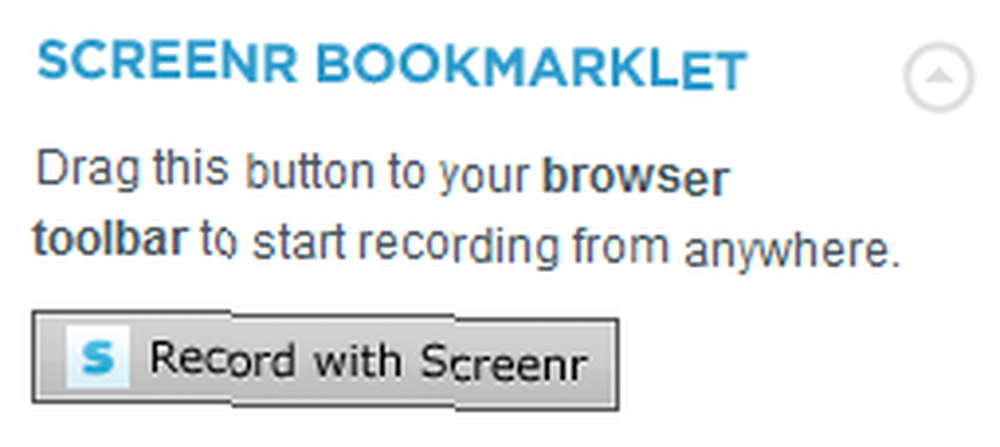
Si desea mostrar su screencast a otra persona mientras no está en una computadora, el sitio de Screenr está optimizado para teléfonos móviles, por lo que puede reproducir su video en un iPhone. También hay un marcador de Screenr que simplemente abre otra pestaña con la página de grabación. Puede encontrarlo en la barra lateral derecha de cualquier screencast publicado en Screenr.
ShowMeWhatsWrong te ayuda a solucionar problemas con las grabaciones de pantalla
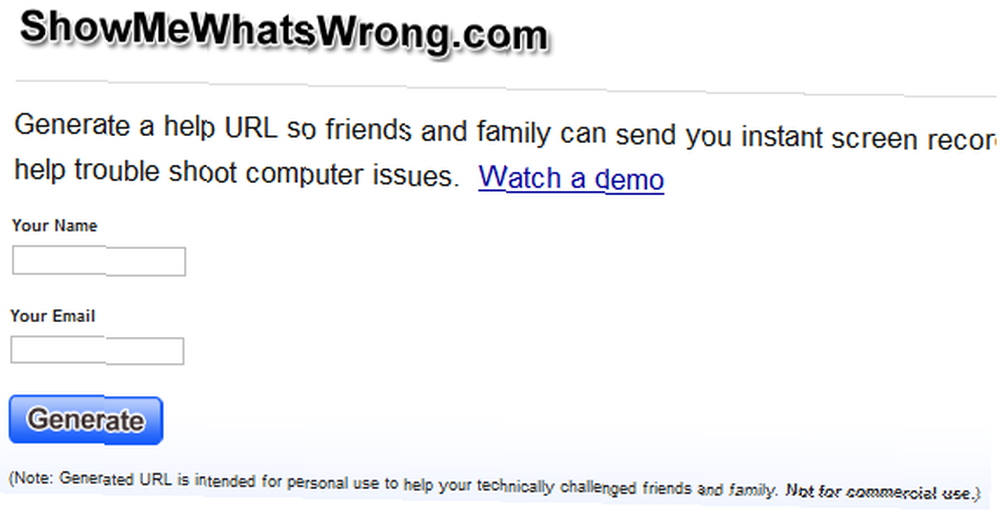
ShowMeWhatsWrong proviene de las manos expertas de los creadores de Screencast-o-Matic, pero está moldeado con un propósito más específico””para ayudar a ese molesto problema cuando quieres ayudar a amigos y familiares con problemas de computadora, pero no estás cerca de ellos. Básicamente grabarán un screencast para que sepas exactamente de qué están hablando. Si usted es el solucionador de problemas, simplemente vaya a SMWW e inserte su nombre y correo electrónico. Obtendrá una URL que puede compartir con su amigo que tiene el problema de la computadora.
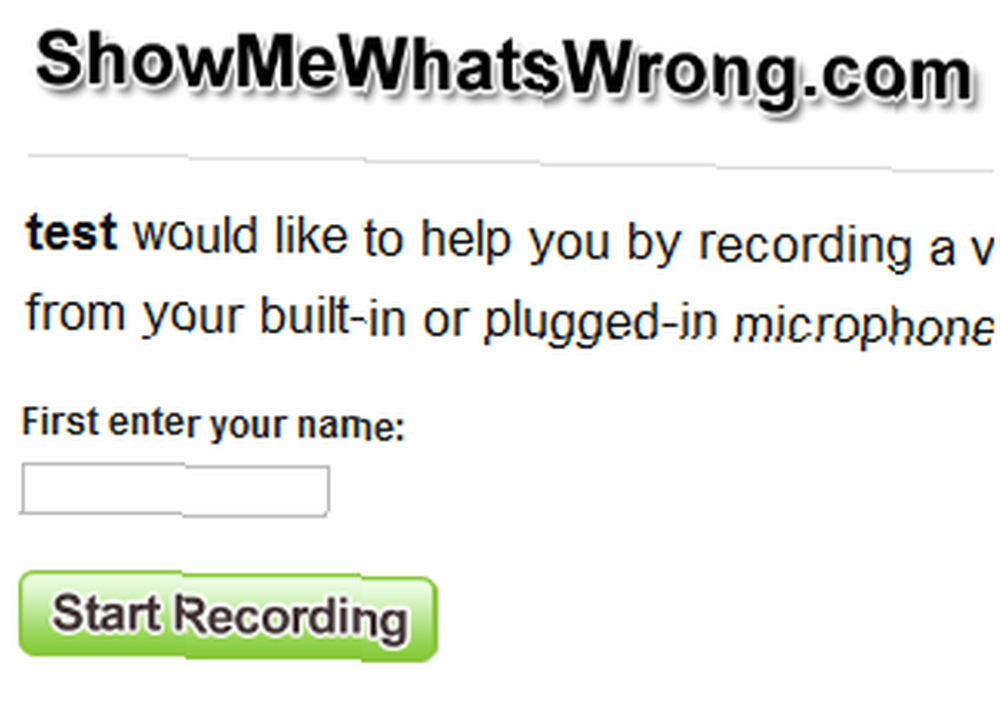
Cuando su amigo cargue esa página con la URL especial de usted, podrá registrar cualquier problema. Cuando terminan, SMWW envía el screencast de tu amigo a tu correo electrónico. El video caducará en 7 días, pero siempre puede descargarlo en formato MP4.
Si ha utilizado alguno de estos, no dude en compartir sus experiencias. ¿Cómo se crea un screencast? ¿Con fines educativos, grabar juegos de PC, etc.? ¿Hay alguna otra aplicación basada en la web que hayamos perdido??
Créditos de las fotos: garryknight











