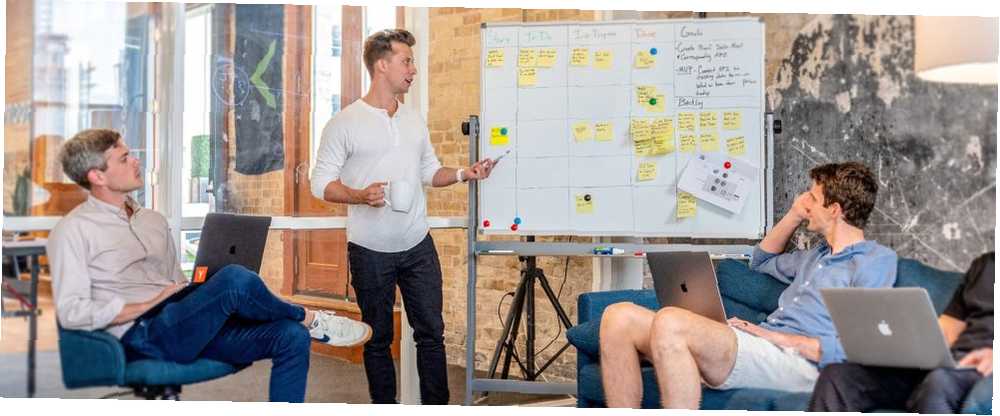
Michael Cain
0
1124
42
Hace un año, un conocido me informó que Google Slides, la aplicación de presentación colaborativa en línea y gratuita, era la versión de PowerPoint del pobre.
Esta observación me llevó un poco hacia atrás porque no podía entender de dónde venía la animosidad. También encontré la crítica injusta. Google Slides es un excelente programa que te permite crear todo, desde presentaciones en el lugar de trabajo hasta libros de cocina. El único requisito es que tengas una cuenta de Google.
Sin embargo, esta crítica me hizo preguntarme cuántas personas no están familiarizadas con las Presentaciones de Google. Para aclarar algunos de estos conceptos erróneos, así es como puede crear una presentación básica de principio a fin.
Paso 1: configura tu documento
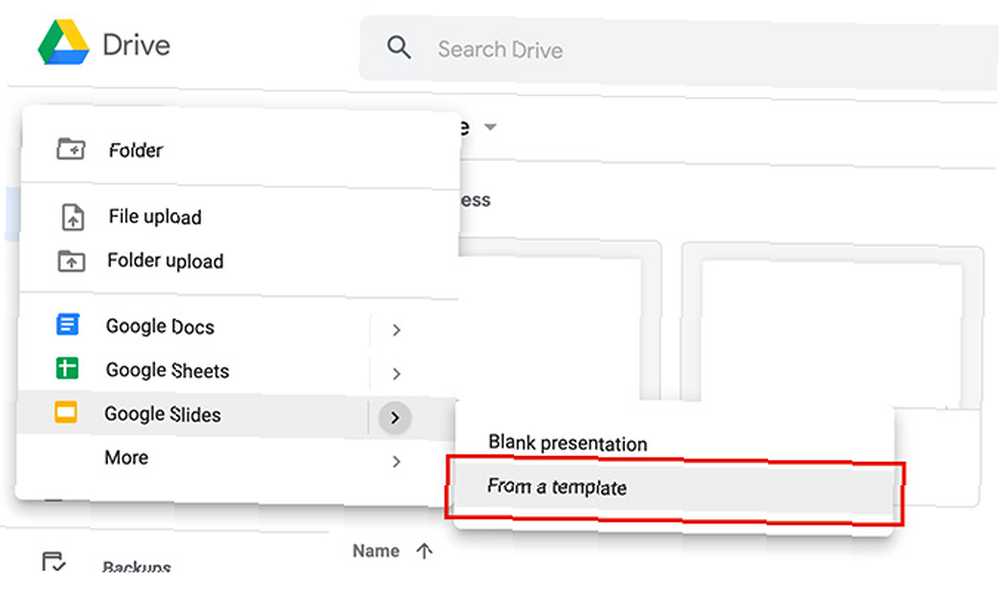
Lo primero que querrá hacer es abrir la aplicación Google Slides. Si no tiene una cuenta o es un usuario poco frecuente, aquí está nuestra guía para principiantes de Gmail. La guía para principiantes de Gmail. La guía para principiantes de Gmail. Es posible que ya tenga una cuenta de Gmail. O bien, estás pensando en inscribirte en uno. Esta guía tiene todo lo que necesita para aprovechar al máximo esa nueva y brillante cuenta de Gmail. , que explicará cómo Gmail es útil al controlar la aplicación asociada.
Si estás en Google Drive, haz clic en Nuevo> Diapositivas de Google> Desde una plantilla.
Puede usar una presentación en blanco si lo desea, pero para este tutorial, solo vamos a modificar un diseño preexistente. Hay menos pasos involucrados y será más rápido para usted.
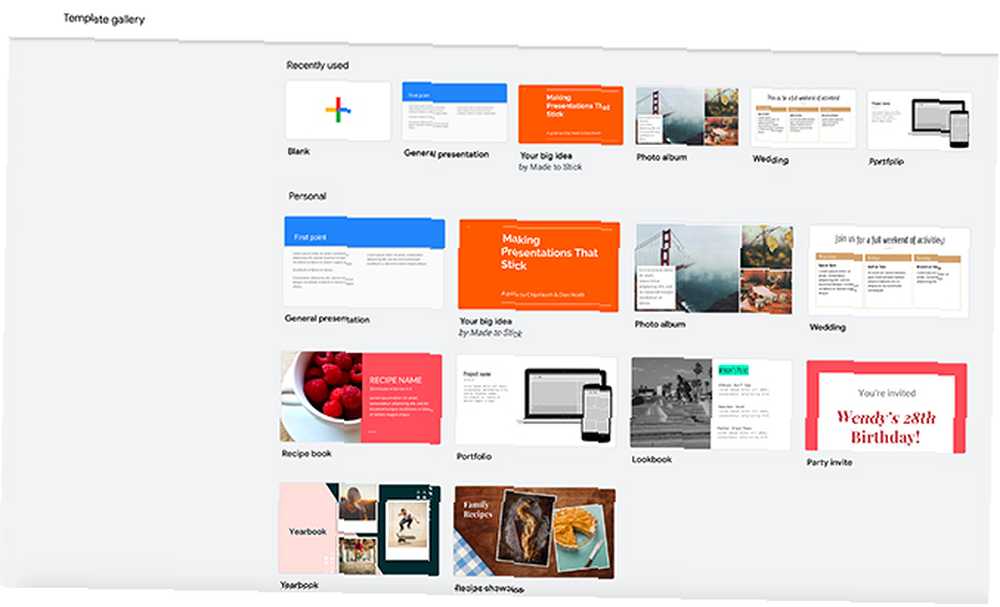
Una vez que hagas clic en De una plantilla, serás llevado a la galería de plantillas.
Al igual que Canva, Google agrupa las plantillas según el propósito. Uno de los usos más comunes para una presentación de diapositivas es una presentación de trabajo, por lo que para este tutorial vamos con Presentación general.
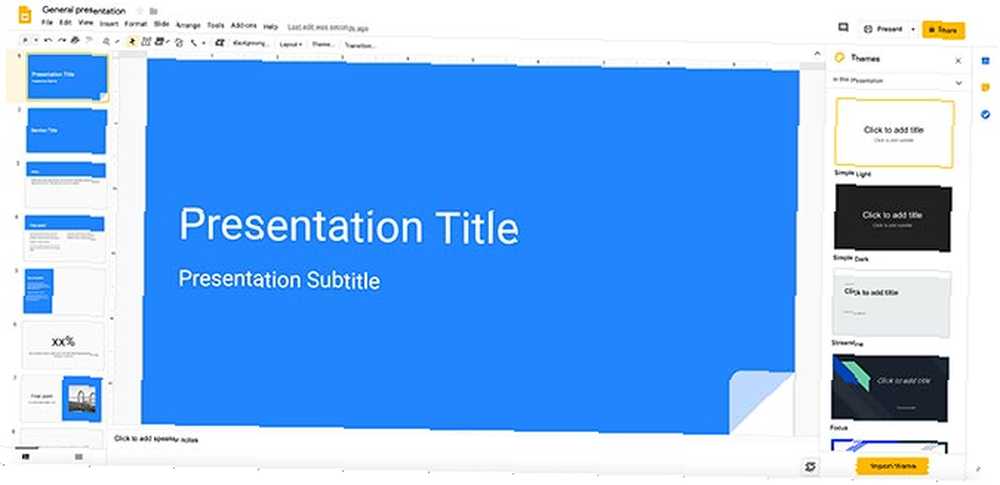
Cuando abra su plantilla, verá una pantalla que se parece mucho a esta..
En la parte superior, verás tu barra de navegación. En el lado izquierdo de su espacio de trabajo, verá sus páginas de plantilla en el orden en que están distribuidas actualmente.
En el centro de su espacio de trabajo, verá una versión más grande de la página que tiene activa actualmente. En el lado derecho de su espacio de trabajo, debería ver otro menú desplegable llamado Temas.
Paso 2: conoce tu barra de navegación
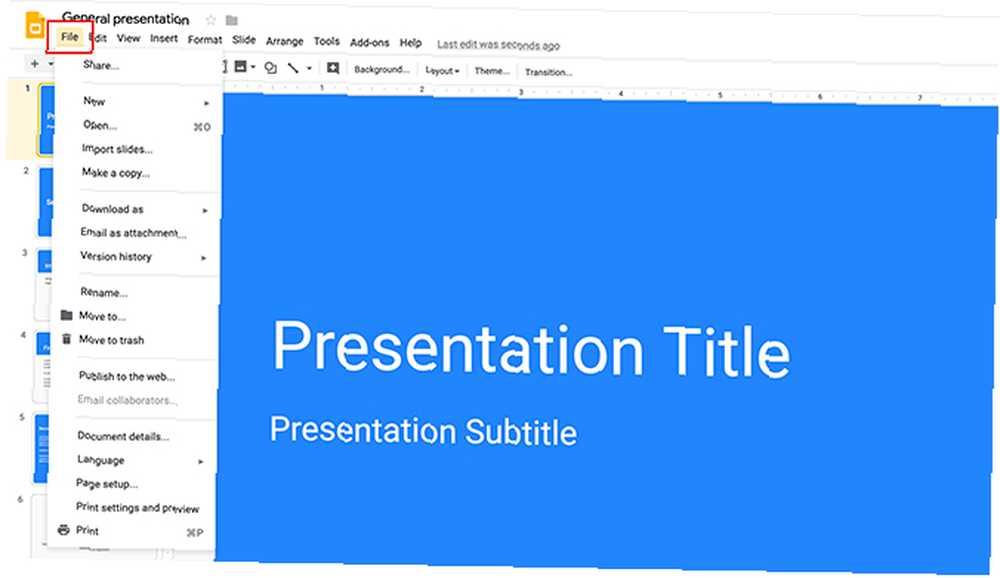
Google Slides es expansivo, pero una de las cosas más importantes que necesitará saber es la barra de navegación en la parte superior de su espacio de trabajo y lo que contiene cada menú desplegable.
Debajo Expediente, verá las opciones básicas para controlar su presentación de Presentaciones de Google. Esto incluye compartir, importar diapositivas, descargar diapositivas, configuración básica de página, configuración de impresión e idioma.
Debajo Editar, encontrará las herramientas básicas para controlar cada página individual. Esto incluirá opciones para deshacer una acción, rehacer una acción, cortar, copiar y pegar.
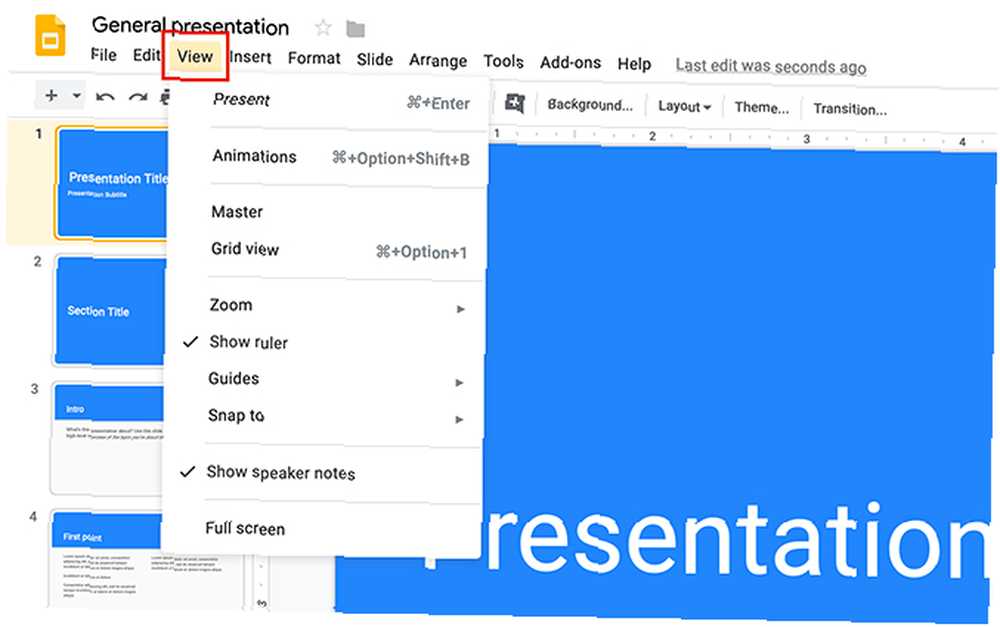
Debajo Ver, verá las diferentes formas en que puede ver su presentación. También puedes ver la opción para ir a Animaciones.
Si desea incluir animaciones en su presentación, consulte nuestro tutorial sobre cómo agregar GIF animados a Google Slides Cómo agregar GIF animados correctamente en Google Docs y Slides Cómo agregar GIF animados correctamente en Google Docs y Slides Los GIF no se reproducirán correctamente si simplemente arrastra y suelta o inserta directamente en un documento de Google! .
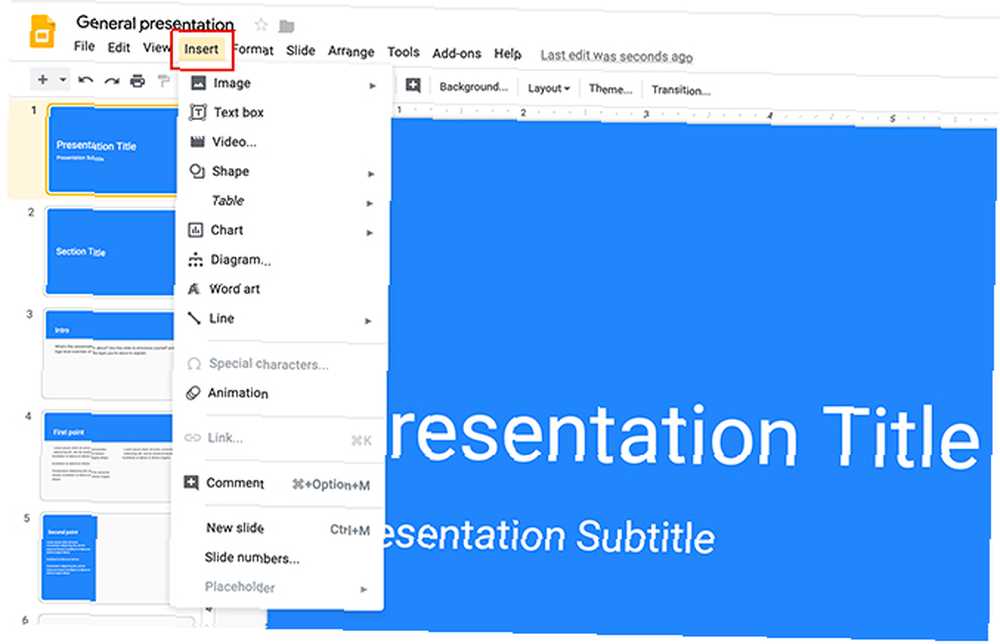
Continuando: si hace clic en el Insertar en el menú, verá diferentes opciones de contenido que puede incluir en su presentación.
Debajo Formato, encontrará todas las herramientas que necesitará para ajustar su texto, desde estilos de fuente y alineación hasta viñetas y numeración.
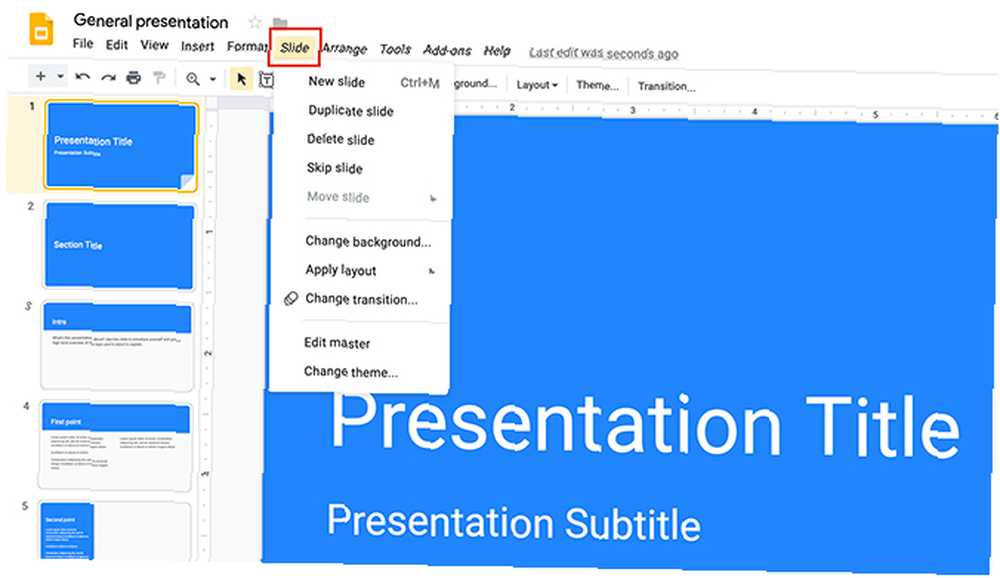
los Diapositiva El menú le permite realizar grandes cambios en su presentación general. los Organizar El menú le permite organizar los elementos en cada página individual.
los Herramientas El menú le permite corregir su ortografía, buscar palabras en el diccionario y agregar opciones de accesibilidad a su presentación.
los Complementos el menú es un acceso directo a funciones especiales que puede agregar a sus Presentaciones de Google.
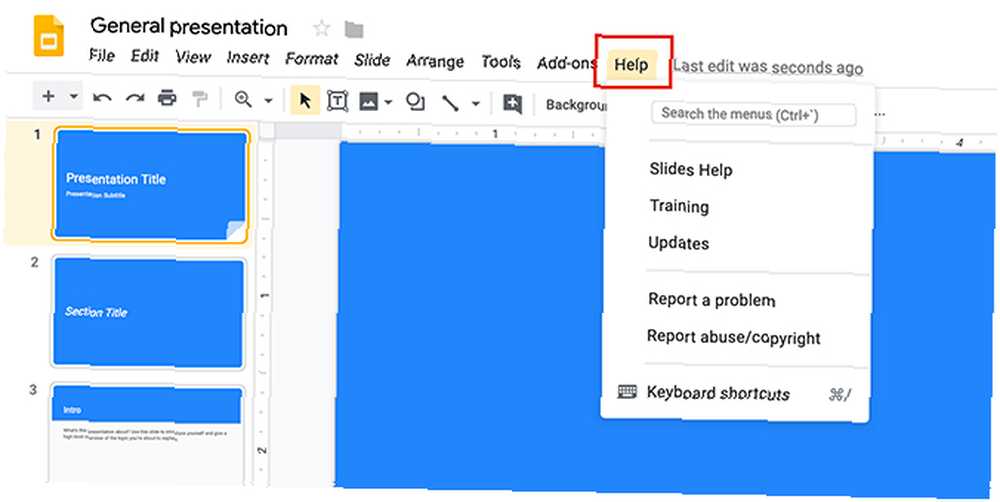
Por último, está el Ayuda menú. Al hacer clic aquí puede recibir capacitación adicional o buscar actualizaciones.
Paso 3: cambia tu tema
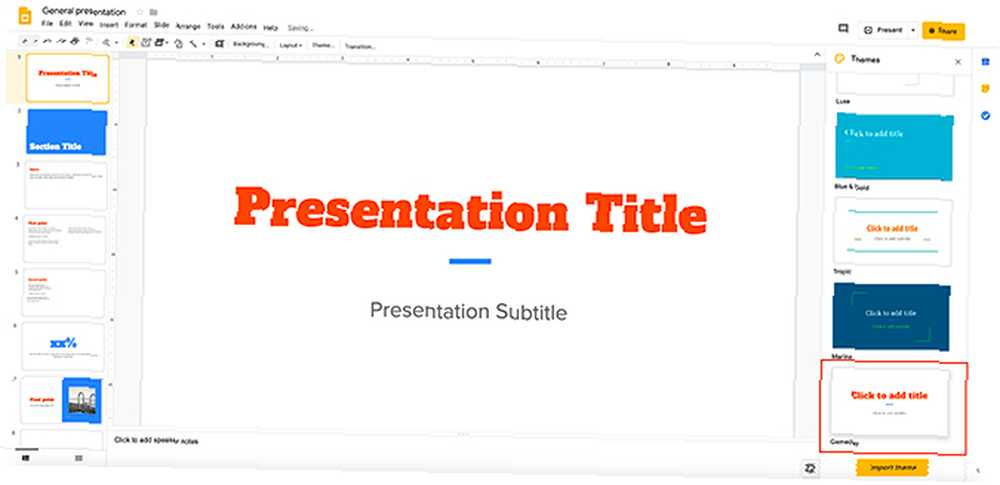
Una vez que termine de navegar por los menús y tenga una idea general de lo que hace cada uno, querrá ver su Temas. Como se mencionó anteriormente, Google Slides agrupa las presentaciones de acuerdo con un propósito. Dentro de cada grupo, encontrará temas visuales que puede aplicar a su presentación de diapositivas.
Los temas pueden incluir fuentes, colores y estilos específicos. Cuando hace clic en uno, es una forma rápida y fácil de asegurarse de que todo se vea uniforme.
Para cambiar su tema, simplemente desplace las opciones disponibles en el lado derecho de su espacio de trabajo. Haga clic en el que se adapte a sus necesidades..
Paso 4: Cambia tu fuente
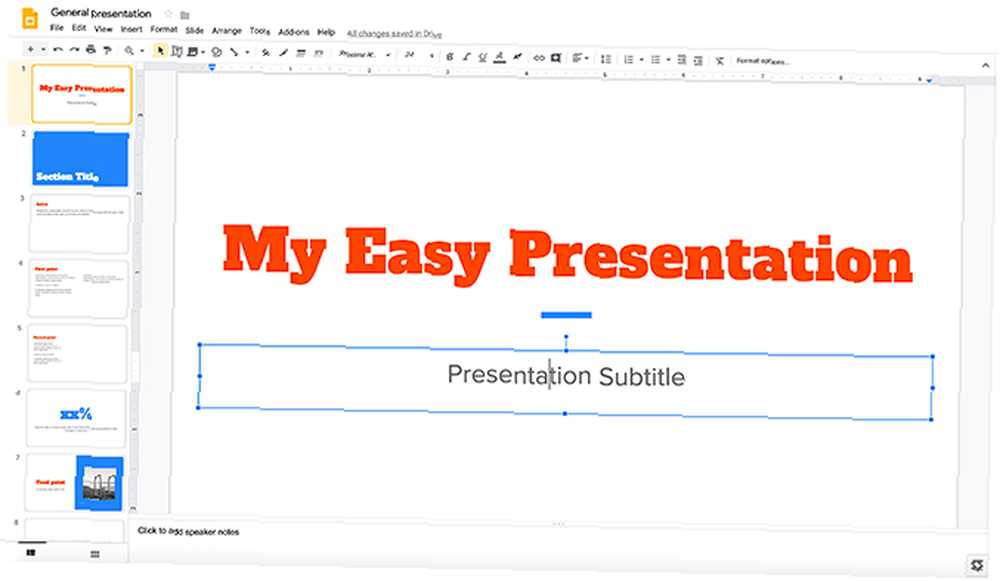
Después de elegir su tema, querrá comenzar a ingresar su propia información en su presentación de diapositivas.
Para cambiar el texto del marcador de posición, simplemente haga clic en cada cuadro y comience a escribir. También puede cambiar la fuente y el color de la fuente..
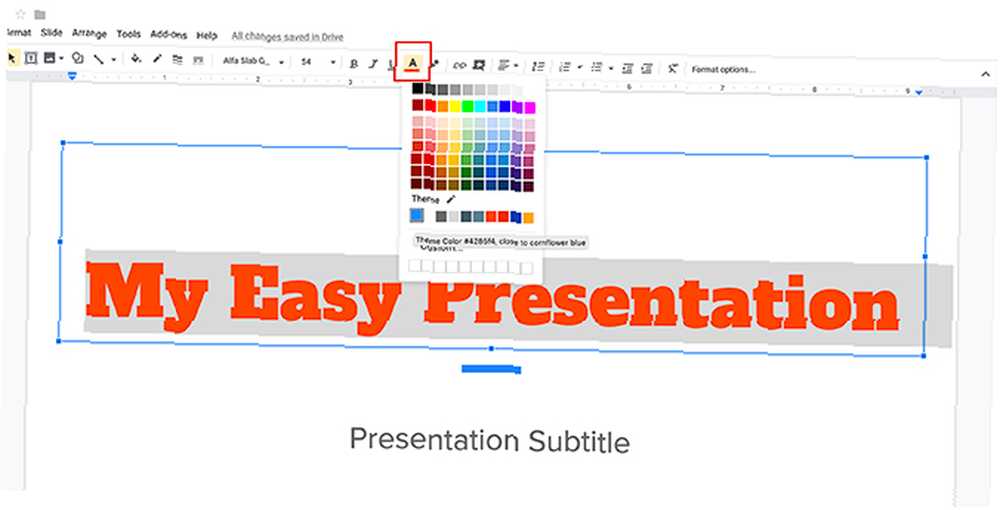
Para cambiar el color, asegúrese de que esté seleccionada la fuente que desea cambiar. Luego haga clic en la opción de color de fuente, visto aquí en rojo.
Al hacer clic en él, aparecerá un menú desplegable con muestras. Desde aquí, puede elegir los colores que ya están disponibles en su paleta de colores, o puede crear un nuevo color haciendo clic en Personalizado.
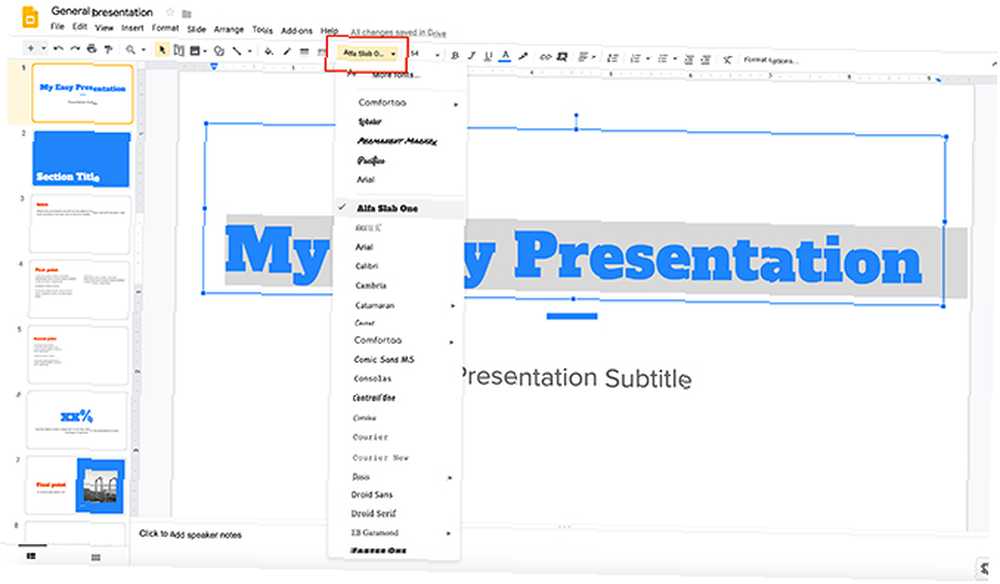
Si desea cambiar el estilo de fuente, una vez más, asegúrese de que su texto esté seleccionado. Luego haga clic en el menú desplegable de fuentes. Elige el estilo que quieras.
Una advertencia: asegúrese de que la fuente que elija sea fácil de ver. La mayoría de las presentaciones se ven desde la distancia.
Paso 5: cambia tu fondo
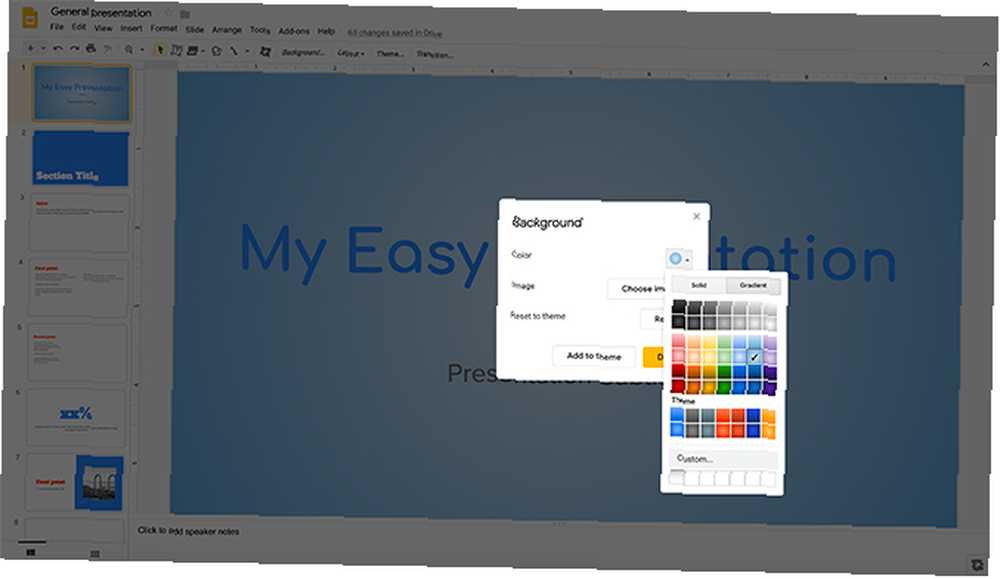
Cuando prepare esta presentación, puede decidir que el fondo es aburrido o que no le gusta la forma en que se ve..
Para cambiar el fondo, haga clic derecho en la página de una diapositiva. Cuando lo haga, asegúrese de que el texto en esa página no esté seleccionado. Entonces escoge Cambiar el fondo.
Una vez que aparece el nuevo cuadro de diálogo, puede cambiar el color de fondo, poner una imagen en el fondo o restablecer el fondo a un estado predeterminado anterior.
Debajo Color, También puede elegir un color sólido o un degradado para su fondo. También puedes crear colores y degradados personalizados.
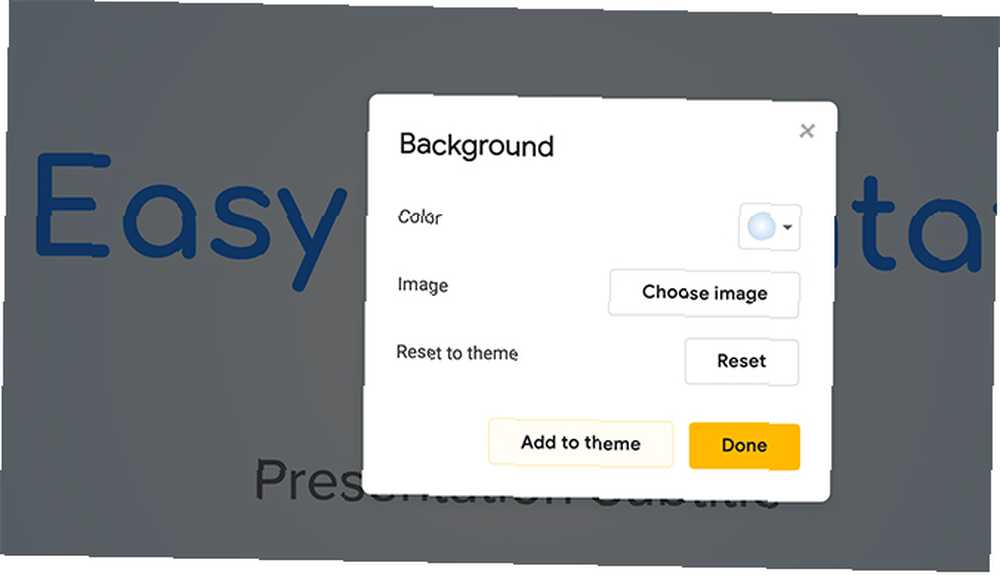
Una vez que finalice su fondo, puede elegir Hecho o Agregar al tema.
Si agrega este fondo a su tema, las páginas de su presentación que tengan un fondo coincidente reflejarán estos nuevos cambios que haya realizado..
Una vez que se aplica, haga clic en Hecho.
Paso 6: reemplazar una imagen
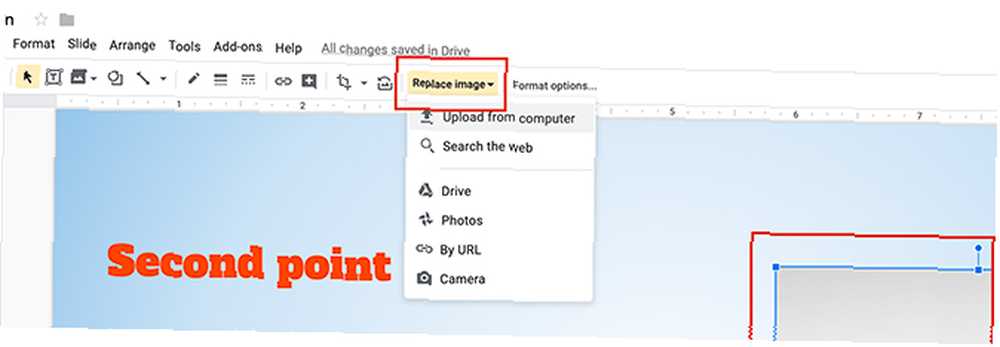
¿Qué sucede si hay una imagen de marcador de posición en su plantilla y desea cambiarla??
Para hacer esto, haga clic en la imagen que desee reemplazar para que aparezca su cuadro delimitador azul. Luego haga clic Reemplazar imagen, visto aquí en rojo. Luego puede optar por cargar una imagen desde su computadora, buscar una imagen en la web o insertar una imagen a través de URL.
Una advertencia: asegúrese de tener permiso para usar las fotos que está insertando. Si está luchando por encontrar imágenes, aquí hay una lista de sitios donde puede encontrar fotos libres de derechos de autor. 12 mejores sitios para obtener fotos sin royalties 12 mejores sitios para obtener fotos sin royalties Buscar fotos sin royalties ? Investigamos un poco y encontramos los mejores sitios web con la mayor variedad, calidad y libertad disponibles.. .
Paso 7: eliminar una diapositiva
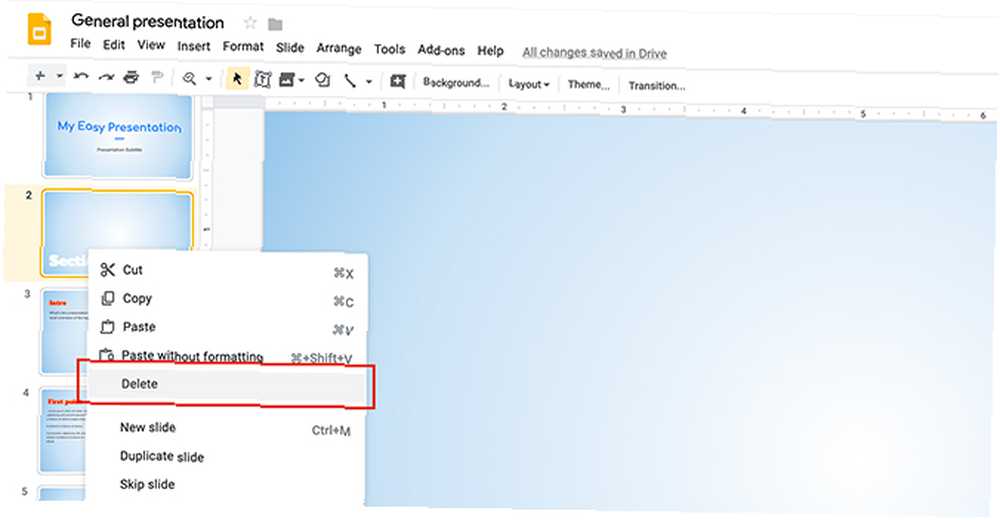
Mientras trabaja en estas diapositivas, puede notar que hay una o dos páginas en la plantilla que no necesita.
Para deshacerse de estas páginas, vaya al lado izquierdo de su espacio de trabajo. Haga clic derecho en la página que desea eliminar.
Hacer clic Borrar.
Paso 8: mover una diapositiva
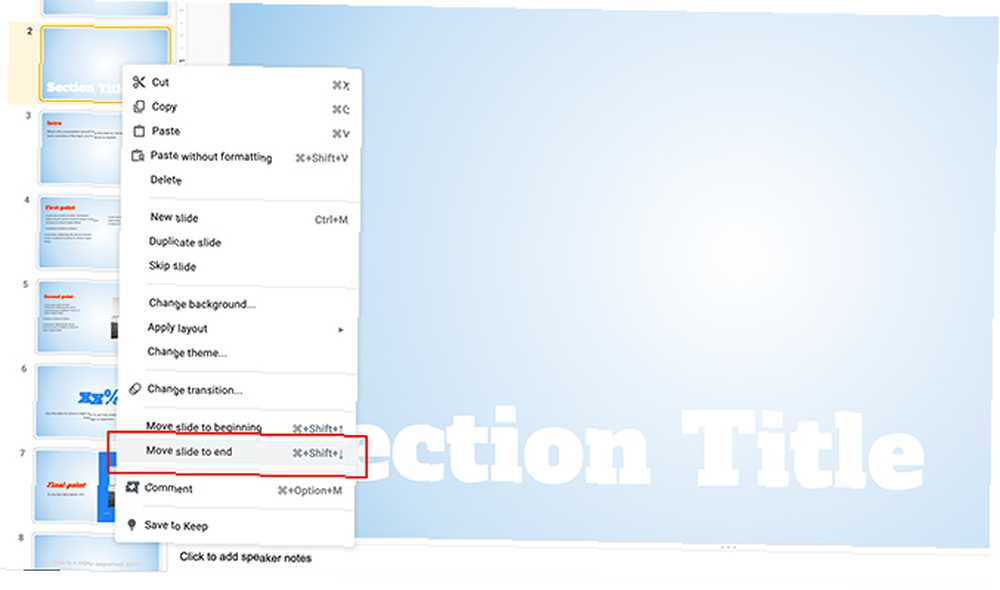
A veces verá una diapositiva para la que realmente le gusta el diseño, pero está en el lugar equivocado para su presentación.
Para mover una diapositiva al final, por ejemplo, haga clic con el botón derecho en la página que desea mover, luego elija Mueva la diapositiva al final. Es así de simple.
Paso 9: agregar transiciones
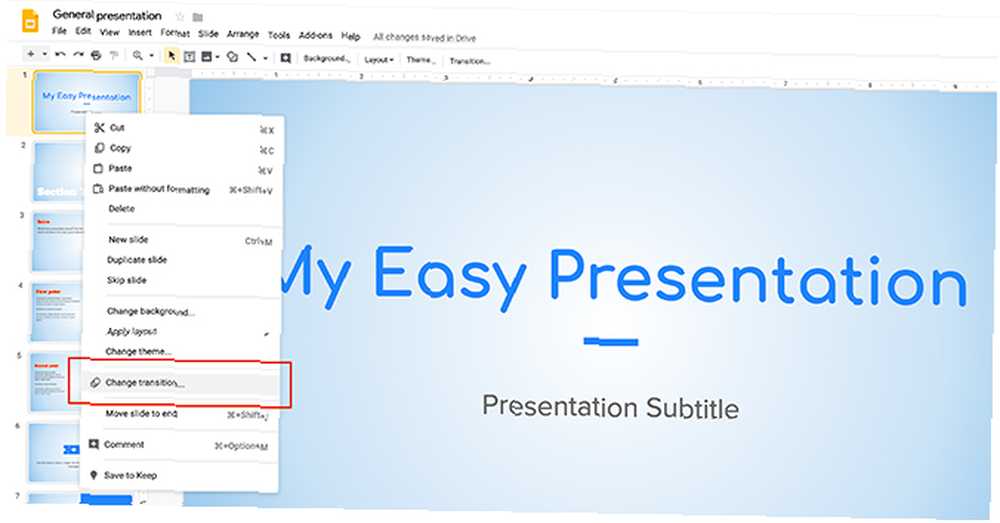
Una vez que haya terminado de configurar su presentación, puede comenzar a pensar en cómo “presente” Esta presentación de diapositivas. ¿Cómo quieres que progrese? ¿Quieres una pequeña animación entre cada una de las páginas??
Para agregar un “transición” entre dos de sus diapositivas, haga clic derecho en la página que desea ajustar, luego haga clic Cambiar transición.
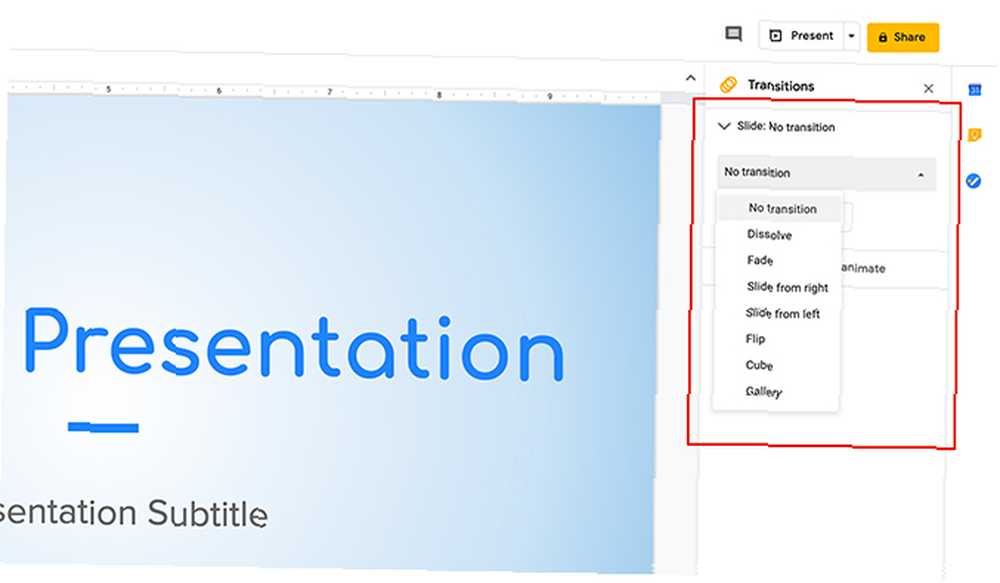
Cuando lo haga, su barra de herramientas en el lado derecho de su espacio de trabajo le mostrará nuevas opciones que puede usar. Elija la opción que desee del menú desplegable. También puede optar por aplicar esta transición a toda la presentación o solo a una diapositiva individual.
Y eso es. Has terminado tu presentación básica.
Buena suerte en su presentación de diapositivas de Google
Google Slides es una aplicación expansiva, y aunque no cubrimos todos los detalles, sí hicimos lo básico. Con esta aplicación de su lado, nunca tendrá que preocuparse de que su trabajo se vea poco profesional, ya sea que tenga acceso a otros programas de presentación de diapositivas o no..
¿Quieres aprender más sobre Google Slides? Estos son algunos consejos que debe conocer antes de su próxima presentación. 8 Consejos de Presentaciones de Google que debe conocer antes de su próxima presentación. 8 Consejos de Presentaciones de Google que debe conocer antes de su próxima presentación. audiencia. Aquí hay ocho consejos únicos para presentaciones profesionales.. .











