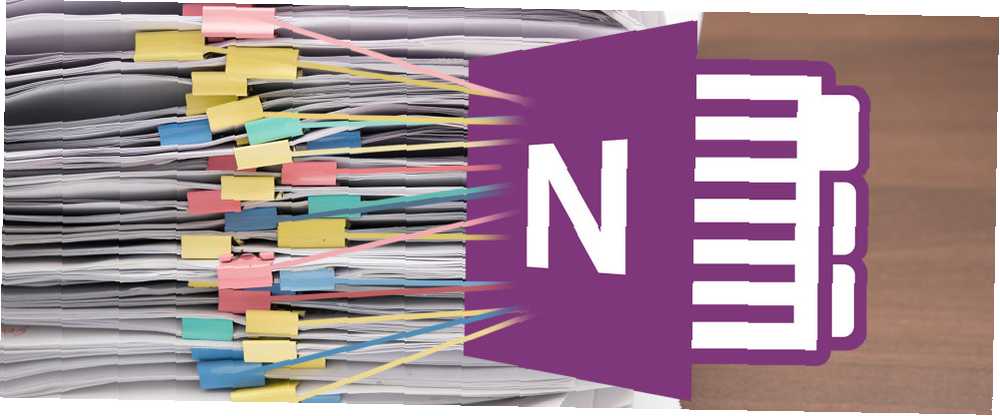
Peter Holmes
2
1084
49
Microsoft OneNote es una aplicación multipropósito para tomar notas. Puede moldearlo de cualquier manera para hacer su trabajo. Con el sistema wiki simple incorporado, puede hacer conexiones con otras notas en la misma sección u otro cuaderno. También puede vincular sus notas con una página web, vincular a documentos de Office y más.
Su estructura de enlaces profundos asegura que te involucres rápidamente en la construcción del conocimiento, el pensamiento crítico y el aprendizaje contextual. Le mostraremos cómo configurar un wiki en OneNote y crear su repositorio de conocimientos para administrar la información..
Lo que hace de OneNote una gran Wiki
En esencia, un wiki es un espacio web colaborativo donde cualquiera puede agregar o editar contenido. En cualquier página, puede vincular intuitivamente las páginas marcando palabras clave y temas..
Luego, el software cataloga automáticamente y crea una jerarquía de categorías de arriba a abajo. Aunque OneNote no puede coincidir con una aplicación wiki dedicada, tiene algunas características sorprendentes relacionadas con wiki.
- Es gratis, multiplataforma y fácil de configurar. Si tiene un equipo pequeño, puede compartir información organizada sin pasar por una curva de aprendizaje empinada.
- OneNote no lo limita a una estructura de información particular. Al igual que en una wiki, puedes ir a cualquier profundidad. El cuaderno consta de secciones. Cada sección se puede dividir en grupos con diferentes temas. Y cada sección puede contener múltiples páginas o subpáginas, interconectadas entre sí.
- Cualquier persona con privilegios de acceso al cuaderno puede editar el contenido de OneNote. Ni siquiera necesitan saber la edición de estilo wiki.
Cómo configurar un Wiki en OneNote
1. Crear una página de inicio
Configuraremos una página de inicio wiki con un bosquejo del documento. Los contornos ofrecen una vista condensada de un tema en particular. A menudo se crean para planificar y resumir un proyecto..
Puede tener un esquema con un encabezado principal en la parte superior y tres niveles de puntos principales a continuación, cada uno de los cuales tiene de cinco a seis líneas de detalle en nuestro ejemplo.
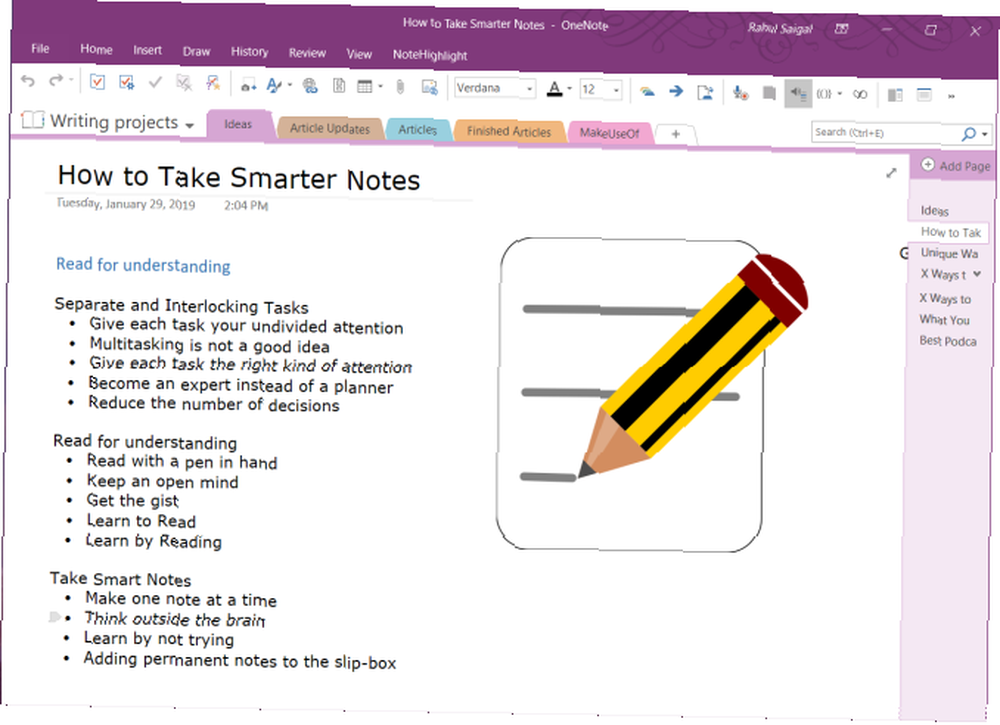
Dado que cada proyecto puede ser diferente, puede agregar objetivos, una lista de tareas, un calendario, un tablero Kanban o cualquier cosa para personalizarlos. Con las capacidades de vinculación de OneNote, puede conectar cada tema a una página, párrafo, una página en diferentes secciones o un cuaderno separado.
2. Enlace a una página o sección usando la sintaxis de Wiki
Si recién está comenzando, puede convertir instantáneamente estos puntos en páginas individuales. Para hacer esto, resalte su texto y seleccione Enlace a páginas desde el menú contextual.
Cada punto crea una página separada en su cuaderno e inserta enlaces internos que apuntan a la página correspondiente.
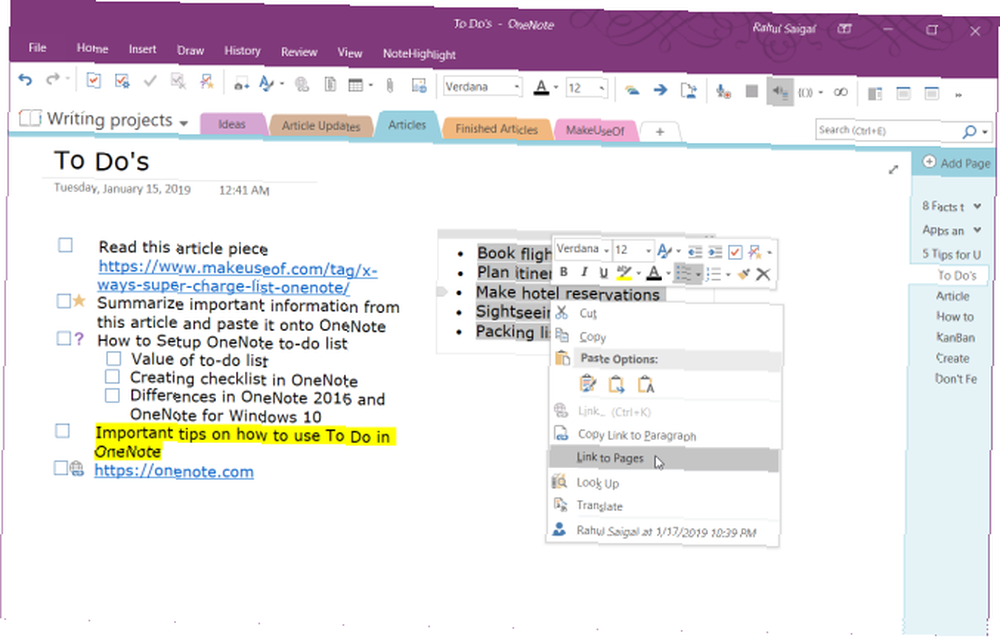
OneNote también admite la sintaxis de creación de enlaces utilizada en varios paquetes wiki. Ingrese un par de paréntesis izquierdos seguidos del nombre de la página o sección. Este texto debe coincidir exactamente con el nombre de su objetivo de enlace. Luego finalice su enlace con un par de corchetes correctos.
Si el nombre de su objetivo de enlace existe, el texto apuntará a esa ubicación con una línea azul sólida. O bien, OneNote creará una nueva página en blanco con una línea azul discontinua que le indicará que agregue contenido a esta página.
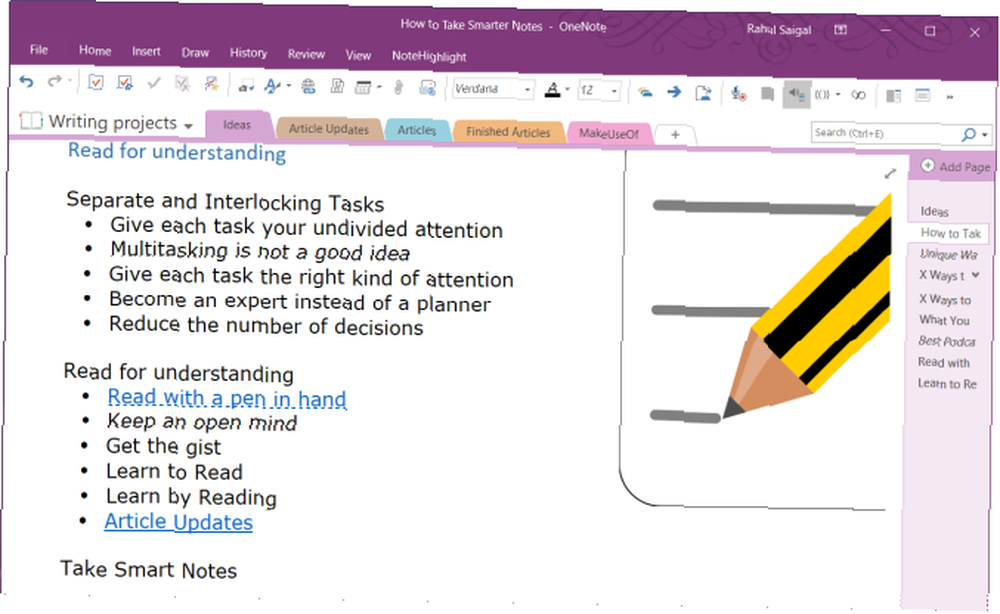
Nota: Incluso si elimina el enlace de destino, OneNote abrirá esa página eliminada a través de la papelera de reciclaje del cuaderno. La oportunidad de restaurar esa página caduca después de 60 días. Si tiene una sección y una página con el mismo nombre, los enlaces wiki favorecerán primero la página. Intenta usar el método manual para crear enlaces.
3. Enlace a una sección a través del cuadro de diálogo Enlace
Resalte el texto que desea vincular, luego seleccione Insertar> Enlace. Desde el cuadro de diálogo Enlace, haga clic en el Más firme al lado de un cuaderno, expanda el cuaderno y elija la sección deseada. Haga clic en la sección o página que desea vincular y haga clic en Okay.
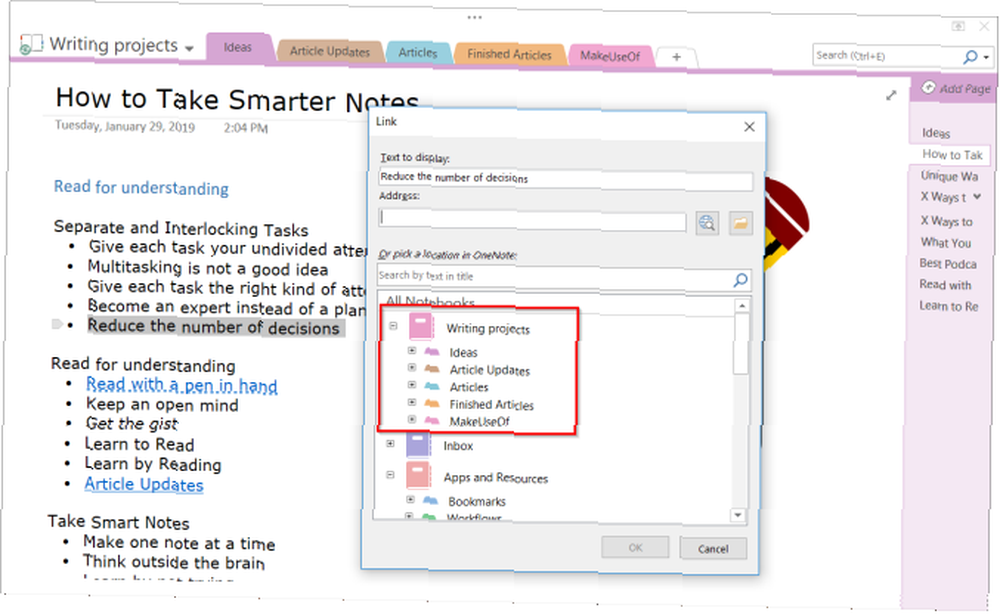
Los enlaces que cree a través de la sintaxis wiki o el método manual no se romperán si cambia el nombre de la página o sección.
Incluso si mueve páginas y secciones en su cuaderno, el enlace permanecerá intacto. Detrás de escena, OneNote las actualiza automáticamente y las mantiene según sea necesario.
4. Enlace a un párrafo específico
También puede vincular a un párrafo específico en un cuaderno. Esto le permite ir directamente a la información exacta. Abra el cuaderno y navegue hasta el párrafo que desea vincular.
Seleccione su texto, haga clic derecho y elija Copiar enlace al párrafo. Luego cambie a una página en otra sección, resalte el texto e inserte su enlace a través del cuadro de diálogo de enlace.
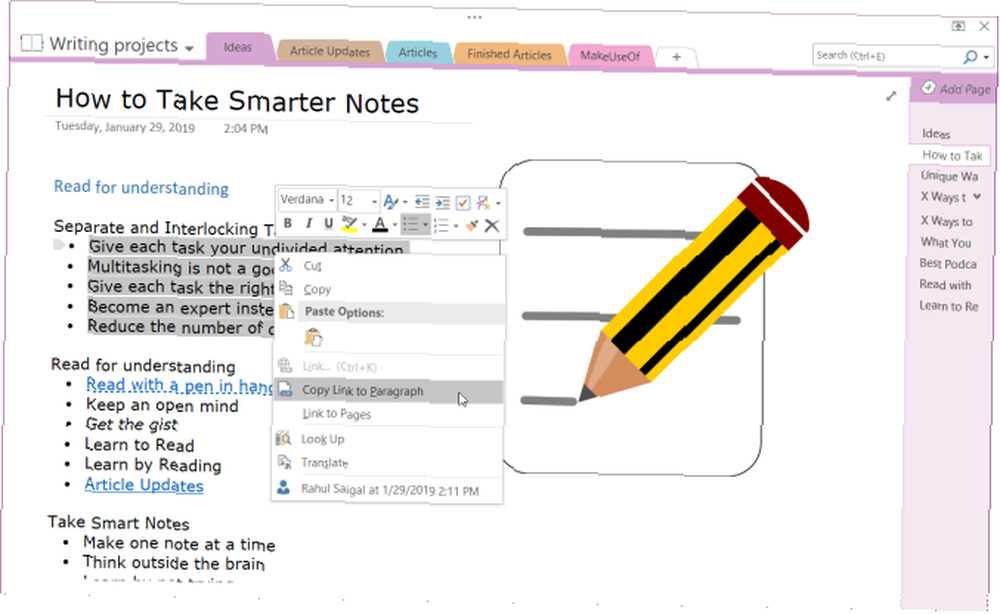
5. Enlace a sus archivos y documentos de Office
La principal ventaja de usar OneNote 10 Formas únicas de usar Microsoft OneNote 10 Formas únicas de usar Microsoft OneNote OneNote es una de las aplicaciones más subestimadas de Microsoft. Está disponible en casi todas las plataformas y puede hacer muchos trucos que no esperarías de una aplicación de mantenimiento de notas. como plataforma wiki es su soporte para muchos tipos diferentes de contenido. Puede obtener características similares con otros paquetes wiki, pero es mucho más fácil de lograr con OneNote. Navega hasta el Archivos sección, haga clic en el Insertar pestaña y seleccione Archivo adjunto.
Alternativamente, puede almacenar el archivo adjunto en la nube. En OneNote para Windows 10, vaya a Configuraciones> Opciones luego alternar el Almacenar archivos adjuntos en la nube opción. Cuando inserta un archivo, digamos un PDF, carga el archivo en OneDrive e inserta un enlace a ese archivo.
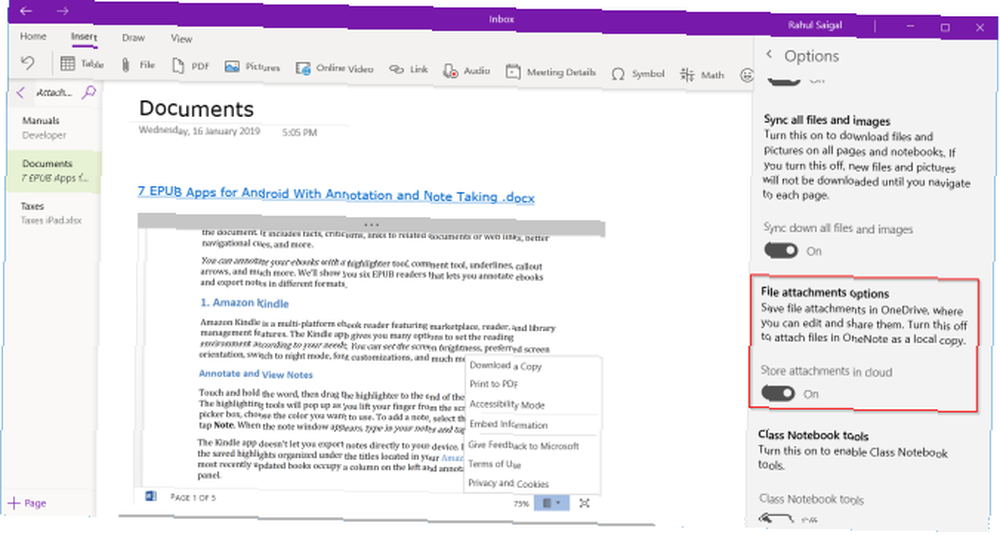
En el caso de documentos de Microsoft Word, OneNote mostrará una vista previa en vivo del documento. También puede vincularlo a otra página y ver los cambios realizados en el documento en tiempo real.
Cómo crear una tabla de contenido en OneNote
Una de las mejores cosas de los wikis es que hacen la mayoría de las cosas en la página automáticamente. Cuando crea encabezados en la página, la wiki generará automáticamente una tabla de contenido.
Aunque OneNote no le permite crear una tabla de contenido de forma predeterminada, puede crear una nueva página en el nivel superior y vincular a las páginas utilizando la sintaxis wiki.
Para ahorrar tiempo, instale Onetastic y reinicie OneNote. Vaya a Macroland e instale la macro de tabla de contenido. Seleccione un modo de generación de enlaces y elija Crear nueva página de tabla de contenido.
También debe probar estas macros para aumentar su productividad con OneNote Las 10 mejores macros de OneNote que debe probar Las 10 mejores macros de OneNote que debe probar OneNote es una herramienta de productividad increíble por sí misma, pero puede llevarla al siguiente nivel usando macros . Le mostramos cómo comenzar y las mejores macros disponibles ahora. . A partir de ahora, puede usar macros solo con OneNote 2016.
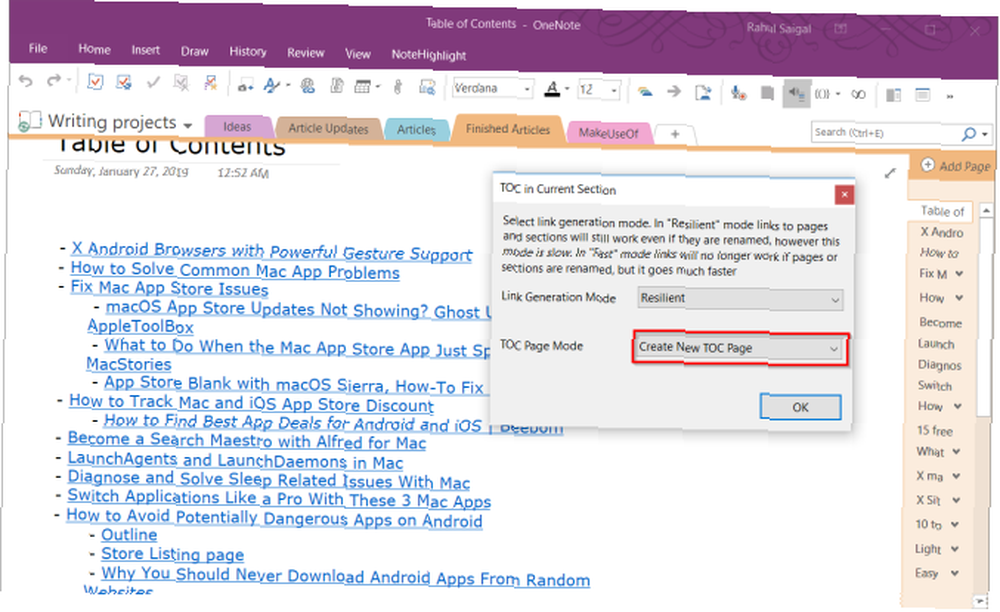
También hay macros para crear la tabla de contenido en el cuaderno actual y la página actual. Y si crea más páginas, también puede actualizar la tabla de contenido sin eliminar las actuales..
Cómo ver el historial de páginas en OneNote
La página del historial muestra todas las ediciones que los usuarios hicieron a un artículo. En Wikipedia, verá el historial de la página como Ver historial en la esquina superior derecha de la página. Puede profundizar en una amplia selección de páginas y ediciones que se remontan a décadas.
En OneNote 2016, navegue hasta Historia sección y haga clic Versiones de página. Verá todas las ediciones que realizó en esa página con sus fechas en la barra de navegación de la página.
Para restaurar la versión anterior, haga clic en la barra amarilla en la parte superior de la página. Luego puede elegir restaurar la página o eliminar este historial de las versiones de la página.
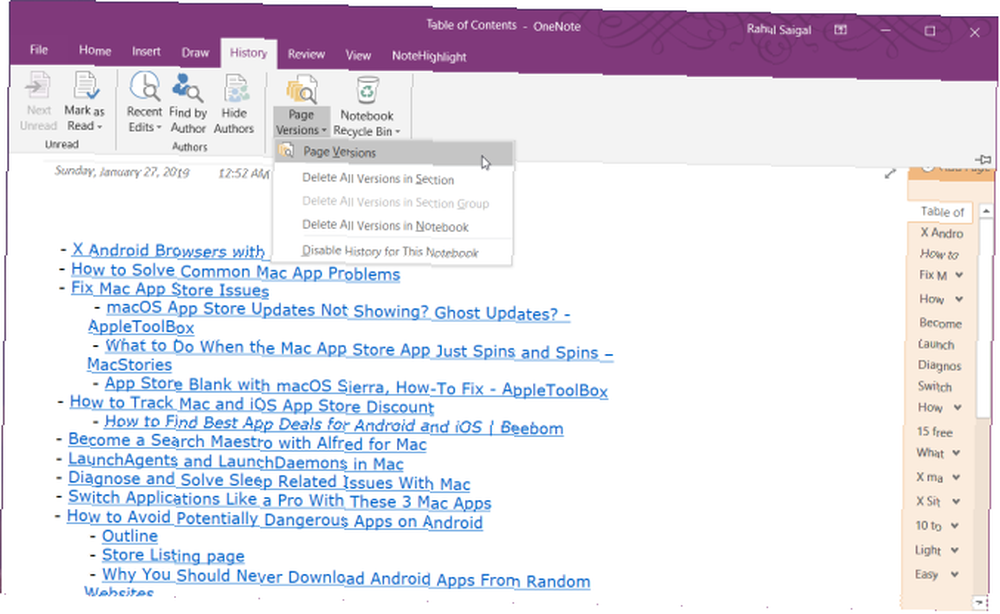
Cómo colaborar con otros usuarios en OneNote
Cuando esté trabajando en un proyecto wiki, es posible que desee compartir notas con otros en su grupo y colaborar juntos. Navega hasta el Expediente sección y haga clic Compartir para mostrar las opciones para compartir. Hacer clic Compartir con personas para mostrar el cuadro compartir con personas.
Ingrese la dirección de correo electrónico de las personas con las que desea compartir y elija Poder editar. Luego haga clic en Compartir botón. Los usuarios deben hacer clic en el correo electrónico de invitación para abrir el cuaderno en OneNote Online.
Cuando más de un usuario está editando un cuaderno, cada cambio realizado por un usuario se identifica por su nombre o iniciales. Pase el mouse sobre el nombre para ver la fecha y el autor de la página.
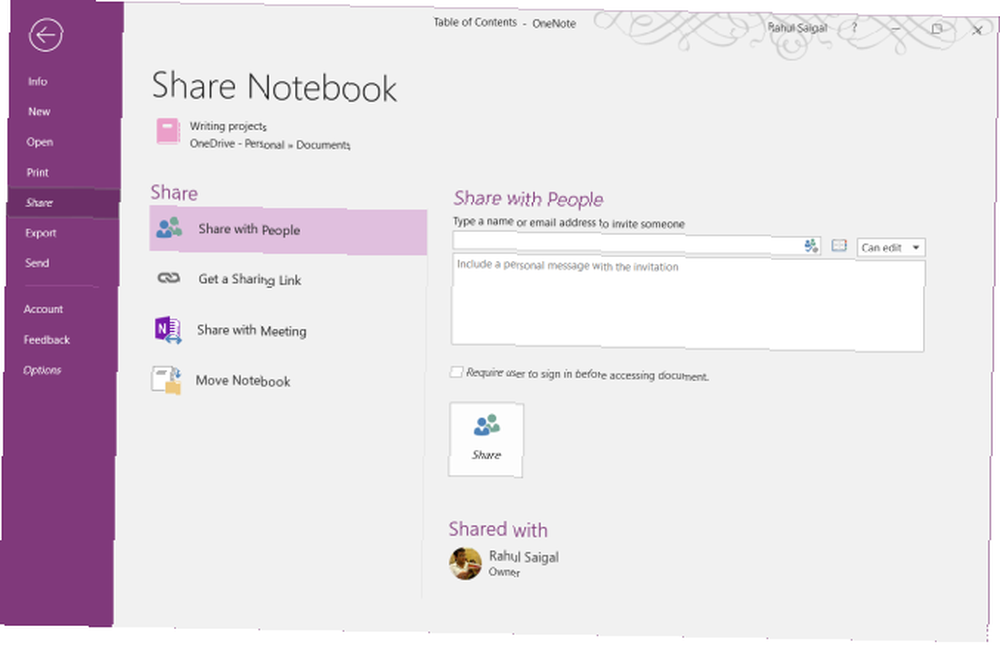
En OneNote para Windows 10, abra el cuaderno que desea compartir. En la esquina superior derecha de la ventana de la aplicación, haga clic en Compartir. Luego repite todos los pasos.
Una vez que comienzas a colaborar, mantener tus páginas wiki se vuelve simple y te ayuda a administrar mucha información rápidamente.
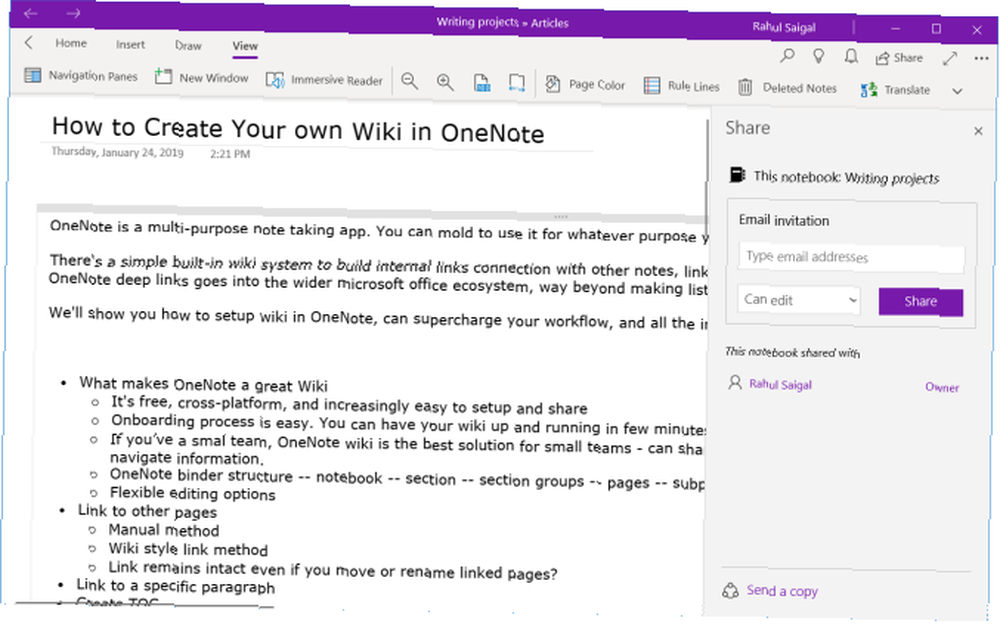
OneNote para administrar listas de tareas
OneNote es una potente plataforma wiki cuando la usas como tal. La mejor manera de entender lo que funciona para usted es experimentar libremente. Vea qué funciones son útiles, realice ediciones regulares de la forma en que se estructura su información y cómo integrarla en su flujo de trabajo.
¿Sabía que también puede administrar su lista de tareas con OneNote? Configurar una lista de tareas en OneNote es sencillo y ofrece muchas funcionalidades. Para obtener más información, lea consejos y trucos para usar OneNote como su lista de tareas pendientes 6 Consejos para usar OneNote como su lista de tareas pendientes 6 Consejos para usar OneNote como su lista de tareas pendientes ¿Está aprovechando al máximo sus tareas pendientes de OneNote? ¿lista? Aplique nuestros consejos para obtener mejores listas de verificación de OneNote. . Y si es un usuario de Mac, asegúrese de consultar nuestra guía esencial de OneNote para Mac. La guía Essential OneNote para Mac. La guía Essential OneNote para Mac. Microsoft OneNote es una aplicación gratuita para tomar notas para Mac, iPad y iPhone. Aquí está todo lo que necesita para ser más productivo.. .











