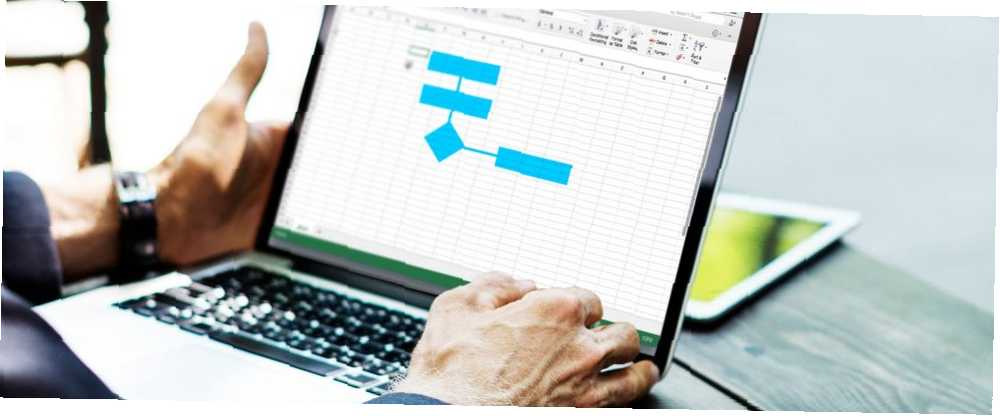
Michael Cain
0
2398
597
Existen muchas opciones para crear diagramas de flujo, pero es posible que no necesite una si ya está suscrito a Microsoft Office 365. Le mostramos cómo puede crear un diagrama de flujo en Word, pero Excel funciona igual de bien.
En este artículo, le mostraremos cómo configurar un entorno de diagrama de flujo y crear impresionantes diagramas de flujo en Excel. Terminaremos con algunos enlaces donde puede descargar plantillas gratuitas de diagramas de flujo de Microsoft Excel.
Configurar una cuadrícula de diagrama de flujo en Excel
Al crear un diagrama de flujo en Excel, la cuadrícula de la hoja de trabajo proporciona una forma útil de posicionar y dimensionar sus elementos de diagrama de flujo.
Crear una cuadrícula
Para crear una cuadrícula, necesitamos cambiar el ancho de todas las columnas para que sea igual a la altura de fila predeterminada. La hoja de trabajo se verá como papel cuadriculado.
Primero, seleccione todas las celdas en la hoja de trabajo haciendo clic en el cuadro en la esquina superior izquierda de la cuadrícula de la hoja de trabajo. Luego, haga clic derecho en cualquier encabezado de columna y seleccione Ancho de columna.
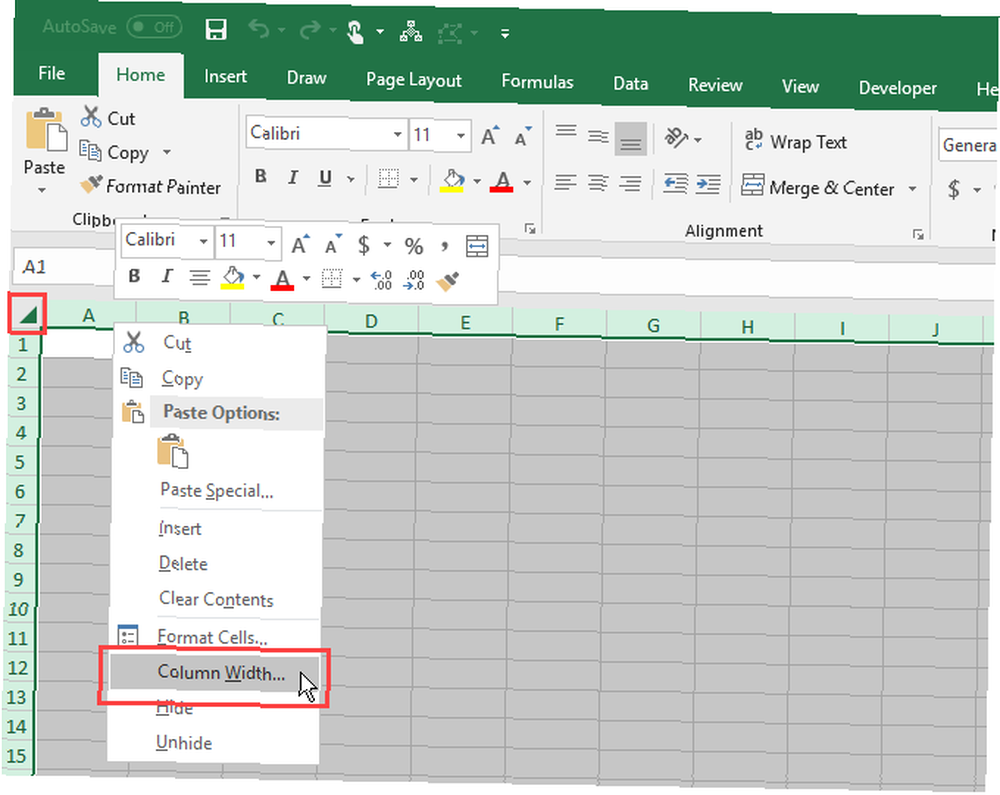
Si está utilizando la fuente predeterminada (Calibri, tamaño 11), la altura predeterminada de la fila es de 15 puntos, lo que equivale a 20 píxeles. Para hacer que el ancho de la columna tenga los mismos 20 píxeles, debemos cambiarlo a 2.14.
Entonces entra 2,14 en el cuadro de la Ancho de columna cuadro de diálogo y haga clic Okay.

Habilitar Ajustar a la cuadrícula
Las características de Ajustar a la cuadrícula facilitan la colocación y el cambio de tamaño de las formas en la cuadrícula para que pueda cambiar su tamaño y alinearlas de manera consistente. Las formas se ajustan a la línea de cuadrícula más cercana cuando cambia el tamaño y las mueve.
Haga clic en el Diseño de página lengüeta. Luego haga clic Alinear en el Organizar sección y seleccione Encajar a la cuadricula. los Encajar a la cuadricula El icono en el menú se resalta con un cuadro gris cuando la función está activada.
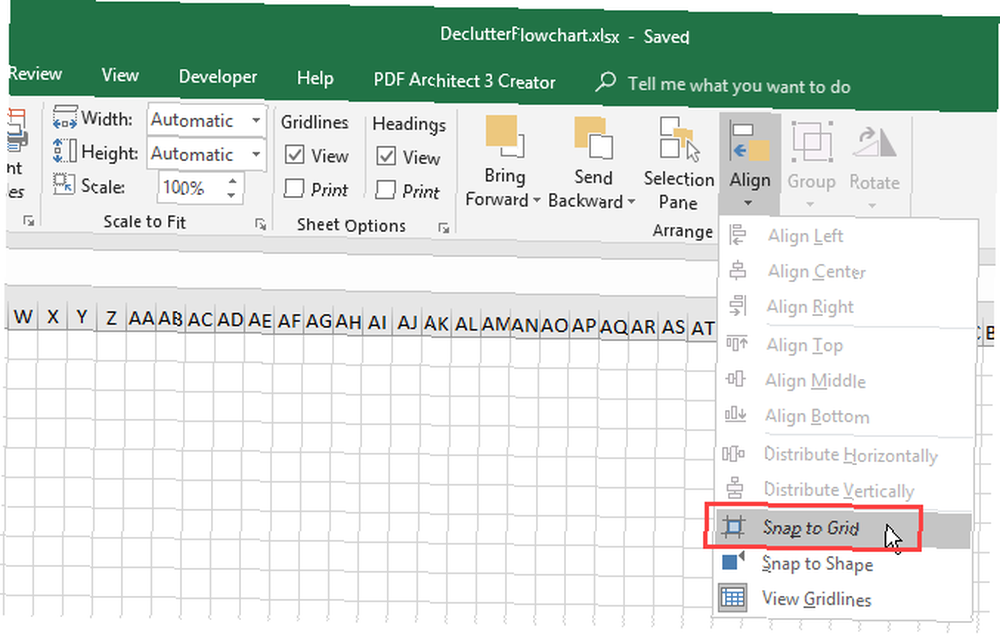
Configurar el diseño de página en Excel
Debe configurar el diseño de página para su diagrama de flujo para conocer sus límites antes de diseñar su diagrama de flujo. Por ejemplo, si va a insertar su diagrama de flujo en un documento de Word, debe establecer los márgenes en Microsoft Excel en los mismos márgenes que su documento de Word. De esa manera no creará un diagrama de flujo más grande que las páginas en su documento de Word.
Para configurar elementos como márgenes, orientación de página y tamaño de página, haga clic en el Diseño de página lengüeta. Use los botones en Configurar página sección para cambiar la configuración de las diferentes opciones de diseño.
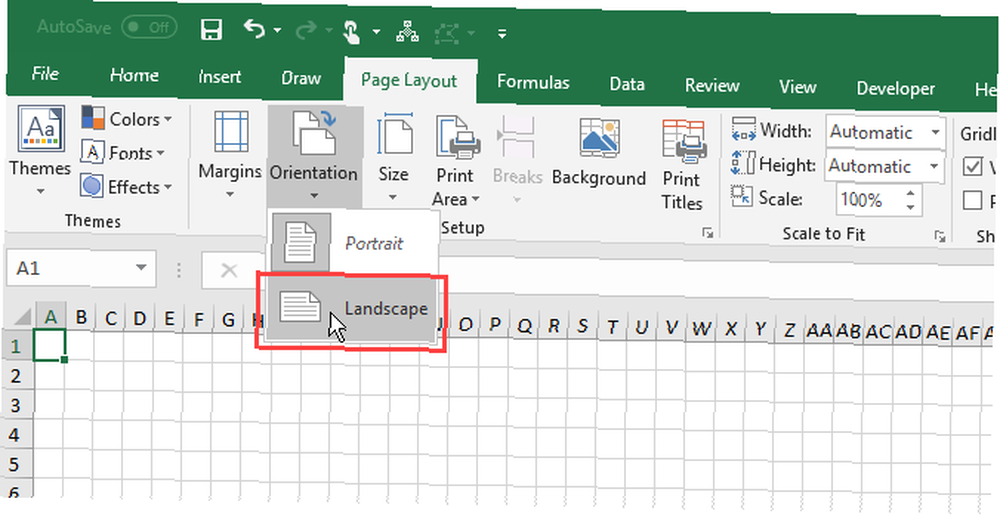
Cómo crear un diagrama de flujo en Excel
Ahora que su hoja de trabajo está configurada para diagramas de flujo, creemos uno.
Agregar una forma con la herramienta Formas
Para agregar su primera forma a su diagrama de flujo, vaya a Insertar pestaña y haga clic Formas en el Ilustraciones sección. Un menú desplegable muestra una galería de varios tipos de formas, como formas básicas, líneas y flechas..
Seleccione una forma en el Diagrama de flujo sección del menú desplegable.
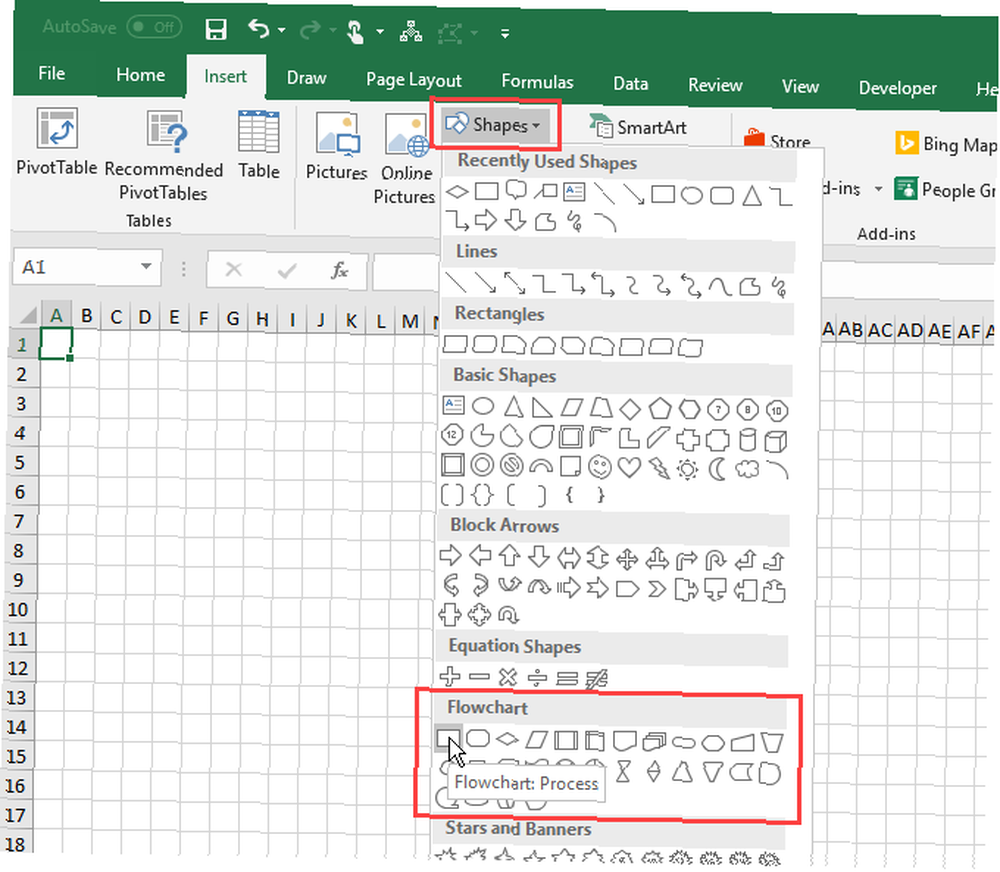
Arrastre la forma al tamaño que desee en la hoja de trabajo. Si Encajar a la cuadricula está habilitado, la forma se ajusta automáticamente a las líneas de la cuadrícula a medida que la dibuja.
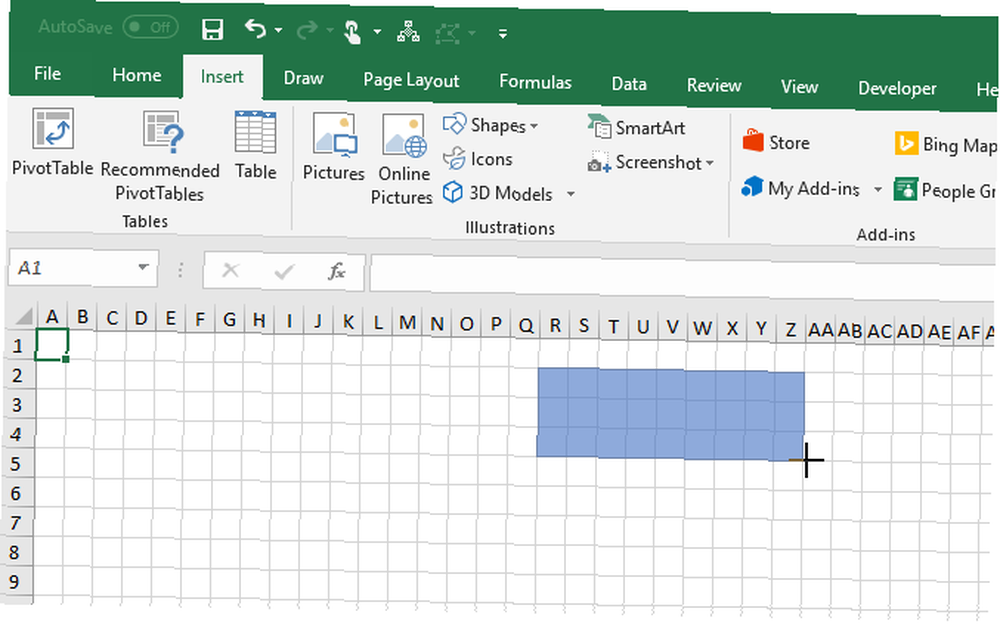
Agregar más formas de diagrama de flujo con la pestaña Formato
Una vez que dibujas tu primera forma y la seleccionas, un especial Formato la pestaña está disponible. Puede usar esta pestaña para agregar más formas a su diagrama de flujo y formatear sus formas, que cubriremos más adelante.
Se muestra una galería desplegable de formas, como cuando hizo clic Formas en el Ilustraciones sección en el Insertar lengüeta. Seleccione la forma que desea agregar y dibuje en la hoja de trabajo.
También puede hacer doble clic en una forma en el menú de la galería para agregarla a la hoja de trabajo. Para cambiar el tamaño de la forma, selecciónela y arrastre uno de los tiradores a lo largo de los bordes.
Para mover la forma, mueva el cursor sobre la forma hasta que el cursor se convierta en una cruz con flechas. Luego, haz clic y arrastra la forma a donde quieras.
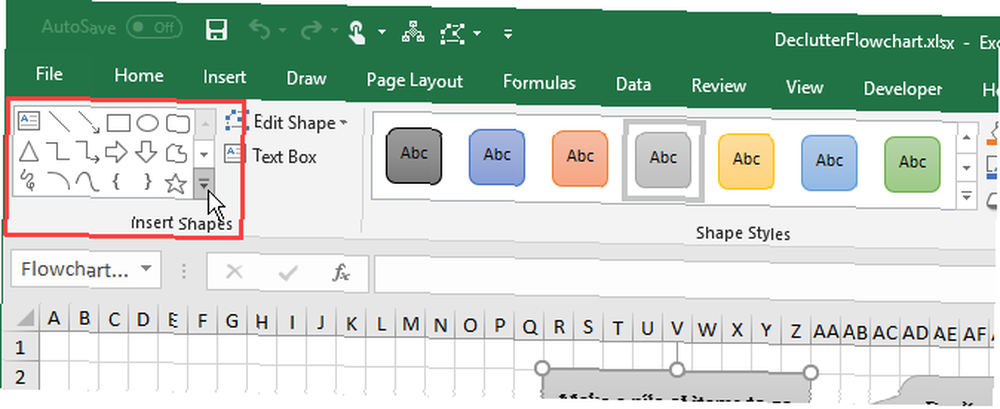
Agregar texto a una forma
Para agregar texto a una forma, simplemente seleccione la forma y comience a escribir. Le mostraremos más adelante cómo formatear el texto y cambiar su alineación..
Para editar texto en una forma, haga clic en el texto en la forma. Esto lo pone en modo de edición permitiéndole agregar, cambiar o eliminar el texto.
Haga clic fuera de la forma o seleccione la forma como si fuera a moverla como mencionamos en la sección anterior.
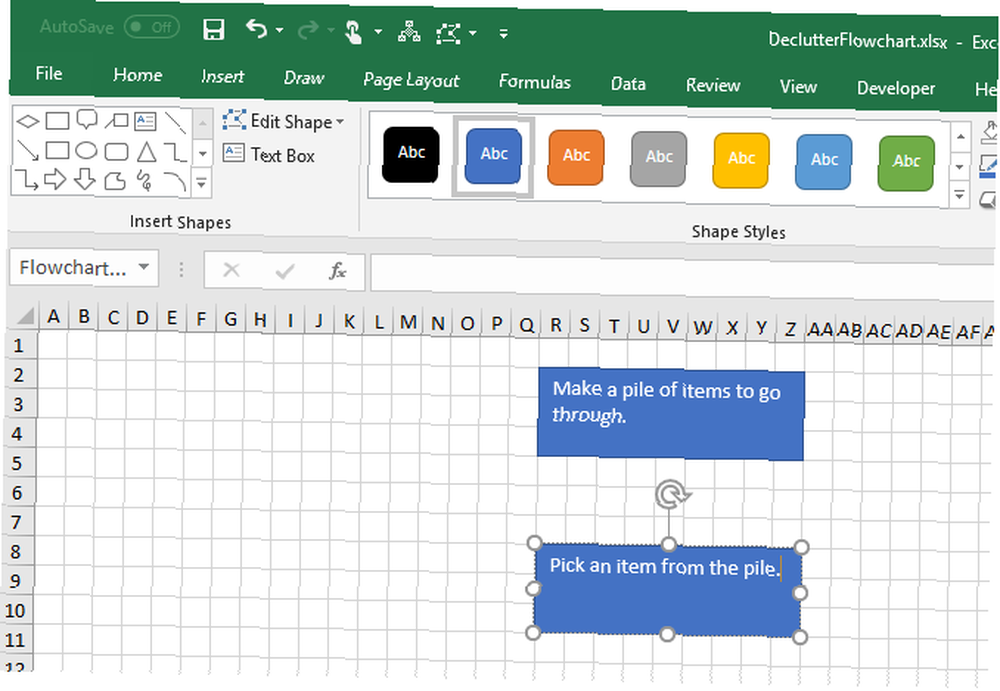
Agregar líneas de conector entre formas
Después de agregar algunas formas a su diagrama de flujo, es hora de conectarlas.
Seleccionar Flecha de línea en la galería de formas, ya sea en el Insertar pestaña o la Formato lengüeta.
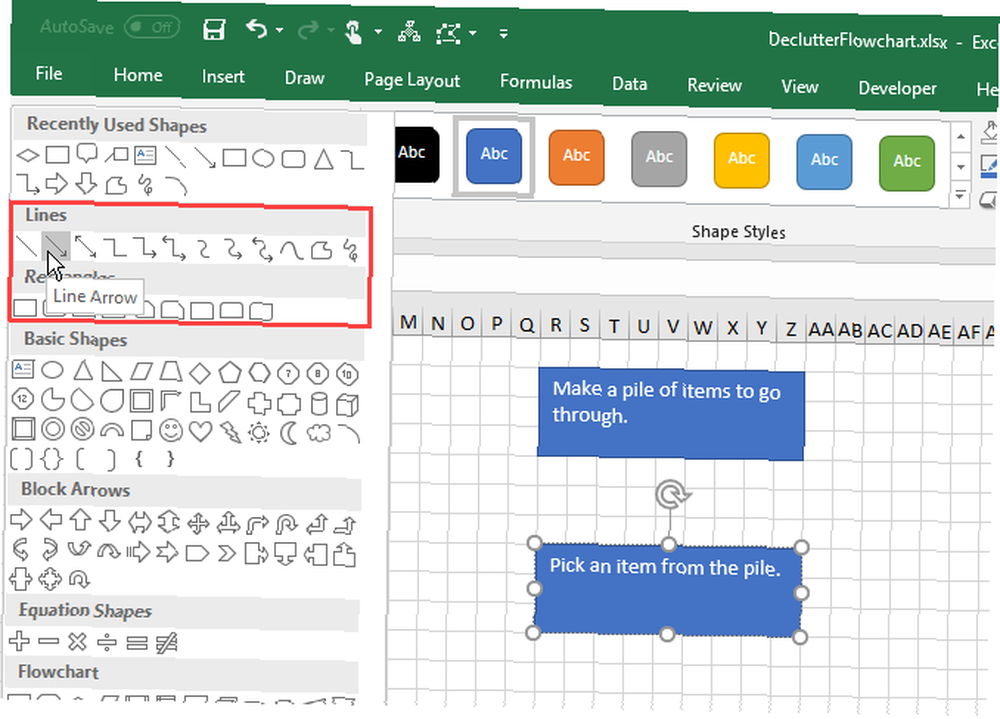
El cursor se convierte en un ícono más. Mueva el cursor sobre la primera forma que desea conectar. Verás puntos en los puntos que representan puntos de conexión para esa forma.
Haga clic en el punto de conexión donde desea que comience la línea y arrastre la línea a la siguiente forma hasta que vea los puntos de conexión en esa. Suelta el mouse en uno de esos puntos.
Una flecha muestra dónde termina la línea. Cuando una línea está conectada correctamente a una forma, el punto de conexión es sólido. Si ve un punto de conexión hueco, la línea no se conectó a la forma.
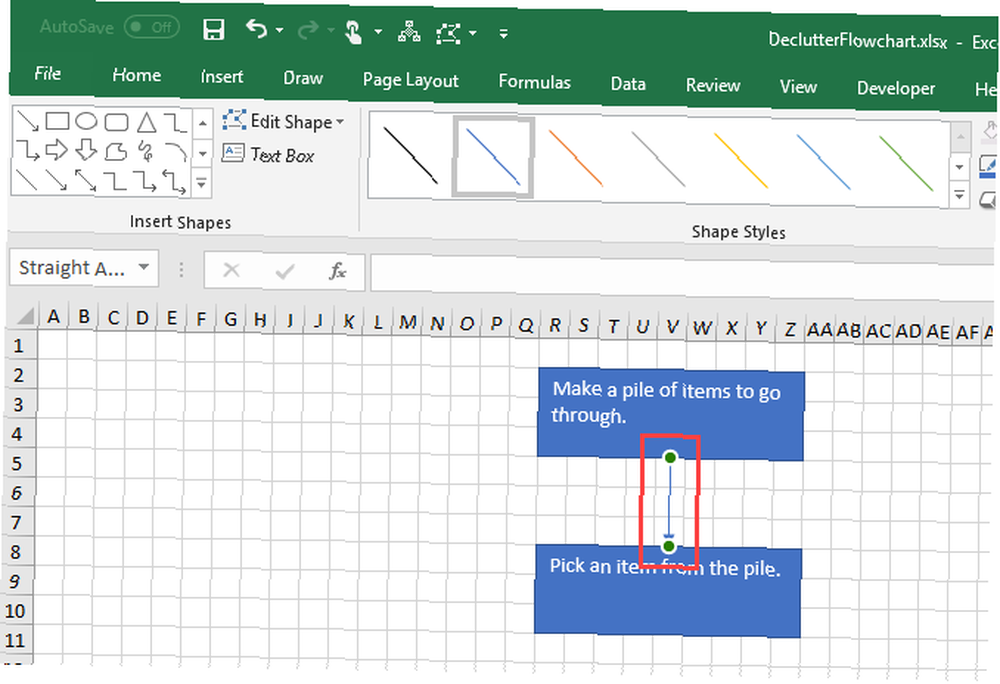
Agregar texto a las líneas del conector
En programas de diagramas de flujo como Visio Una alternativa de código abierto y gratuita a Microsoft Visio Una alternativa de código abierto y gratuita a Microsoft Visio ¿Necesita crear diagramas, diagramas de flujo, circuitos u otros tipos de modelos de relación de entidad? Microsoft Visio es el mejor software para eso, pero es costoso. Le mostraremos dos alternativas gratuitas de código abierto. y Lucidchart Lucidchart es la alternativa de Visio que has estado esperando Lucidchart es la alternativa de Visio que has estado esperando Es posible que no hayas oído hablar de Lucidchart antes, pero apuesto a que has oído hablar de Microsoft Visio. , puede agregar texto directamente a las líneas del conector. En Microsoft Excel, no puedes hacer eso. Pero puedes hacer lo mejor.
Para agregar texto a una línea de conector, cree un cuadro de texto y colóquelo a lo largo de la línea o en la línea.
Seleccione una forma o una línea de conector para activar el Formato lengüeta. Haga clic en la pestaña y luego en Caja de texto en el Insertar formas sección.
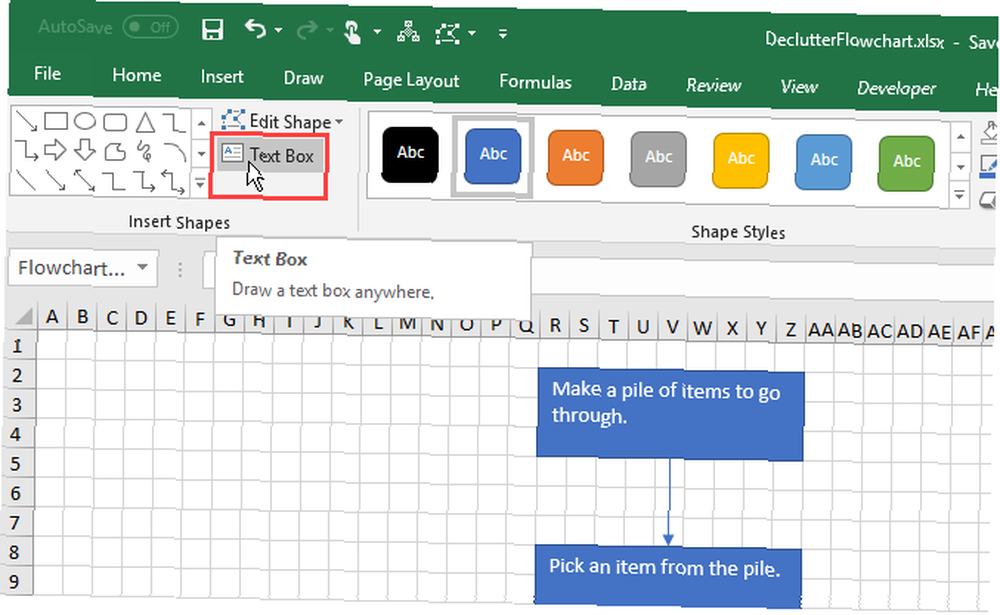
Dibuje el cuadro de texto cerca del conector que desea etiquetar. Mueve el cuadro de texto a donde quieras de la misma manera que mueves formas.
Es posible que desee apagar Encajar a la cuadricula al colocar cuadros de texto en líneas de conector. Esto le permite ajustar el tamaño y la posición de los cuadros de texto..
Para agregar texto, seleccione el cuadro de texto y comience a escribir. Le mostraremos cómo formatear y colocar cuadros de texto un poco más tarde..
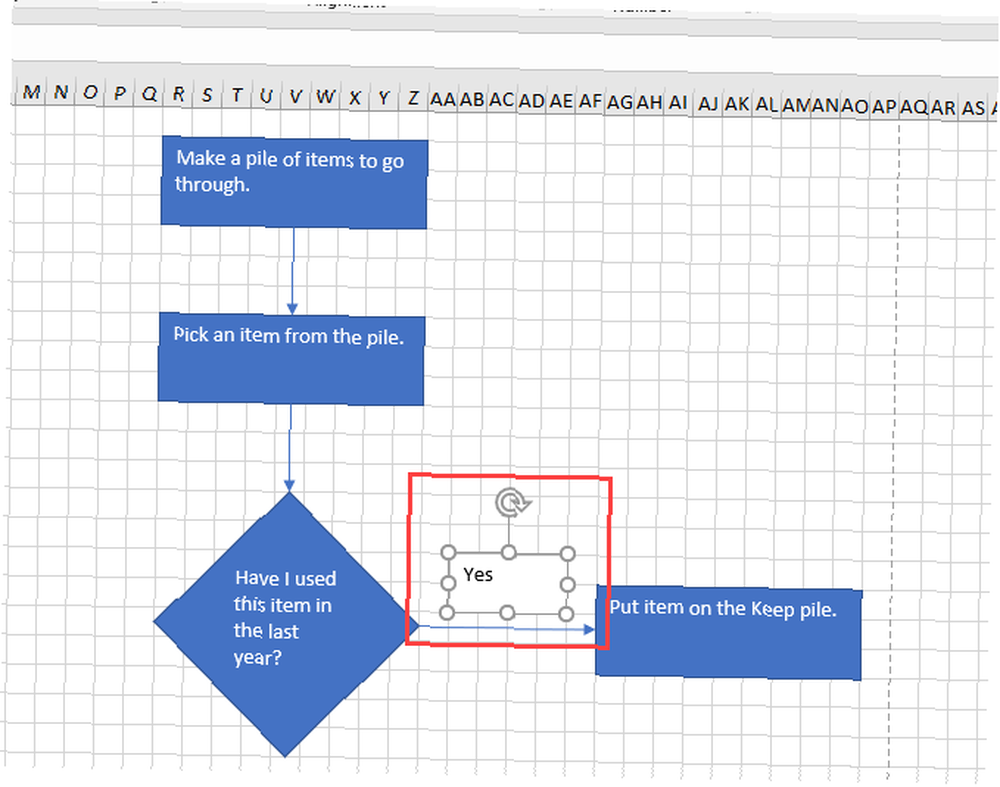
Agregar notas usando llamadas
También puede usar cuadros de texto para agregar notas a su diagrama de flujo de la misma manera que las usó para agregar texto a las líneas del conector. Y puede usar una línea de conector para señalar el área relacionada con la nota.
Pero eso puede ser confuso y parecer un paso en el diagrama de flujo. Para hacer que una nota se vea diferente, use un texto destacado.
Seleccione un texto destacado de la galería de formas en el Insertar pestaña o la Formato lengüeta.
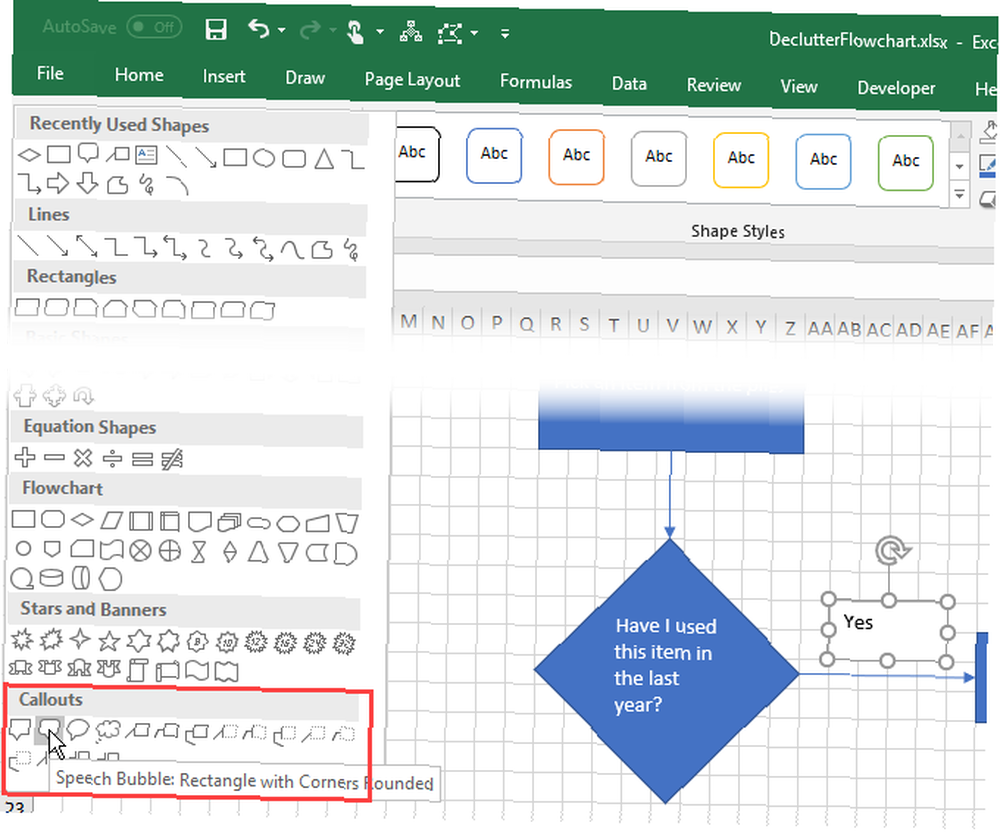
Dibuje el texto destacado en la hoja de trabajo como dibujaría una forma.
Agregue texto a la llamada y use los controladores para cambiar el tamaño de la misma manera que lo haría en una forma.
Inicialmente, la parte de la llamada que señala se muestra en el borde inferior. Para hacer que la llamada apunte a donde desee, haga clic y arrastre el punto. Cuando el punto se conecta con una forma, el punto de conexión se vuelve rojo.
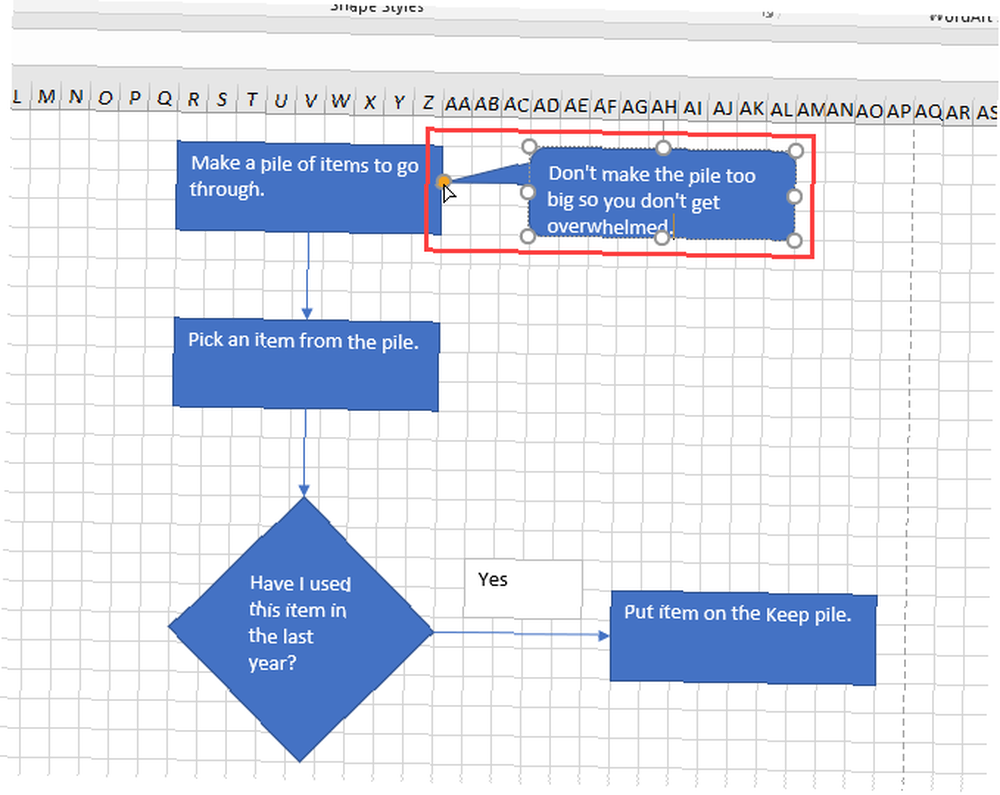
Cómo formatear un diagrama de flujo en Excel
Excel tiene muchas opciones de formato, demasiadas para cubrirlas aquí. Pero le mostraremos algunos conceptos básicos para que pueda formatear sus formas, texto y líneas de conexión..
Formatear formas
Una forma fácil de formatear formas y el texto en formas es usar Estilos de tema.
Seleccione todas las formas que desea formatear con el mismo estilo. Haga clic en la primera forma, luego presione y mantenga presionado Cambio mientras hace clic en las otras formas. Luego, haga clic en el Formato lengüeta.
Haga clic en el Más flecha en la esquina inferior derecha de la Estilos temáticos caja en el Estilos de forma sección. Se muestra una galería de estilos en un menú desplegable.
Cuando mueva el mouse sobre los diversos estilos de temas, verá cómo se ven en sus formas. Haz clic en el estilo que deseas usar.
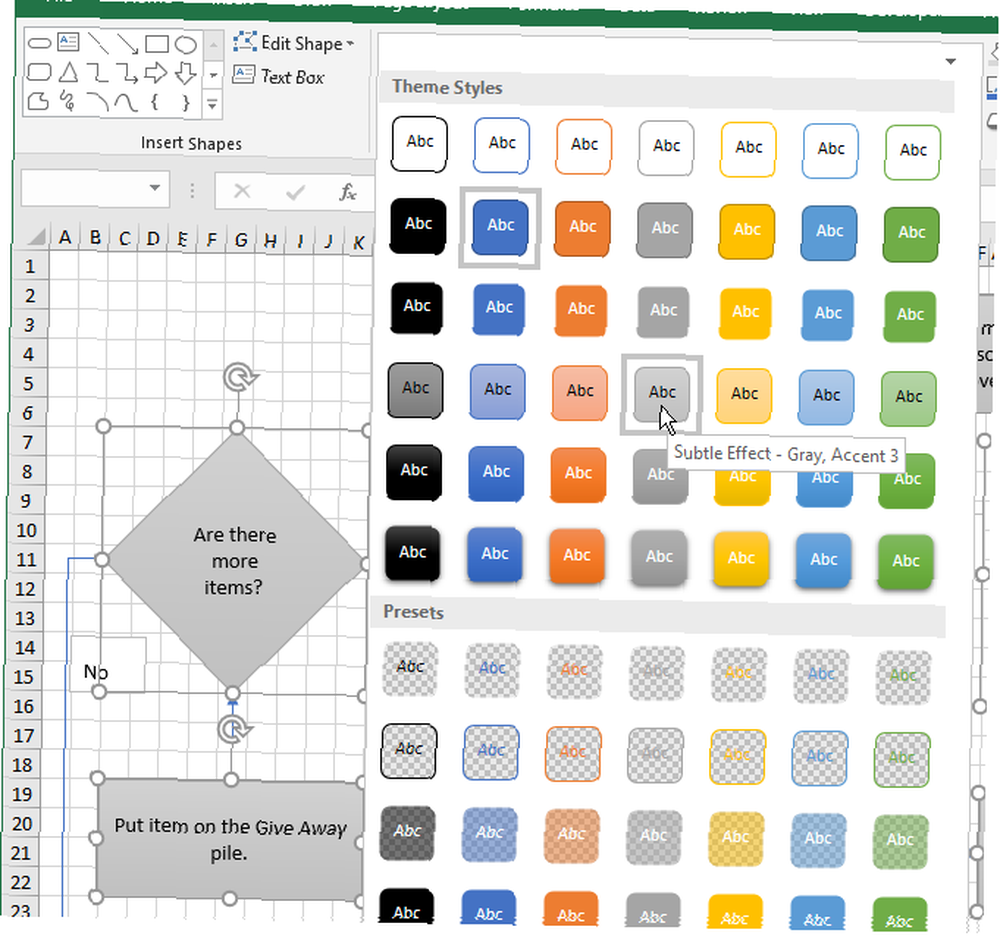
Formato de texto en las formas y cuadros de texto
El formateo del texto en formas y cuadros de texto se realiza de la misma manera que normalmente formatea el texto en celdas.
Primero, formatearemos formas. Seleccione todas las formas que contienen texto que desea formatear con la tecla Mayús mientras hace clic en las formas restantes después de la primera..
Haga clic en el Casa pestaña y use los comandos en el Fuente y Alineación secciones para formatear su texto. Por ejemplo, usamos el Centrar y Alinear Medio botones en el Alineación sección para centrar el texto en las formas horizontal y verticalmente. Entonces, aplicamos Negrita a todo el texto.
Haga lo mismo con los cuadros de texto a lo largo de las líneas del conector para formatear y alinear el texto.
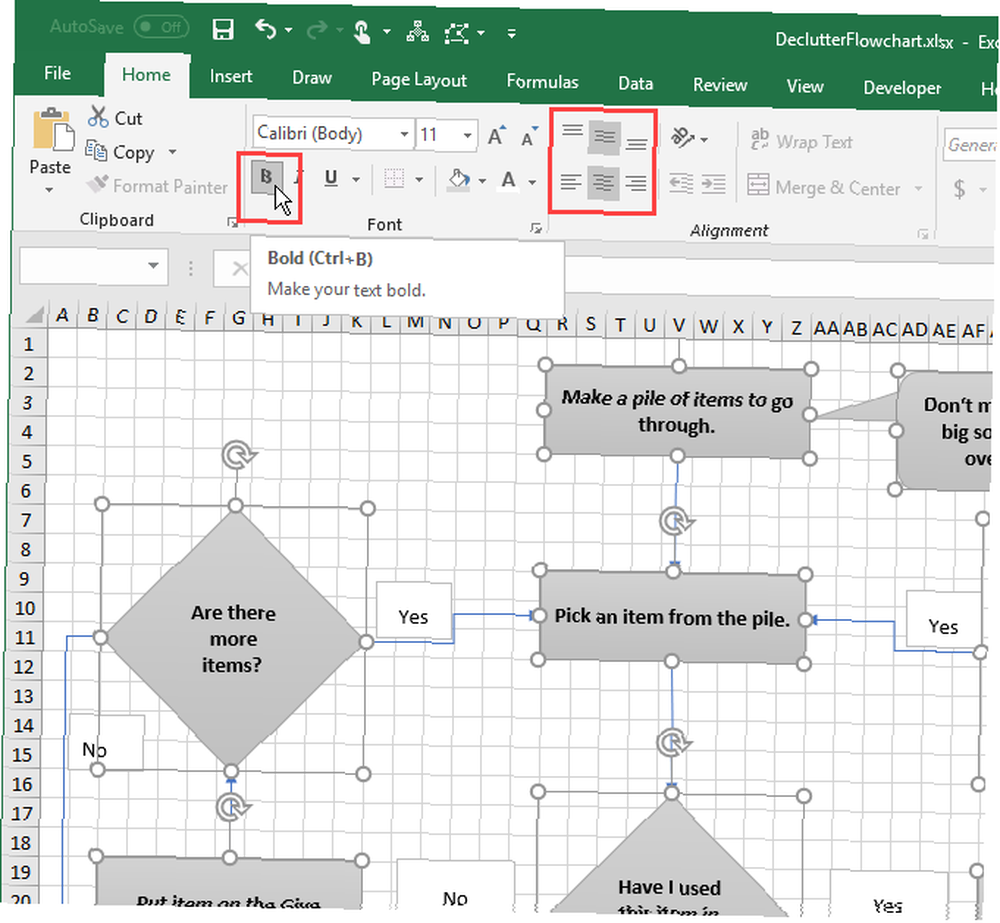
Formatear líneas de conector
El formato predeterminado en las líneas del conector es un poco delgado. Los haremos más gruesos.
Seleccione todas las líneas de conector que desea formatear usando el Cambio tecla mientras hace clic en las líneas restantes después de la primera. Luego, haga clic en el Formato lengüeta.
Hacer clic Contorno de la forma en el Estilos de forma sección y seleccione un color de la Colores temáticos sección o Colores estándar sección. Luego, en el mismo menú, vaya a Peso y seleccione un grosor para las líneas del conector del submenú.
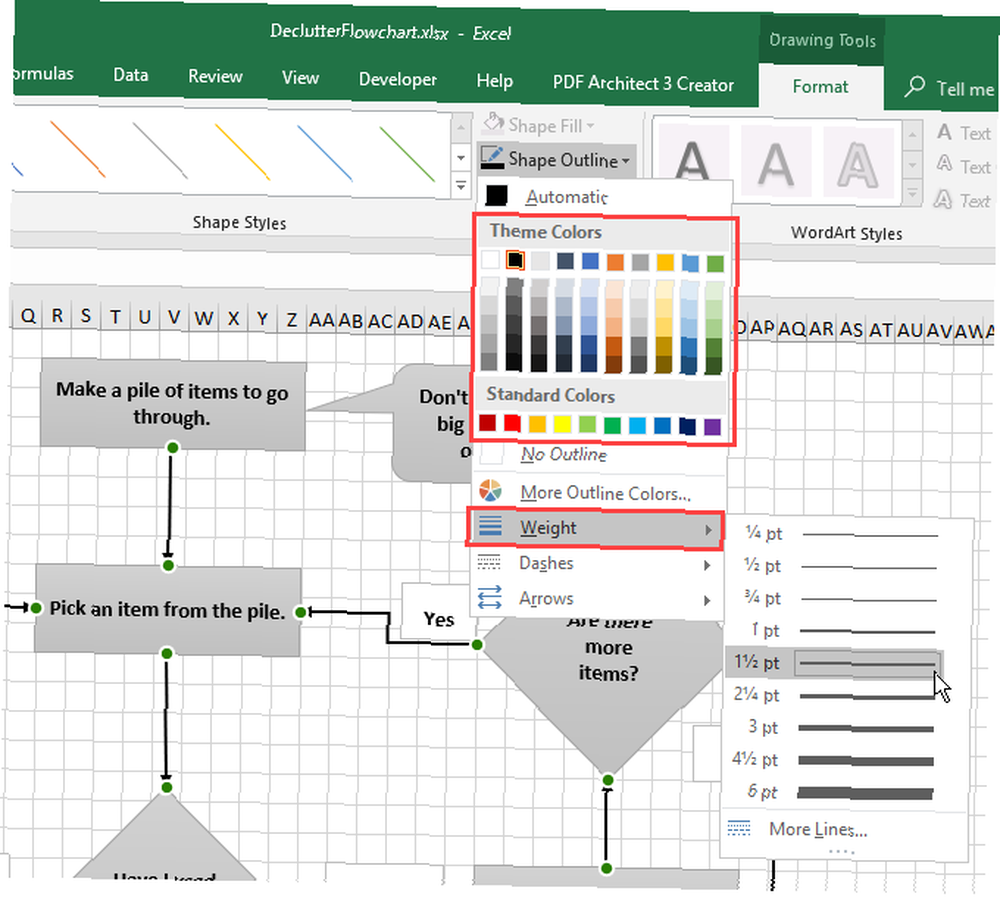
Comience con estas plantillas de diagrama de flujo de Excel
Las plantillas de diagrama de flujo de Excel proporcionan un inicio rápido al crear sus propios diagramas de flujo. Anteriormente hemos cubierto plantillas de diagrama de flujo para Microsoft Office, pero estas son específicamente para Microsoft Excel.
Aquí hay más plantillas que puede descargar:
- Mapa de proceso para el diagrama de flujo básico
- Ejemplo de plantilla de diagrama de flujo en Microsoft Word, Excel | Template.net
- Plantilla de diagrama de flujo en Microsoft Word, Excel | Template.net
- Más de 8 plantillas de diagrama de flujo: plantillas de Excel
- Plantillas de diagrama de flujo editables para Excel
- 40 Plantillas de diagrama de flujo fantásticas [Word, Excel, Power Point]: hay una plantilla de diagrama de flujo para Excel en esta página: Plantilla de diagrama de flujo 39
Organice su vida con diagramas de flujo de Excel!
La capacidad de crear diagramas de flujo en Microsoft Excel lo convierte en una herramienta muy útil y versátil para mantenerse organizado. Sin embargo, no es la única opción. Encontrará varias buenas herramientas de diagrama de flujo gratuitas para Windows. El mejor software de diagrama de flujo gratuito para Windows. El mejor software de diagrama de flujo gratuito para diagramas de flujo de Windows puede visualizar ideas y procesos. Utilice el software de diagrama de flujo para racionalizar su vida y liberarse de los malos hábitos.. .
¿Eres un usuario de Macbook? Hay excelentes creadores de diagramas de flujo gratuitos para macOS. 5 Creadores de diagramas de flujo gratuitos para Mac para diagramas rápidos y fáciles. 5 Creadores de diagramas de flujo gratuitos para Mac. , o puede usar Pages en Mac para diagramas de flujo simples Cómo crear un diagrama de flujo simple en Pages en Mac Cómo crear un diagrama de flujo simple en Pages en Mac Al igual que Microsoft Word, las páginas en macOS pueden hacer diagramas de flujo simples. Comencemos con su primer diagrama de flujo básico con Pages. .











