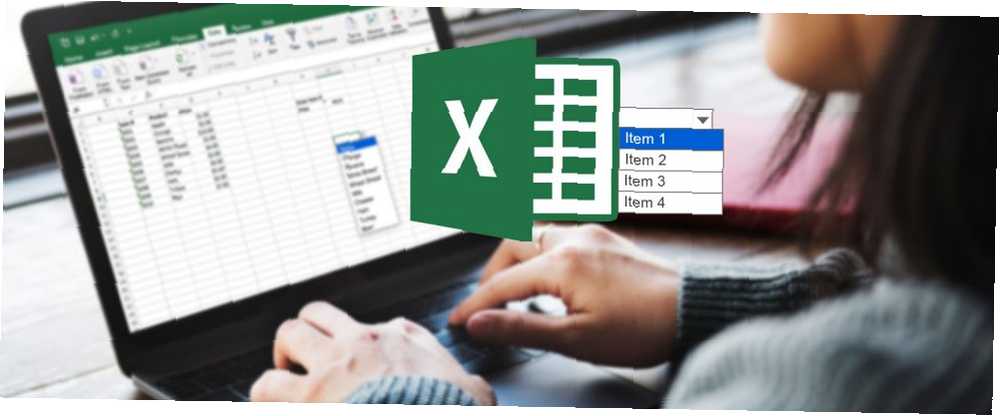
Joseph Goodman
0
5186
1285
Las listas desplegables limitan el número de entradas para un campo de entrada. Ayudan a evitar errores tipográficos y ortográficos. Y Excel admite funciones de lista desplegable sorprendentemente versátiles. Por lo tanto, si desea utilizar Excel para formularios o recopilación de datos, haga que sea más fácil para sus usuarios Antes de compartir una hoja de cálculo de Excel, asegúrese de hacer estas cosas primero Antes de compartir una hoja de cálculo de Excel, asegúrese de hacer estas cosas primero Compartir forma de colaborar en libros de Excel, pero antes de poner sus archivos de Excel en manos de otros, prepare sus hojas de trabajo para compartir con estos consejos. para seleccionar elementos con listas desplegables.
Use una lista desplegable en una celda cuando haya opciones específicas disponibles para esa celda. Por ejemplo, puede crear listas desplegables que contengan opciones como Masculino y Hembra, Sí y No, o cualquier otra lista personalizada de opciones Cómo crear una lista personalizada en Microsoft Excel Cómo crear una lista personalizada en Microsoft Excel ¿A menudo tiene que completar los mismos conjuntos de datos en sus hojas de cálculo de Excel? Simplemente cree una lista personalizada y use Autocompletar para aplicarla. .
Le mostraremos cómo agregar listas desplegables a sus hojas de cálculo de Excel.
Cómo crear una lista desplegable en Excel
Crear una lista desplegable es fácil en Excel, pero el proceso no es obvio. Aquí hay un resumen de los pasos para crear una lista desplegable personalizada en Excel:
- Crear un rango con nombre: Este paso es necesario para crear la lista que usaremos en su lista desplegable.
- Agregar validación de datos: Este es el paso no tan obvio en el que cebarás la celda por presentar una lista desplegable.
- Agregar rango con nombre a la validación de datos: Finalmente, lo unirá todo y definirá la fuente de la lista desplegable (es decir, su rango con nombre anterior).
- Establecer mensaje de entrada para validación de datos: Este paso es opcional. Le permite agregar un mensaje emergente para guiar a los usuarios de su hoja de cálculo.
Me encanta sobresalir lo suficiente que incluso la simple validación de datos + formato condicional me deleita
- x - lily (@ungilded) 25 de octubre de 2017
Excel no es fácil 8 consejos para aprender Excel rápidamente 8 consejos para aprender Excel rápidamente ¿No está tan cómodo con Excel como le gustaría? Comience con consejos simples para agregar fórmulas y administrar datos. Sigue esta guía y estarás al día en poco tiempo. Es poderoso. Esto significa que tienes toneladas de opciones, como verás en breve.
Ahora veamos los pasos para hacer una lista desplegable de Excel con más detalle.
1. Crear un rango con nombre
Una forma de agregar una lista de elementos a una lista desplegable usando Validación de datos es agregar su lista a una hoja de trabajo y nombrar el rango de celdas que contiene la lista. Puede agregar la lista a la misma hoja de trabajo. 5 Configuraciones de documentos de Excel que nunca debe olvidar revisar 5 Configuraciones de documentos de Excel que nunca debe olvidar verificar Cuando elige una plantilla de Excel o comparte una hoja de cálculo, puede contener configuraciones personalizadas que no debe No quiero que nadie lo vea. Siempre verifique estas configuraciones. donde va a agregar la lista desplegable o una hoja de trabajo diferente. El uso de un rango de celdas con nombre en una lista desplegable facilita el mantenimiento.
Vamos a crear una lista desplegable que contenga algunos tipos diferentes de alimentos en Hoja2 como ejemplo. Ingrese cada elemento en una celda separada en una columna o una fila. Seleccione los elementos, ingrese un nombre para el rango de celdas seleccionadas en el Nombre de Caja, y presione Entrar.
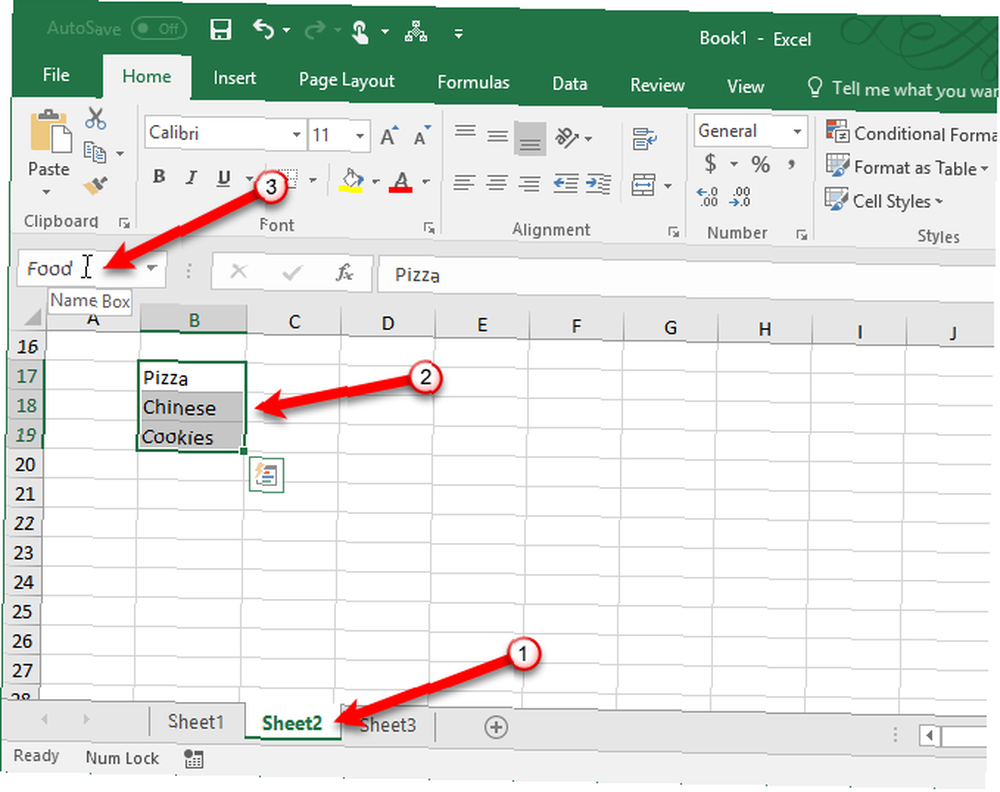
2. Agregar validación de datos
Vaya a la hoja de trabajo donde desea agregar su lista desplegable. Haga clic en el Datos pestaña y luego haga clic Validación de datos en el Herramientas de datos sección.
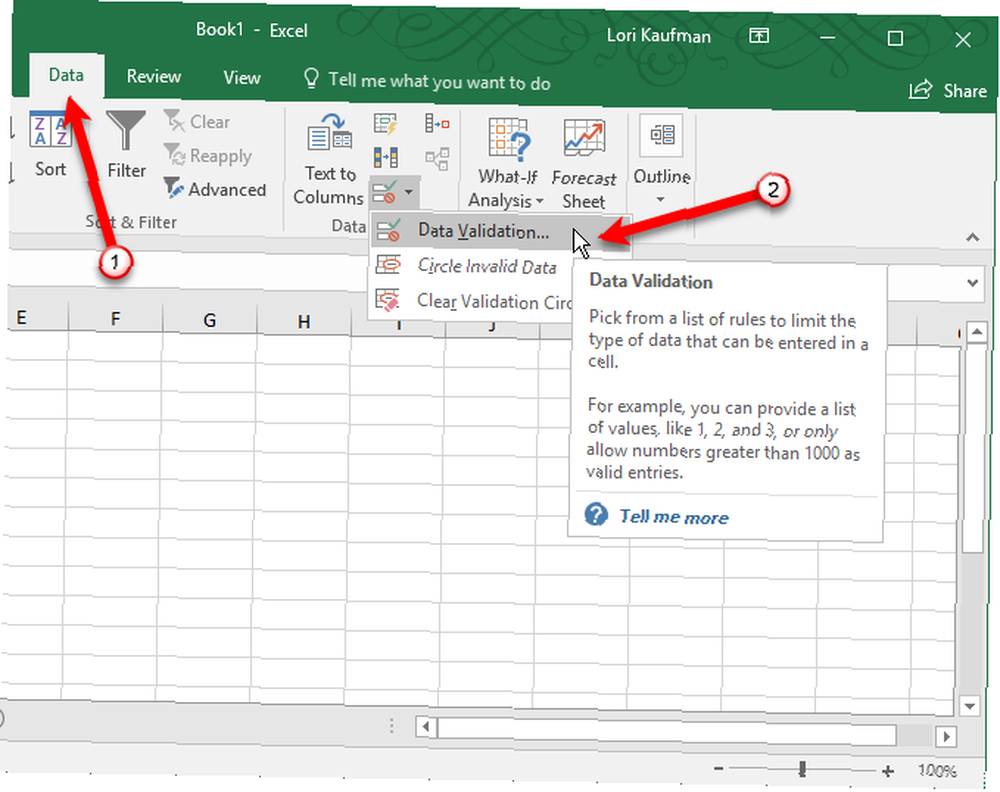
Asegúrate que Configuraciones la pestaña está activa en Validación de datos caja de diálogo.
3. Agregar rango con nombre a la validación de datos
Luego, seleccione Lista desde el Permitir la lista desplegable. Vamos a utilizar el nombre del rango de celdas con nombre que definimos para completar la lista desplegable. Ingrese el siguiente texto en el Fuente caja.
= ComidaReemplazar “Comida” con el nombre que le haya dado a su rango de celdas. Hacer clic Okay.
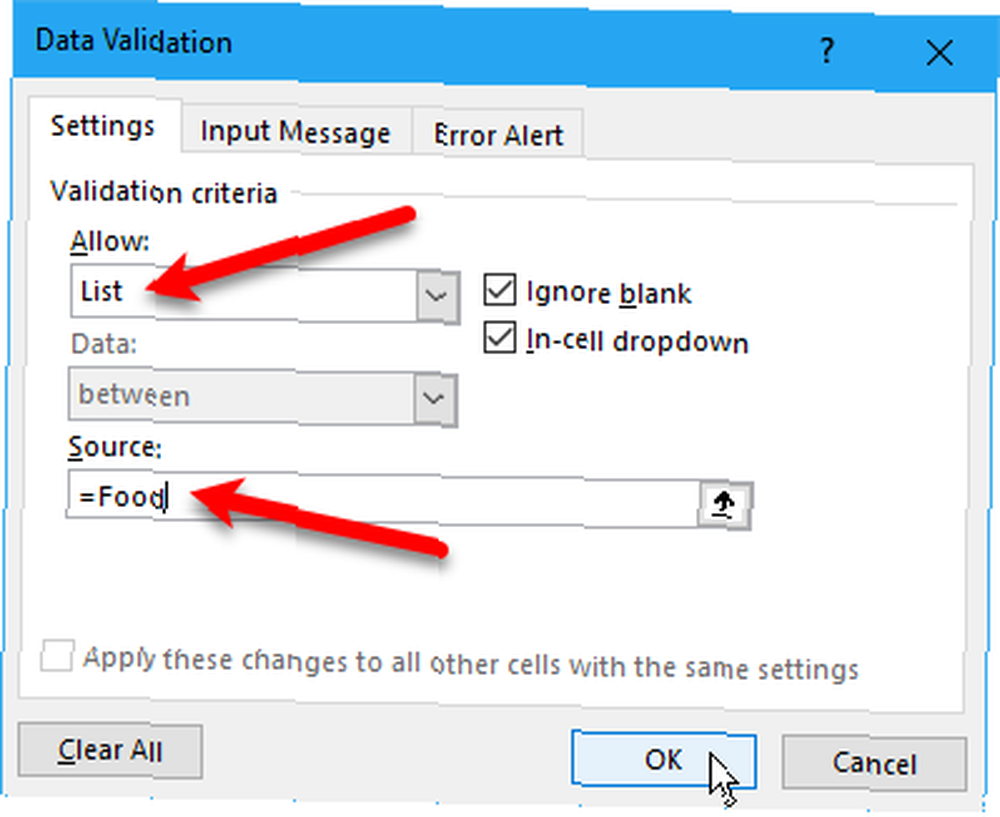
los Ignorar en blanco la casilla de verificación está marcada por defecto. Esto le permite seleccionar la celda y luego anular la selección de la celda sin seleccionar un elemento. Si desea requerir que se seleccione una opción de la lista desplegable, desactive la casilla Ignorar en blanco caja.
Sugerencias de Tom para Excel: utilice la validación de datos en lugar del comentario para la celda seleccionada: Alt + D + L> pestaña Mensaje de entrada> escriba msg> Ck Mostrar mensaje de entrada ...
- Tom Urtis / Atlas (@TomUrtis) 22 de enero de 2017
4. Establecer mensaje de entrada para validación de datos
Si desea que se muestre un mensaje emergente cuando se selecciona la celda que contiene la lista desplegable, haga clic en el Mensaje de entrada lengüeta. Comprobar el Mostrar mensaje de entrada cuando se selecciona la celda caja y complete el Título y Mensaje de entrada cajas También puedes usar el Alerta de error pestaña para agregar un mensaje que se muestra cuando se ingresa una entrada no válida en la lista desplegable (por ejemplo, si alguien escribe en la celda en lugar de seleccionar una opción). Comprobar el Mostrar alerta de error después de ingresar datos no válidos caja. Seleccione un Estilo y llenar el Título y Mensaje de error cajas.
Hacer clic Okay.
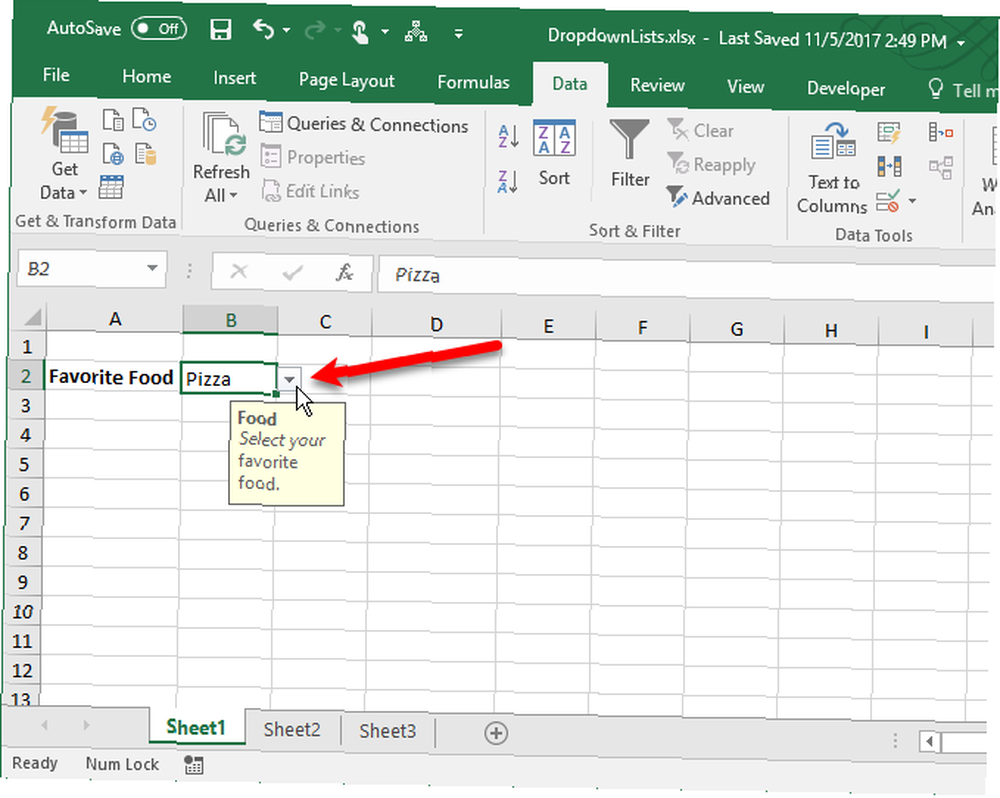
Cuando selecciona una celda Sugerencias rápidas de Excel: cómo voltear celdas y cambiar filas o columnas Sugerencias rápidas de Excel: cómo voltear celdas y cambiar filas o columnas Traiga rápidamente sus datos al formato adecuado, para que Excel pueda hacer su magia. Use estas estrategias para voltear filas rápidamente, convertir columnas en filas, voltear filas y ahorrar mucho trabajo manual. que contiene una lista desplegable, la flecha hacia abajo para seleccionar una opción se muestra a la derecha de la celda. El botón de flecha hacia abajo solo se muestra cuando se selecciona la celda. Le mostraremos una forma de mostrar una flecha hacia abajo junto a una lista desplegable todo el tiempo más adelante en este artículo..
Si la lista desplegable contiene más de ocho elementos, verá una barra de desplazamiento en la lista desplegable cuando haga clic en la flecha.
Opciones avanzadas de la lista desplegable
Ahora que tiene una lista desplegable básica, profundicemos en la configuración avanzada de Excel para editar y personalizar su lista.
Editar o eliminar un rango con nombre
Si necesita editar o eliminar un rango con nombre, debe usar el Gerente de nombre. Haga clic en el Fórmulas pestaña y luego haga clic Gerente de nombre en el Nombres definidos sección.
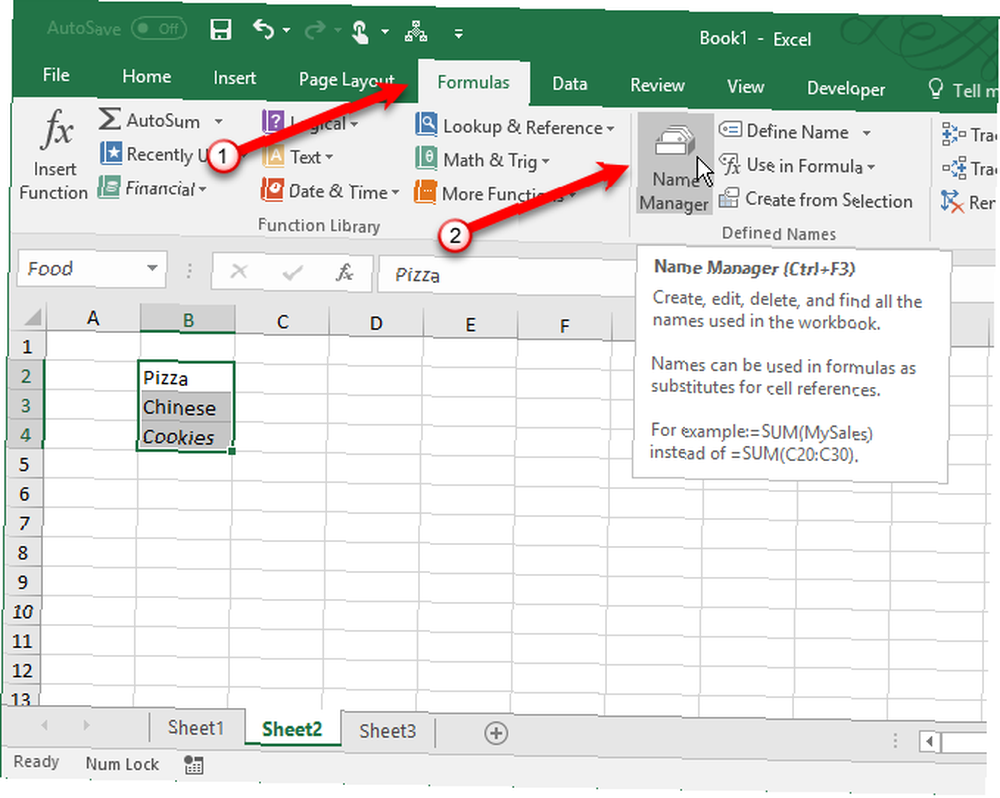
Para cambiar el rango de celdas de un nombre en el Gerente de nombre cuadro de diálogo, seleccione el Nombre en la lista y luego haga clic en el botón de rango de celdas en la parte inferior del cuadro de diálogo. Luego, seleccione el rango de celdas y haga clic nuevamente en el botón de rango de celdas en la versión compacta del Gerente de nombre cuadro de diálogo, de la misma manera que describimos en la sección anterior.
A continuación, haga clic en la marca de verificación verde para guardar el nuevo rango de celdas para el seleccionado Nombre.
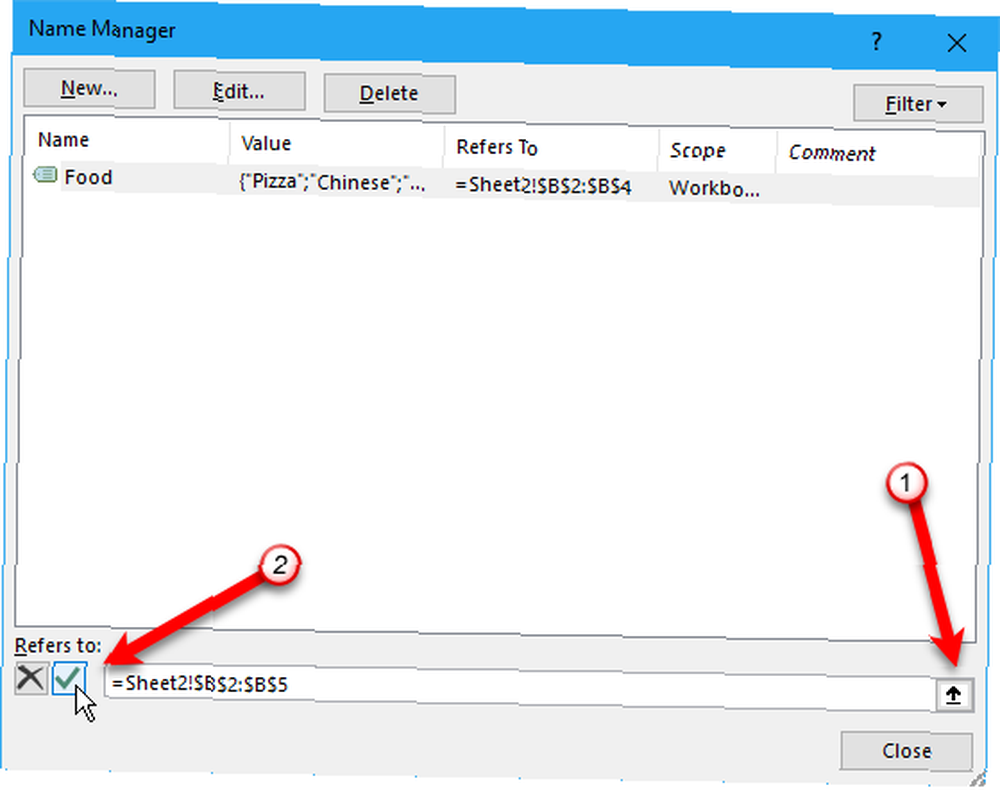
También puedes cambiar un Nombre seleccionándolo en la lista, haciendo clic Editar, editando el nombre en el Editar nombre cuadro de diálogo y haciendo clic Okay. También puede cambiar el rango de celdas en Editar nombre caja de diálogo.
Para eliminar un nombre, seleccione el Nombre en la lista y haga clic Borrar.
Crear una lista desplegable dependiente
Una lista desplegable dependiente es aquella en la que las opciones cambian según la selección en otra lista desplegable.
Por ejemplo, cuando seleccionamos Pizza en la lista desplegable que creamos en el Cómo crear una lista desplegable En la sección anterior, una segunda lista desplegable dependiente contiene los diferentes tipos de pizza. Si seleccionas chino, las opciones en la segunda lista desplegable dependiente contienen diferentes tipos de platos chinos.
Acabo de aprender cómo crear una lista desplegable dependiente en Excel, por ejemplo, cell1-state, cell2-cities en ese estado. Chicos! Es un cambio de vida.
- La vida en Deloitte (@lifeatdeloitte) 4 de febrero de 2014
Antes de continuar, regrese a Cómo crear una lista desplegable sección y crear el principal Comida favorita lista desplegable, si aún no lo ha hecho.
Ahora, vamos a crear tres listas más y nombrarlas. Ingrese una lista para cada una de las opciones en su lista desplegable principal. Seleccione una de las otras listas, ingrese un nombre para esa lista en el Nombre de Caja y presione Entrar. Repita para cada lista.
Los nombres de las otras listas deben coincidir con las opciones en la lista desplegable principal. Por ejemplo, una de nuestras otras tres listas contiene tipos de cookies y se llama Galletas, Como se muestra abajo. Las otras dos listas en el cuadro rojo en la imagen a continuación se nombran Pizza y chino.
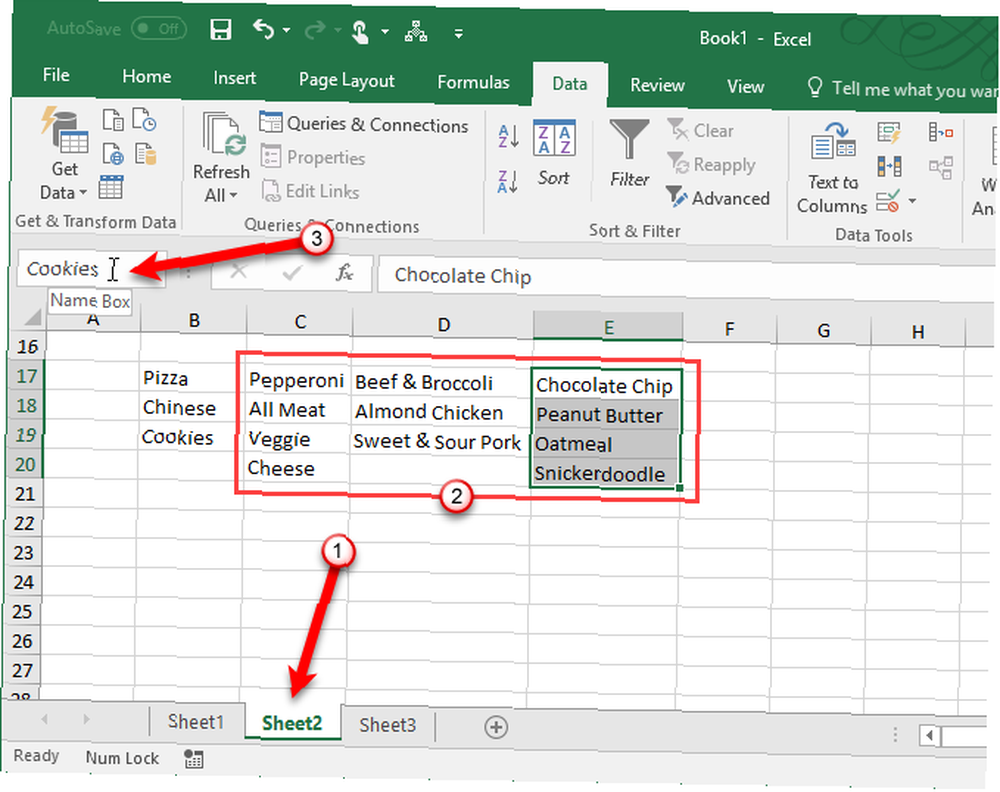
Antes de crear la lista desplegable dependiente, debe seleccionar un elemento en la lista desplegable principal. No importa qué opción seleccione. Luego, seleccione la celda donde desea agregar la lista desplegable dependiente.
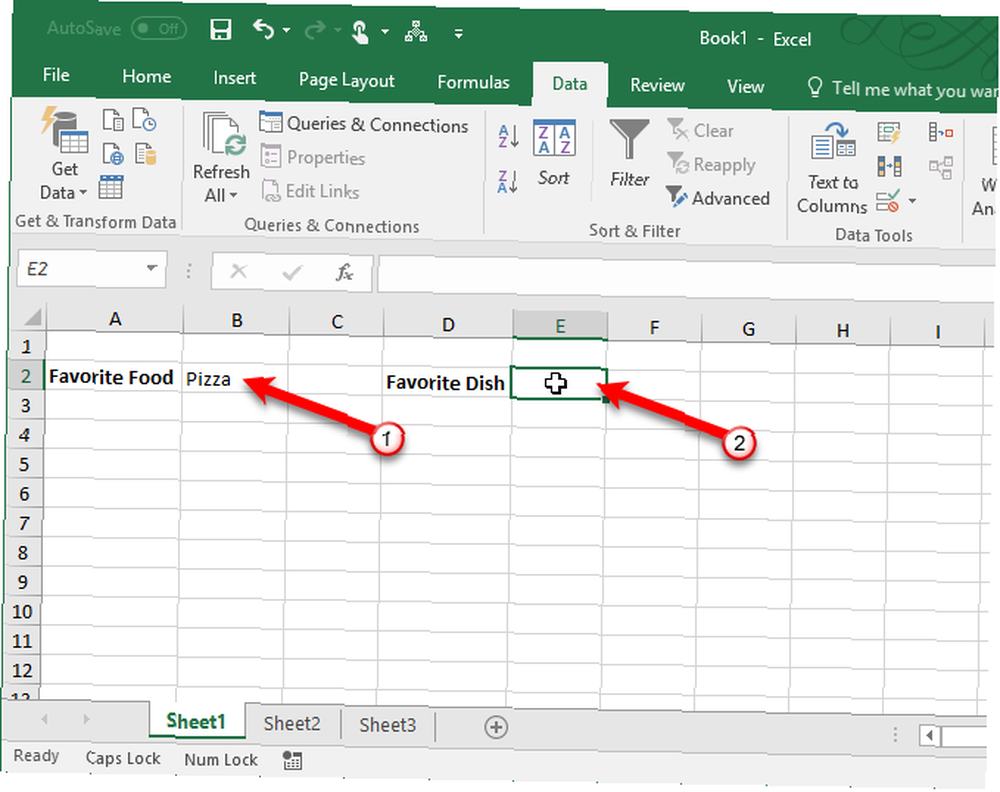
Haga clic en el Datos pestaña y luego haga clic Validación de datos en el Herramientas de datos sección. Seleccionar Lista en el Permitir la lista desplegable.
Ingrese el siguiente texto en el Fuente caja. Reemplazar “$ B $ 2” con la referencia a la celda que contiene su lista desplegable principal. Mantenga los signos de dólar en la referencia de la celda. Eso indica una referencia absoluta a la celda que no cambiará incluso si copia o mueve la fórmula que hace referencia a esa celda.
= INDIRECTO ($ B $ 2)La función INDIRECTA devuelve la referencia especificada por una cadena de texto, en este caso, el texto de la opción seleccionada en la lista desplegable principal en la celda B2. Por ejemplo, si selecciona chino de la lista desplegable principal, = INDIRECTO ($ B $ 2) devuelve el chino referencia. Como resultado, la segunda lista desplegable contiene el chino artículos.
Hacer clic Okay.
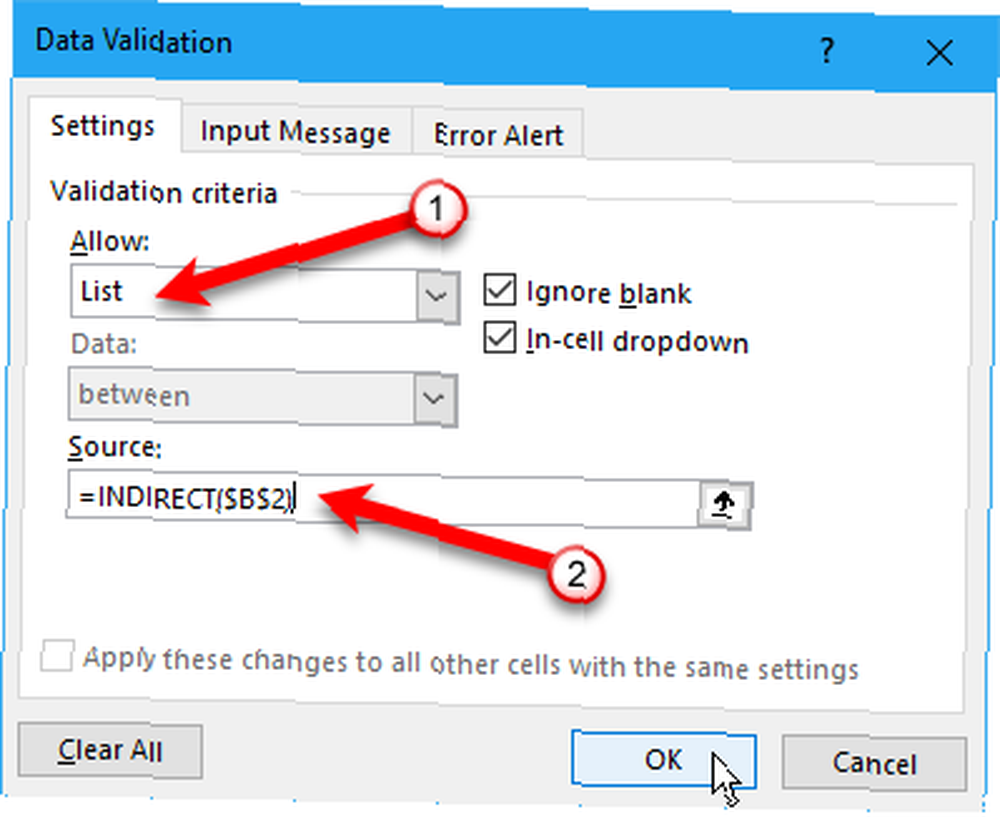
La lista en el Plato favorito La lista desplegable en el ejemplo a continuación cambia según lo que esté seleccionado en el Comida favorita la lista desplegable.
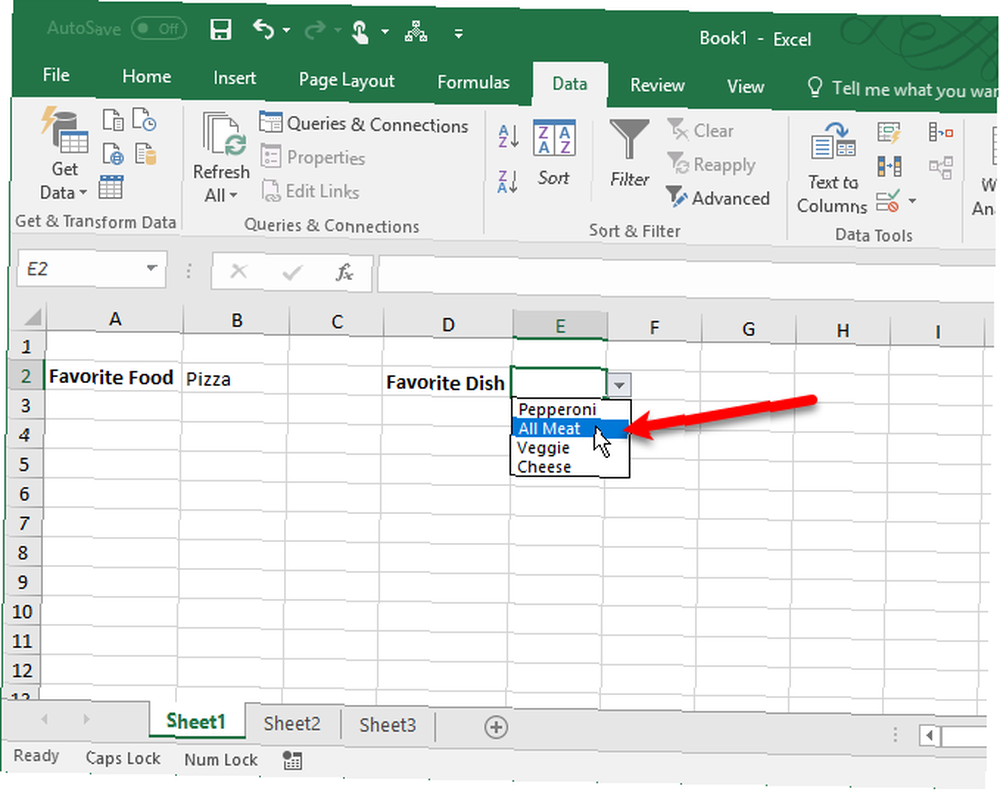
Copiar y pegar una lista desplegable
Si necesita duplicar una lista desplegable con validación de datos en otras celdas, copie y pegue la celda usando Ctrl + C y Ctrl + V. Esto copia la lista desplegable y el formato.
Si solo desea copiar la lista desplegable con la validación de datos pero NO el formato, seleccione la celda y cópiela normalmente usando Ctrl + C. Luego, ve al Casa pestaña y haga clic Pegar en el Portapapeles sección. Seleccionar Pegado especial.
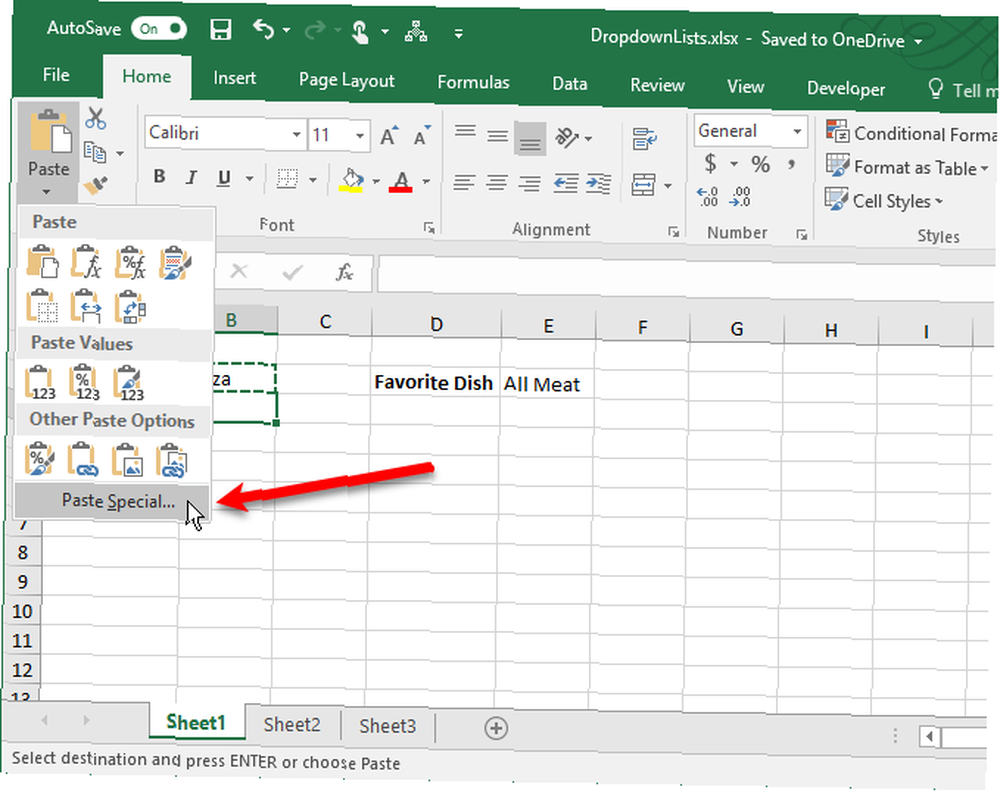
Sobre el Pegado especial cuadro de diálogo, seleccione Validación en el Pegar sección. Luego haga clic Okay.
Esto solo copiará la lista desplegable y no el formato en la celda original.
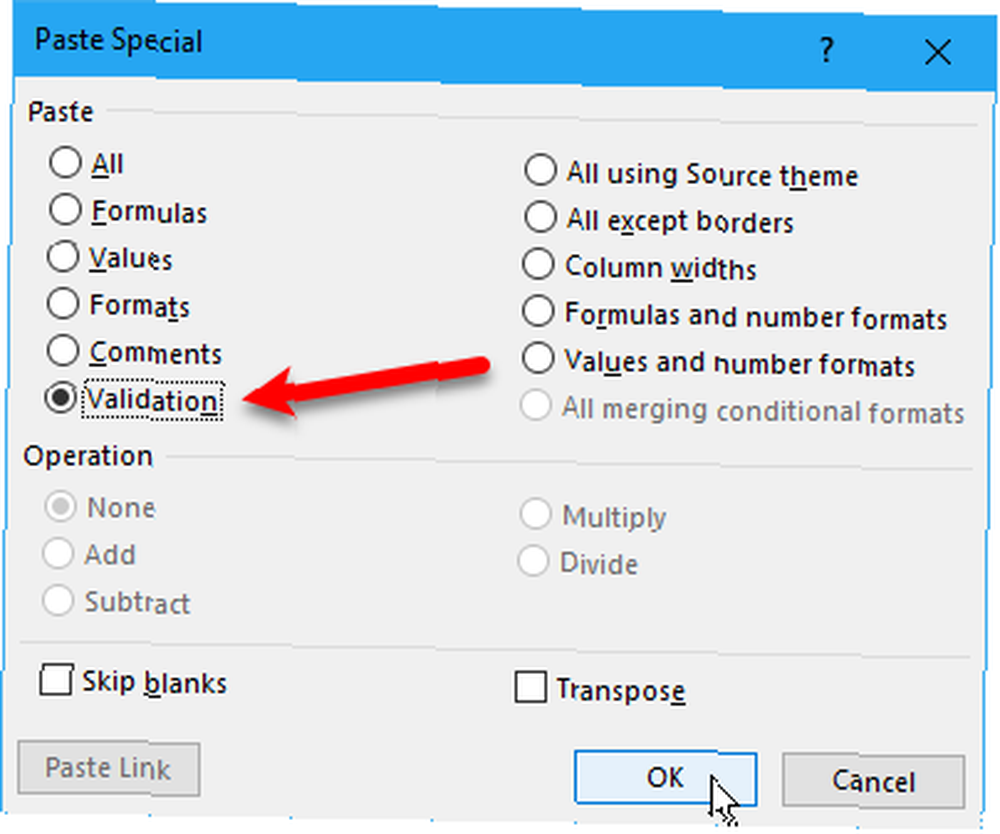
Nota: Tenga cuidado cuando trabaje con listas desplegables en Excel. Cuando copia una celda que no contiene una lista desplegable sobre una celda que contiene una lista desplegable, la lista desplegable se pierde. Excel no le alerta ni le solicita confirmación de la acción. Sin embargo, puede deshacer la acción usando Ctrl + Z.
Seleccionar todas las celdas que contienen listas desplegables
Debido a que el botón de flecha hacia abajo no se muestra en una lista desplegable a menos que se seleccione esa celda, es difícil saber qué celdas contienen listas desplegables. Puede aplicar un formato diferente a las celdas con listas desplegables. Sin embargo, primero debe encontrar todas las listas desplegables, si aún no las ha formateado. Hay una manera de seleccionar todas las celdas que contienen listas desplegables, lo que le permite ver dónde están.
Primero, seleccione una celda que contenga una lista desplegable. Ve a la Casa pestaña y haga clic Buscar y seleccionar en el Edición sección. Luego, seleccione Ir a especial.
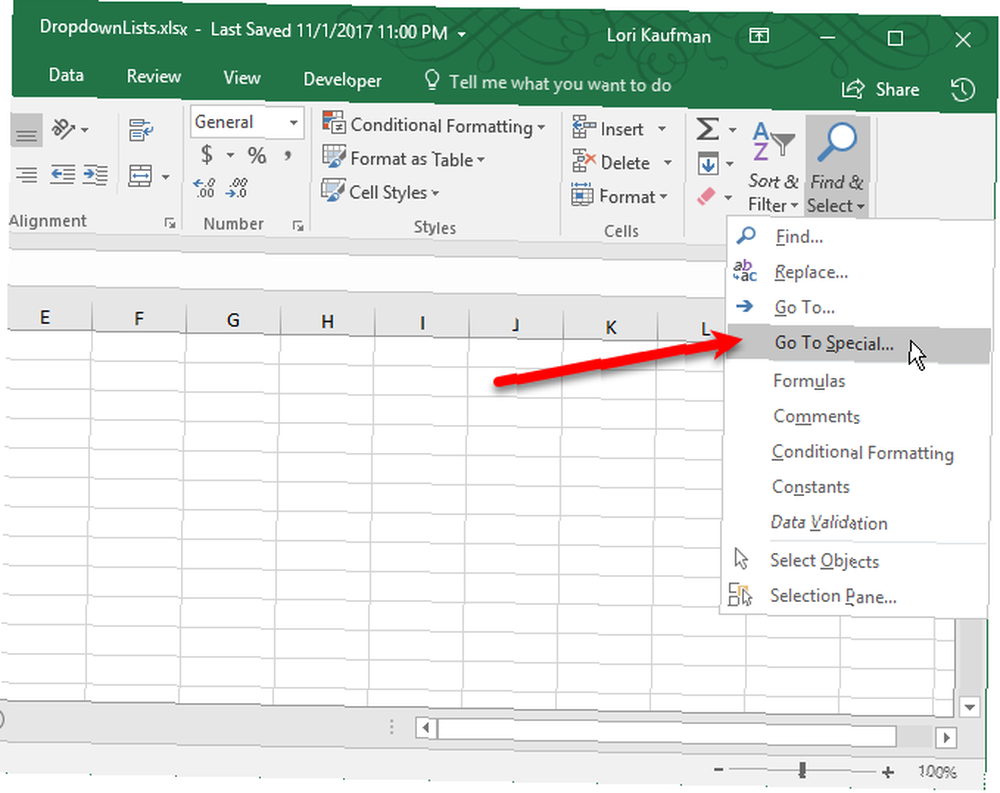
Sobre el Ir a especial cuadro de diálogo, seleccione Validación de datos. los Todos opción a continuación Validación de datos selecciona todas las celdas que tienen aplicada alguna regla de validación de datos. los Mismo La opción solo selecciona celdas con listas desplegables utilizando el mismo tipo de regla de validación de datos que la de la celda seleccionada.
Aceptaremos la selección predeterminada de Todos porque nuestras listas desplegables tienen reglas ligeramente diferentes. Uno usa un rango con nombre para obtener su valor y el otro usa la función INDIRECTA.
Hacer clic Okay.
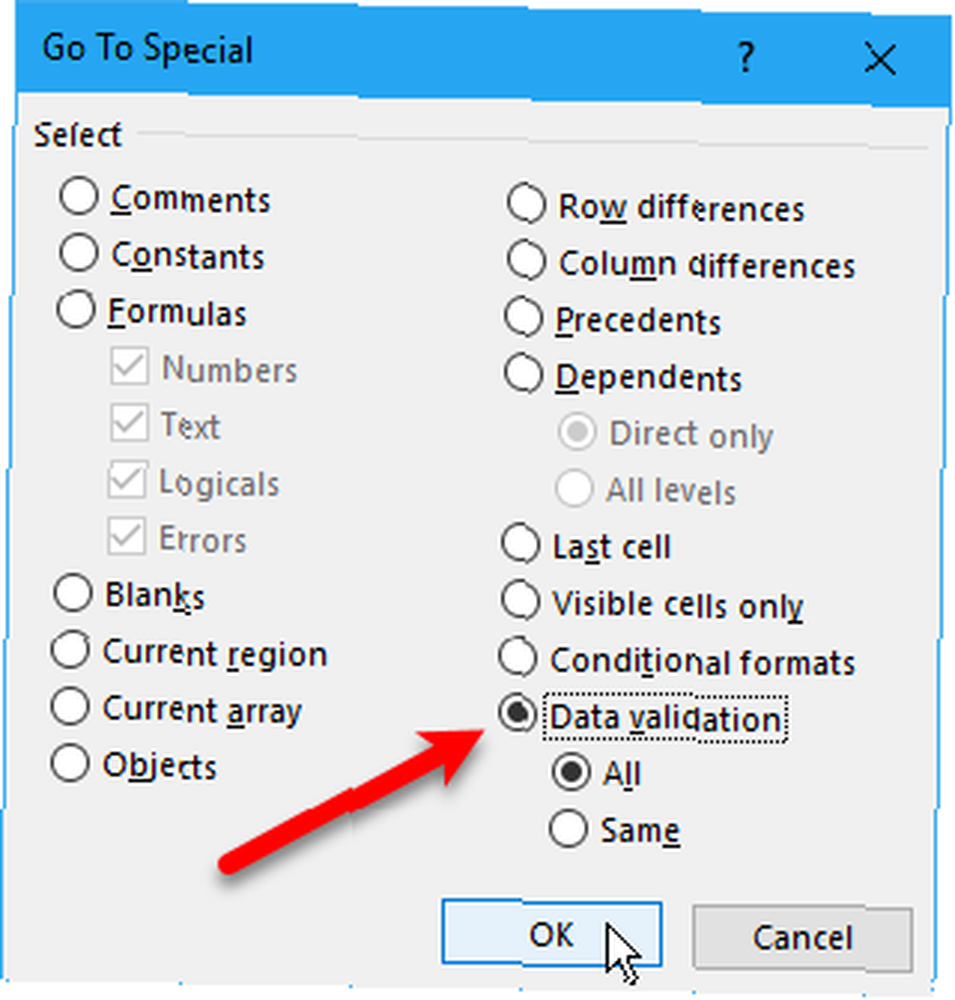
Nuestras dos listas desplegables están seleccionadas.
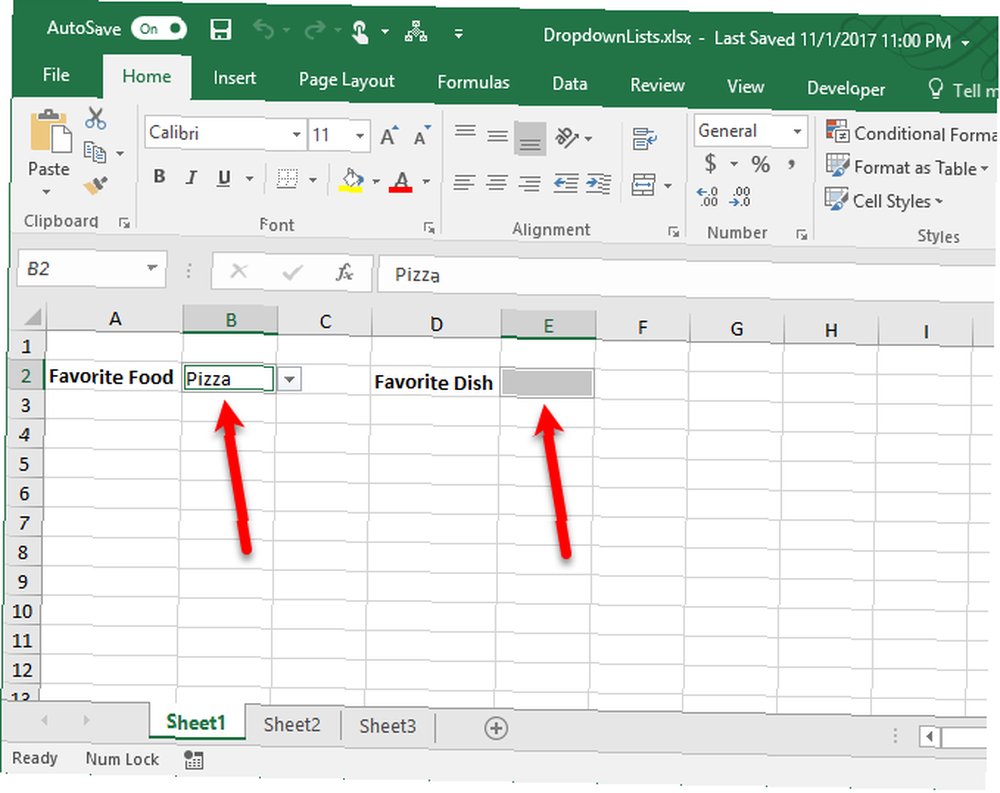
Ahora puede formatear estas celdas Cómo eliminar rápidamente todas las celdas en blanco en Excel Cómo eliminar rápidamente todas las celdas en blanco en Excel ¿Tiene una hoja de cálculo de Excel llena de filas y / o columnas en blanco? No pierdas el tiempo eliminándolos a mano. Este método lo hace fácil. para diferenciarlos de otras celdas, para que sepa dónde están todas las listas desplegables. Si prefiere no aplicar un formato diferente a las listas desplegables, la siguiente sección le muestra otra forma de hacerlas siempre visibles..
Haga que la flecha de la lista desplegable sea siempre visible
El botón de flecha hacia abajo en una lista desplegable desaparece cuando la celda no está seleccionada. Vamos a solucionar este problema agregando un botón de flecha hacia abajo permanente a la derecha de las listas desplegables.
Tomamos una captura de pantalla del botón de flecha hacia abajo en una lista desplegable en Excel. Vamos a insertar esa imagen en la celda a la derecha de la lista desplegable, para que vea un botón de flecha hacia abajo incluso cuando la lista desplegable no esté seleccionada. Al seleccionar la lista desplegable, el botón de flecha hacia abajo para la lista se muestra sobre la imagen que insertamos.
Para comenzar, descargue el drop-down-arrow.png archivo (haga clic derecho en ese enlace y seleccione Guardar enlace como) Luego, seleccione la celda a la derecha de una lista desplegable y vaya a Insertar lengüeta.
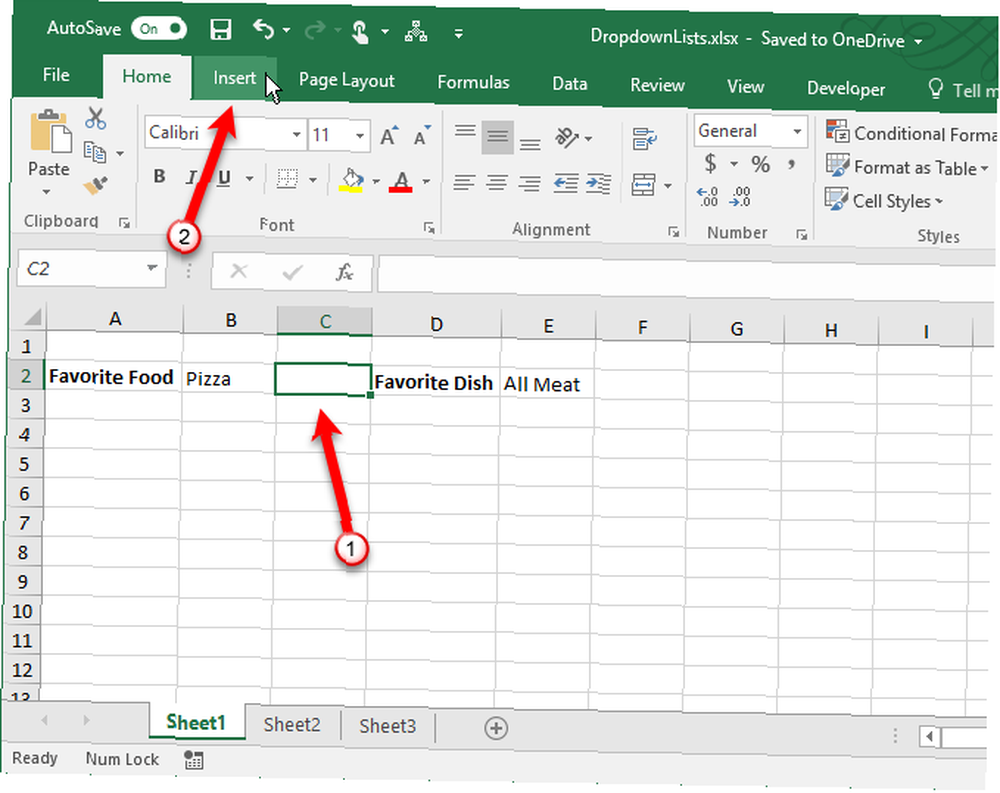
Luego haga clic Ilustraciones y seleccione Imágenes.
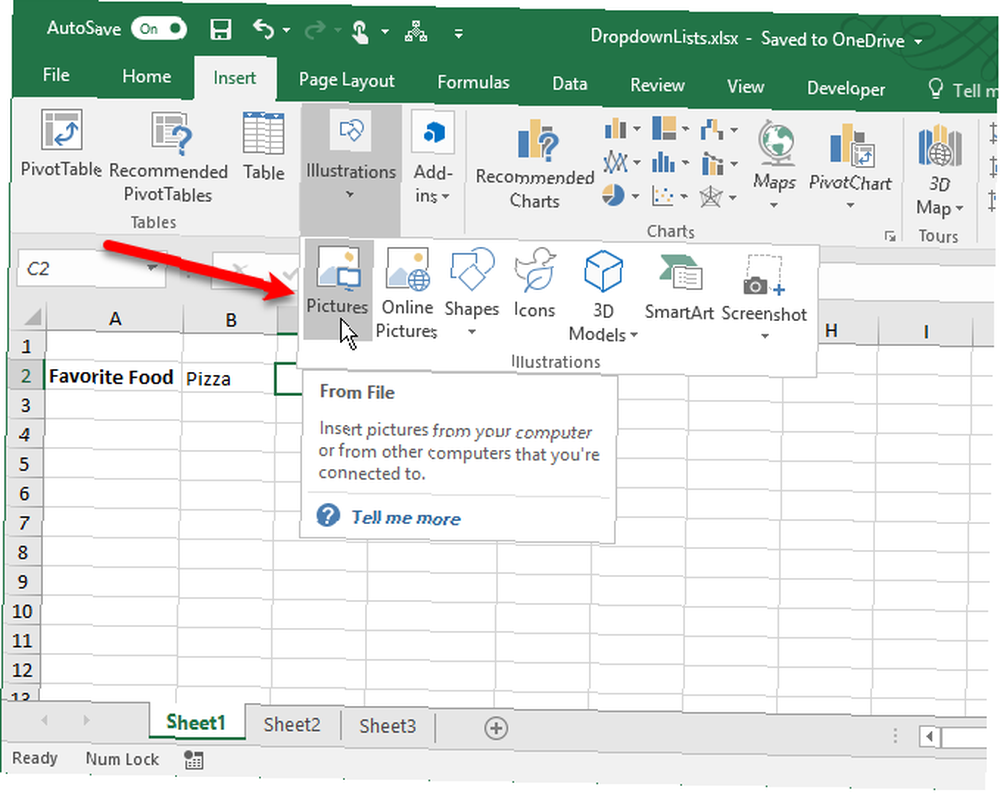
Sobre el Insertar imagen cuadro de diálogo, navegue hasta donde guardó el drop-down-arrow.png archivo y seleccione el archivo. Luego haga clic Insertar.
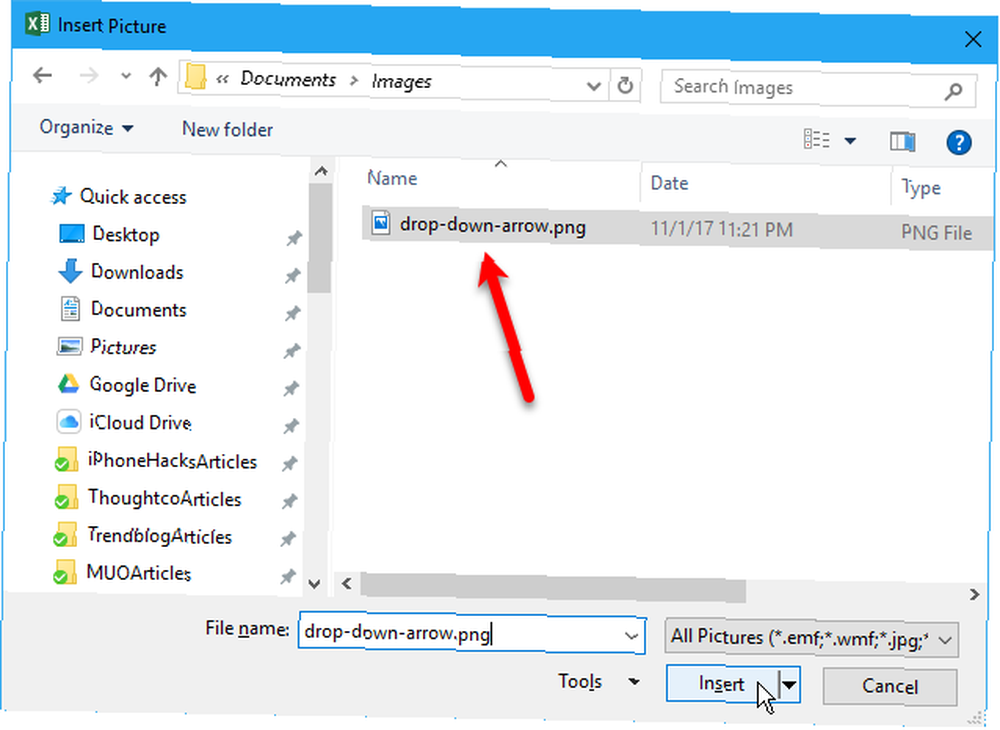
La imagen se inserta en el lado izquierdo de la celda, como si estuviera conectada a la lista desplegable de la celda a la izquierda. Ahora, ya sabe dónde está esa lista desplegable, y puede seleccionar esa celda y el botón de flecha hacia abajo real se muestra sobre el falso.
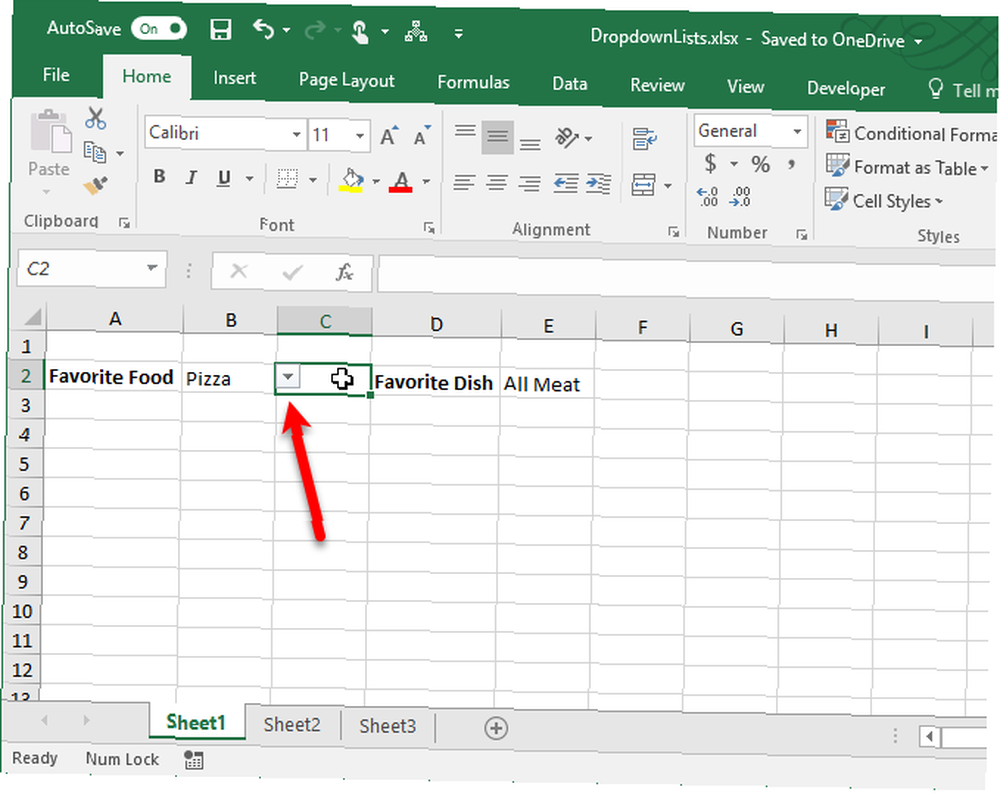
Eliminar una lista desplegable de una celda
Si decide que desea eliminar la lista desplegable de una celda, seleccione la celda y abra el Validación de datos cuadro de diálogo como se describió anteriormente, en el Cómo crear una lista desplegable sección (ir a la Datos pestaña y haga clic Validación de datos en el Herramientas de datos sección). Haga clic en el Limpiar todo botón, que está disponible sin importar qué pestaña esté seleccionada actualmente.
Las opciones en el Validación de datos cuadro de diálogo se restablecen a sus valores predeterminados. Hacer clic Okay.
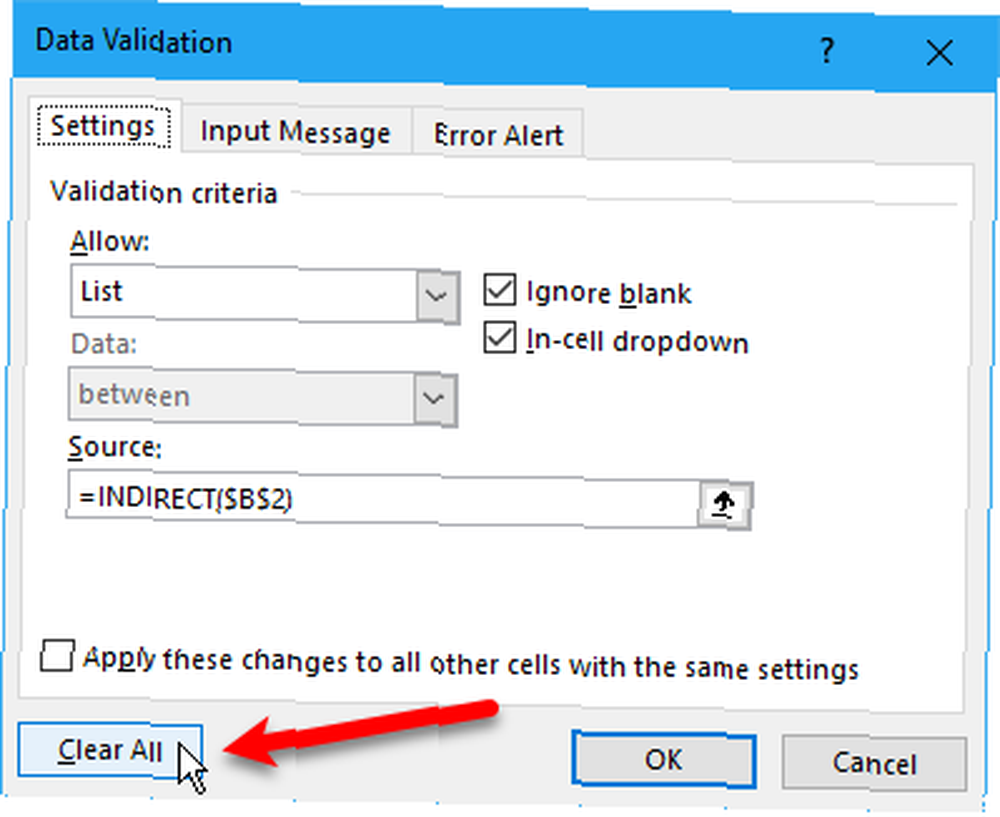
La lista desplegable se elimina y la celda se restaura a su formato predeterminado. Si había una opción seleccionada cuando eliminó la lista desplegable, la celda se rellena con el valor de esa opción.
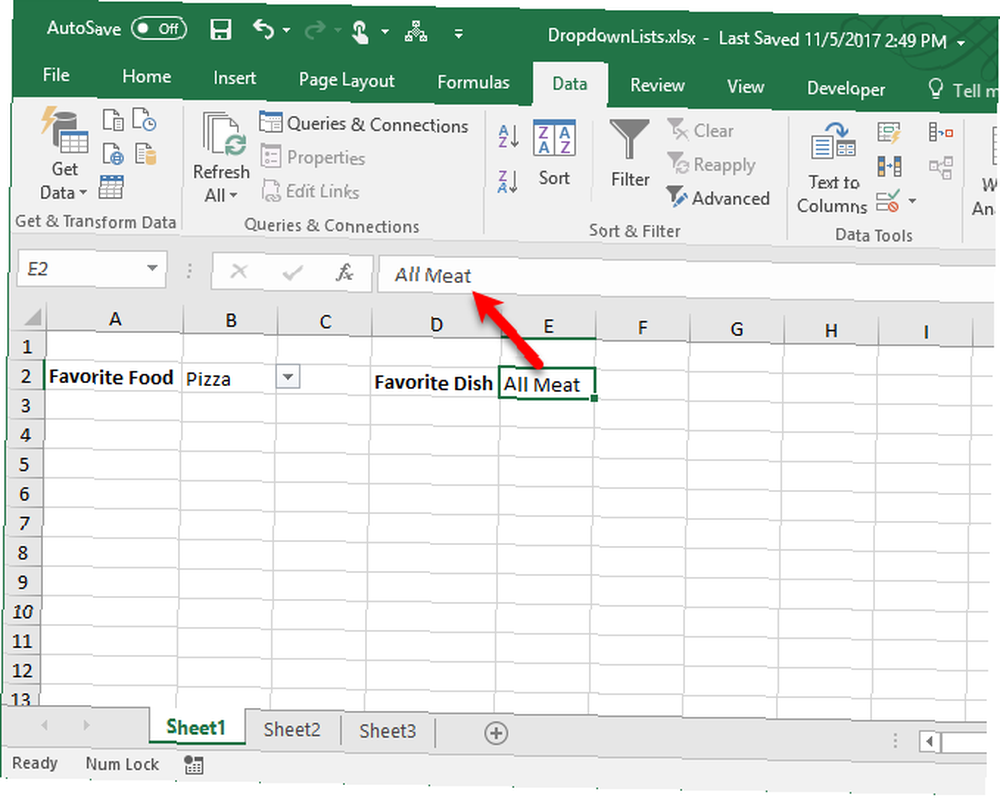
Si no desea que ninguno de los valores se conserve al eliminar la lista desplegable, puede copiar una celda en blanco y pegarla sobre la celda que contiene la lista desplegable. La lista desplegable se elimina y la celda se convierte en una celda en blanco.
Haga que las listas desplegables funcionen para usted
Aproveche al máximo las listas desplegables para la entrada de datos en Excel para ser más productivo y facilitarle la vida. Hay muchos otros controles de formulario disponibles en el Controles sección de la Desarrollador pestaña con la que puedes experimentar en tus hojas de trabajo.
¿Cómo utiliza las listas desplegables en Excel? Comparta sus pensamientos e ideas con nosotros en los comentarios a continuación. Además, ¿ha dominado los cuadros de Excel? 8 Tipos de cuadros y gráficos de Excel y cuándo usarlos 8 Tipos de cuadros y gráficos de Excel y cuándo usarlos Los gráficos son más fáciles de comprender que el texto y los números. Los gráficos son una excelente manera de visualizar números. Le mostramos cómo crear gráficos en Microsoft Excel y cuándo utilizar mejor qué tipo. todavía?











