
Lesley Fowler
0
1341
145
Hay algunos efectos de video e imagen que, una vez que los has visto, debes aprender a recrearlos. Los créditos de apertura a la tremendamente popular. Verdadero detective la serie de televisión es uno de esos ejemplos.
Genial, verdad? El efecto de transponer una imagen dentro de una imagen, llamado exposicion doble - Es sorprendentemente simple de crear. Requiere solo unos pocos fundamentos de Photoshop Aprenda la edición de fotos en Photoshop: Obtenga los conceptos básicos en 1 hora Aprenda la edición de fotos en Photoshop: Obtenga los conceptos básicos en 1 hora Photoshop es un programa intimidante, pero con solo una hora, puede aprender todo los basicos. ¡Toma una foto que quieras editar y comencemos! conseguir. Así es cómo!
La ciencia simple detrás de la doble exposición
Las exposiciones múltiples se crearon originalmente exponiendo la película a múltiples imágenes, transponiendo una imagen sobre la otra. Este efecto se replica a través de opciones simples de enmascaramiento y capas, que esencialmente transponen el contenido de una imagen a la otra.
 Crédito de imagen: / u / fishlimbs
Crédito de imagen: / u / fishlimbs
La calidad general de su doble exposición dependerá de algunos factores, como el tamaño de sus imágenes y el alcance de su corrección de color. Un buen efecto de doble exposición mantiene algunos aspectos visuales de ambas imágenes para que una imagen se convierta en la otra sin problemas. Tal es el caso con el siguiente ejemplo.
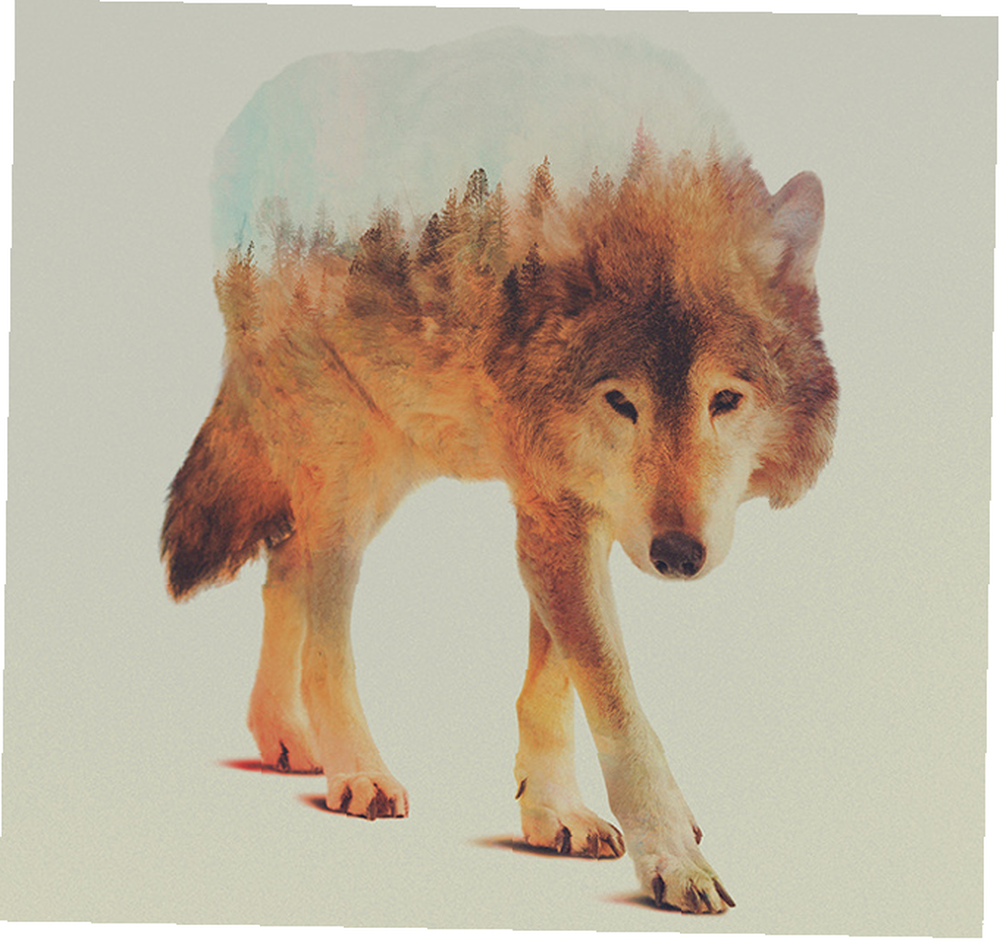 Haber de imagen: Andreas Lie
Haber de imagen: Andreas Lie
Crearemos una doble exposición simple de dos imágenes. Las mejores imágenes de doble exposición generalmente usan un sujeto humano o animal como la imagen que contiene, y una imagen de paisaje. Encuentra los mejores consejos de fotografía de paisajes en 5 cursos populares de Udemy Encuentra los mejores consejos de fotografía de paisajes en 5 cursos populares de Udemy Lleva estos consejos de fotografía de paisajes contigo cuando estás al aire libre. Elegimos cinco cursos de Udemy populares y de bajo costo para que no tenga que buscarlos. como el objeto transpuesto.
Dicho esto, puedes usar las dos imágenes que quieras.
Paso 1: recorta tu primera exposición
Primero, tendrás que recortar el tema para usarlo como imagen base. Usaré la siguiente imagen.
 Crédito de imagen: Timothy Paul Smith
Crédito de imagen: Timothy Paul Smith
Puede usar una variedad de métodos para recortar imágenes Cómo cambiar el fondo de una foto en Photoshop Cómo cambiar el fondo de una foto en Photoshop ¿Desea cambiar el fondo de una foto en Photoshop? Adobe ha facilitado bastante la edición del fondo de una foto. en Photoshop Si está buscando cortar una imagen rápidamente, o está trabajando con una imagen muy simple, use su herramienta Pluma.
Traza la imagen y conecta tus dos extremos.
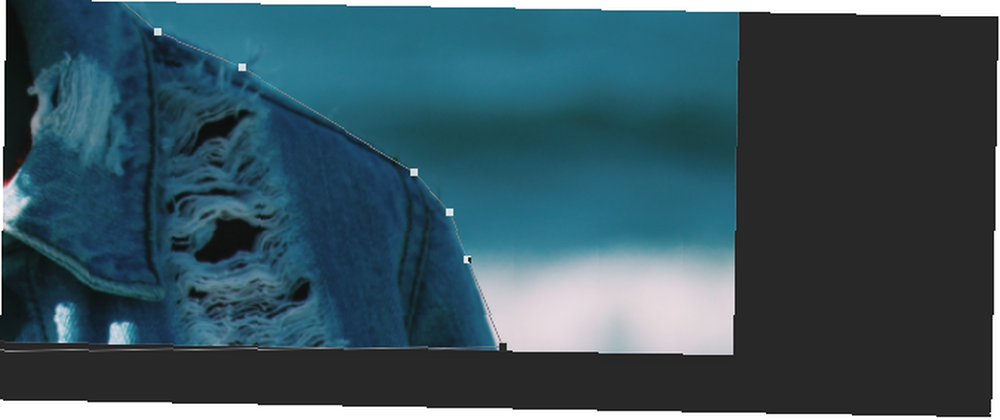
Entonces, botón derecho del ratón su imagen, haga clic Haz una seleccion, Desvanezca el radio unos pocos píxeles (1 o 2 deberían funcionar para la mayoría de las imágenes) en la ventana siguiente y seleccione Okay. Luego se creará una selección de su forma.
También puedes usar el Seleccionar y enmascarar herramienta presente en Photoshop CC 2015 y posteriores, que le brinda herramientas para crear una selección más precisa.
Cuanto más tiempo tome para recortar una imagen, mejor será su imagen. Después de seleccionar su imagen, presione Ctrl + C y entonces Ctrl + V para copiarlo y pegarlo en una nueva capa. Seleccione la capa con su imagen recortada y desaturarla con Imagen> Ajustes> Desaturar.
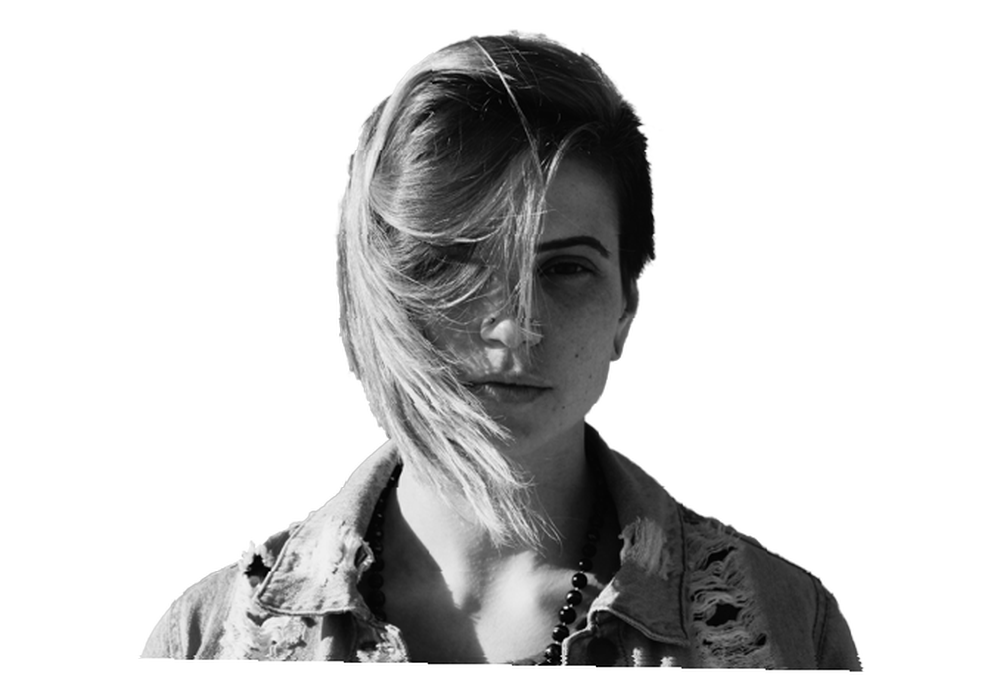
Esto le dará a su doble exposición su forma general.
Paso 2: enmascara tu segunda exposición
Voy a transponer una imagen del mar en la que se muestra arriba. Arrastre y suelte la segunda imagen en su panel de Photoshop. Asegúrese de que esté en capas por encima de su corte anterior. Entonces Ctrl + clic tu forma recortada en tu Capas panel para seleccionar su forma y hacer clic en el Añadir máscara de capa botón en el mismo panel.

Su segunda imagen debería aparecer como un recorte de la primera. Puede mover su imagen dentro de la máscara haciendo clic en el enlace ubicado entre su fondo y su máscara, seleccionando el fondo y presionando Ctrl + T en tu teclado.
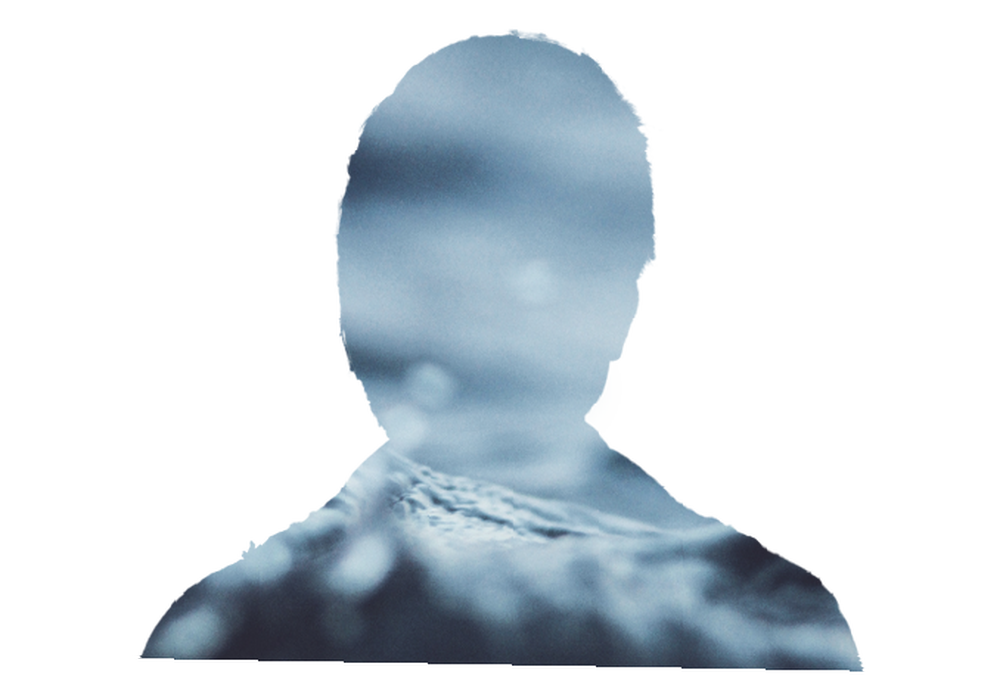
Luego, copie el tema recortado original seleccionando la capa y haciendo clic Ctrl + J. Coloque esta copia en la parte superior. A continuación, cambie el tipo de capa 3 Consejos de administración de la capa de Photoshop para principiantes 3 Consejos de administración de la capa de Photoshop para principiantes El flujo de trabajo de capa adecuado es uno de los secretos más efectivos para la productividad de Photoshop. Aquí hay tres consejos básicos que debe usar sin importar quién sea o qué haga. a Multiplicar. Ahora debería ver un poco de superposición entre el fondo y las imágenes de primer plano.
Aplicar otro máscara de capa a esta capa recién creada. Luego, con la máscara de capa seleccionada, active su herramienta de pincel. Aumenta el tamaño del pincel y baja su Dureza a 0%. Asegúrese de tener Negro como tu color de primer plano y tu pincel Opacidad se establece en 40%. Cepille alrededor de su sujeto hasta que solo pueda notar las características destacadas, en mi caso, los ojos y el cabello, de su imagen. Su diseño de capa ahora debería parecerse a lo siguiente:
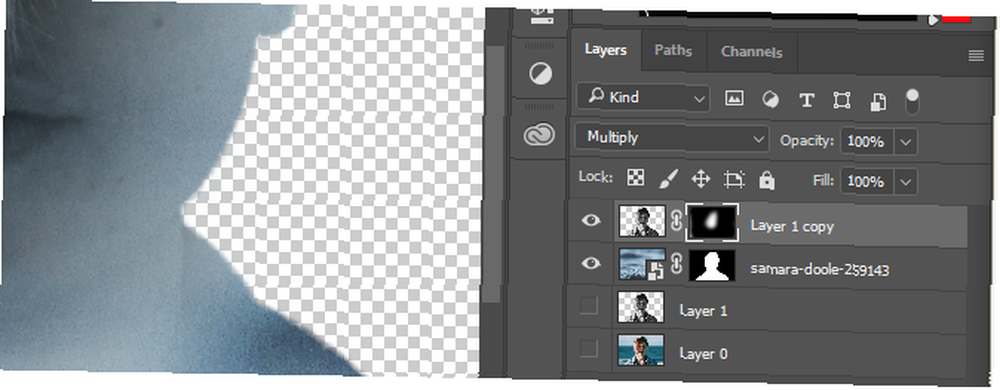
Finalmente, con su capa de imagen superior seleccionada, presione Ctrl + L en tu teclado Esto abrirá tu Niveles panel. Cambie los valores de Sombra, Tono medio y Resaltar hasta que pueda distinguir los detalles de su tema. Una vez hecho, haga clic en Okay.
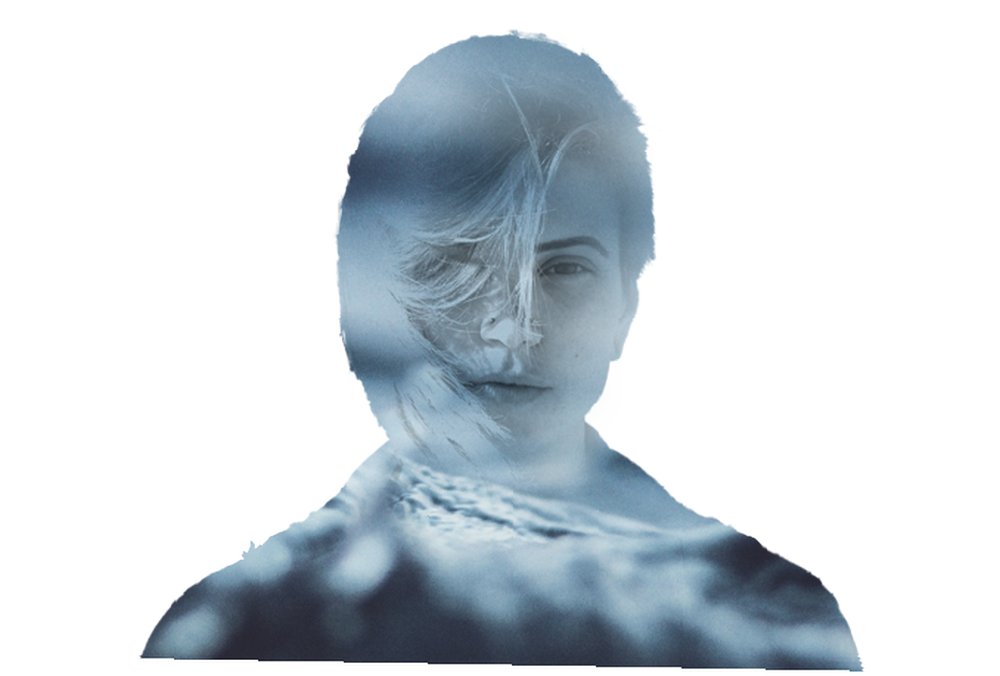
Ahora que su efecto se logra en gran medida, crearemos un fondo adecuado.
Paso 3: crea un fondo para tu doble exposición
Haga clic en el Crear nueva capa de relleno o ajuste botón en el panel Capas y seleccione Color sólido.

Hacer clic Okay en la siguiente ventana y colóquelo más abajo en el panel Capas. Luego haga doble clic en la miniatura de la capa de relleno de color y haga clic en el límite exterior de su imagen de doble exposición. Su color de relleno debe cambiar al color seleccionado.
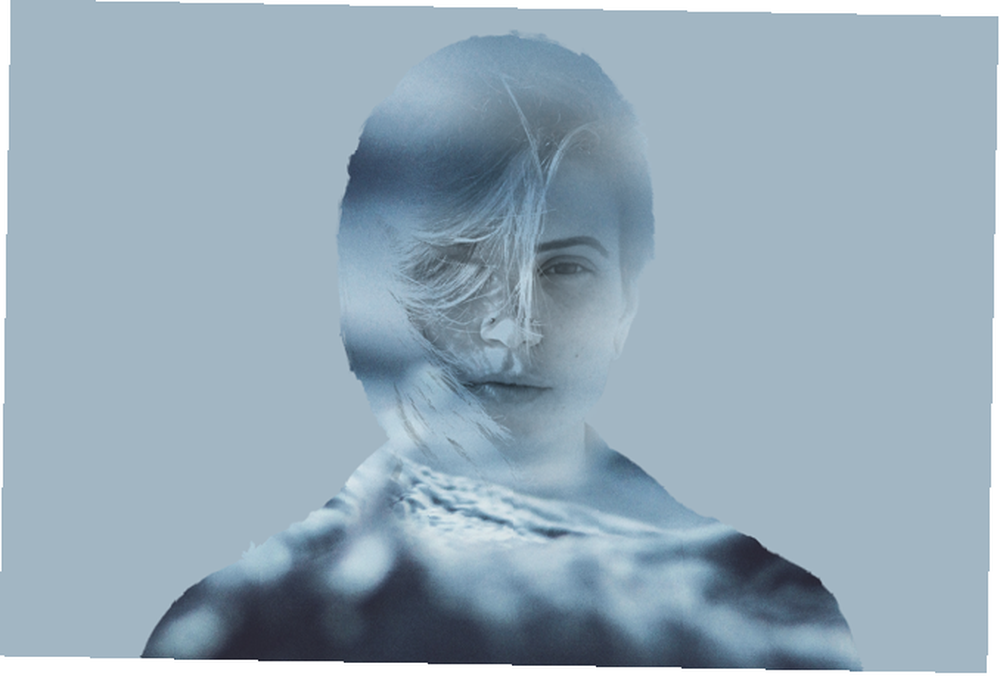
Para finalizar la imagen, cree una copia de su imagen impuesta (el paisaje imagen) usando Ctrl + J y eliminar la máscara de capa haciendo clic derecho en la capa copiada y seleccionando Eliminar máscara de capa. Arrastre esta capa para que esté directamente encima de su Relleno de color en el panel Capas y cambie su tipo de capa a Luz tenue.
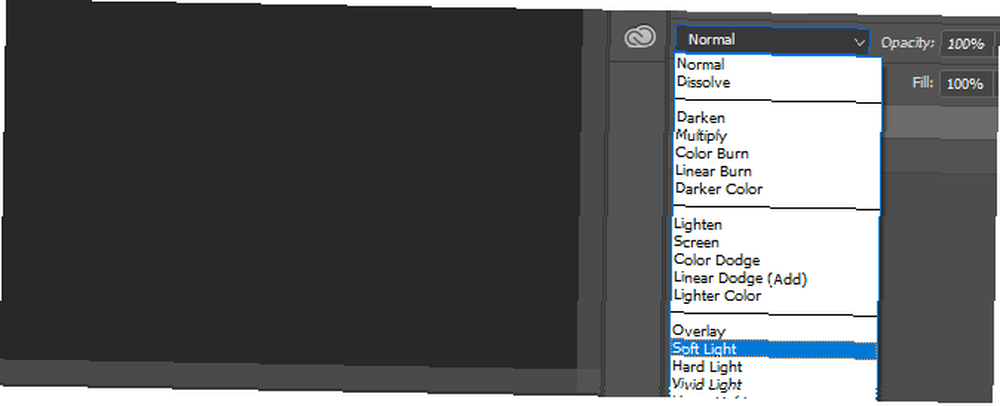
Finalmente, baje su Opacidad alrededor 50%.
Doble exposición, expuesta
El siguiente es el resultado de nuestra técnica de doble exposición..

Si bien lo anterior refleja mi uso personal de las diversas herramientas disponibles en Photoshop para lograr este efecto, siéntase libre de jugar con las herramientas, o agregar algunos ajustes propios, para lograr una interpretación aún mejor. Feliz edición!
¿Te gustó nuestra explicación? Qué otros trucos de Photoshop Nueva serie de tutoriales de Photoshop de Adobe en YouTube para principiantes Nueva serie de tutoriales de Photoshop de Adobe en YouTube para principiantes Pruebe una nueva serie de tutoriales de Photoshop en YouTube lanzada por el propio Adobe. ¿Te gustaría aprender? Háganos saber en los comentarios a continuación!











