
Joseph Goodman
0
5032
1558
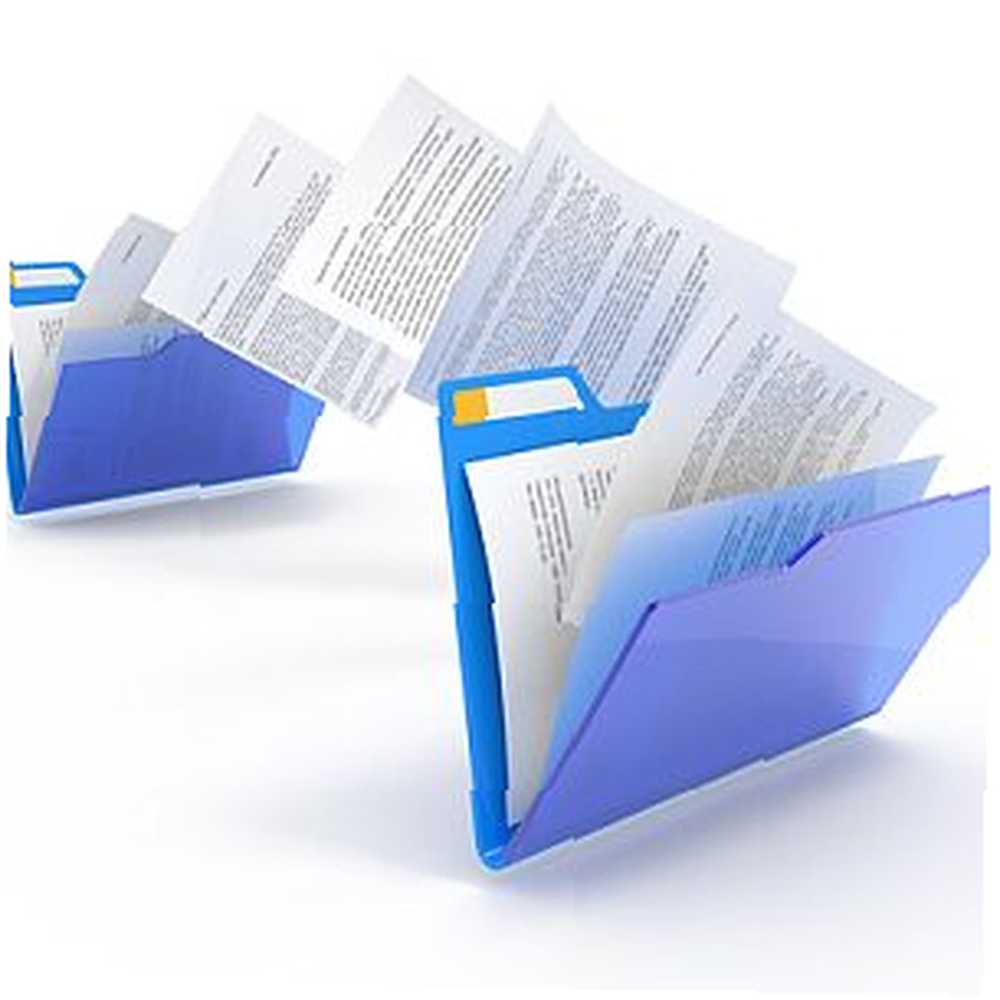 El mes pasado, escribí un artículo sobre diferentes herramientas que puede usar para crear copias de seguridad Cómo automatizar y programar copias de seguridad regulares de Windows 7 Cómo automatizar y programar copias de seguridad regulares de Windows 7 Demasiados usuarios de PC no pueden hacer una copia de seguridad adecuada de sus sistemas y sus datos. Debido a eso, a menudo me encuentro en la posición de tener que decirles a familiares y amigos que todos ... o imágenes de todos sus sistemas informáticos con Windows 7. Si bien es importante realizar copias de seguridad completas de todo el sistema, es posible que desee realizar copias de seguridad con mayor frecuencia de directorios o archivos realmente importantes. Este suele ser el caso en el campo de TI, donde los clientes recopilan datos en un directorio específico y quieren asegurarse de que haya copias de seguridad de los datos diarias (o por hora)..
El mes pasado, escribí un artículo sobre diferentes herramientas que puede usar para crear copias de seguridad Cómo automatizar y programar copias de seguridad regulares de Windows 7 Cómo automatizar y programar copias de seguridad regulares de Windows 7 Demasiados usuarios de PC no pueden hacer una copia de seguridad adecuada de sus sistemas y sus datos. Debido a eso, a menudo me encuentro en la posición de tener que decirles a familiares y amigos que todos ... o imágenes de todos sus sistemas informáticos con Windows 7. Si bien es importante realizar copias de seguridad completas de todo el sistema, es posible que desee realizar copias de seguridad con mayor frecuencia de directorios o archivos realmente importantes. Este suele ser el caso en el campo de TI, donde los clientes recopilan datos en un directorio específico y quieren asegurarse de que haya copias de seguridad de los datos diarias (o por hora)..
Hemos cubierto muchas soluciones de respaldo de datos aquí en MUO, como el artículo de Tina sobre la clonación de discos duros. artículo sobre sincronización de archivos ¿Cómo sincronizar archivos entre la PC y la memoria USB? ¿Cómo sincronizar archivos entre PC y unidad USB? entre una PC y tu unidad USB. Justin incluso hizo uno ayer en Redo Copia de seguridad de todo su disco duro con Redo Backup & Recovery Copia de seguridad de todo su disco duro con Redo Backup & Recovery Haga fácilmente una copia de todo su disco duro. No solo haga una copia de seguridad de sus datos: haga una copia de seguridad de todo su software, su configuración y todo lo demás clonando todo su disco duro. Rehacer copia de seguridad ... Todas estas soluciones son geniales, pero si está trabajando en un entorno que desconfía de los paquetes de software de terceros gratuitos o de las compañías que solo desean seguir con los productos de Microsoft, entonces puede encontrarse sin una buena solución.
En este artículo, le mostraré cómo puede usar una combinación de la herramienta gratuita SyncToy de Microsoft con un script VB programado muy simple que automatizará todo el proceso de copia de seguridad de datos.
Configuración de SyncToy para copias de seguridad de archivos automatizadas
Microsoft SyncToy es una herramienta gratuita que te permite “par” carpetas para un clon de eco o sincronización completa. Explicaré la diferencia a continuación. Sin embargo, el punto aquí es que antes de que pueda automatizar el directorio y las copias de seguridad de archivos, debe configurar todas las áreas que desea copiar y dónde desea que vaya la copia archivada.
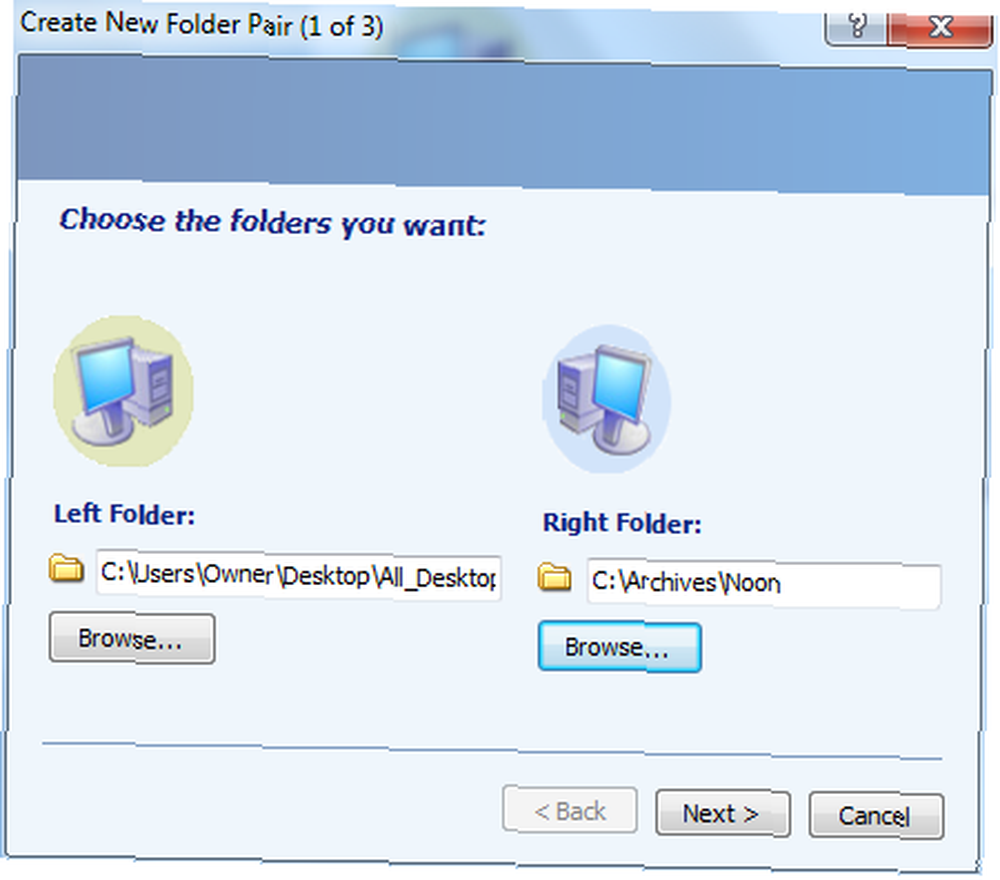
Para ello, ejecute SyncToy por primera vez haciendo clic en “Crear nuevo par de carpetas” y luego definiendo la carpeta izquierda (desde) y la carpeta derecha (hacia). El segundo paso del proceso de configuración de sincronización es elegir el tipo de sincronización que desea.
“Sincronizar” es una copia de seguridad de datos bidireccional. Esto significa que si aparece un archivo nuevo o se actualiza a la izquierda o la derecha, esos cambios se copiarán en el otro directorio. Por otro lado, Echo simplemente refleja todos los cambios desde el directorio izquierdo hacia el derecho. Esto suele ser lo que la gente quiere hacer cuando realiza una copia de seguridad de un directorio en particular: desea que todos los cambios se reflejen en la copia de seguridad.
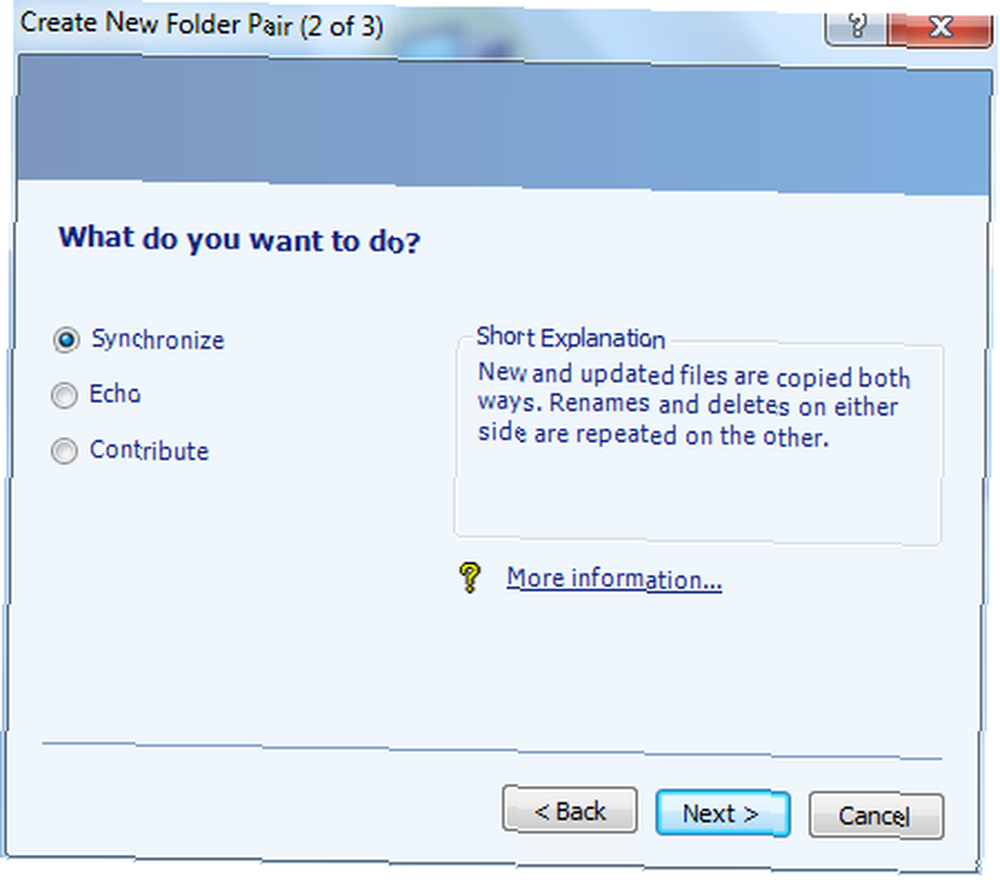
En la solución programada que le voy a mostrar cómo configurar, voy a configurar cuatro pares de carpetas. Cada par es una copia de seguridad que quiero manejar durante una hora particular del día. Por la mañana, voy a hacer una copia de seguridad de una carpeta. Al mediodía, haré una copia de seguridad de otra, y así sucesivamente.
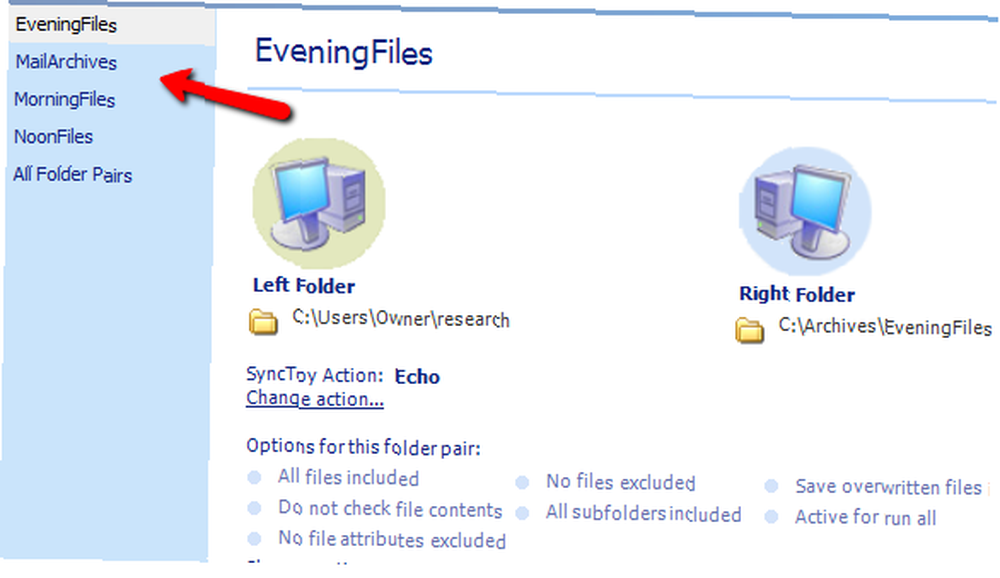
Una vez que haya configurado todas las carpetas para las que desea realizar copias de seguridad automáticas, es hora de configurar el script que iniciará SyncToy utilizando la función de línea de comandos que Microsoft ofrece con la herramienta.
Configuración del script de automatización de SyncToy
La secuencia de comandos VB que le mostraré comprobará la hora actual del día y ejecutará el comando apropiado para iniciar el programa Microsoft SyncToy y hacer una copia de seguridad del directorio correcto.
Lo hace utilizando el nombre del directorio emparejado que configuró en la herramienta anterior. Copie el script en el bloc de notas y guárdelo como algo así “databackup.wsf”.
Opción explícita
En error Reanudar a continuación
Hora tenue Ahora
Dim strHour
Dim WshShell
Dim strProgFiles
HourNow = Hour (ahora ())
establecer WshShell = CreateObject ("WScript.Shell")strProgFiles = WshShell.ExpandEnvironmentStrings ("% PROGRAMFILES%")Seleccione hora del caso ahora
case HourNow> = 0 y HourNow < 7
WshShell.exec strProgFiles y "\ SyncToy 2.1 \ SyncToyCmd.exe -R MorningFiles"
case HourNow> = 7 y HourNow < 13
WshShell.exec strProgFiles y "\ SyncToy 2.1 \ SyncToyCmd.exe -R NoonFiles"
case HourNow> = 13 y HourNow < 19
WshShell.exec strProgFiles y "\ SyncToy 2.1 \ SyncToyCmd.exe -R MailArchives"
caso más
WshShell.exec strProgFiles y "\ SyncToy 2.1 \ SyncToyCmd.exe -R EveningFiles"
Seleccionar final
WScript.Quit
El script anterior simplemente verifica la hora en este momento (según el reloj de la PC donde se ejecuta el script), y si es entre la medianoche y las 6:59 a.m., sincronizará el “MorningFiles” par que configuró. Entre las 7 a.m. y las 12:59, el “NoonFiles” par, y así sucesivamente.
Todo lo que tiene que hacer ahora es configurar una tarea programada de Windows que ejecutará el script anterior cuatro veces al día dentro de los cuatro períodos de tiempo. Esto también es bastante fácil, solo vaya al Panel de control, Herramientas administrativas y abra el Programador de tareas. Haga clic en “Crear tarea”.
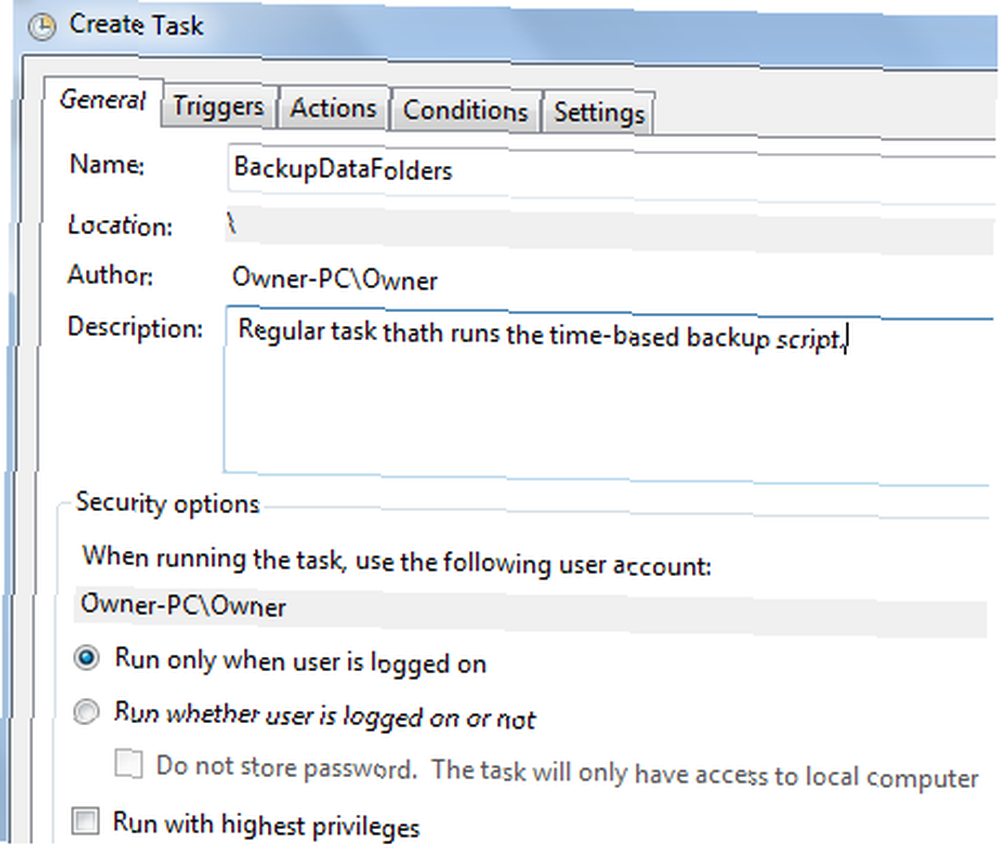
Asigne un nombre a la tarea y luego haga clic en la pestaña del disparador. Asegúrate de seleccionar “En un horario“, Diariamente, repita todos los días, comience a las 3 a.m.., y luego en la parte inferior, haga clic para repetir la tarea cada 6 horas. Esto activará la tarea a las 0300, 0900, 1500 y 2100 horas..
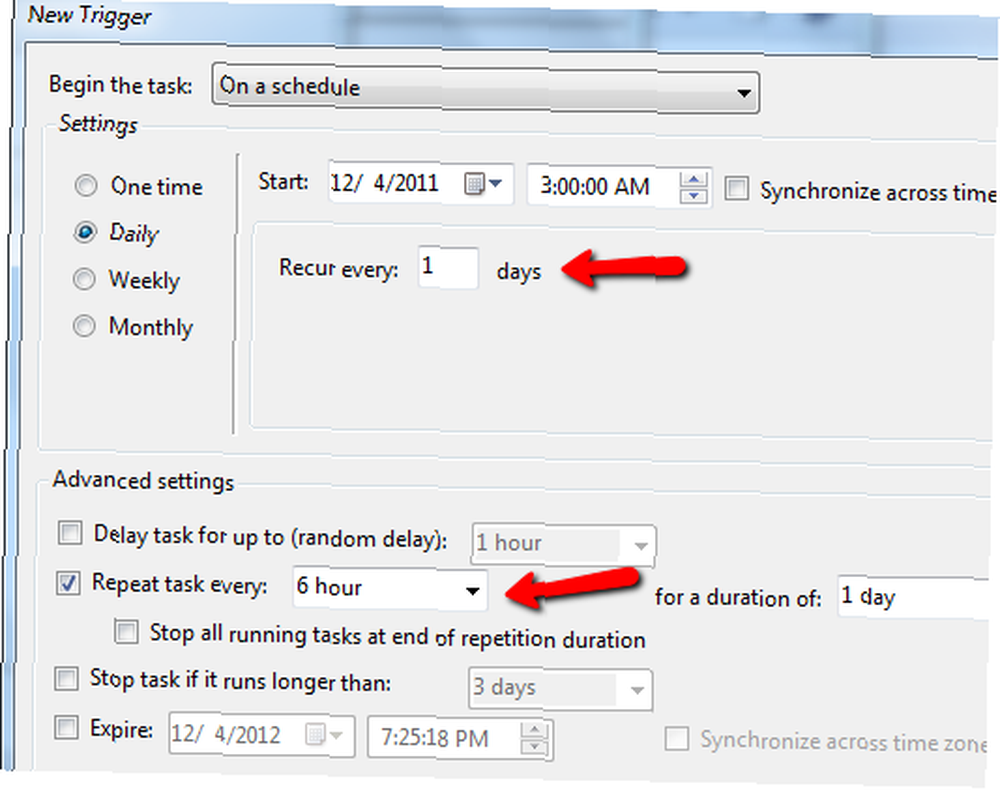
Esos son todos dentro de uno de los cuatro períodos de tiempo que programó en su script. Ahora haga clic en el Comportamiento pestaña y seleccione “Comience un programa” desde la lista desplegable y navegue hasta donde almacenó el script.
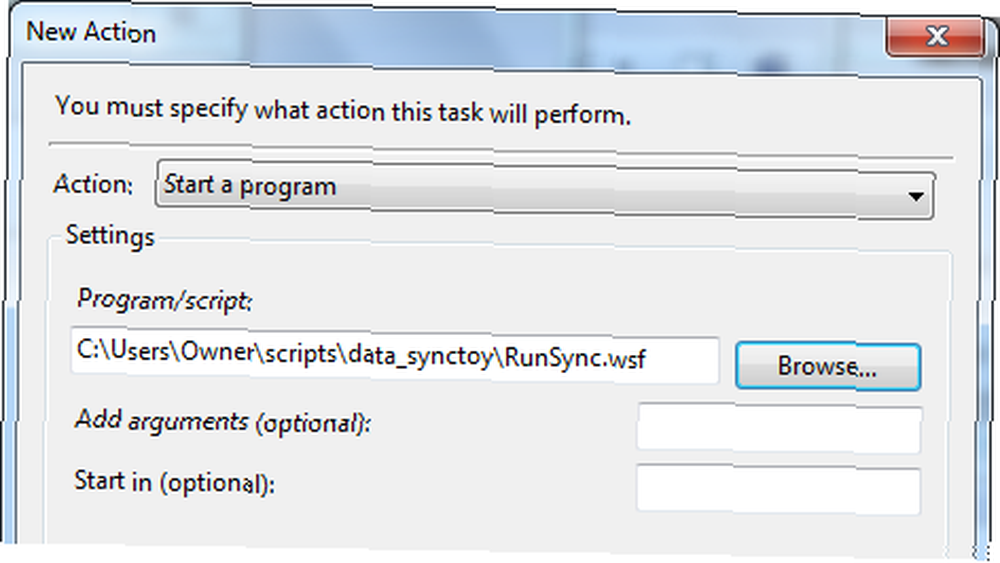
¡Eso es todo al respecto! Ahora, el programador de tareas lanzará su único script cuatro veces al día (no es necesario meterse con múltiples tareas). Su secuencia de comandos se encargará de iniciar SyncToy en modo comando iniciando “SyncToyCmd.exe -R EveningFiles” - con cualquier par de archivos que nombre después “-R”.
Puede controlar si su secuencia de comandos se está ejecutando verificando el archivo de registro de SyncToy en “C: \ Users \ Owner \ AppData \ Local \ Microsoft \ SyncToy \ 2.0 \ SyncToyLog.log”
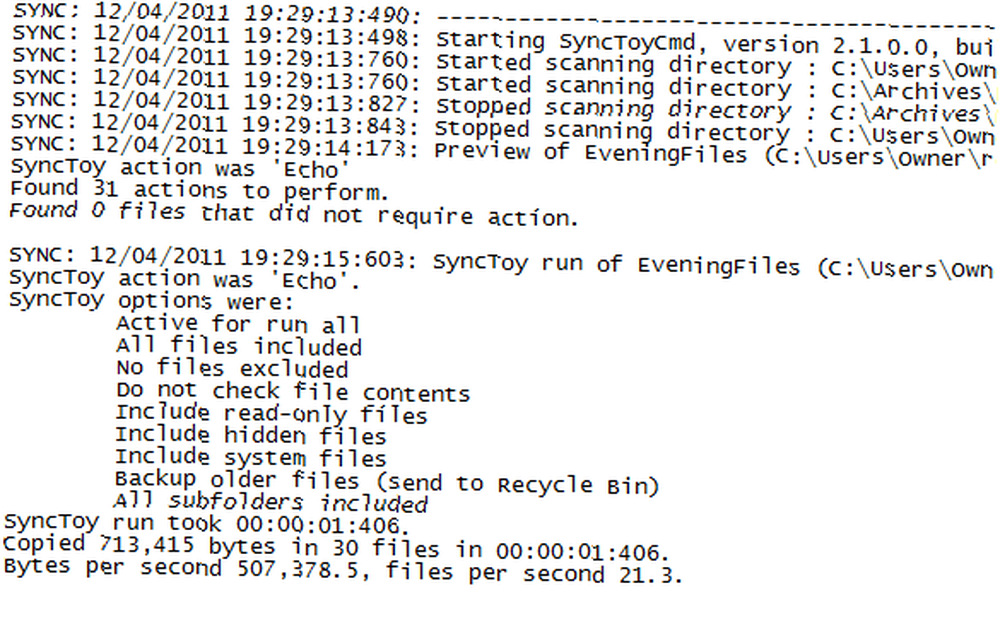
El registro se actualiza cada vez que se ejecuta SyncToy, y le mostrará qué directorio se realizó una copia de seguridad, cuándo se realizó, el recuento de archivos y el tamaño de la copia de seguridad.
¿Esta solución de respaldo de datos funciona para usted? ¿Tiene alguna otra forma de hacer una copia de seguridad automática de archivos y carpetas de datos importantes? Comparte tus pensamientos en la sección de comentarios a continuación.
Haber de imagen: Shutterstock











