
Owen Little
0
1526
173
 Casi todas las distribuciones populares de Linux usan GNU GR y Unified Bootloader (GRUB) como el gestor de arranque preferido en estos días. Si ha estado experimentando con varias distribuciones, debe haber visto que algunas de ellas tienen una imagen de fondo para GRUB y otras (como Ubuntu) no.
Casi todas las distribuciones populares de Linux usan GNU GR y Unified Bootloader (GRUB) como el gestor de arranque preferido en estos días. Si ha estado experimentando con varias distribuciones, debe haber visto que algunas de ellas tienen una imagen de fondo para GRUB y otras (como Ubuntu) no.
Si, como yo, el fondo negro predeterminado del menú GRUB le parece aburrido o si desea cambiar el fondo predeterminado a algo de su elección, como la foto de su novia, por ejemplo, siga!
Usaremos:
- Una imagen de la foto que quieres usar como fondo
- CAÑUTILLO
- Un editor de texto
Pasos
Primero, abra la imagen que desea usar como fondo en GIMP. Hay algunas cosas que debe tener en cuenta al elegir una imagen para una tarea como esta. Debe tener en cuenta que cuando se muestra el menú GRUB, su sistema tiene capacidades gráficas limitadas. Por lo tanto, no elija una imagen que sea demasiado ancha o demasiado alta. Una foto o imagen con una relación de aspecto normal de 4: 3 funcionaría bien.
Tampoco es algo que tendremos que reducir los colores (a solo 14 para ser precisos), así que nuevamente no elija algo con degradados, bordes suaves o tonos variables de un solo color porque todo esto se verá abrupto una vez que terminemos de editar para que funcione con GRUB.
Una vez que la imagen esté abierta dentro de GIMP, vaya a Imagen> Imagen a escala. En el cuadro de diálogo que aparece, escriba 640 para el ancho, la altura se reduciría automáticamente a 480 (si está configurado para restringir la proporción y si elige la imagen del tamaño correcto). Una vez que esté satisfecho, presione 'Escalar'. La imagen ahora se escalará a 640 x 480, lo cual es perfecto para nuestras necesidades..
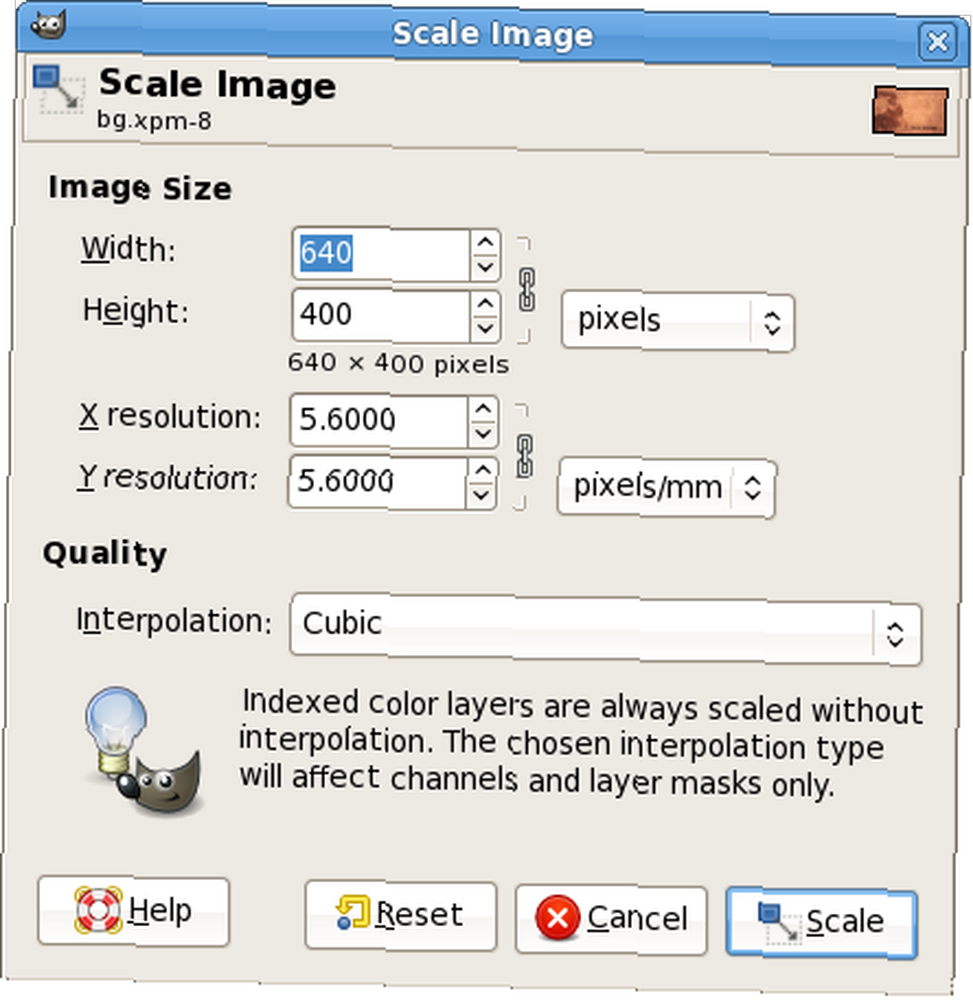
Luego ve a Imagen> Modo> Indexado. Marque 'generar paleta óptima' si aún no está marcada e ingrese '14' en el cuadro 'Número máximo de colores'. Deje el color vacilante a ninguno. Presiona 'convertir' y verás que tu imagen pierde algunos colores y se ve un poco fuera de lugar. Si es demasiado para ti, tal vez deberías probarlo en una imagen diferente. ¡Se trata de lo que te gustaría ver! Si se ve bien, entonces casi hemos terminado.

Haga clic en Archivo> Guardar y guarde la imagen como un archivo xpm. Uso posterior gzip ~ / background.xpm (suponiendo que lo haya guardado como background.xpm en su directorio de inicio) para crear un archivo background.xpm.gz. También puede usar File Roller para lograr la tarea siempre que obtenga background.xpm.gz
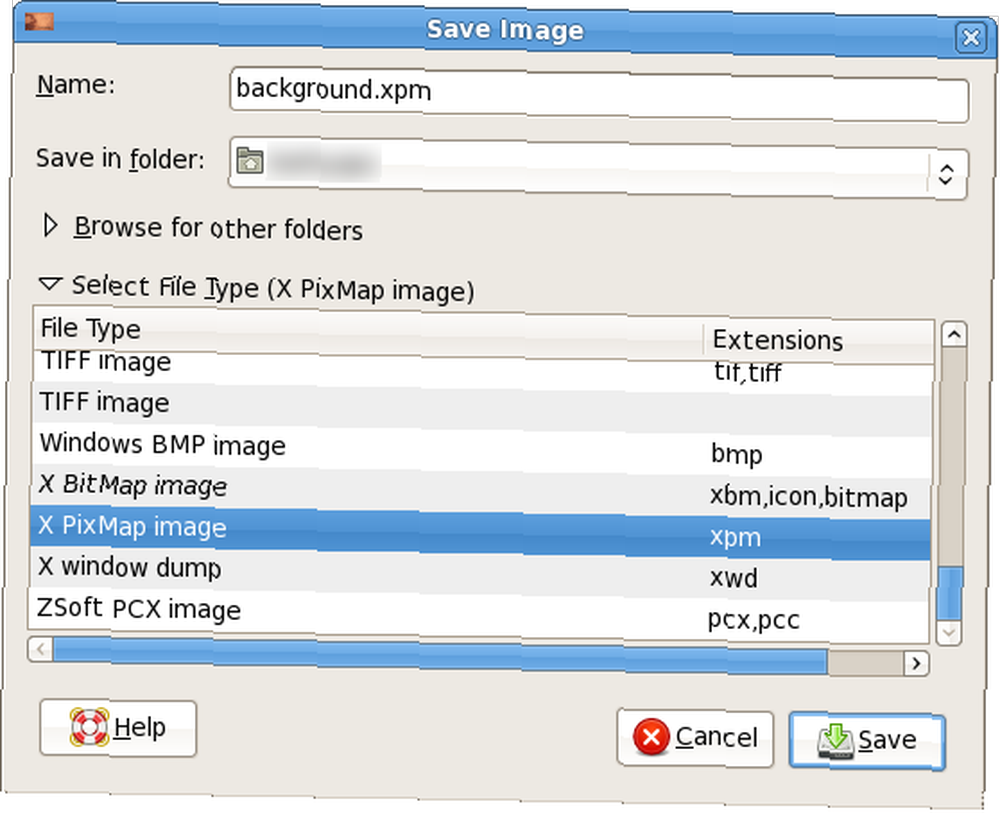
Ahora, para la parte final, debemos decirle a GRUB que use la obra maestra que acaba de crear como fondo. Como ahora sabe cómo crear los fondos para GRUB, también podría crear un directorio dedicado para almacenarlos. Escriba rápidamente el siguiente conjunto de comandos:
sudo mkdir / boot / grub / backgrounds /
sudo mv ~ / background.xpm.gz / boot / grub / backgrounds /
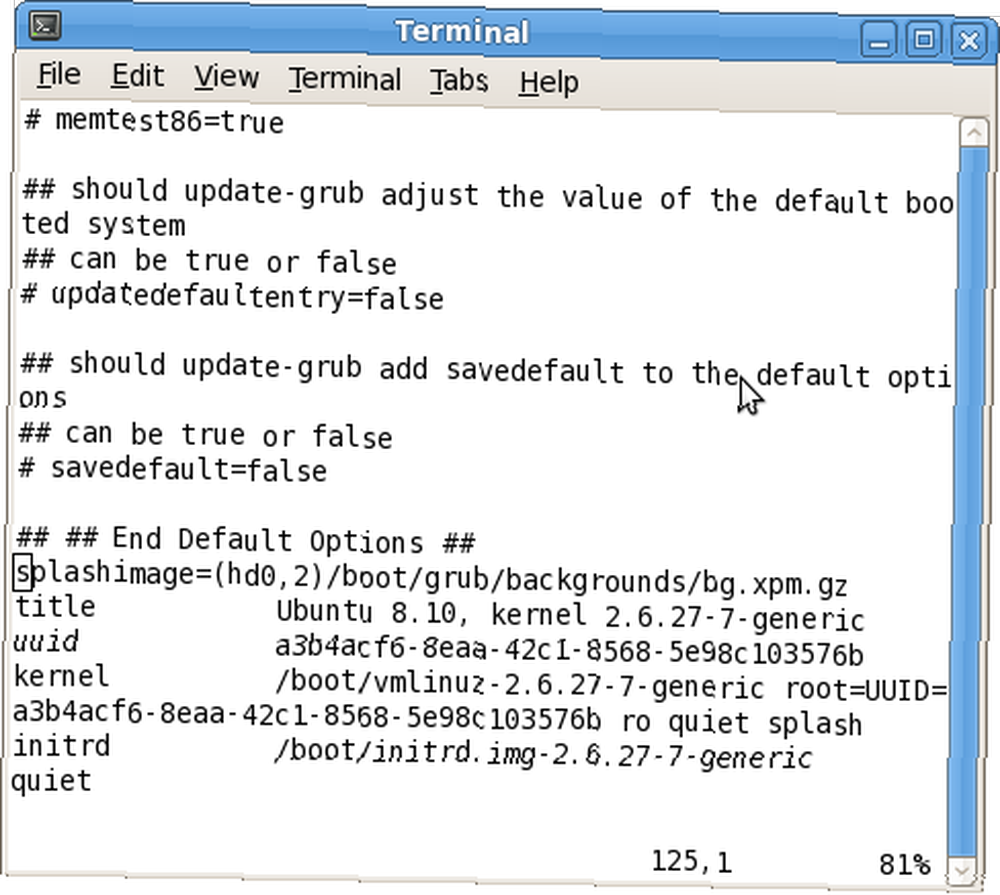
Finalmente, edite el archivo del menú de inicio para que GRUB sepa sobre la ubicación de su (s) pieza (s) maestra (s). Deberá editar el archivo /boot/menu.lst. Hazlo de la siguiente manera:
sudo vi /boot/grub/menu.lst (o “gksu gedit /boot/grub/menu.lst” si prefieres GUI)
Desplácese hacia abajo o busque la línea que dice 'Finalizar opciones predeterminadas'. Justo al lado de esta línea y antes de que comiencen los párrafos del título, debe insertar la siguiente línea
splashimage = XXXXXX / boot / grub / backgrounds / background.xpm.gz
reemplazar XXXXXX con tu partición raíz Si todo salió bien, debería ver el fondo la próxima vez que arranque.
Ahí tienes, tu propia imagen personalizada de GRUB. También puede encontrar imágenes de bienvenida listas para usar en gnome-look y otros lugares.
Avísame en los comentarios si tienes alguna pregunta. Ah, y no se olvide de mostrarnos lo que está utilizando como imagen de bienvenida para el menú GRUB en tu máquina.











