
Gabriel Brooks
0
5196
51
¿Con frecuencia tiene que completar los mismos conjuntos de datos en hojas de cálculo? Simplemente cree una lista personalizada en Excel. La próxima vez que necesite una de sus listas, deje que Autocompletar haga el trabajo pesado Cómo usar el Relleno flash de Excel y el Relleno automático para automatizar la entrada de datos Cómo usar el Relleno flash y el Relleno automático de Excel para automatizar la entrada de datos Cuando cree regularmente hojas de cálculo Excel y complete con datos, debes saber sobre Auto Fill y Flash Fill. Permítanos mostrarle qué hacen estas funciones y cómo pueden ayudarlo. .
Una vez que haya configurado esta función de Excel, puede llenar fácilmente un rango de celdas con sus propias listas, como nombres de departamentos, clientes, rangos de edad y cualquier otra lista que pueda necesitar..
Veamos cómo funciona Autocompletar y cómo puede crear sus propias listas personalizadas en Excel.
Cómo autocompletar en Excel
Excel incluye varias listas integradas, incluidos meses y días de la semana. Veamos un ejemplo simple para ver cómo funciona Autocompletar.
Tipo Dom (para el domingo) en la celda B2. Luego, coloca el cursor sobre la esquina inferior derecha de la celda B2 hasta que se convierta en un signo más y arrastre hacia la derecha a la celda H2.
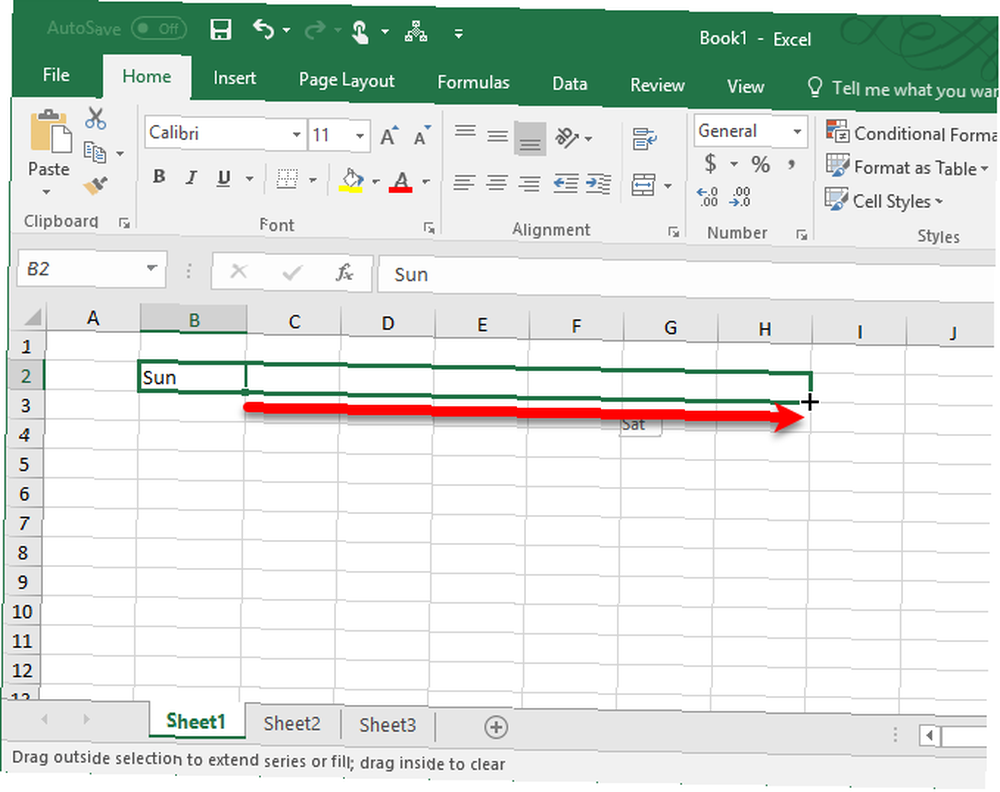
Cuando suelta el botón del mouse, la función Autocompletar llena automáticamente las celdas con las abreviaturas de los días de la semana. También puede hacerlo con los nombres completos de los días de la semana y los nombres cortos y completos de los meses del año. Autocompletar también funciona para números, fechas y horas.
¿Cómo sabe Excel qué poner en las celdas? Los días de la semana es una lista predefinida en Excel. Puede ingresar cualquiera de los elementos en esta lista en una celda y arrastrarlo para completar automáticamente Formatear datos automáticamente en hojas de cálculo de Excel con formato condicional Formatear datos automáticamente en hojas de cálculo de Excel con formato condicional La función de formato condicional de Excel le permite formatear celdas individuales en un Excel hoja de cálculo basada en su valor. Le mostramos cómo usar esto para varias tareas cotidianas. El resto de los artículos. Si arrastra más de seis celdas más para los días de la semana, Excel se ajusta al principio de la lista.
Cómo crear una lista personalizada en Excel
Puede usar la función de lista personalizada para crear y almacenar listas que usa con frecuencia, como una lista de nombres de departamentos, nombres de empleados, tallas de ropa, estados y casi cualquier otra lista que se le ocurra. Estas listas se pueden usar como encabezados en columnas o filas o para completar listas desplegables para que la entrada de datos sea más rápida y precisa.
- Para crear su propia lista personalizada, haga clic en el Expediente lengüeta.
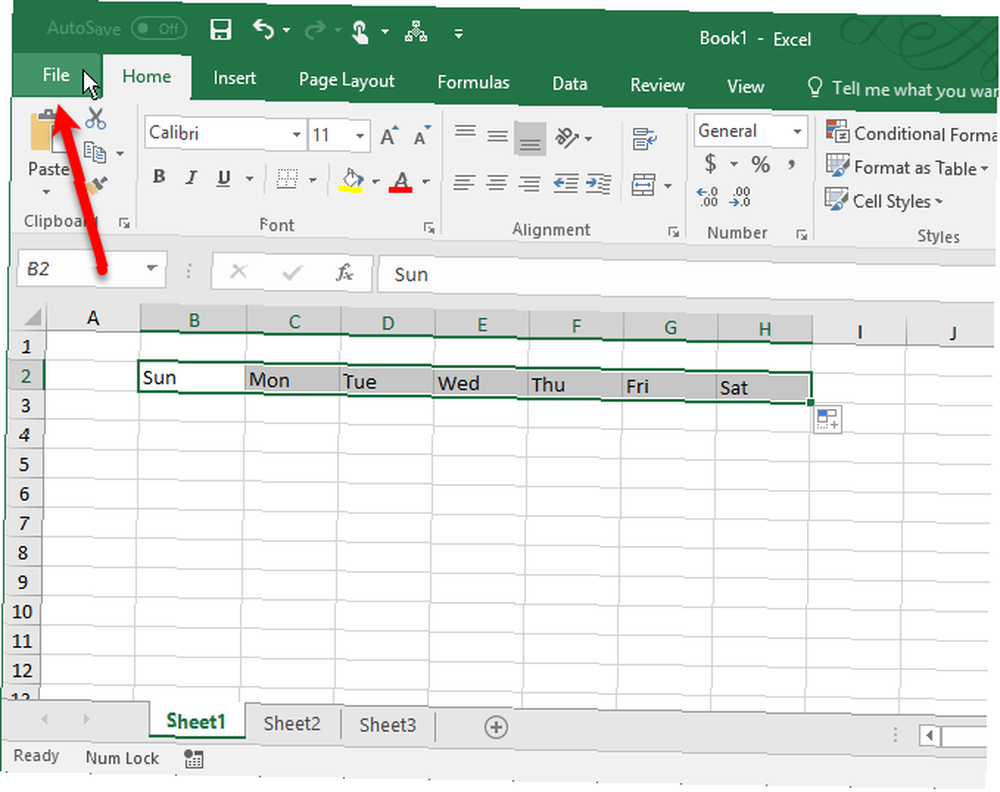
- Luego haga clic Opciones en la pantalla del backstage.
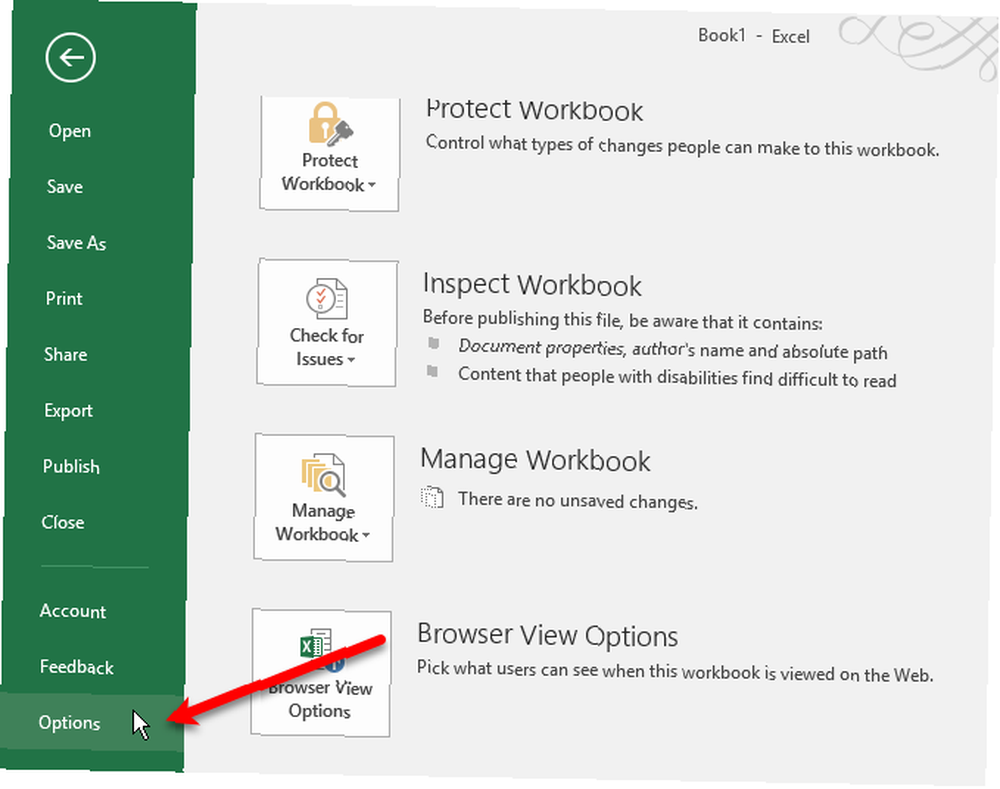
- Sobre el Opciones de Excel cuadro de diálogo, haga clic en Avanzado. Luego, desplácese hacia abajo hasta General sección a la derecha y haga clic Editar listas personalizadas.
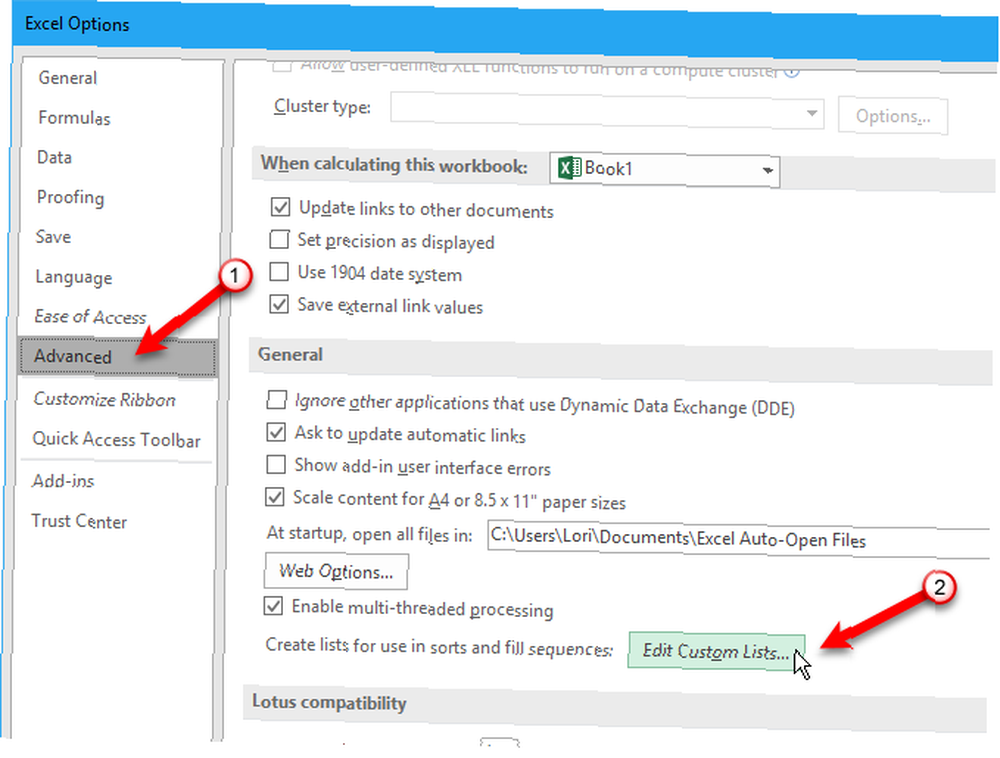
- En el Listas personalizadas cuadro, verá las listas predefinidas de días de la semana y meses del año.
Hay tres formas de crear su propia lista personalizada.
1. Ingrese su lista directamente
La primera forma de crear su propia lista personalizada es ingresarla directamente en el Listas personalizadas caja de diálogo.
- Escriba algunas entradas de la lista en el Lista de entradas cuadro, un elemento por línea y haga clic en Añadir.
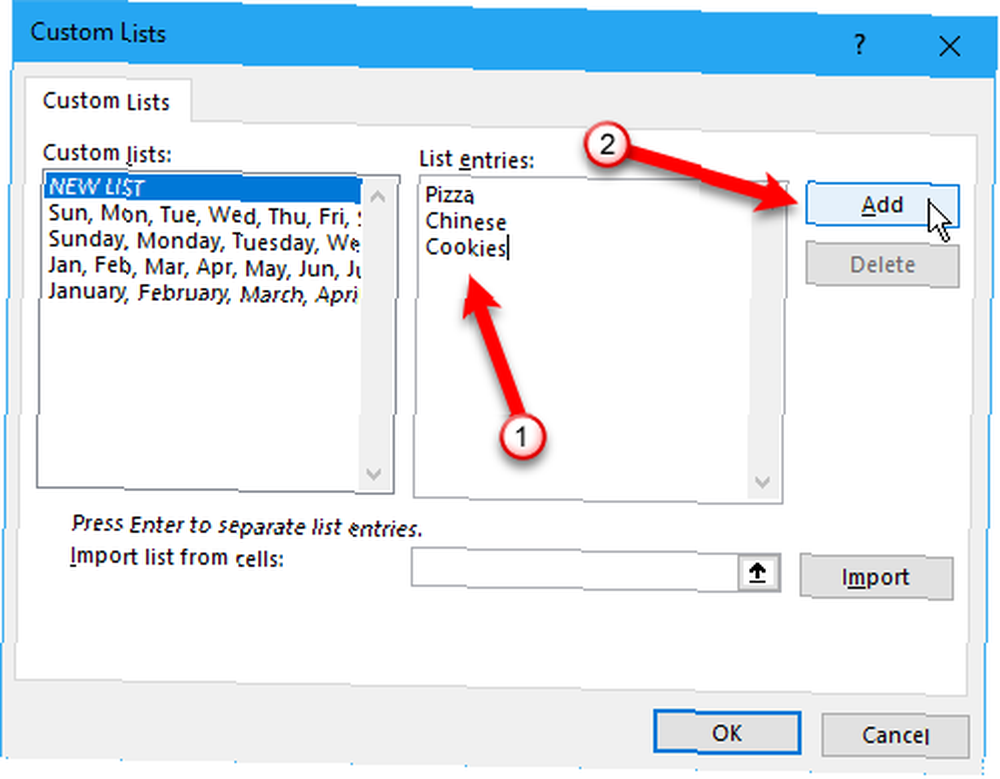
- Esta es la forma más fácil si tiene una lista corta no incluida en ninguna de las hojas de trabajo en su libro de trabajo.
2. Importar celdas de una hoja de trabajo
La segunda forma de crear una lista personalizada es importarlas desde celdas en una de sus hojas de trabajo.
- Haga clic en el botón selector de celdas en el Importar lista de celdas caja.
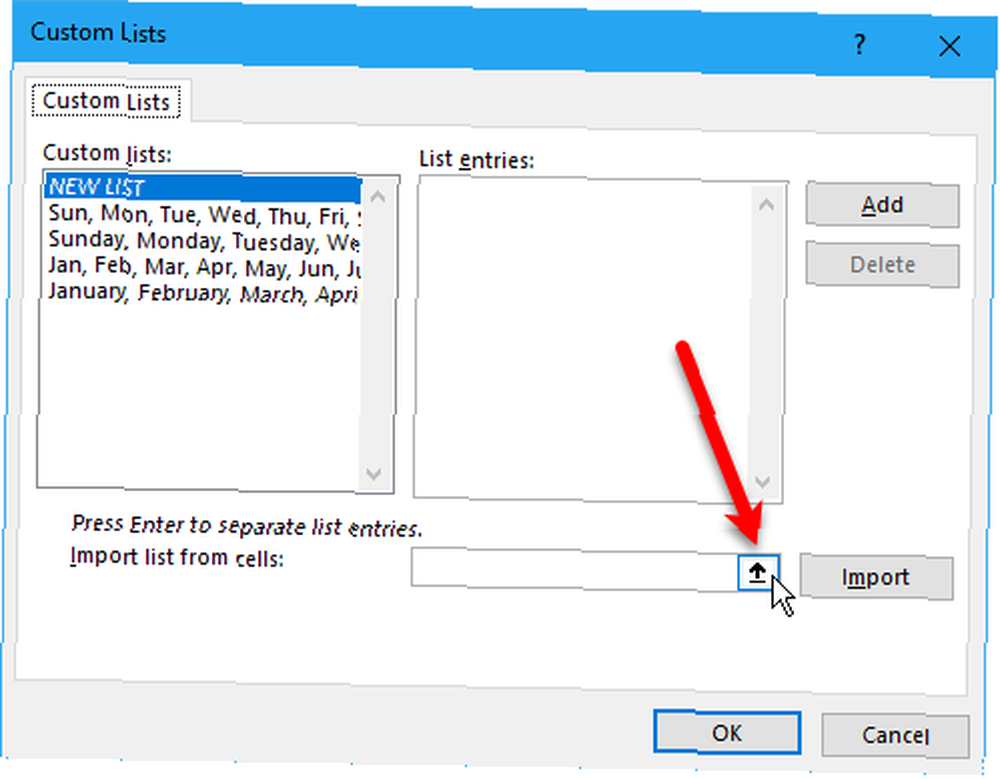
- los Listas personalizadas cuadro de diálogo se reduce a solo el Importar lista de celdas caja. Seleccione la hoja de trabajo que contiene la lista que desea importar. Luego, seleccione el rango de celdas que contienen los elementos en la lista y haga clic en el botón en el lado derecho del Importar lista de celdas caja.
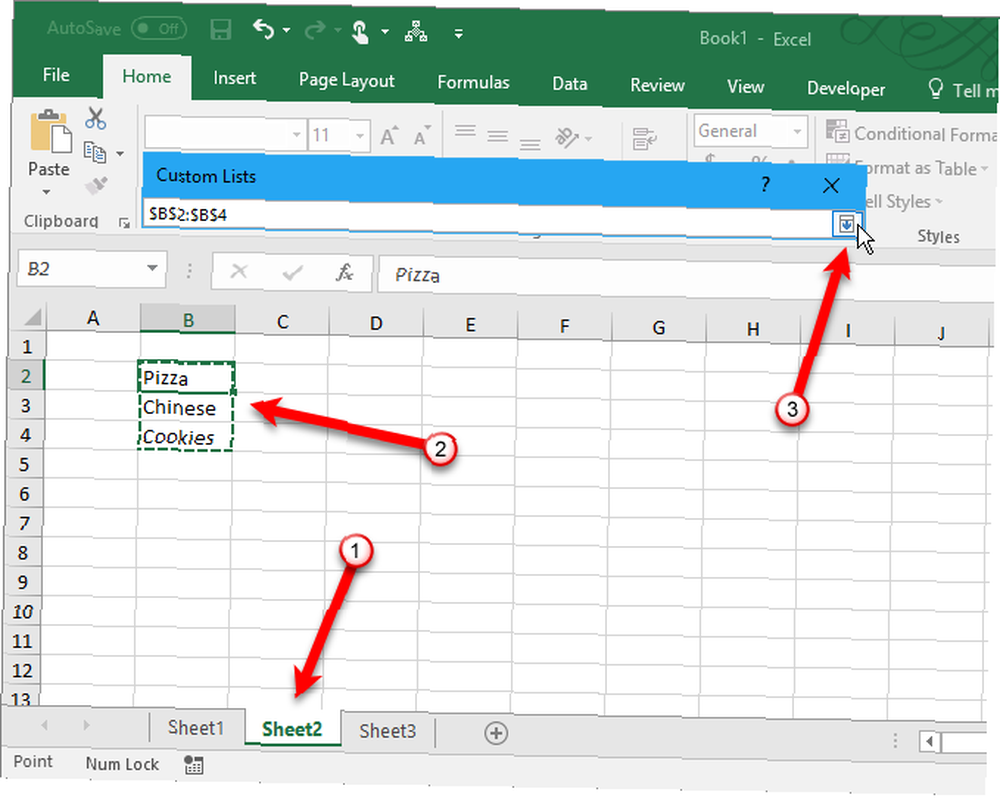
- los Listas personalizadas cuadro de diálogo se expande de nuevo. Puede observar que el título del cuadro de diálogo cambia a Opciones. Sin embargo, sigue siendo el mismo cuadro de diálogo. Hacer clic Importar para agregar los elementos de la lista de la hoja de trabajo a Lista de entradas caja.
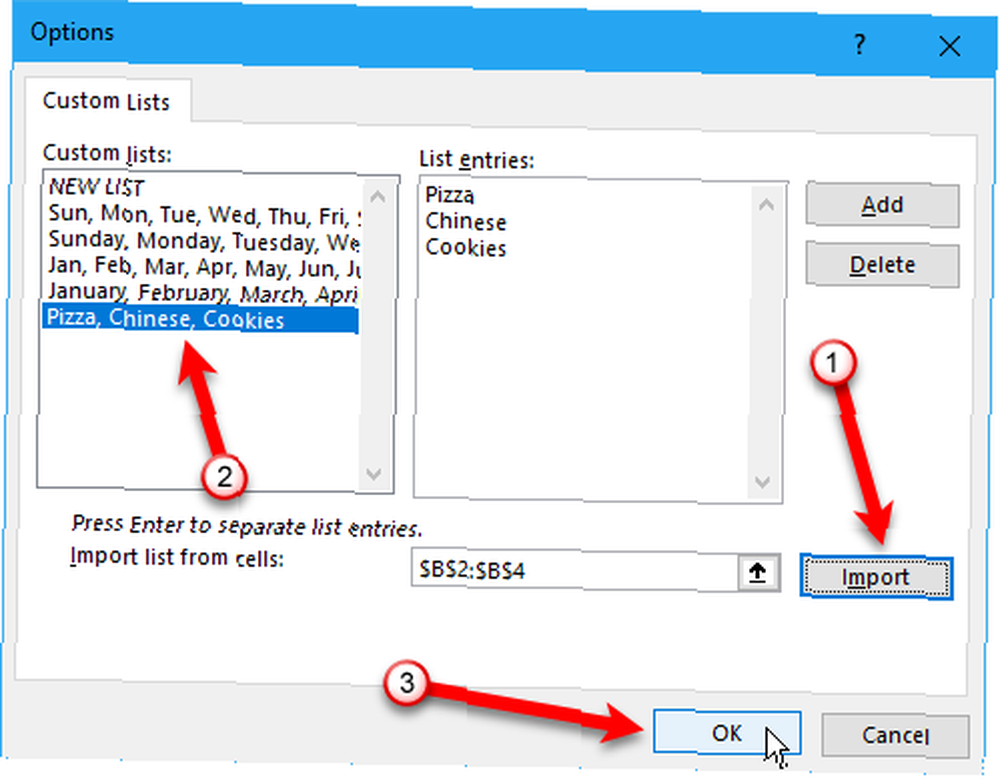
- Este método facilita agregar una lista personalizada que ya tiene en las celdas de su libro.
3. Importar una lista de un rango de celdas con nombre
La tercera forma de crear una lista personalizada es importar una lista de un rango de celdas con nombre.
- Antes de abrir el Listas personalizadas cuadro de diálogo, ingrese cada elemento de su lista en una celda separada, ya sea en una columna o una fila en una hoja de trabajo en su libro. Seleccione los elementos, ingrese un nombre para el rango de celdas seleccionadas en el Nombre de Caja, y presione Entrar.
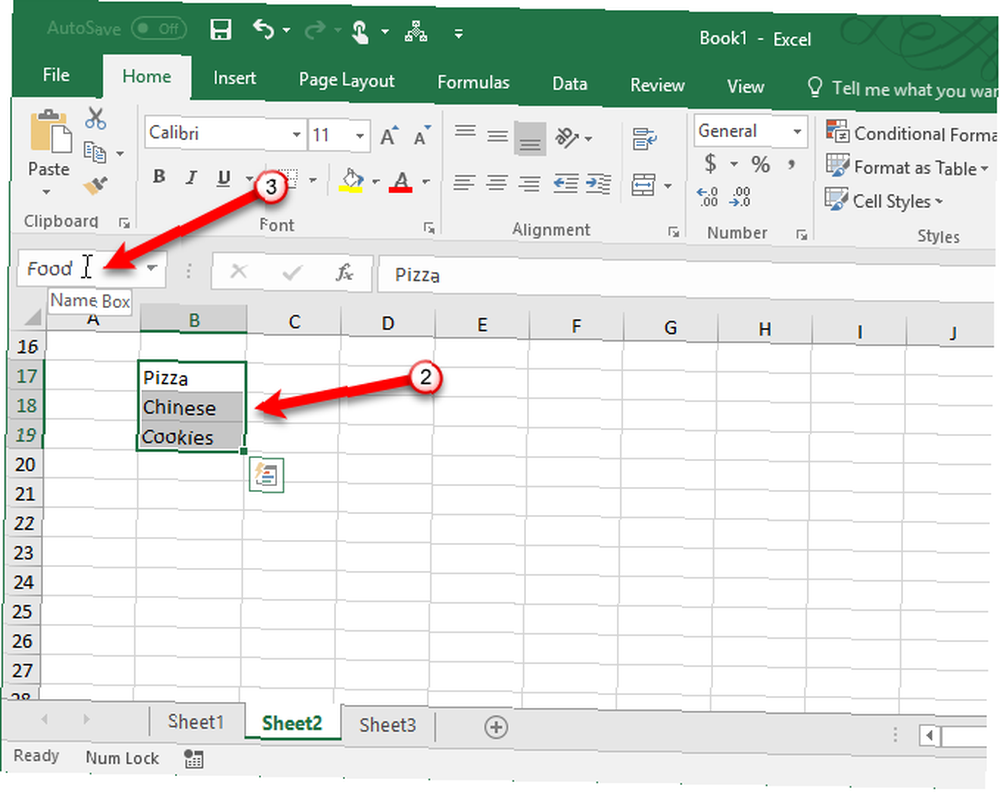
- Entonces, en el Listas personalizadas cuadro de diálogo, ingrese un signo igual (=) seguido del nombre que asignó al rango de celdas que contiene su lista (sin espacio entre el signo igual y el texto) en el Importar lista de celdas caja. Por ejemplo, nombramos nuestro rango de celdas Comida, así que entramos = Comida. Hacer clic Importar.
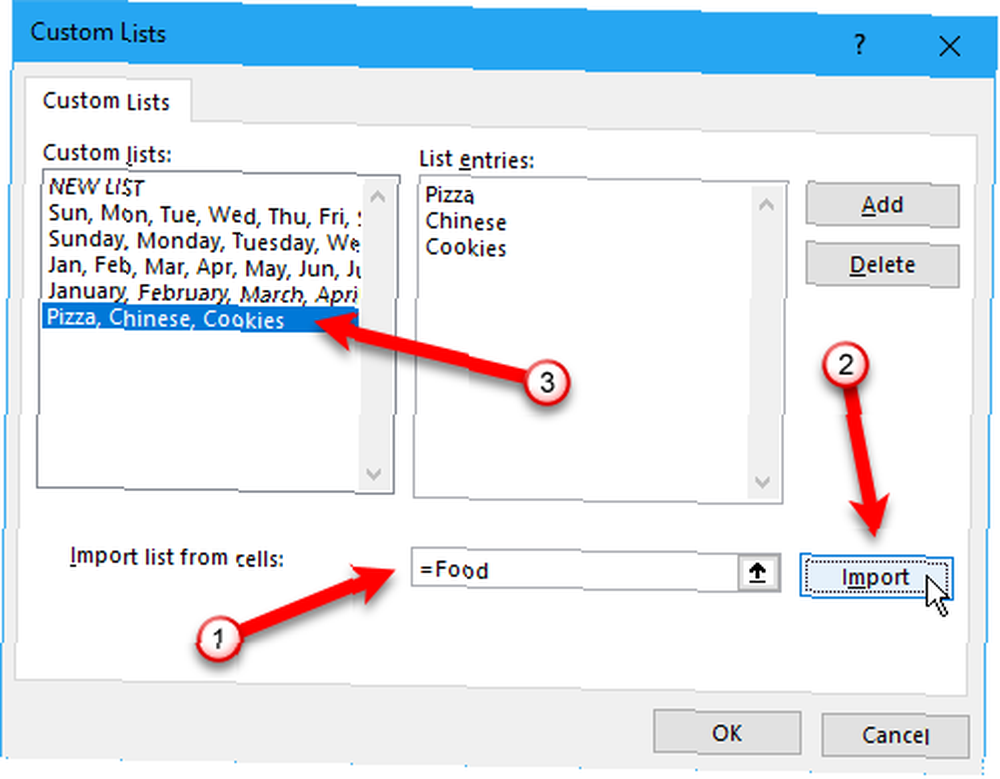 Nota: Cuando importa una lista personalizada desde un rango de celdas con nombre en una hoja de trabajo, la lista en el Listas personalizadas cuadro de diálogo no está vinculado a la lista original en la hoja de trabajo. Si cambia la lista en la hoja de trabajo, la lista personalizada en el Listas personalizadas el cuadro de diálogo no cambiará y viceversa.
Nota: Cuando importa una lista personalizada desde un rango de celdas con nombre en una hoja de trabajo, la lista en el Listas personalizadas cuadro de diálogo no está vinculado a la lista original en la hoja de trabajo. Si cambia la lista en la hoja de trabajo, la lista personalizada en el Listas personalizadas el cuadro de diálogo no cambiará y viceversa. - Si ha creado listas en rangos de celdas con nombre en su libro de trabajo, este método hace que sea fácil agregarlas como listas personalizadas que estarán disponibles en cualquier libro de trabajo nuevo o existente. 7 Consejos de impresión de Excel: cómo imprimir su hoja de cálculo paso a paso 7 Consejos para imprimir en Excel: cómo imprimir su hoja de cálculo paso a paso ¿Tiene problemas para imprimir desde Microsoft Excel? Esta guía le mostrará cómo imprimir una hoja de cálculo Excel perfectamente. .
3 ejemplos de listas de Excel personalizadas
Hay muchas aplicaciones para las listas personalizadas en Excel, y no podemos abarcarlas todas aquí. Pero, aquí hay algunos ejemplos de cómo puede usar listas personalizadas para hacer que la creación de hojas de cálculo y entrada de datos sea más fácil y más eficiente en Excel.
- Si crea hojas de cálculo con datos para los departamentos de su empresa, puede crear una lista personalizada que contenga los nombres de los departamentos. Por ejemplo, contabilidad, recursos humanos, marketing, desarrollo, soporte técnico. Luego, puede usar Autocompletar para crear rápidamente encabezados para columnas o filas.
- Tal vez lleva un registro del inventario de ropa. Por lo tanto, es posible que desee listas de tamaños (S, M, L, XL y XXL), estilos (cuello redondo, cuello en V, cuello simulado), longitud de la manga (manga corta, manga larga, manga tres cuartos, sin mangas) y colores (negro, blanco, gris, azul, rojo, rosa, morado, verde, amarillo). A partir de estas listas, puede crear rápidamente listas desplegables consistentes que contengan estas opciones.
- ¿Eres profesor? Puede crear una lista personalizada de todos los nombres de sus estudiantes e insertar fácilmente esa lista de nombres en una fila o columna en una hoja de cálculo para realizar un seguimiento de información como calificaciones o asistencia.
Crea tus propias listas personalizadas
La función de listas personalizadas en Excel le permite personalizar fácil y rápidamente sus hojas de cálculo para satisfacer sus necesidades. Una vez que agrega una lista personalizada a Excel, está disponible en todas las hojas de cálculo nuevas y existentes. 5 Configuración de documentos de Excel que nunca debe olvidar verificar 5 Configuración de documentos de Excel que nunca debe olvidar verificar Cuando selecciona una plantilla de Excel o comparte una hoja de cálculo, puede contienen configuraciones personalizadas que no desea que nadie vea. Compruebe siempre esta configuración. .
¿Qué tipo de listas personalizadas creas? ¿Qué método de agregar una lista personalizada prefiere? Comparta sus pensamientos y experiencias con nosotros en los comentarios a continuación..
Haber de imagen: albertyurolaits / Depositphotos











