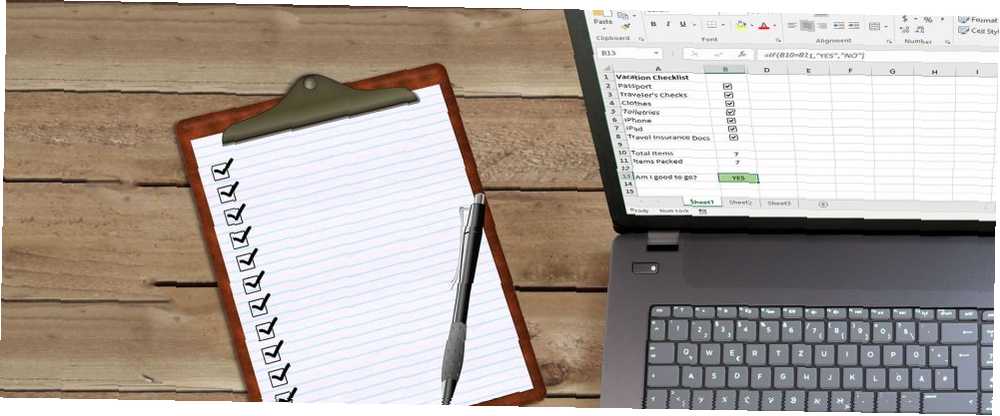
Peter Holmes
0
3391
650
Puede usar Excel para sus listas de verificación. Muchas aplicaciones prometen manejar su lista de tareas, pero ¿realmente necesita otra aplicación? Si ya está pasando sus días en Excel, no busque más.
Incluso si no desea usarlo como una aplicación de lista de tareas cotidianas, una lista de verificación es una buena manera de realizar un seguimiento de lo que aún necesita hacer en su hoja de cálculo, directamente en la hoja de cálculo..
Veamos qué puedes hacer con las listas de verificación en Excel.
Cómo hacer una lista de verificación en Excel
Le mostraremos cómo crear una lista de verificación con casillas de verificación que puede marcar a medida que completa los elementos. Incluso indicará cuándo ha marcado todos los elementos, para que pueda verlo de un vistazo. Estos son los pasos simples que describiremos con más detalles a continuación:
- Habilite la pestaña Desarrollador.
- Ingrese los elementos de la lista de verificación en su hoja de cálculo.
- Agregue las casillas de verificación y el formato avanzado.
1. Habilite la pestaña Desarrollador
Para crear una lista de verificación, debe habilitar el Desarrollador pestaña en la cinta. Para hacer esto, haga clic derecho en la cinta y seleccione Personaliza la cinta.
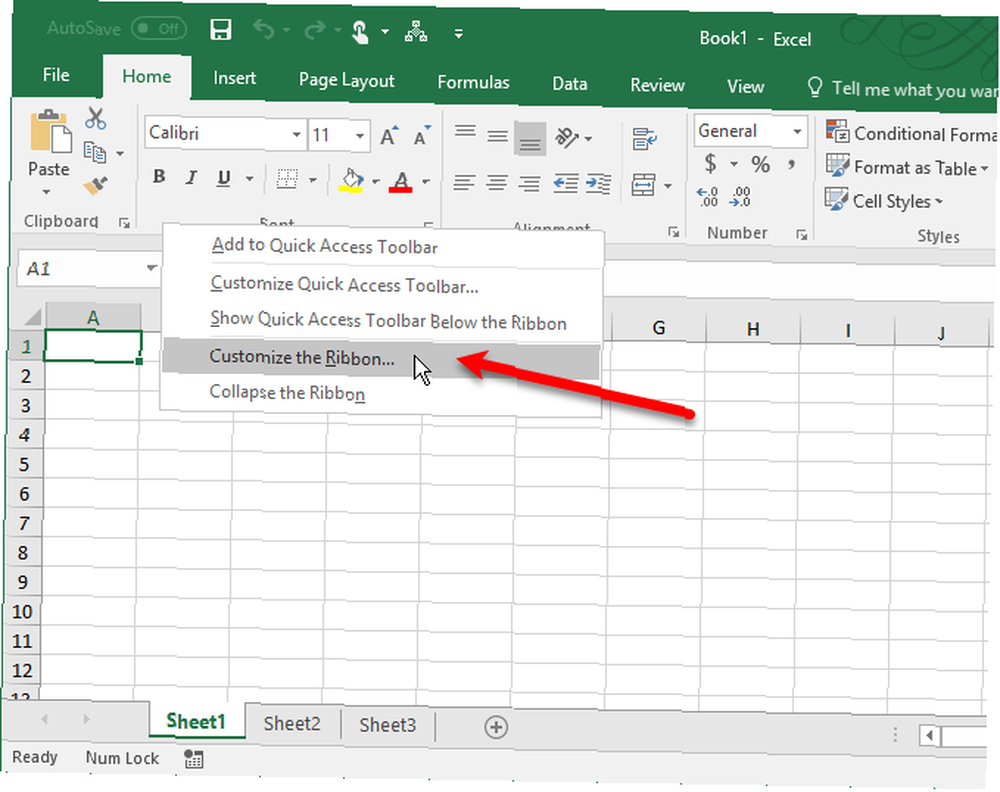
En la lista de Pestañas principales en el lado derecho de la Opciones de Excel cuadro de diálogo, verifique el Desarrollador cuadro y luego haga clic Okay.
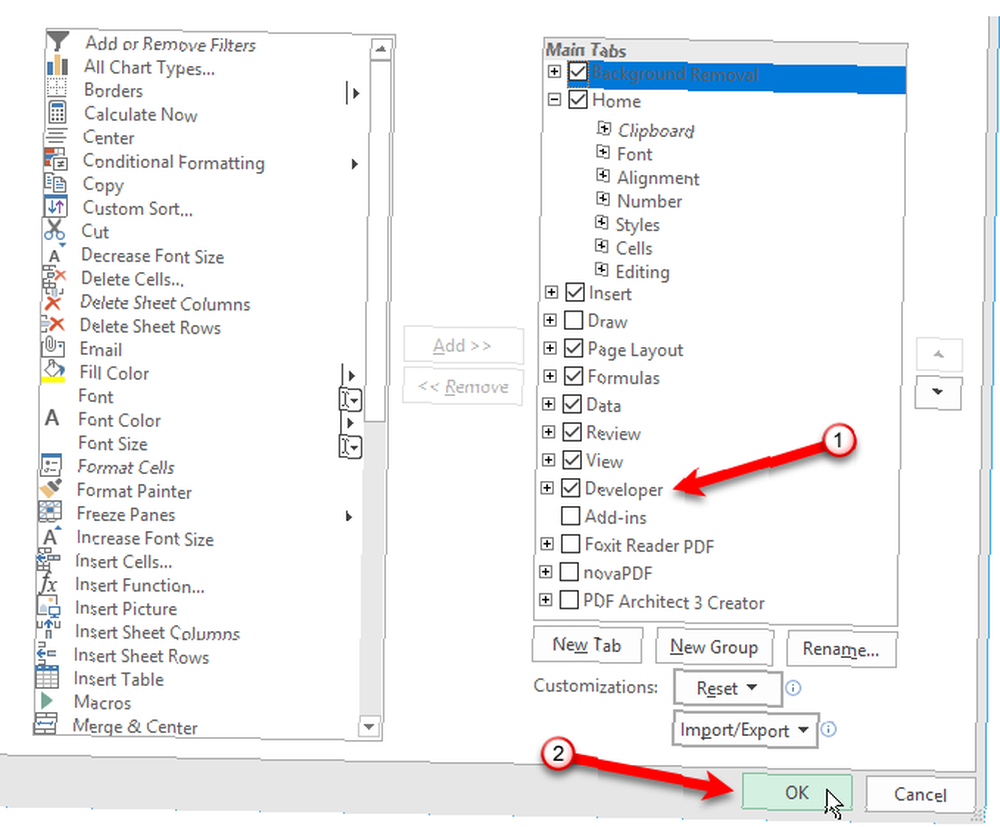
2. Ingrese los elementos de la lista de verificación en su hoja de cálculo
Ingrese su lista de tareas, un elemento por celda. En nuestro ejemplo, vamos a tener una celda que muestra el Articulos totales y uno que muestra el total Artículos embalados, o cuántos artículos están marcados en nuestra lista. los ¿Estoy bien para ir?? la celda será roja con NO en él si todos los artículos no están marcados. Una vez que haya marcado todos los elementos, el ¿Estoy bien para ir?? la celda se pone verde y lee SÍ.
Haga clic en el Desarrollador lengüeta. Luego haga clic Insertar en el Controles sección y haga clic en el Casilla de verificación (Control de formulario).
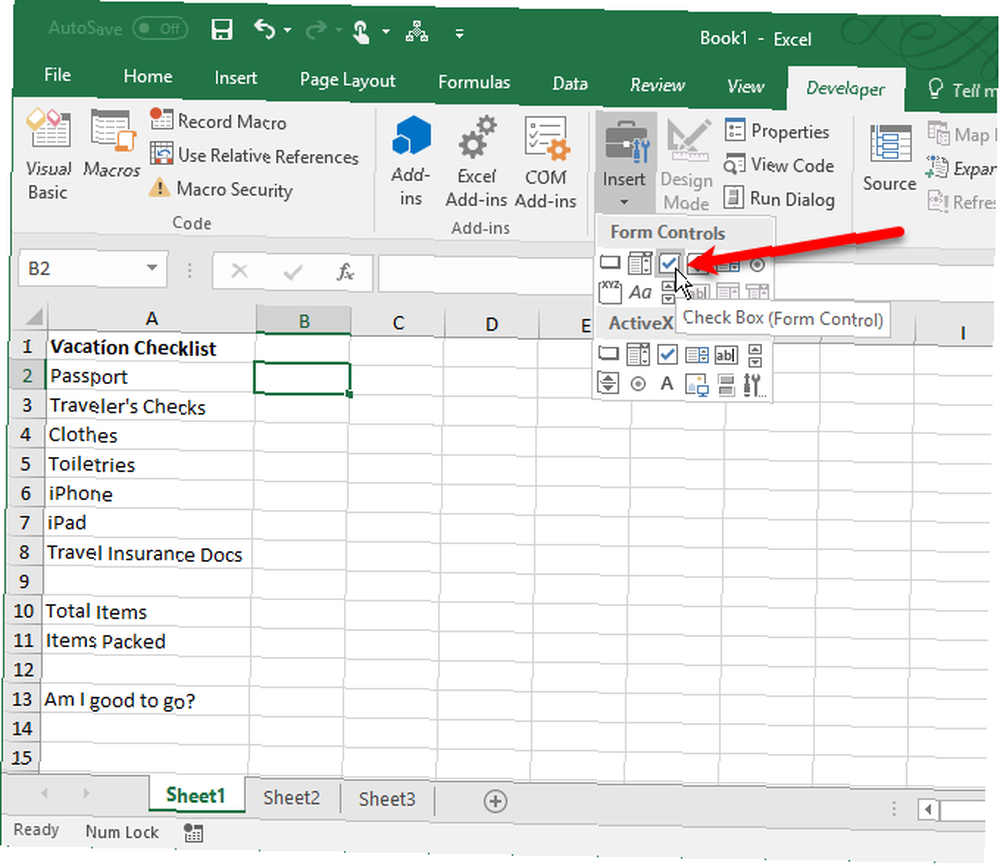
3. Agregue las casillas de verificación
Haga clic en la celda en la que desea insertar la casilla de verificación. Verá que hay texto a la derecha de la casilla de verificación. Solo queremos el cuadro de texto, no el texto. Mientras el control de casilla de verificación está seleccionado, resalte el texto al lado de la casilla de verificación y elimínelo.
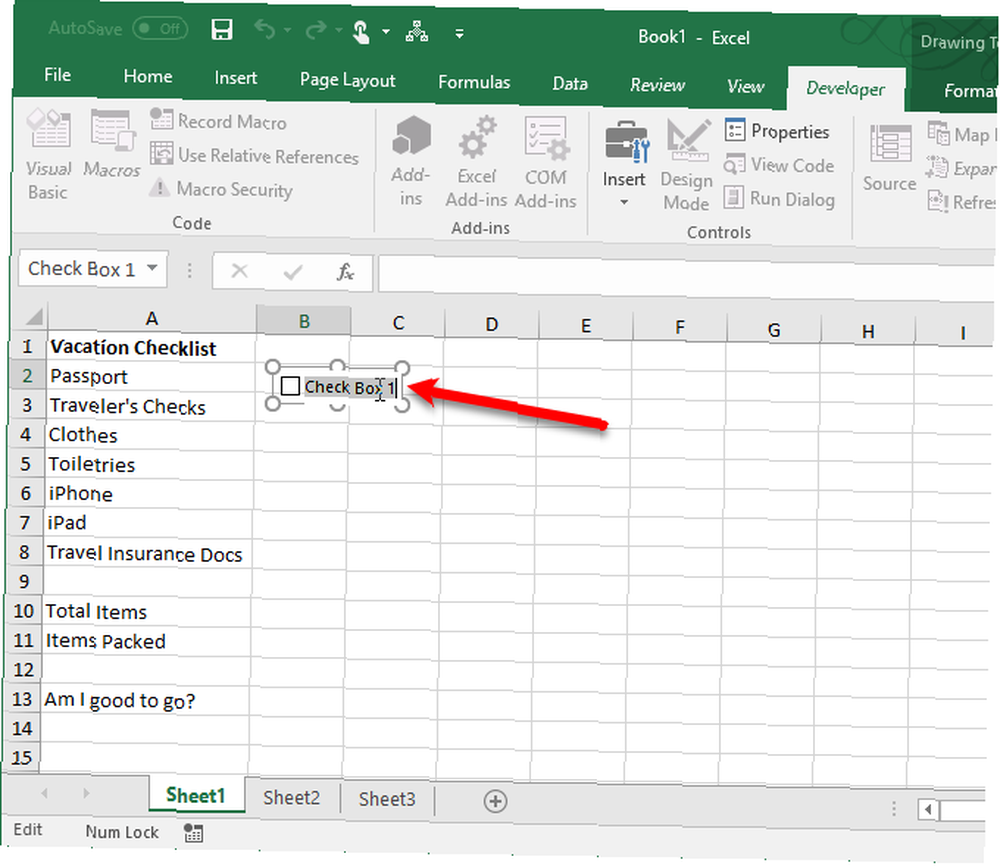
Trabajar con casillas de verificación en las celdas es complicado porque es difícil seleccionar la celda que contiene la casilla de verificación sin marcar la casilla. Pero, hay maneras de evitar esto.
El control de la casilla de verificación no cambia automáticamente de tamaño una vez que haya eliminado el texto que contiene. Si desea cambiar su tamaño, haga clic derecho en la celda para seleccionar la casilla de verificación y luego haga clic izquierdo en la casilla de verificación. Se seleccionará con círculos en las esquinas (como se muestra arriba). Arrastre uno de los círculos del lado derecho hacia la casilla de verificación para cambiar el tamaño del contorno al tamaño de la casilla de verificación. Luego, puede mover la casilla de verificación al centro de la celda.
Escanear en una boleta y agregar casillas de verificación en Excel lleva como una hora. Auge. Formulario electrónico que cualquier persona en una PC puede completar e imprimir.
- ?¡Haz que Estados Unidos sea mejor escuadrón! (@ marquesadesade3) 10 de octubre de 2017
Ahora, queremos copiar esa casilla de verificación en el resto de nuestros elementos de la lista de tareas. Para seleccionar la celda que contiene la casilla de verificación, seleccione cualquier celda a su alrededor sin una casilla de verificación. Luego, use una de las teclas de flecha en su teclado para moverse a la celda con la casilla de verificación.
Para copiar la casilla de verificación a las otras celdas, mueva el cursor sobre la esquina inferior derecha de la celda seleccionada con la casilla de verificación hasta que se convierta en un signo más. Asegúrese de que el cursor NO sea una mano. Eso marcará la casilla. Arrastre el signo más hacia abajo sobre las celdas en las que desea copiar la casilla de verificación y suelte el botón del mouse. La casilla de verificación se copia a todas esas celdas.
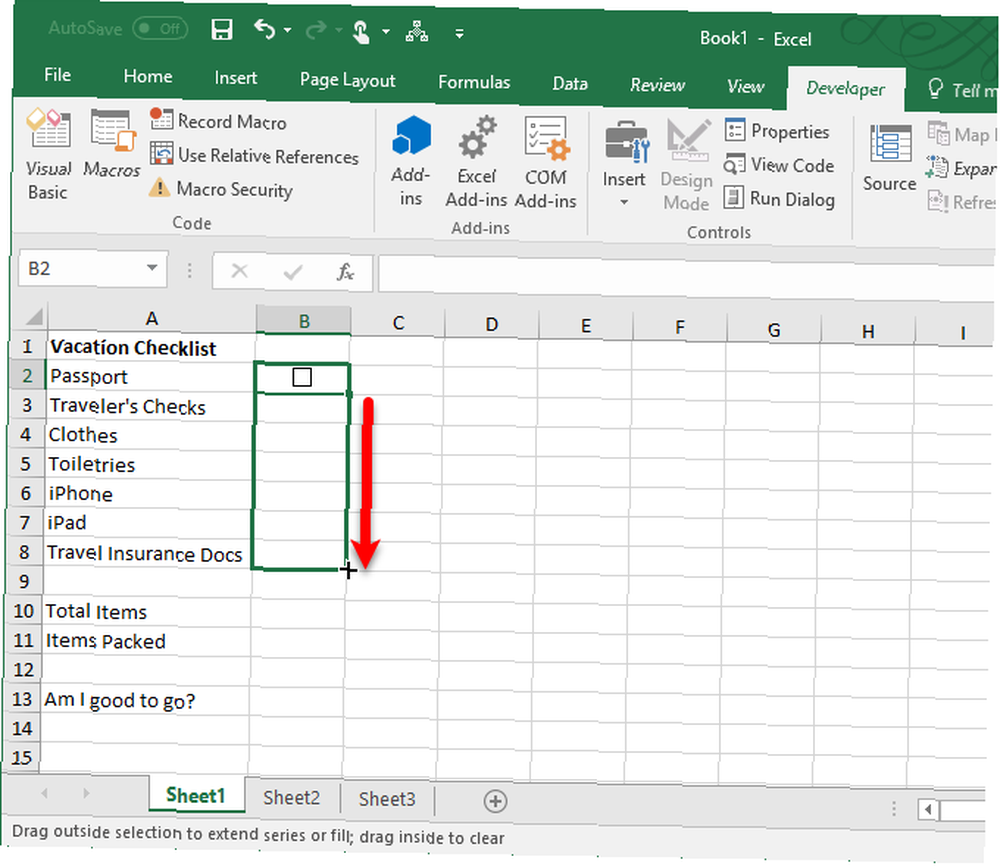
Formato avanzado de lista de verificación
Dependiendo de para qué desea usar su lista de verificación, puede agregar más elementos de formato para validar su lista y resumir su estado.
Crear una columna verdadera / falsa
Para este paso, debemos usar la columna a la derecha de las casillas de verificación para almacenar el CIERTO y FALSO valores para las casillas de verificación. Eso nos permite usar esos valores para probar si todas las casillas están marcadas o no.
Haga clic derecho en la primera casilla de verificación y seleccione Control de formato.
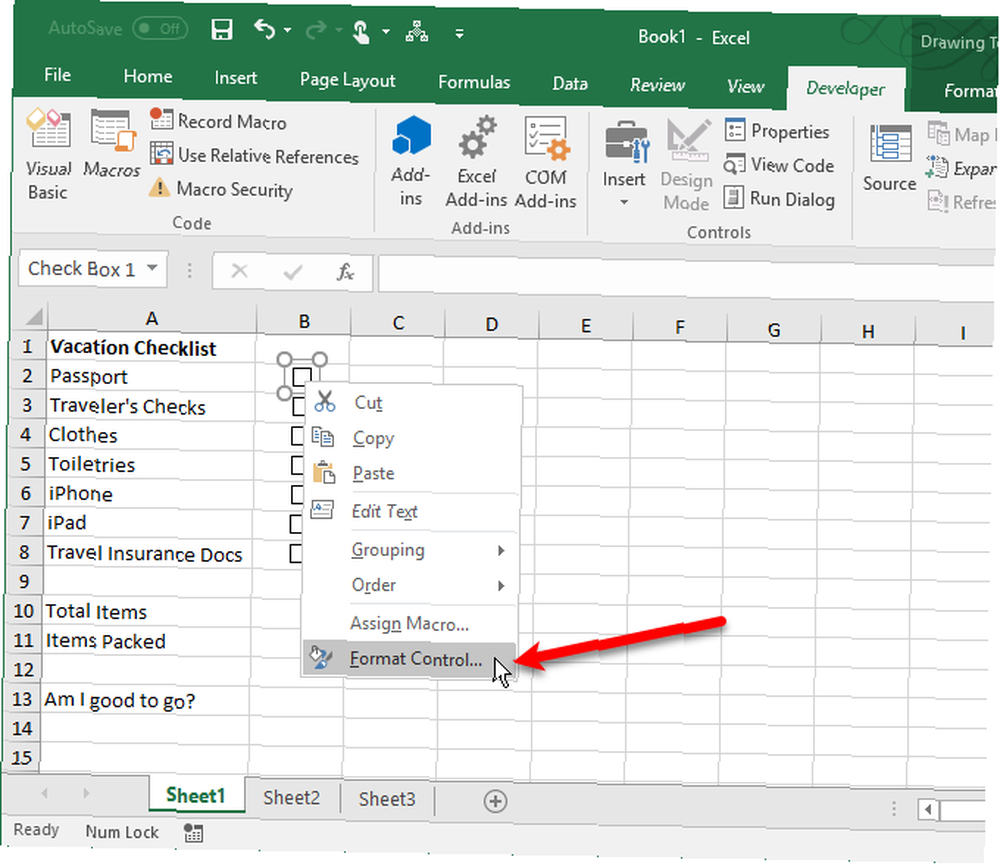
Sobre el Controlar pestaña en el Formatear objeto cuadro de diálogo, haga clic en el botón de selección de celda en el lado derecho del Enlace celular caja.
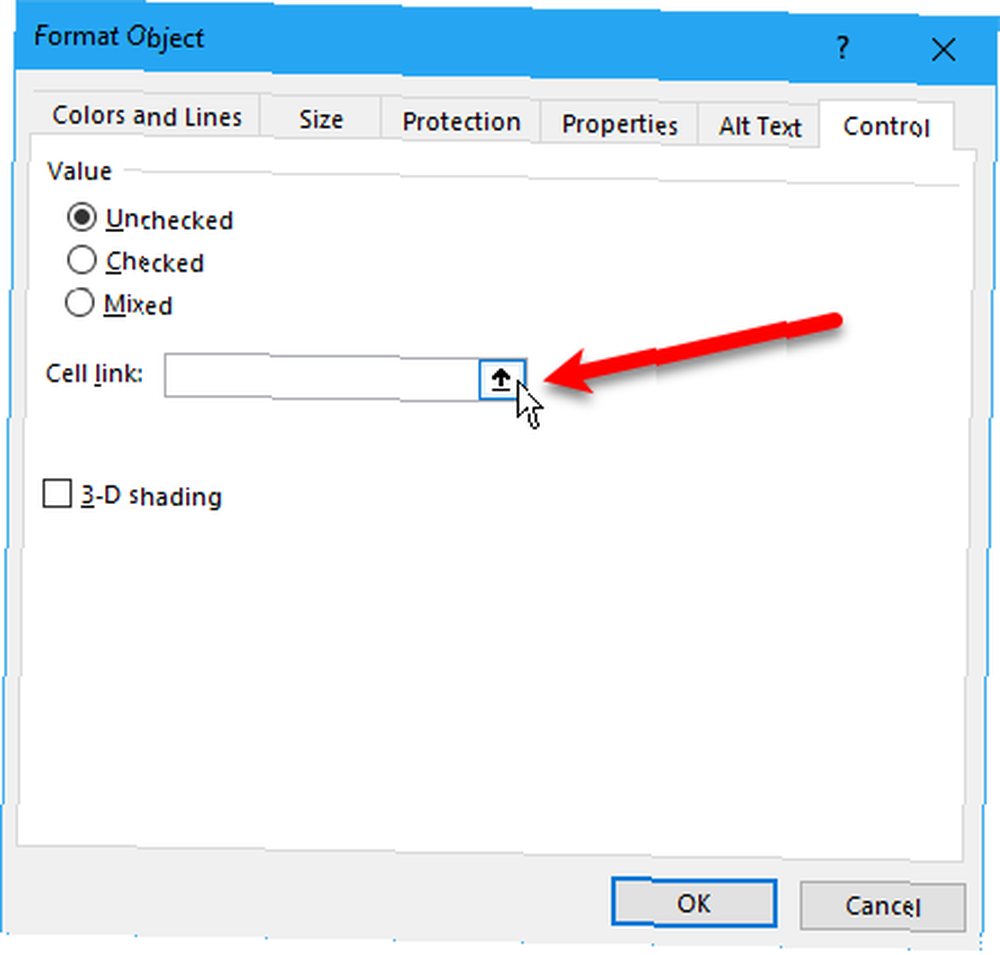
Seleccione la celda a la derecha de la casilla de verificación. Se inserta una referencia absoluta a la celda seleccionada en el Enlace celular cuadro en la versión compacta de la Control de formato caja de diálogo. Haga clic en el botón de selección de celda nuevamente para expandir el cuadro de diálogo. Hacer clic Okay en el cuadro de diálogo para cerrarlo.
Repita el procedimiento desde hacer clic derecho en la casilla de verificación hasta seleccionar la celda a la derecha para cada casilla de verificación en su lista.
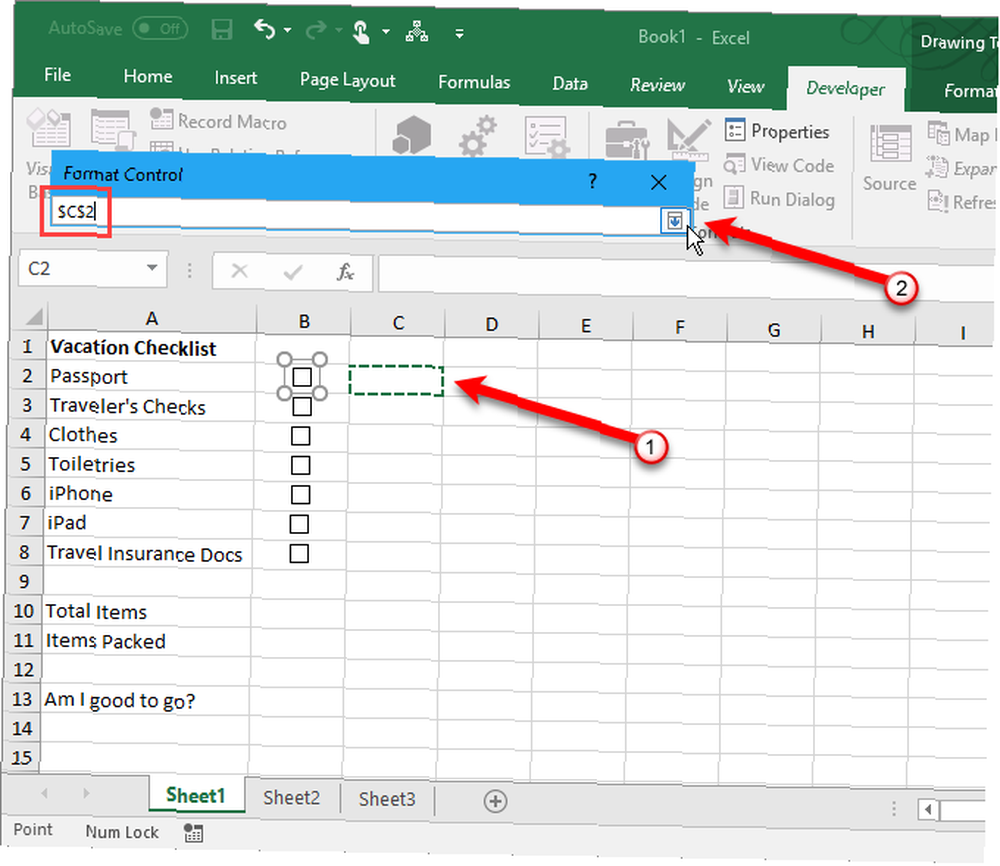
Ingrese los artículos totales y calcule los artículos marcados
Luego, ingrese el número total de casillas de verificación en su lista en la celda a la derecha del Articulos totales célula.
Ahora, utilizaremos una función especial para calcular la hoja de trucos de las fórmulas y funciones esenciales de Microsoft Excel. La hoja de trucos de las fórmulas y funciones esenciales de Microsoft Excel. ¿Cuántas casillas de verificación se han marcado?.
Ingrese el siguiente texto en la celda a la derecha de la celda etiquetada Artículos embalados (o como lo llames) y presiona Entrar.
= COUNTIF (C2: C8, VERDADERO)Esto cuenta el número de celdas en el do columna (de la celda C2 mediante C8) que tienen el valor CIERTO. Reemplazar “C2: C8” con la letra de la columna y los números de fila correspondientes a la columna a la derecha de las casillas de verificación.
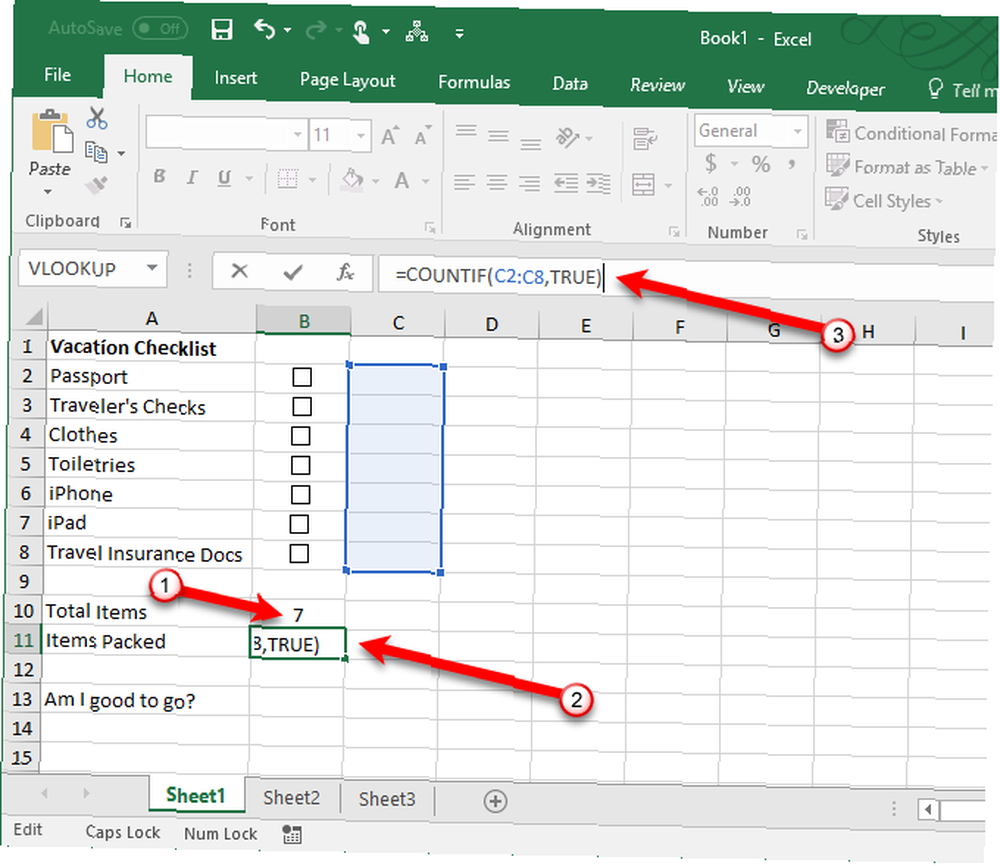
Ocultar la columna Verdadero / Falso
No necesitamos la columna con el CIERTO y FALSO valores que se muestran, así que vamos a ocultarlo. Haga clic en el encabezado de la columna con letras para seleccionar la columna completa. Luego, haga clic derecho en el encabezado de la columna y seleccione Esconder.
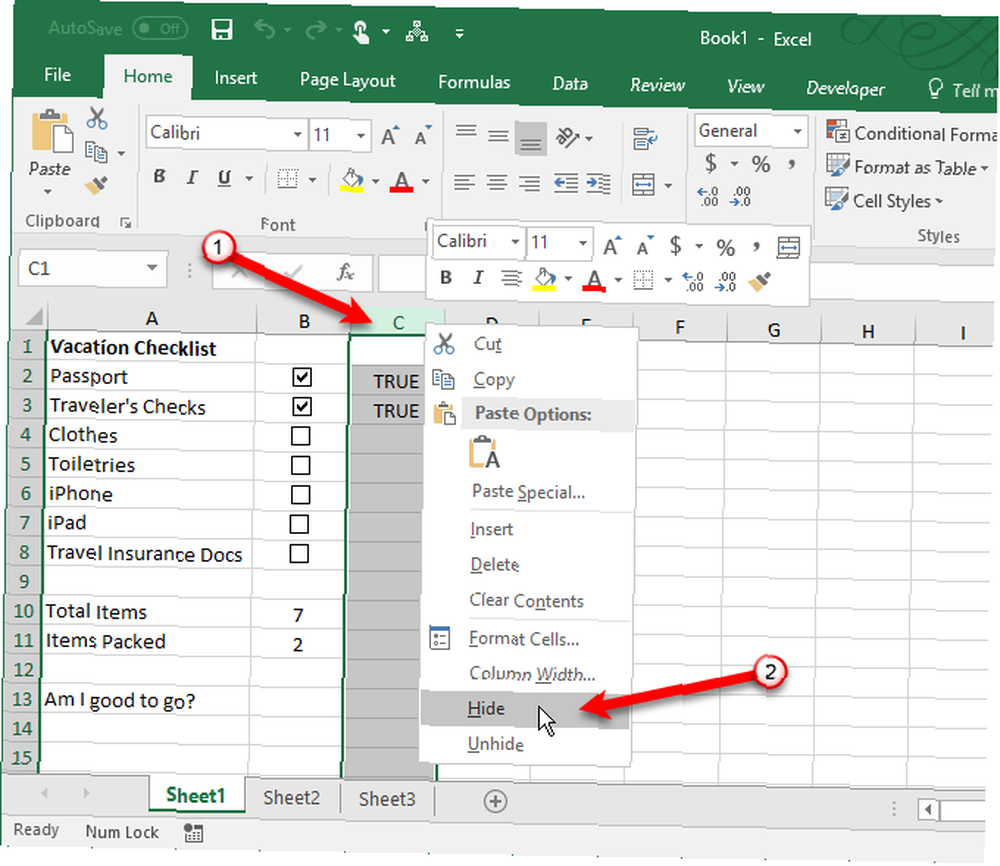
Los encabezados de columna con letras ahora saltan do, pero hay una doble línea que indica una columna oculta.
Comprobar si todas las casillas están marcadas
Usaremos el SI función para ¿Estoy bien para ir?? (o como se llame) para determinar si todas las casillas están marcadas. Seleccione la celda a la derecha de ¿Estoy bien para ir?? e ingrese el siguiente texto.
= SI (B10 = B11, "SÍ", "NO")Esto significa que si el número en la celda B10 es igual al número calculado a partir de las casillas marcadas en B11, SÍ será ingresado automáticamente en la celda. De otra manera, NO será ingresado.
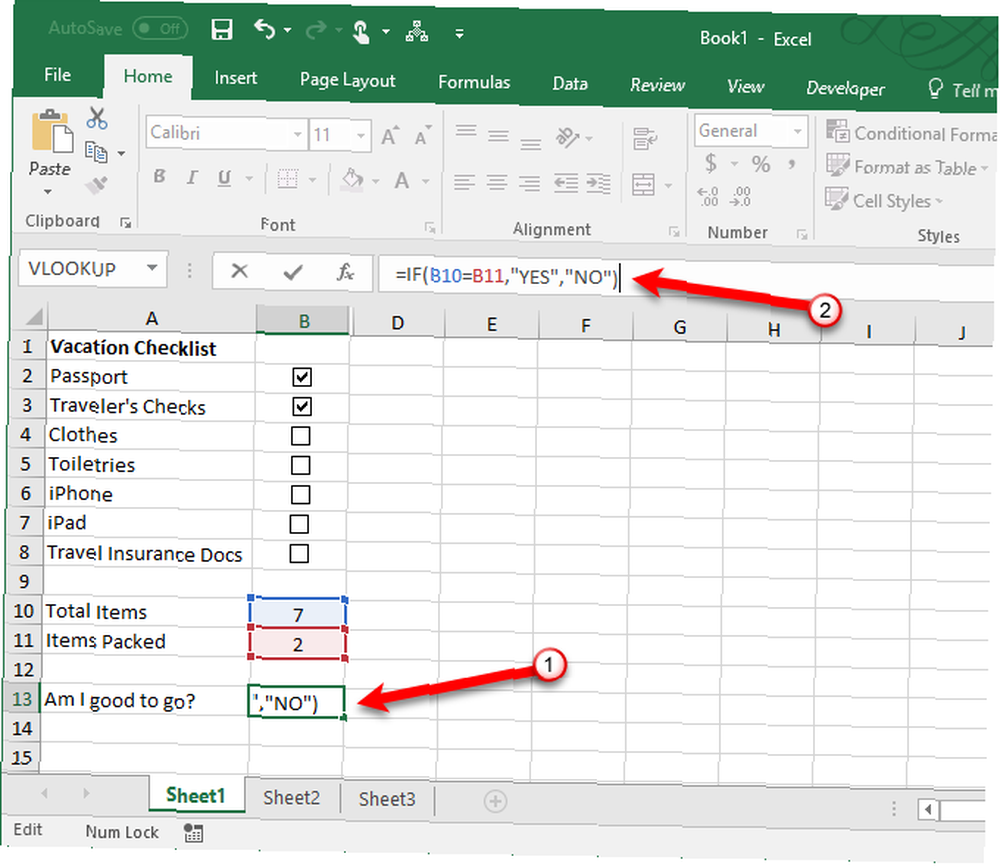
Aplicar formato condicional
También puede codificar por color la celda en función de si los valores en las celdas B10 y B11 son iguales o no Esto se llama formato condicional. Le mostraremos qué ingresar para activar la celda en rojo si no todas las casillas de verificación están marcadas y en verde si lo están. Vea nuestro artículo sobre Formato condicional Formatear datos automáticamente en hojas de cálculo de Excel con formato condicional Formatear datos automáticamente en hojas de cálculo de Excel con formato condicional La función de formato condicional de Excel le permite formatear celdas individuales en una hoja de cálculo de Excel en función de su valor. Le mostramos cómo usar esto para varias tareas cotidianas. para obtener información sobre cómo crear reglas.
Crear una regla sobre Administrador de reglas de formato condicional cuadro de diálogo utilizando el Use una fórmula para determinar qué celdas formatear tipo de regla Ingrese el siguiente texto en el Formato de valores donde esta fórmula es verdadera caja. Reemplazar B10 y B11 con las referencias de celda para su Articulos totales y Artículos embalados (o lo que haya llamado estas celdas) valores, si no son las mismas celdas. (Consulte nuestra guía del cuadro de nombre de Excel Cómo usar el cuadro de nombre en Excel Cómo usar el cuadro de nombre en Excel ¡No pase por alto el cuadro de nombre en Microsoft Excel! Aquí le explicamos por qué es útil y cómo puede aumentar la productividad de su hoja de cálculo. necesitas más información sobre eso)
= $ B10 $ B11Luego haga clic Formato y seleccione un rojo Llenar color y clic Okay.
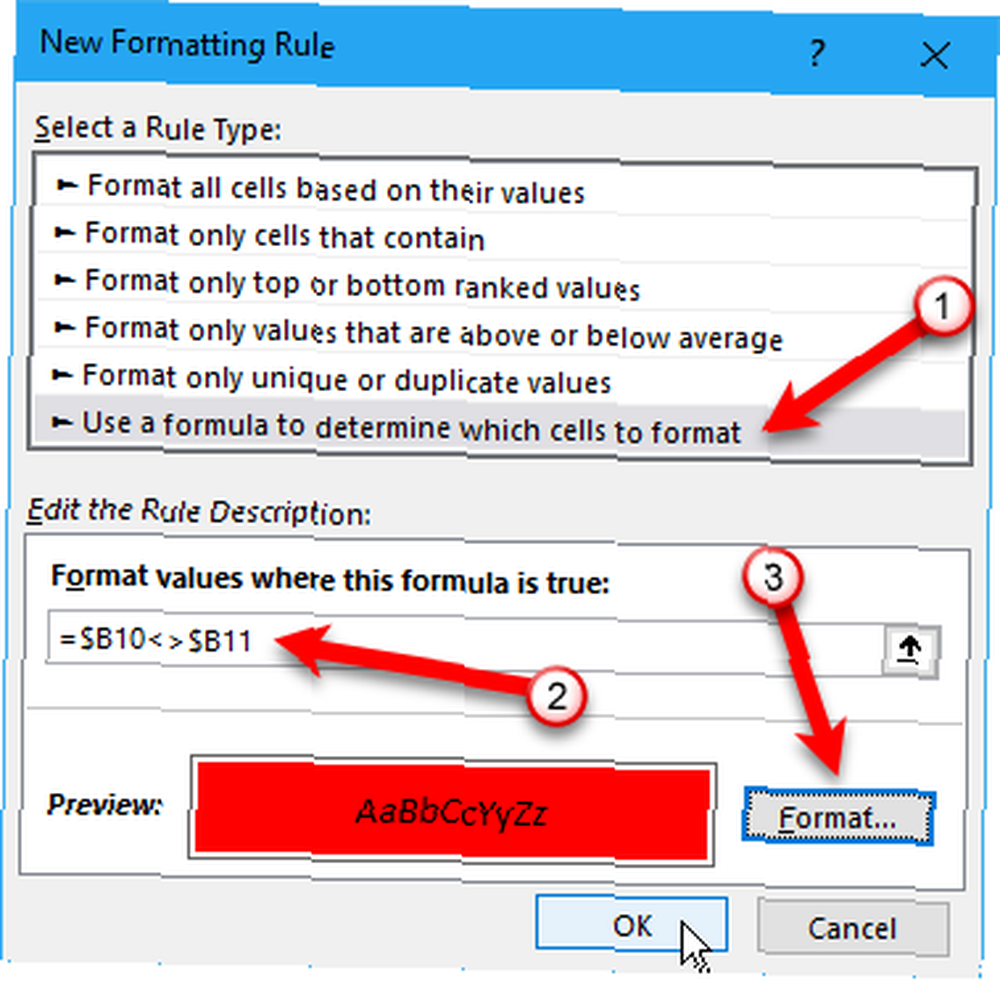
Cree otra nueva regla del mismo tipo, pero ingrese el siguiente texto en el Formato de valores donde esta fórmula es verdadera caja. Nuevamente, reemplace las referencias de celda si es necesario para que coincida con su lista de verificación.
= $ B10 $ B11Luego haga clic Formato y seleccione un verde Llenar color y clic Okay.
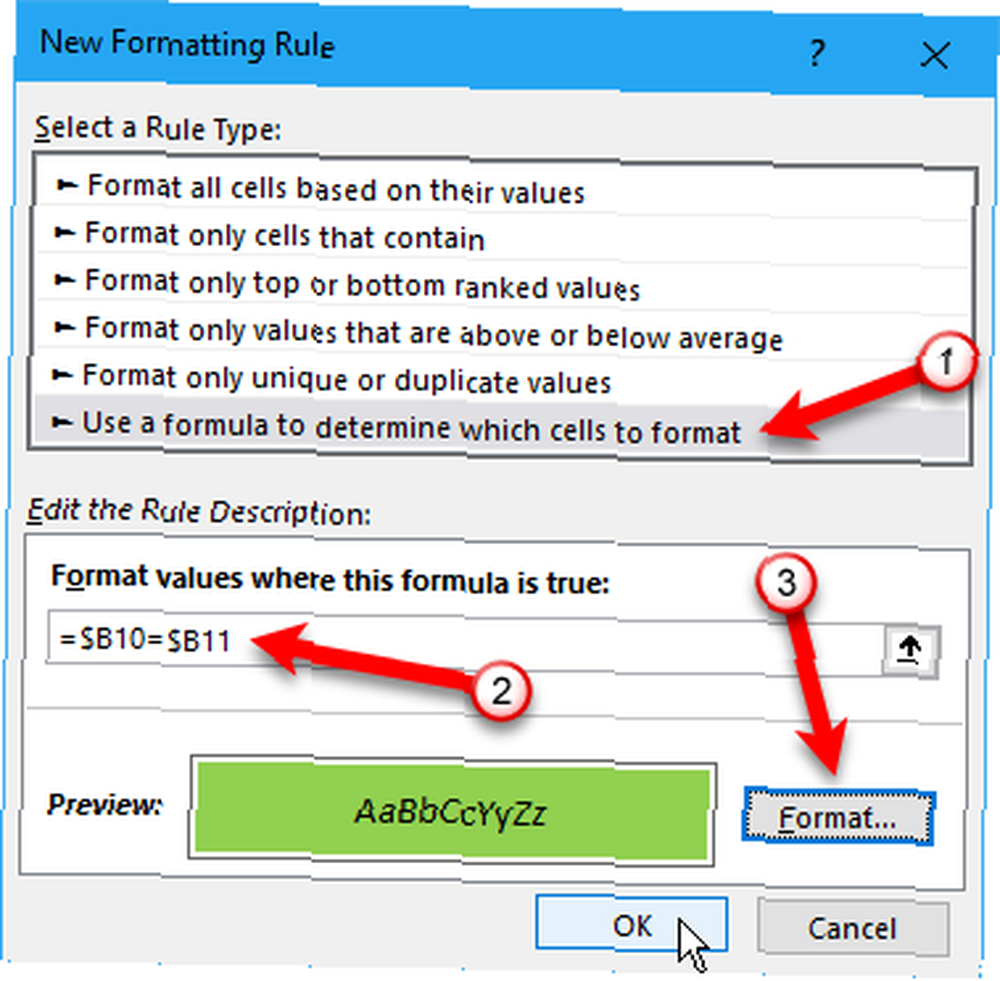
Sobre el Administrador de reglas de formato condicional cuadro de diálogo, ingrese una referencia absoluta para la celda que desea colorear de verde o rojo en Se aplica a caja. Ingrese la misma referencia de celda para ambas reglas. En nuestro ejemplo, ingresamos = $ B $ 13.
Hacer clic Okay.
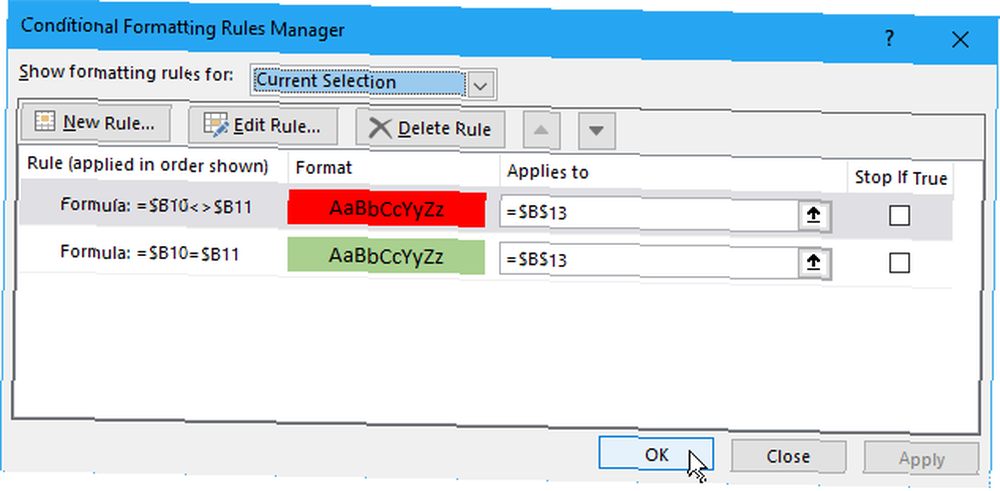
Nuestro ¿Estoy bien para ir?? caja en el segundo la columna ahora se vuelve verde y lee SÍ cuando todas las casillas están marcadas. Si desmarca cualquier elemento, se pondrá rojo y se leerá NO.
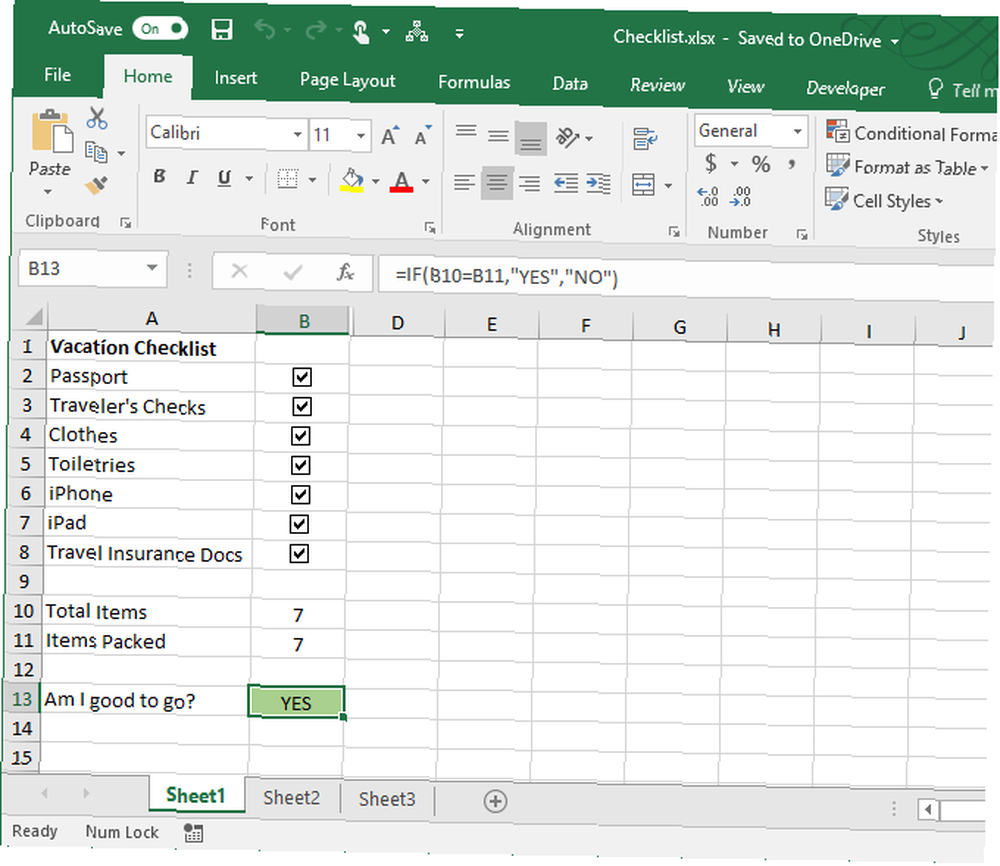
Lista de verificación de Excel completa? Comprobar!
Una lista de verificación es un tipo de lista que puede crear en Excel. También puede crear listas personalizadas Cómo crear una lista personalizada en Microsoft Excel Cómo crear una lista personalizada en Microsoft Excel ¿A menudo tiene que completar los mismos conjuntos de datos en sus hojas de cálculo de Excel? Simplemente cree una lista personalizada y use Autocompletar para aplicarla. para obtener información que usa con frecuencia, como los nombres de departamentos y los nombres de personas. Además, puede usar sus listas de verificación de Excel para ejecutar sus reuniones de manera eficiente. Estos sitios web y aplicaciones pueden ayudar. .
Si está creando formularios en Excel para que la entrada de datos sea más rápida y fácil, puede crear listas desplegables Cómo crear una lista desplegable en Excel Cómo crear una lista desplegable en Excel Excel admite opciones versátiles de lista desplegable. Úselos para controlar la entrada del usuario. Le mostraremos cómo agregar listas desplegables a sus hojas de cálculo de Excel. con artículos personalizados.
¿Tratando de mantenerse productivo? Pruebe una de estas listas 3 tipos de listas que realmente lo ayudan a ser más productivo 3 tipos de listas que realmente lo ayudan a ser más productivo Las listas de tareas son el arma definitiva para la productividad. Estas listas de tareas pueden darle todo el poder que necesita para hacer las cosas. .











