
Owen Little
0
3548
871
 Es temporada de vacaciones y la familia viene a visitarnos como siempre. Y, como de costumbre, las solicitudes de tecnología están listas. Este año se me ha encomendado la tarea de convertir videos VHS a DVD. No quería gastar una fortuna en software de conversión y, según la historia, quería software GRATUITO para poder escribir sobre mi experiencia en MakeUseOf.
Es temporada de vacaciones y la familia viene a visitarnos como siempre. Y, como de costumbre, las solicitudes de tecnología están listas. Este año se me ha encomendado la tarea de convertir videos VHS a DVD. No quería gastar una fortuna en software de conversión y, según la historia, quería software GRATUITO para poder escribir sobre mi experiencia en MakeUseOf.
Y efectivamente lo encontré. Es una pequeña aplicación gratuita llamada Golden VHS to DVD converter ubicada aquí.
También necesitará un dispositivo de captura para conectar su VCR a su computadora. Si tiene entradas de video en su máquina, está un paso por delante de mí. Necesitaba comprar un convertidor de video barato por alrededor de $ 13.00.
La mía en realidad cuesta $ 12.43. Todo lo que hice fue google Dispositivo de captura de video y luego hizo clic compras. Se ven algo como esto.

Una vez que tenga todo esto configurado, puede comenzar a usar su software para capturar el video de la videograbadora. Instala la aplicación que hemos descargado. Realmente solo necesitarás un componente, así que en esta pantalla solo marca la primera casilla.
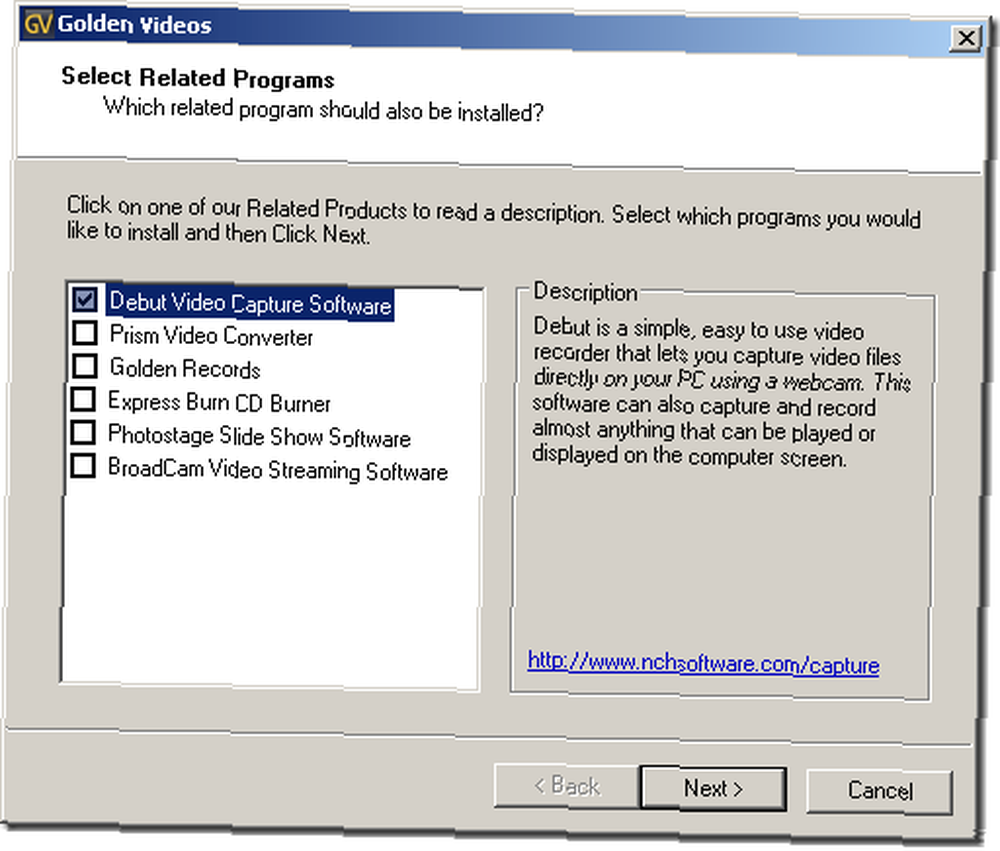
Después de instalar Debut Video Capture Software, se iniciará.
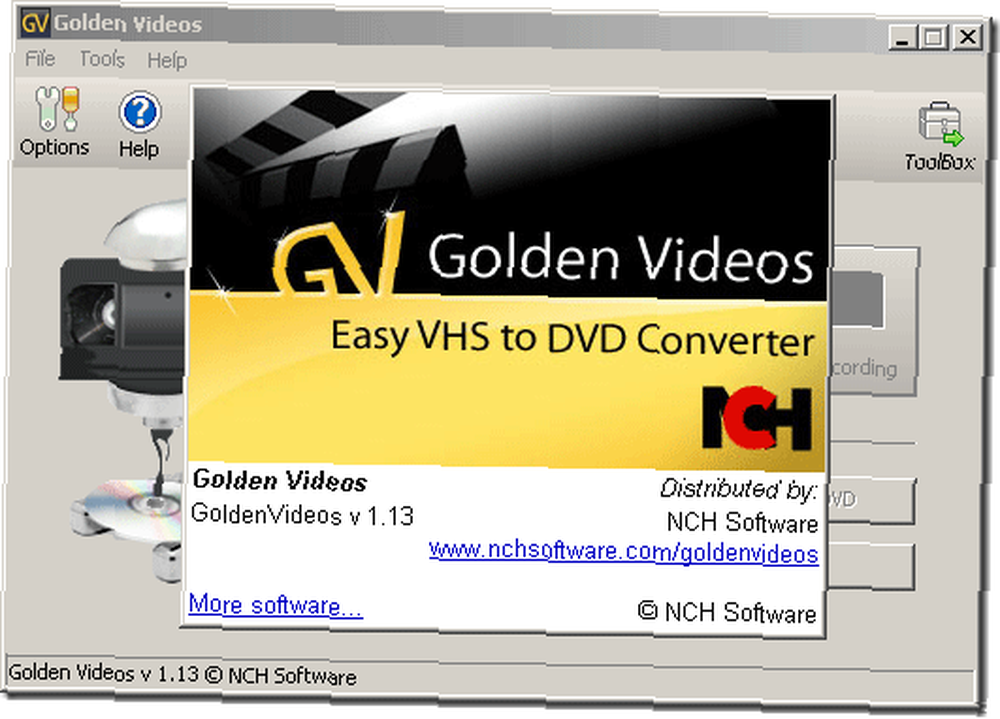
Una vez que desaparezca la pantalla de bienvenida, verá la interfaz de los programas principales de la siguiente manera:
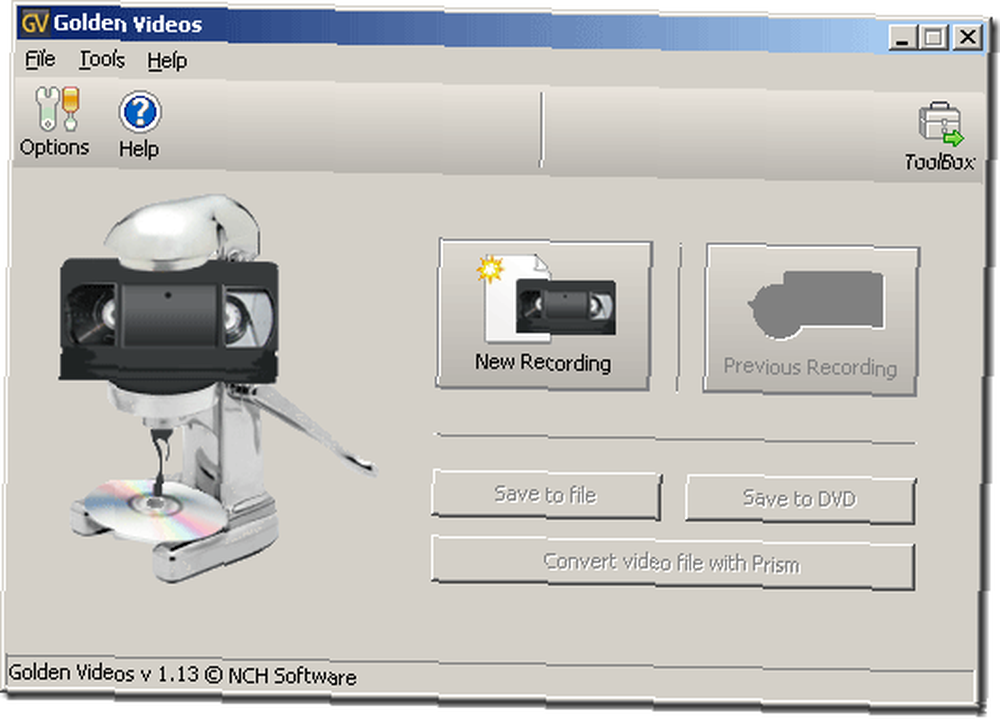
Haga clic en Nueva grabación Para empezar.
Luego verá esta pantalla:
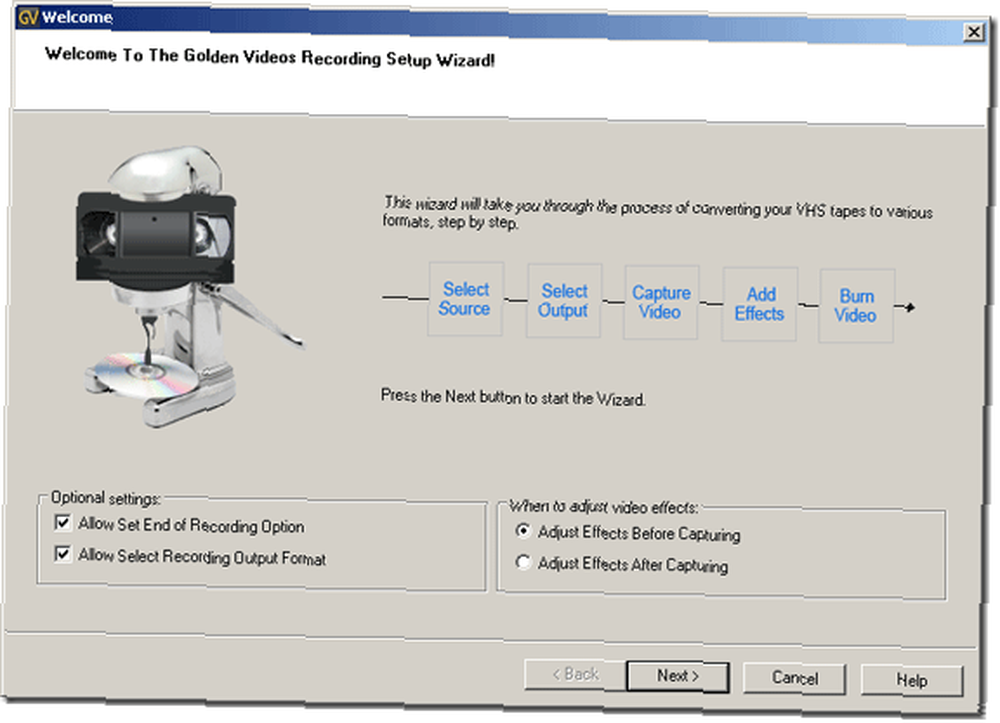
Hacer clic próximo para seleccionar su dispositivo de conversión. En el sistema en el que escribo este artículo, no tengo el dispositivo conectado. Pero desplegaría este menú desplegable en la parte superior y elegiría su dispositivo:
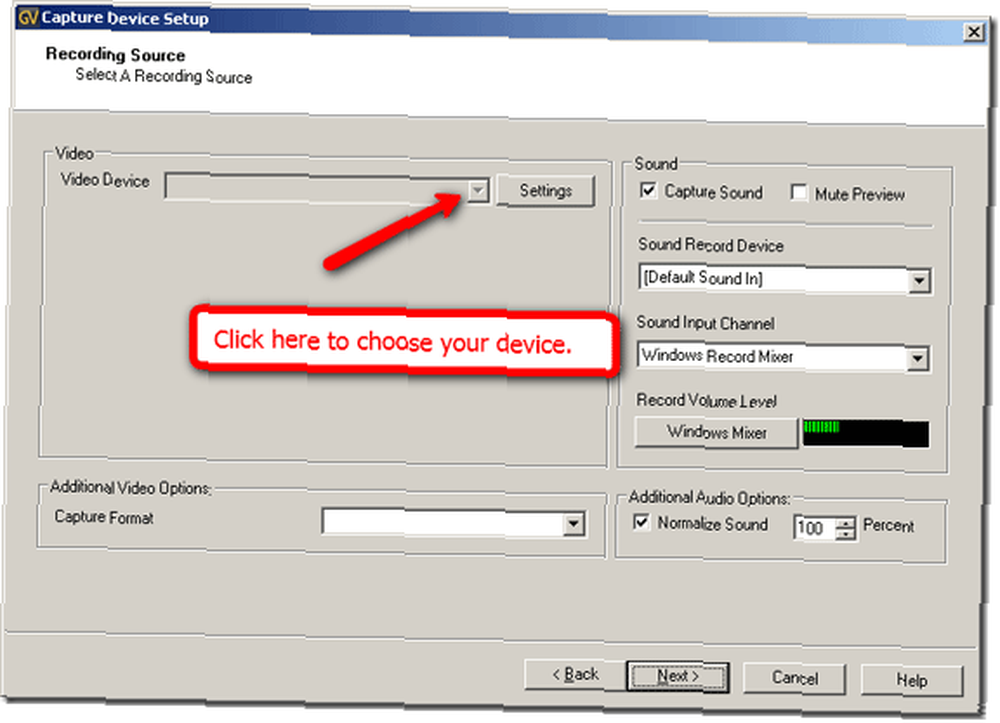
Puede dejar el dispositivo de grabación de sonido como predeterminado a menos que tenga un dispositivo secundario en su máquina. Puede trabajar con los niveles de sonido e incluso elegir no capturar el sonido desmarcando la casilla de verificación capturar sonido. A continuación, inicie la reproducción de la videograbadora. Si ve la vista previa de la pantalla debajo de la selección de su dispositivo de video, estamos listos para comenzar.
Solo presiona el próximo botón para continuar. En la pantalla de conversión verá las siguientes opciones:
Reiniciar
Presione este botón si desea comenzar la nueva grabación inmediatamente.
Grabar
Presione este botón para comenzar la grabación.
Detener
Presione este botón para detener la grabación.
Nivel de volumen de grabación
Indica el nivel de volumen de entrada..
Vista previa de silencio
Seleccione esta casilla de verificación si no desea escuchar el sonido que se está capturando en este momento.
Tiempo de grabación:
Indica la duración total de la grabación hasta el momento.
Tamaño de la grabación:
Indica el tamaño en el disco que está tomando la grabación.
Tiempo estimado restante en HDD:
Indica el tiempo aproximado que puede grabar en su disco duro.
Cuadros por segundo:
Muestra el número de fotogramas recibidos de la captura durante el último segundo. Debe ser aproximadamente 24-25 para PAL y 29-30 para NTSC.
Advertencias de desbordamiento de búfer:
Indica la cantidad de situaciones que ocurrieron cuando Golden Videos esperó a que los datos se escribieran en el disco duro. Esto generalmente significa que está utilizando un disco duro lento, su disco duro está muy fragmentado, su PC no cumple con los requisitos mínimos para esta aplicación o está ejecutando algunas otras aplicaciones que utilizan ampliamente la CPU y el HDD. Intente cerrar todas las demás aplicaciones excepto Golden Videos mientras captura.
Apague la computadora cuando termine
Seleccione esta casilla de verificación si desea apagar su PC cuando finalice el asistente.
Reproducir sonido cuando haya terminado
Seleccione esta casilla de verificación si desea que Golden Videos reproduzca un sonido cuando finalice el asistente.
Abrir el archivo de salida que contiene la carpeta
Seleccione esta casilla de verificación si desea que Golden Videos abra el directorio que contiene el archivo de salida cuando finalice el asistente.
¡Eso es! Marque la casilla de verificación para abrir la carpeta que contiene su archivo cuando el asistente esté completo y cuando haya terminado, tendrá un archivo MPEG4 que luego podrá convertir a DVD o lo que sea. También puede instalar las otras herramientas desde el primer paso si no tiene un convertidor o software de grabación instalado en su máquina.
Cuando haya terminado con esto, tendrá sus recuerdos guardados en un DVD que cualquiera puede ver. Felices fiestas chicos!
Si está familiarizado con una forma más fácil de convertir cintas VHS a DVD, compártalas en los comentarios.











