
Michael Fisher
0
2006
157
¿Eres fanático de los juegos retro y tienes ganas de conectar tu controlador Xbox One a tu Raspberry Pi? Gracias a las herramientas de configuración automática en RetroPie y Recalbox, es posible controlar juegos con un controlador Xbox.
¿Pero qué hay de la conexión real? ¿Es posible? ¿Podría necesitar un adaptador para conectar un controlador Xbox One a otra computadora? Esto es lo que necesitas saber.
Configuración de Raspbian para un controlador Xbox One
Si planea usar un controlador Xbox One con su Raspberry Pi, comience actualizando su sistema operativo. En la terminal, use:
sudo apt update sudo apt upgradeEspere mientras se completa cada uno de estos, buscando indicaciones para confirmar la instalación.

En la mayoría de los casos, no debería necesitar un controlador para el controlador Xbox One en Raspbian. El soporte para el controlador está integrado en el sistema operativo. Sin embargo, los emuladores y juegos más antiguos no detectan esto. También es útil para conectarse a través de Bluetooth (ver más abajo).
Si tiene problemas para que el controlador Xbox One funcione con ciertos juegos, instale el controlador con
sudo apt install xboxdrvComo siempre, espere a que se complete la instalación antes de continuar.
Cómo conectar un controlador Xbox One a una Raspberry Pi a través de USB
La belleza del USB es que simplemente puedes enchufar y jugar.
Si bien la comodidad del controlador Xbox One es su flexibilidad inalámbrica, si está desesperado por usarlo, pruebe con USB. El cable de carga de Xbox One se puede usar para esto, pero si su sistema no incluye uno, deberá comprar el suyo. La versión de 2.7 metros es la mejor para jugar en sistemas retro.
Cable de carga USB oficial de Microsoft Xbox One Cable de carga USB oficial de Microsoft Xbox One Comprar ahora en Amazon $ 2.99
No olvides que también puedes comprar una versión cableada del controlador Xbox One. Esto se conectará directamente y ahorrará tiempo configurando Bluetooth.
Controlador con cable PowerA Enhanced para Xbox One Controlador con cable PowerA Enhanced para Xbox One Comprar ahora en Amazon $ 24.99
Cómo conectar un controlador Xbox One a una Raspberry Pi a través de Bluetooth
Si planea conectar su controlador Xbox One a una Raspberry Pi, es mejor elegir un modelo posterior. Las Raspberry Pi más antiguas no tienen la velocidad de procesamiento (o las capacidades de Wi-Fi y Bluetooth) para manejar los controladores inalámbricos. Use USB si está limitado a Pis mayores.
Con una Raspberry Pi o posterior, tiene dos opciones para la conectividad inalámbrica:
- Adaptador inalámbrico dongle
- Herramienta Bluetooth integrada
Uno es considerablemente más fácil que el otro..
Método 1: uso del adaptador inalámbrico Xbox de Microsoft
La forma más sencilla de conectar un controlador Xbox One a una Raspberry Pi es utilizar el adaptador inalámbrico oficial Xbox de Microsoft.
Adaptador inalámbrico Microsoft Xbox Adaptador inalámbrico Microsoft Xbox Comprar ahora en Amazon $ 20.96
(Tenga en cuenta que este controlador es diferente al utilizado por el controlador inalámbrico Xbox 360).
Con el adaptador inalámbrico conectado a su Raspberry Pi, inicie y luego espere a que se encienda el dispositivo. Mantenga presionado el botón de emparejamiento en el adaptador y el controlador Xbox One simultáneamente y espere a que las luces se sincronicen. Cuando dejan de parpadear, estás listo para jugar.!
Método 2: emparejamiento directo a través de la herramienta Bluetooth
Antes de continuar, asegúrese de haber instalado el controlador xboxdrv como se explicó anteriormente.
La sincronización de un controlador Xbox One requiere que deshabilites ERTM. Este es el modo de retransmisión mejorado, una característica clave de Bluetooth. Sin embargo, con esto habilitado, los dispositivos no pueden sincronizarse. Desactivar ERTM con:
echo 'opciones bluetooth disable_ertm = Y' | sudo tee -a /etc/modprobe.d/bluetooth.confA continuación, reinicie la Raspberry Pi:
reinicio de sudoEl Raspberry Pi reiniciado ahora está listo para la conectividad Bluetooth. Inicie las herramientas de Bluetooth con:
sudo bluetoothctlDeberías ver la respuesta “Agente registrado” y un nuevo aviso [Bluetooth]#. En el indicador, habilite el agente así:
agente enLuego, configúrelo como predeterminado:
agente predeterminadoEl siguiente paso es comenzar a buscar dispositivos Bluetooth detectables. Utilizar el “escanear en” comando para comenzar el escaneo:
escanear en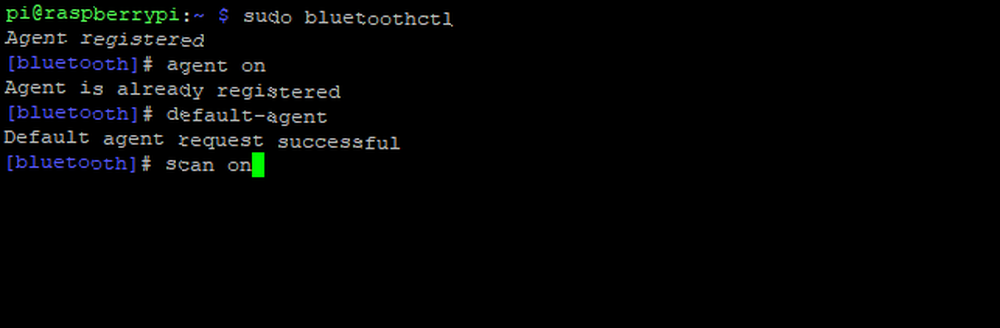
Inmediatamente verá una lista en el terminal de dispositivos disponibles. Sin embargo, el controlador Xbox One no estará entre estos elementos. En su lugar, deberá hacer que el controlador sea reconocible. Enciéndalo, luego mantenga presionado el botón de sincronización en la parte frontal del dispositivo, al lado del puerto microUSB.
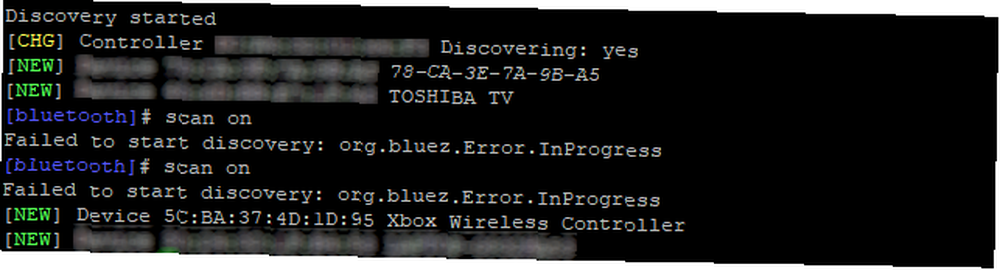
Cuando la luz del botón Xbox comienza a parpadear, es detectable. Debería ver una cadena de números y una descripción aparecer en el terminal. El nuestro se veía así:
[NUEVO] Dispositivo 5C: BA: 37: 4D: 1D: 95 Controlador inalámbrico XboxLos seis pares de letras y números separados por dos puntos son la dirección MAC del controlador Xbox One. Esto se utiliza para conectar el controlador a la Raspberry Pi con el comando de conexión:
conecte 5C: BA: 37: 4D: 1D: 95(Su dirección MAC será diferente).
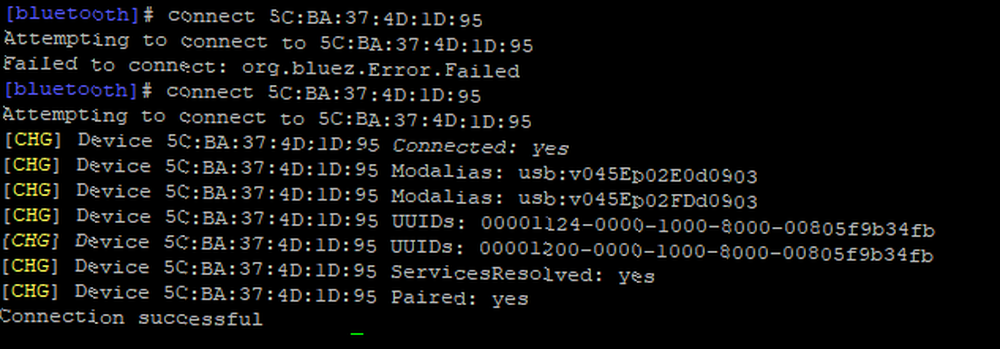
La conexión se confirmará en el símbolo del sistema con una fila de líneas seguida de “Conexión exitosa.”
Para garantizar una conexión fácil en el futuro, indique a Raspberry Pi que confíe en el controlador:
confíe en 5C: BA: 37: 4D: 1D: 95Una vez hecho esto, salga de la herramienta Bluetooth con Ctrl + D.
Prueba tu controlador Xbox One
En esta etapa ya has terminado. Para confirmar que el controlador Xbox One funciona correctamente, instale el software del joystick:
sudo apt install joystickCon esto instalado, use la herramienta jstest para verificar las entradas de su controlador Xbox One:
sudo jstest / dev / input / js0Se abrirá una nueva ventana en la terminal, una lista de botones y ejes. Cada uno mostrará diferentes valores cuando se presiona y mueve. Moverse por los botones y las barras de control en el controlador Xbox One hará que aparezcan los valores. Mientras las respuestas sean diferentes e instantáneas, todo está configurado y funciona correctamente.
Comience a jugar en Raspberry Pi con un controlador Xbox One
A estas alturas ya debería estar listo para comenzar a jugar con un controlador Xbox One en su Raspberry Pi. Ya sea que esté utilizando RetroPie, Recalbox o alguna otra suite de juegos retro para Raspberry Pi Retro Gaming en Raspberry Pi: Comprender ROM, RetroPie, Recalbox y más Retro Gaming en Raspberry Pi: Comprender ROM, RetroPie, Recalbox y más The Raspberry Pi es ideal para jugar videojuegos clásicos. Te mostramos cómo comenzar con los juegos retro en tu Raspberry Pi. Los perfiles del controlador deben estar disponibles. Esto significa que cuando conectas tu controlador, no solo puedes navegar por la interfaz de la plataforma de juegos retro, también puedes jugar juegos!
Recuerde, tiene tres formas de conectar un controlador Xbox One a su Raspberry Pi:
- Use un cable USB
- Sincronización a través del adaptador inalámbrico Xbox
- Sincronice con la herramienta Bluetooth integrada (Raspberry Pi 3 o posterior)
¿Quieres algo de acción retro para dos jugadores pero solo tienes un controlador? Echa un vistazo a nuestro resumen de los mejores controladores para RetroPie Los 10 mejores controladores para RetroPie Los 10 mejores controladores para RetroPie El RetroPie es tan bueno como su controlador. Aquí están los mejores controladores para RetroPie. .











