
Harry James
0
2553
705
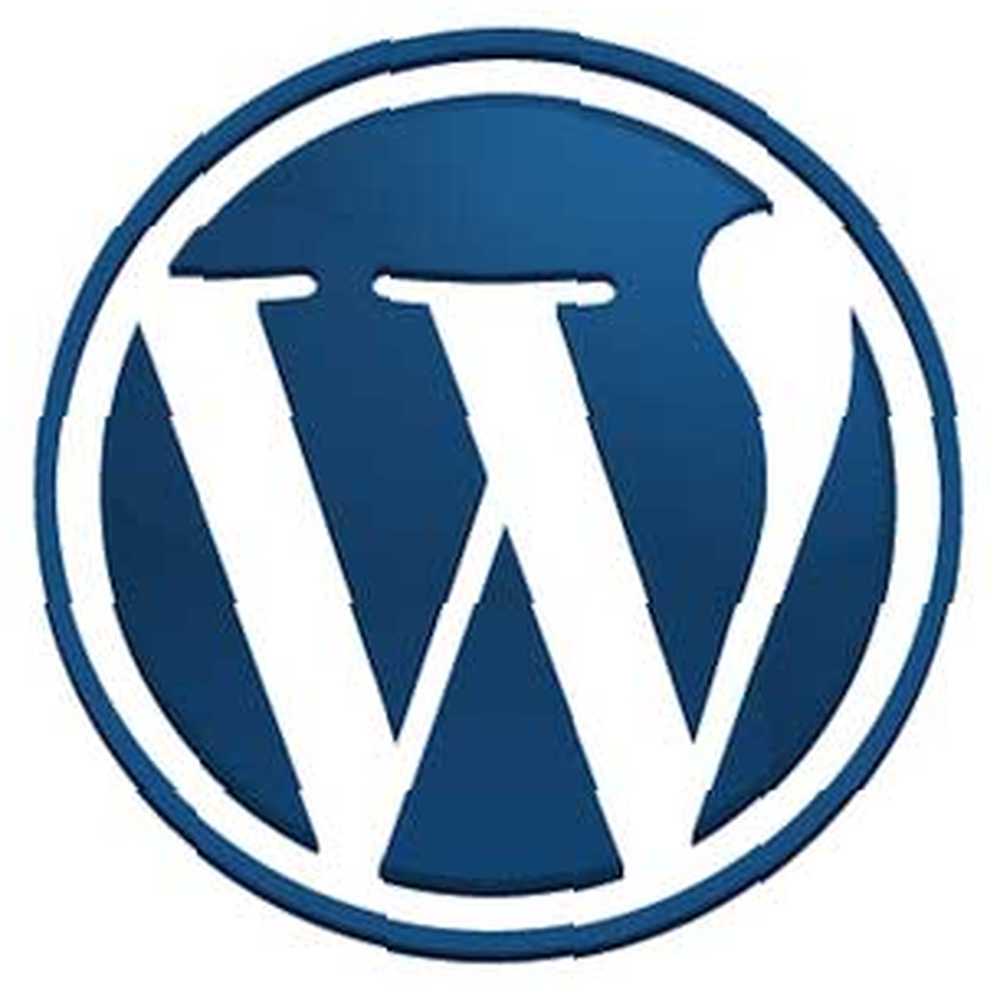 Hace un tiempo hablé sobre los beneficios de instalar el plugin W3TC en tu blog de WordPress. 3 formas en que el plugin W3 Total Cache puede acelerar tu blog de Wordpress 3 maneras El plugin W3 Total Cache puede acelerar tu blog de Wordpress. sistema, no hay duda al respecto. Pero puede hincharse un poco y provocar un tiempo de carga lento. con el fin de acelerarlo con varios cachés, pero algunos lectores estaban comprensiblemente un poco recelosos sobre el complemento sin algún tipo de tutorial para ayudarlos en el proceso. Afortunadamente, los valores predeterminados funcionarán bien para el 90% de nosotros.
Hace un tiempo hablé sobre los beneficios de instalar el plugin W3TC en tu blog de WordPress. 3 formas en que el plugin W3 Total Cache puede acelerar tu blog de Wordpress 3 maneras El plugin W3 Total Cache puede acelerar tu blog de Wordpress. sistema, no hay duda al respecto. Pero puede hincharse un poco y provocar un tiempo de carga lento. con el fin de acelerarlo con varios cachés, pero algunos lectores estaban comprensiblemente un poco recelosos sobre el complemento sin algún tipo de tutorial para ayudarlos en el proceso. Afortunadamente, los valores predeterminados funcionarán bien para el 90% de nosotros.
Tenga en cuenta que no soy un experto en el tema y tratar los problemas individuales de todos puede ser difícil. Siga la guía, y si encuentra un inconveniente, es probable que alguien más también lo haya hecho, por lo que una búsqueda rápida en Google revela mucho. Este complemento es difícil de configurar perfectamente para un rendimiento óptimo, pero incluso con algunas configuraciones básicas, verá alguna forma de mejora de la velocidad.
Sin embargo, hay algunas cosas a tener en cuenta: si está ejecutando algo en un proveedor de alojamiento compartido Las diversas formas de alojamiento de sitios web explicadas [Tecnología explicada] Las diversas formas de alojamiento de sitios web explicadas [Tecnología explicada], sus resultados variarán e incluso puede Vemos poca o ninguna mejora en el rendimiento. Solo hay mucho que un complemento pueda hacer por usted: si los discos son lentos, si los ciclos de la CPU son limitados y su proveedor de base de datos se ejecuta lentamente en otra parte remota del mundo ... bueno, no habrá milagros. Este complemento funcionará mejor para usted cuando se ejecute en al menos un servidor privado virtual. Explicación de las diversas formas de alojamiento de sitios web [Explicación de la tecnología] Explicación de las diversas formas de alojamiento de sitios web [Explicación de la tecnología] nivel de alojamiento. Pero eso no quiere decir que no debería intentarlo de todos modos, incluso si está en un alojamiento compartido.
Activando el complemento y los errores de permisos de archivo
Suponiendo que haya descargado e intentado activar el complemento, es posible que aparezca una serie de errores relacionados con los permisos. Abórdalos uno por uno como lo indica el complemento y deberías estar bien.
1. El contenido de WP no se puede escribir
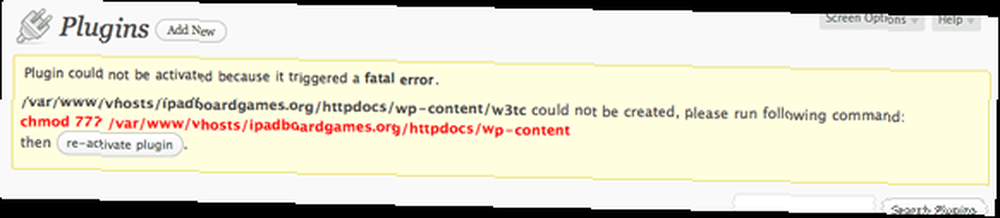
Inicie sesión en FTP y cambie la información de permiso de archivo para la carpeta “wp-content” a 777
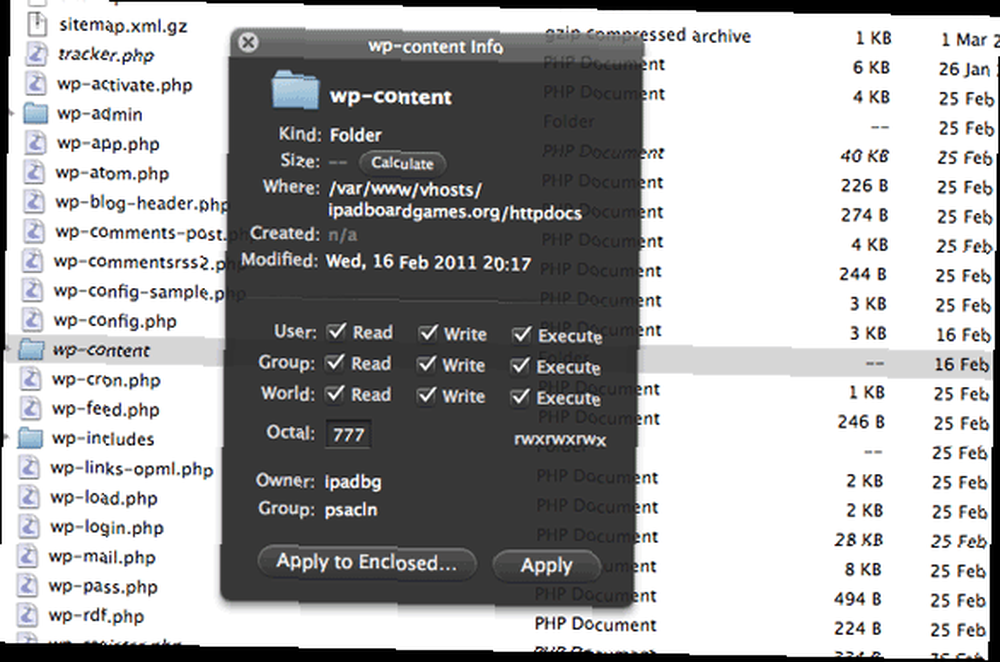
2. No se puede editar WP-Config.php

Es más fácil editar este archivo usted mismo. Simplemente ábralo y agregue la línea como lo especifican las instrucciones. Esto activa las capacidades de almacenamiento en caché incorporadas de WordPress que w3TC necesita para funcionar.
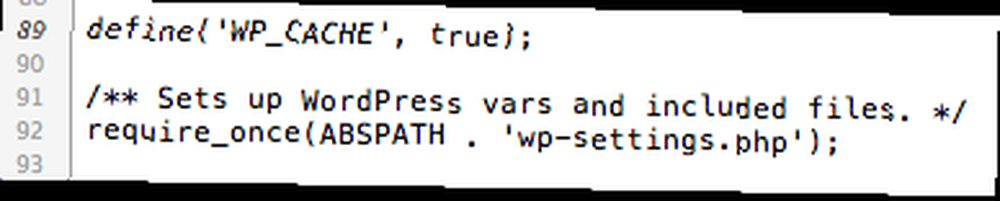
3 ... htaccess no se puede escribir
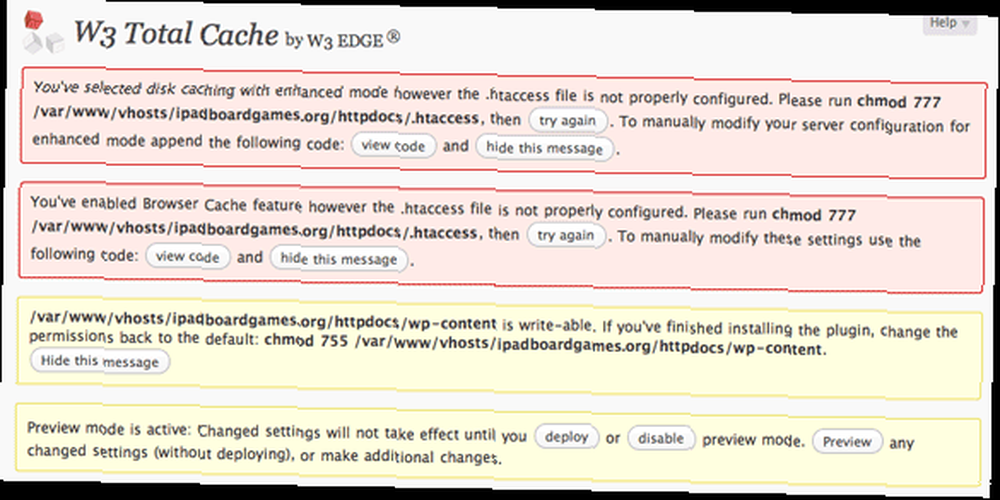
Nuevamente, cambie los permisos de archivo en esto, a través de FTP, a 777 temporalmente. El complemento también le dará un recordatorio útil para cambiar los permisos de contenido de wp una vez que haya terminado.
Tenga en cuenta que cuando el modo de vista previa está habilitado, los cambios no ocurrirán hasta que haga clic desplegar - o simplemente puede activar el modo de vista previa y trabajar con el sitio en vivo.
Comprobar compatibilidad
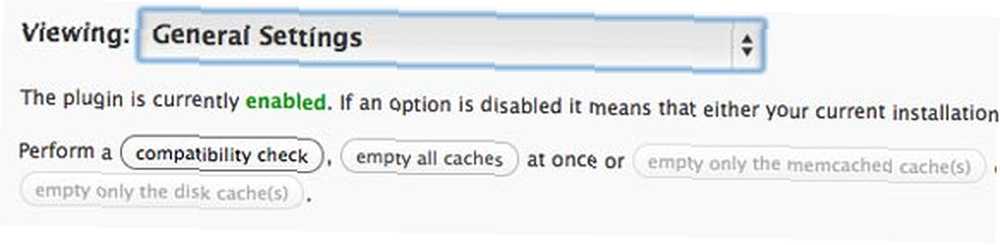
El botón para realizar una verificación de compatibilidad debe ser su primera acción, ya que determinará lo que w3tc realmente puede hacer por usted y será el principal factor limitado. Si tiene su propio servidor privado, entonces la configuración de áreas en rojo o naranja no debería ser difícil, pero en el alojamiento compartido generalmente está atascado con lo que le dan. Aquí hay algunos tutoriales útiles sobre cómo solucionar algunos de los puntos individuales que probablemente elija como no óptimos:
- Cómo instalar un caché de Opcode
- Cómo instalar la extensión Memcached
- Habilitar la detección de tipo Mime
- Configuración de su zona horaria PHP: solo necesita agregar un date.timezone = “America / Chicago” o similar a tu php.ini
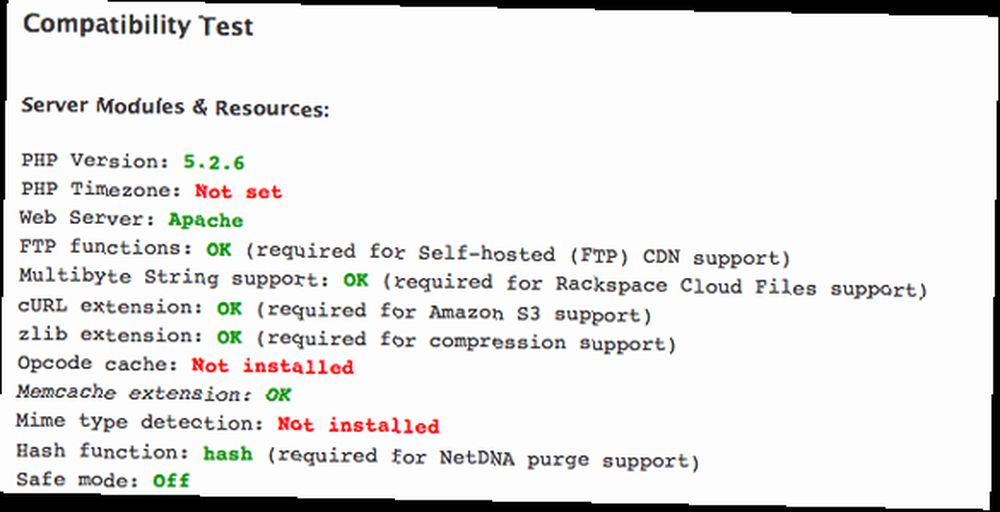
Nota sobre CDN: Configurar un CDN tomaría otro artículo y es algo que podría cubrir en una fecha futura. Por ahora, asegúrese de deshabilitar la funcionalidad CDN.
Ahora que tenemos algunas capacidades de almacenamiento en caché configuradas y el complemento instalado y activado, veamos la configuración de los componentes individuales del complemento.
Almacenamiento en caché de página
Si ha instalado algunas extensiones de almacenamiento en caché en su servidor o su host compartido proporciona una para usted, debería poder seleccionarlas en la página de configuración principal para el almacenamiento en caché de páginas y otras también.
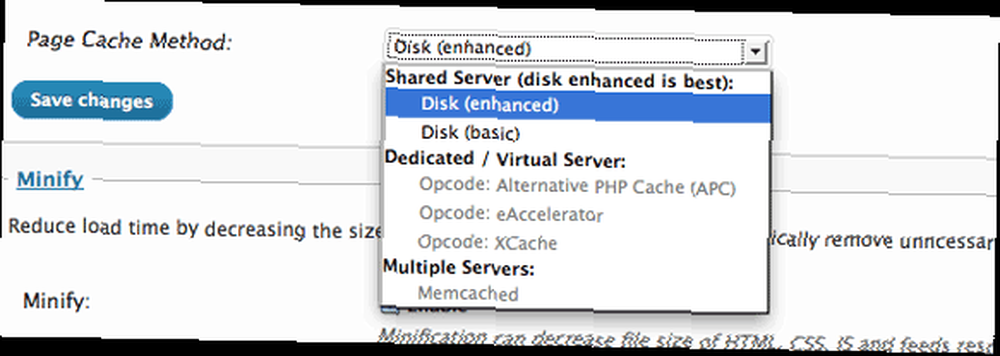
La configuración individual para el almacenamiento en caché de la página está bien como predeterminada, así que déjelos como están.
Minify
Aquí es donde entra la dificultad para la mayoría de las personas, pero afortunadamente hay un asistente de ayuda para comenzar. De manera predeterminada, nada se minimiza, por lo que deberá usar el asistente o ingresar manualmente los nombres de archivo si desea que algo suceda. Sugeriría ejecutar el asistente, que buscará a través de sus archivos de tema e identificará cualquier script y CSS que se llame.
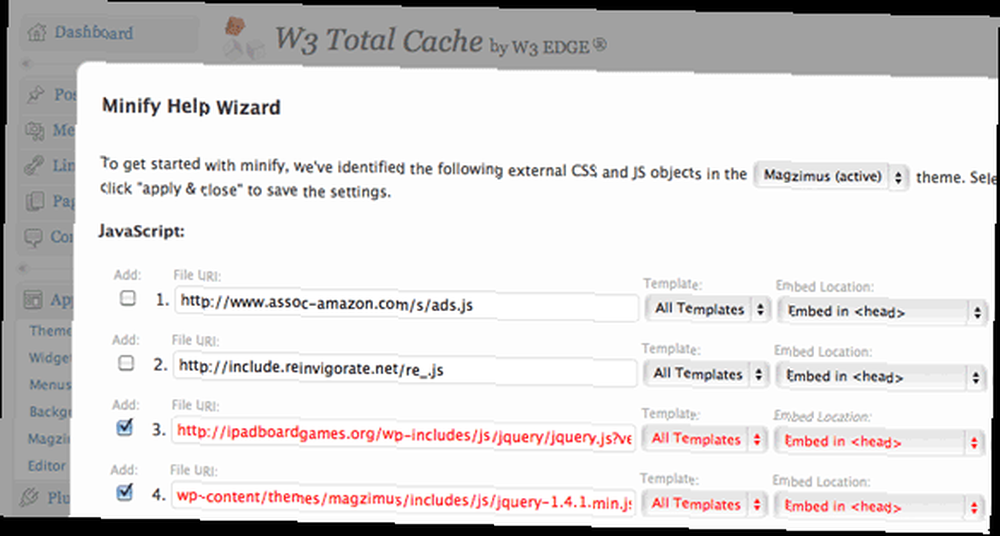
Desafortunadamente, no hay reglas duras y rápidas para lo que se puede y no se puede minimizar. CSS debería estar bien para simplemente minimizar todo, pero Javascript puede darle algunos dolores de cabeza reales. Aquí hay algunas reglas generales a seguir:
- Los códigos analíticos y de seguimiento no deben minimizarse, así que desmárquelos.
- Amazon y otros módulos publicitarios no deben minimizarse.
- El orden es muy importante y debe minimizarse en el orden en que aparecen en el código del tema..
- No habilite la eliminación de comentarios si usa jQuery.
Si está utilizando complementos jQuery como cufon, asegúrese de minimizar el JS en un orden lógico: jQuery -> cufon -> fonts. También tuve problemas al incrustar fuera de la cabeza, así que deje toda la incrustación en la cabeza ya que la opción más segura es la opción predeterminada.
Otros ajustes
Todo lo demás debería funcionar bien con los valores predeterminados. Una vez que esté seguro de que está funcionando, diríjase nuevamente a pingdom para probar la velocidad. Usando solo la configuración básica anterior, logré que mi sitio pasara de 10 segundos a 5,5 segundos, y eso sin ningún módulo de almacenamiento en caché del lado del servidor adicional.
Soporte adicional
Para configuraciones más allá de lo básico, el foro de plugins W3TC de WordPress.org es una excelente fuente de información para la resolución de problemas, ya que puede estar seguro de que no es el primero en tener dificultades. El creador del complemento también está a menudo disponible para ayudar, lo cual es raro para el software libre de esta calidad. También puede publicar un comentario aquí o en el foro de respuestas con sus problemas específicos, pero no puedo prometer nada.
Háganos saber cómo funciona para usted y la mejora que ve en su sitio.











