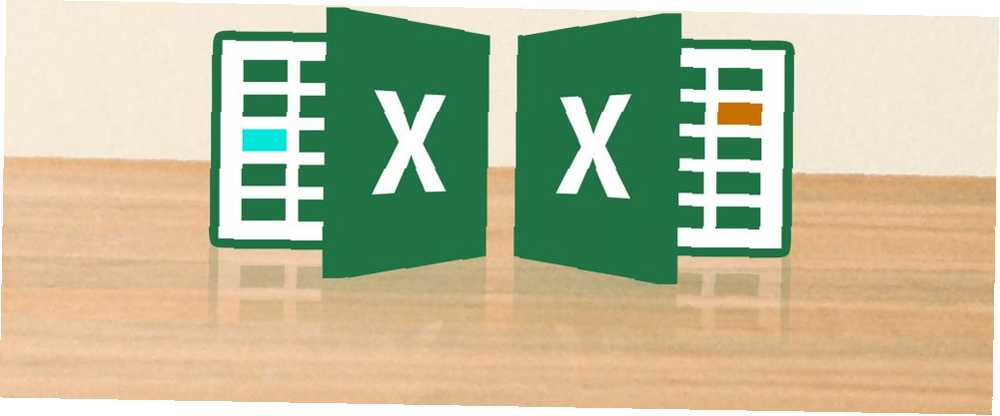
Michael Cain
0
2918
721
¿Necesita comparar dos archivos de Microsoft Excel? Aquí hay dos maneras fáciles de hacerlo.
Hay muchas razones por las que puede que necesite tomar un documento de Excel y compararlo con otro. Esta puede ser una tarea que requiere mucho tiempo y requiere mucha concentración, pero hay formas de facilitarlo..
Ya sea que solo necesite mirar de cerca manualmente, o si desea que Excel haga algunos de los trabajos pesados 3 Fórmulas locas de Excel que hacen cosas increíbles 3 Fórmulas locas de Excel que hacen cosas increíbles Las fórmulas Excel tienen una herramienta poderosa en formato condicional. Este artículo cubre tres formas de aumentar la productividad con MS Excel. en su nombre, aquí hay dos métodos sencillos para comparar varias hojas.
Cómo comparar archivos de Excel
Excel facilita a los usuarios poner dos versiones de un documento en la pantalla a la vez, para establecer rápidamente las diferencias entre ellos:
- Primero, abra los libros de trabajo que necesita comparar.
- Navegar a Ver> Ventana> Ver lado a lado.
Comparación de archivos de Excel por ojo
Para comenzar, abra Excel y cualquier libro de trabajo que desee comparar. Podemos usar la misma técnica para comparar hojas que están en el mismo documento. 3 Consejos para principiantes para administrar hojas de trabajo en Excel 3 Consejos para principiantes para administrar hojas de trabajo en Excel Las hojas de trabajo son la esencia central de Excel. Aquí hay algunos consejos que lo ayudarán a mantenerse organizado y productivo. o archivos completamente diferentes.
Si más de una hoja proviene del mismo libro, deberá separarlo de antemano. Para hacerlo, navegue hasta Ver> Ventana> Nueva ventana.
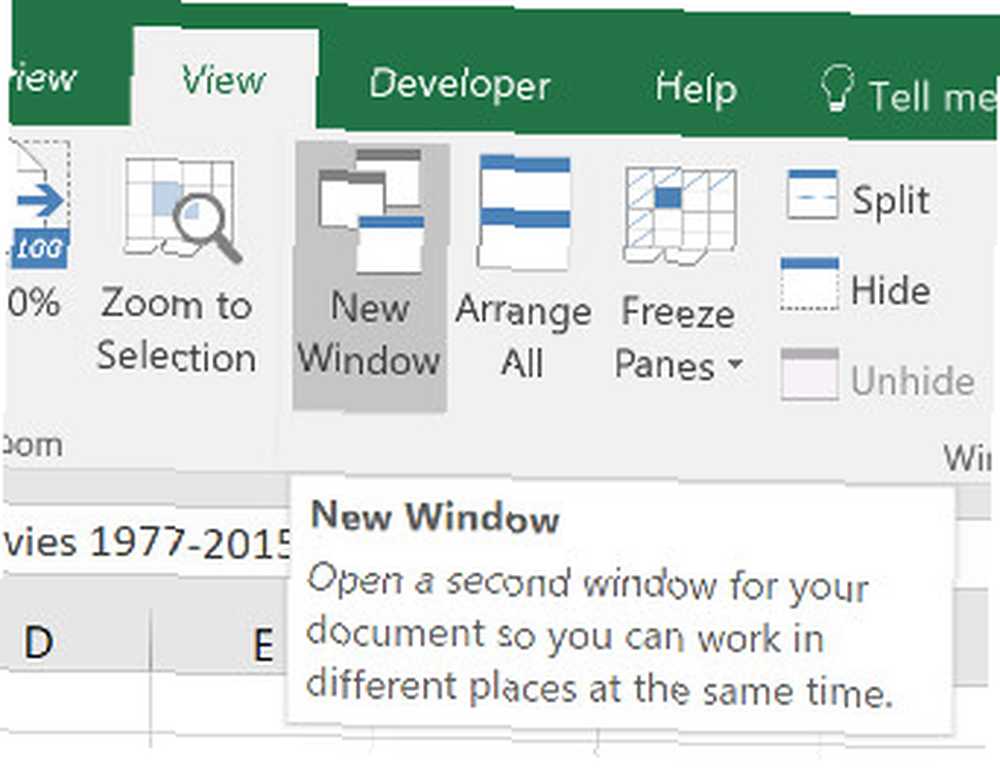
Esto no separará las hojas individuales permanentemente, simplemente abre una nueva instancia de su documento.
A continuación, dirígete a Ver pestaña y encontrar Ver lado a lado en el Ventana sección.
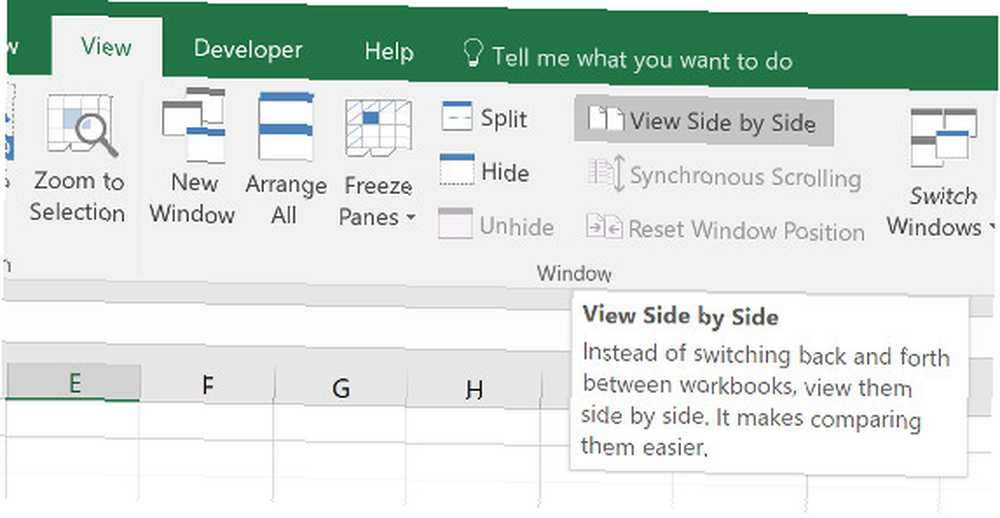
Este menú enumerará todas las hojas de cálculo que están abiertas actualmente. Si solo tiene dos abiertos, se seleccionarán automáticamente.
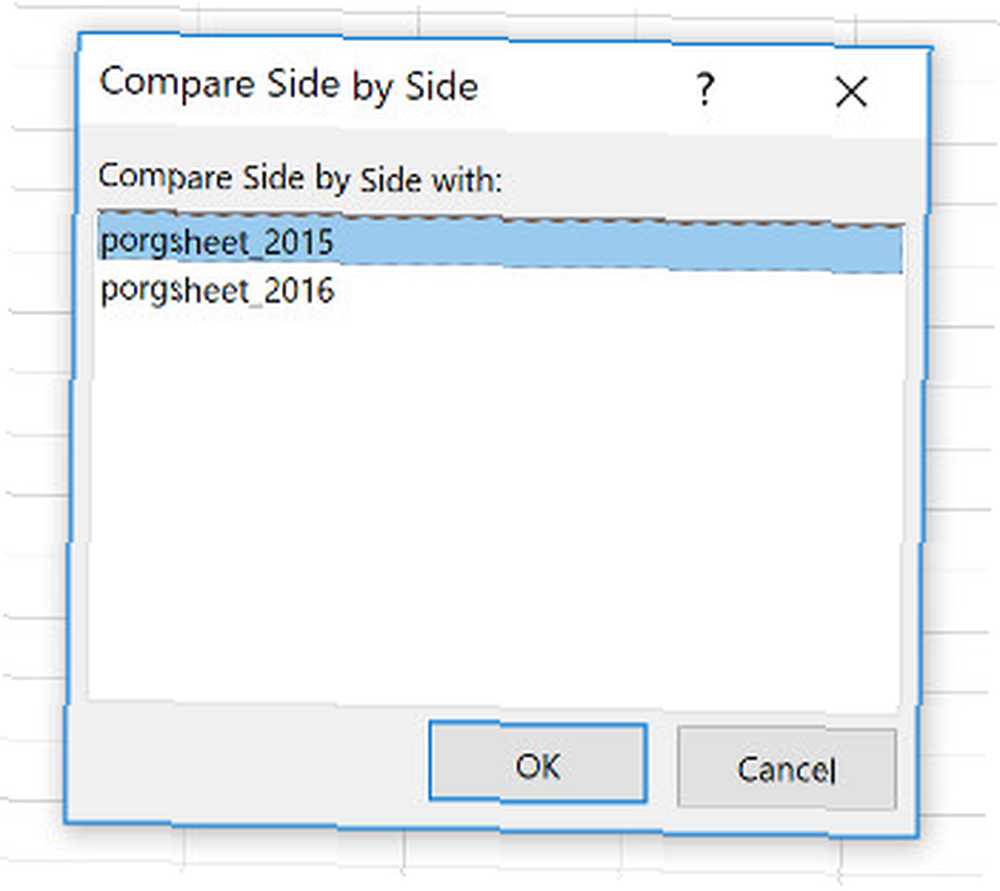
Haga su selección y haga clic Okay. Verás que ambas hojas de cálculo aparecen en la pantalla.
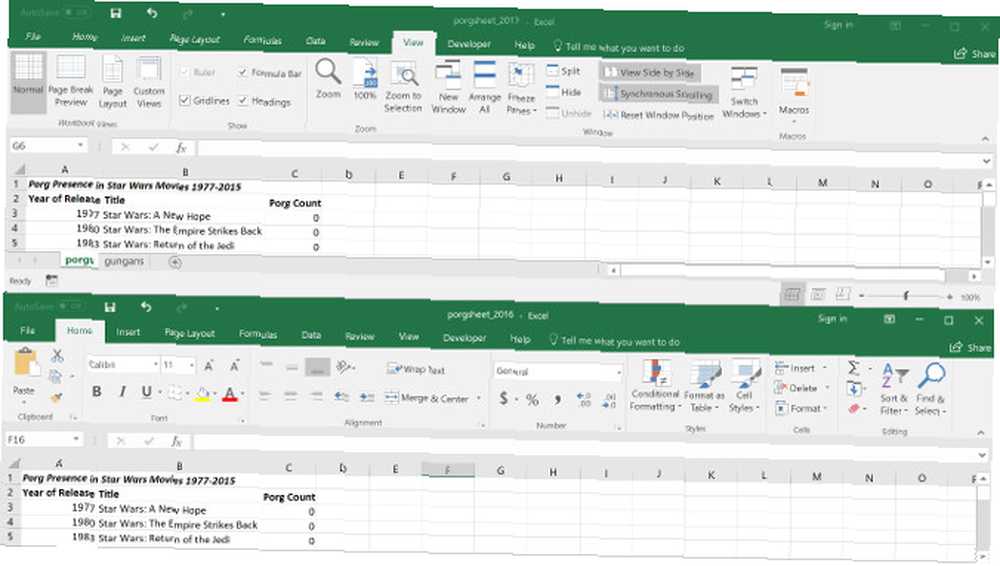
Si es más conveniente, puede usar el Arreglar todo botón para cambiar entre una configuración vertical y una horizontal.
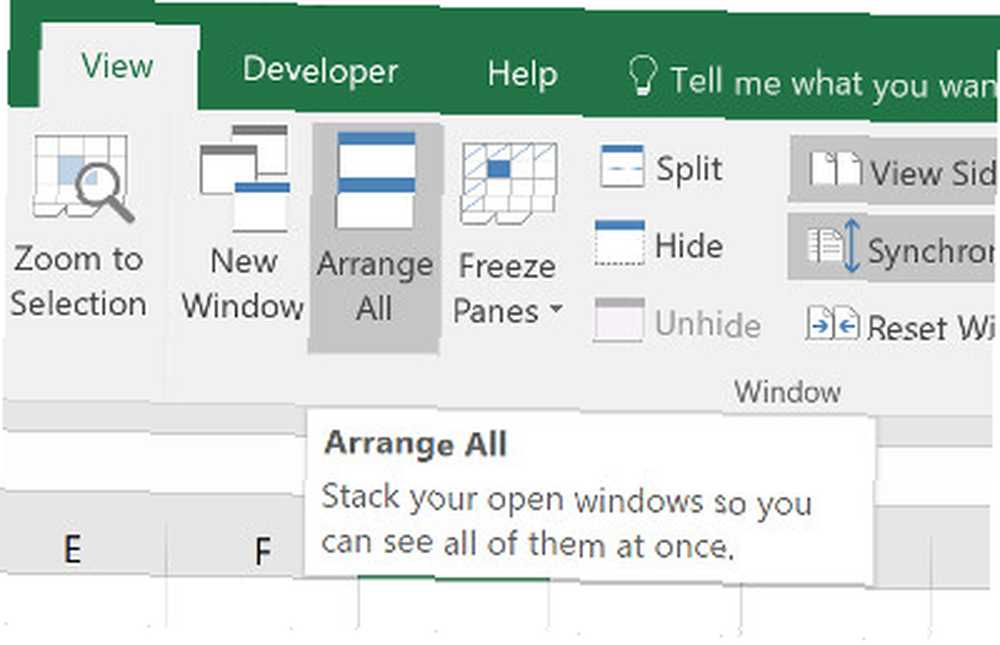
Una opción importante a tener en cuenta es la Desplazamiento sincrónico palanca.
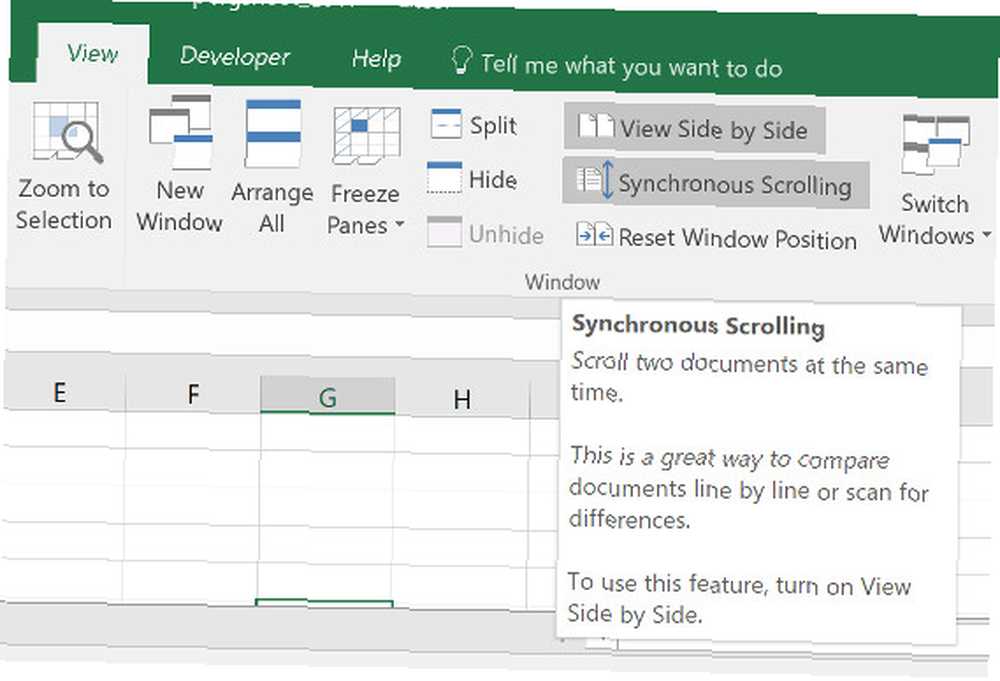
Si activa esta opción, se asegurará de que cuando se desplaza una ventana, la otra se moverá sincronizada. Esto es esencial si está trabajando con una hoja de cálculo grande Cómo dividir una enorme hoja de cálculo CSV Excel en archivos separados Cómo dividir una gran hoja de cálculo CSV Excel en archivos separados Una de las deficiencias de Microsoft Excel es el tamaño limitado de una hoja de cálculo. Si necesita hacer que su archivo de Excel sea más pequeño o dividir un archivo CSV grande, ¡siga leyendo! y desea continuar comprobando uno contra el otro. Si las dos hojas se desalinean por algún motivo, simplemente haga clic en Restablecer posición de ventana.
Comparación de archivos de Excel con formato condicional
En muchos casos, la mejor manera de comparar dos hojas de cálculo podría ser simplemente poner ambas en pantalla a la vez. Sin embargo, es posible automatizar un poco el proceso.
Uso del formato condicional Formatear datos automáticamente en hojas de cálculo de Excel con formato condicional Formatear datos automáticamente en hojas de cálculo de Excel con formato condicional La función de formato condicional de Excel le permite formatear celdas individuales en una hoja de cálculo de Excel en función de su valor. Le mostramos cómo usar esto para varias tareas cotidianas. , podemos hacer que Excel verifique cualquier discrepancia entre dos hojas. Esto puede ahorrar mucho tiempo si todo lo que necesita encontrar son las diferencias entre una versión y otra.
Para este método, necesitaremos asegurarnos de que las dos hojas con las que estamos trabajando sean parte del mismo libro de trabajo. Para hacerlo, haga clic con el botón derecho en el nombre de la hoja que desea transferir y seleccione Mover o copiar.
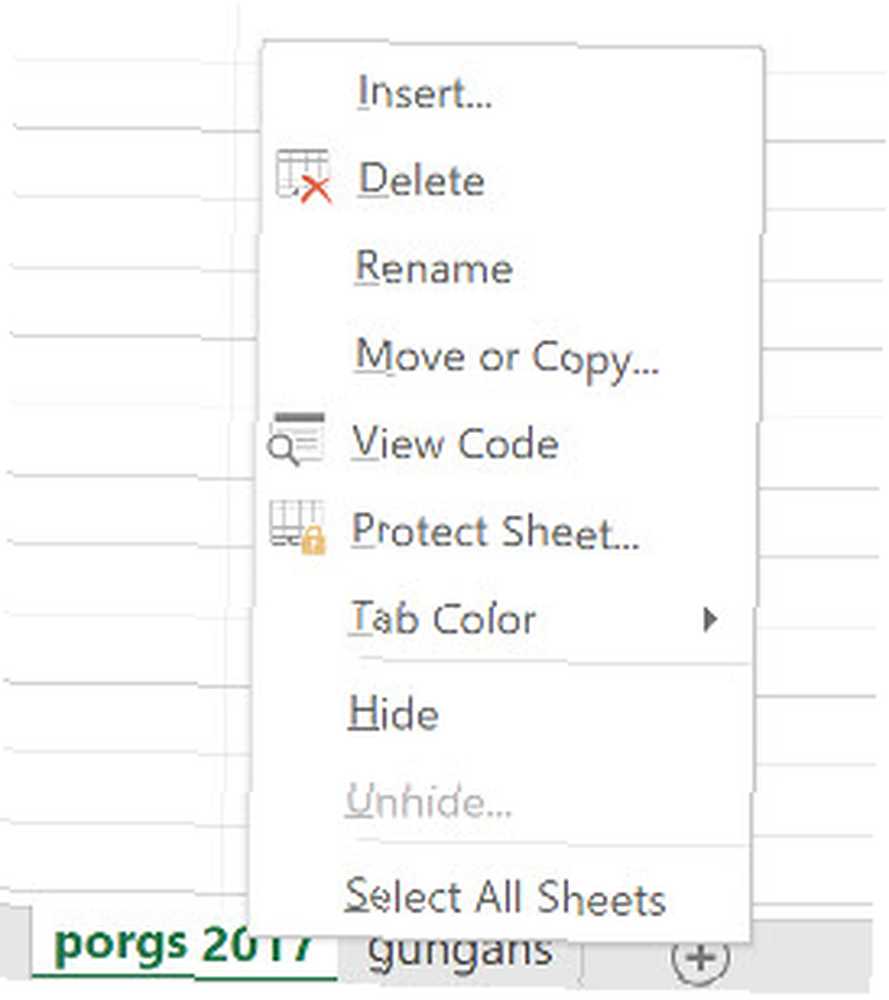
Aquí, puede usar el menú desplegable para decidir en qué documento se insertará.
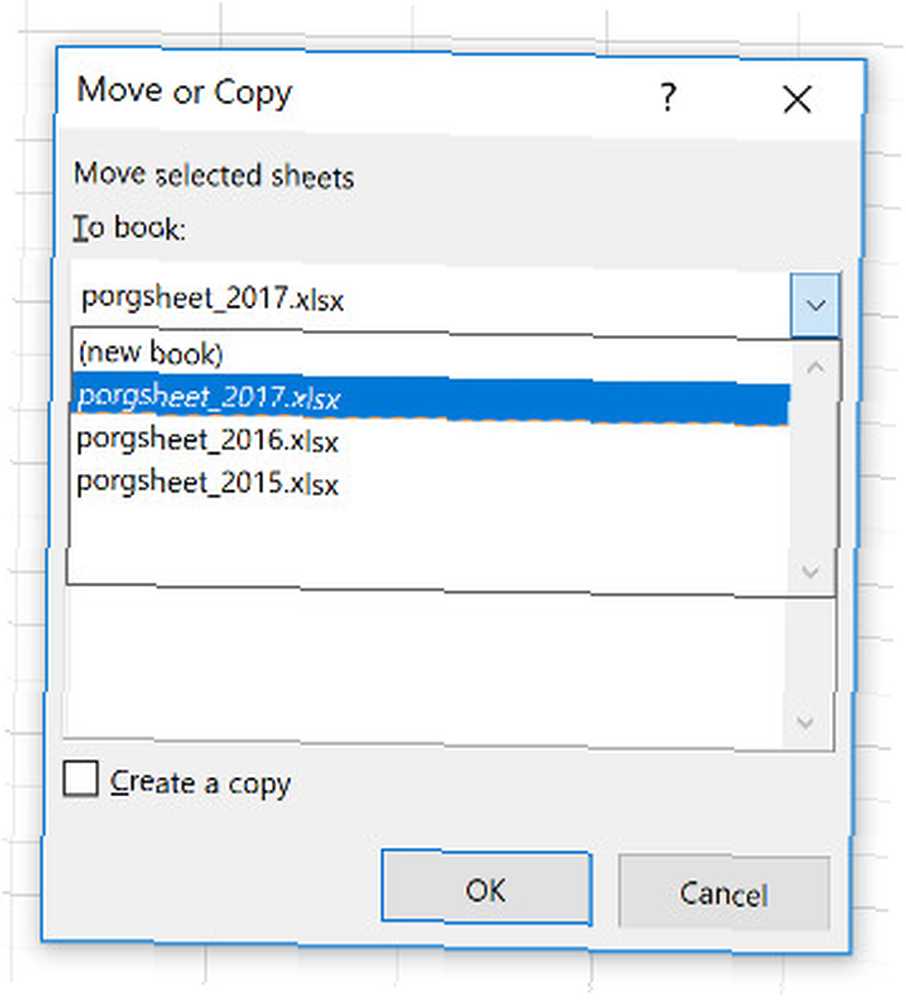
Seleccione todas las celdas que se rellenan en la hoja donde desea que se resalten las diferencias. Una forma rápida de hacer esto es haciendo clic en la celda en la esquina superior izquierda y luego usando el acceso directo 3 Accesos directos de Excel esenciales para ahorrar tiempo que debe conocer 3 Accesos directos de Excel esenciales para ahorrar tiempo que debe saber Excel puede ser un dolor de cabeza para el no iniciado, pero con estos atajos en la mano, ahorrará mucho tiempo en el futuro! Ctrl + Shift + Fin.
Navegar a Inicio> Estilos> Formato condicional> Nueva regla.
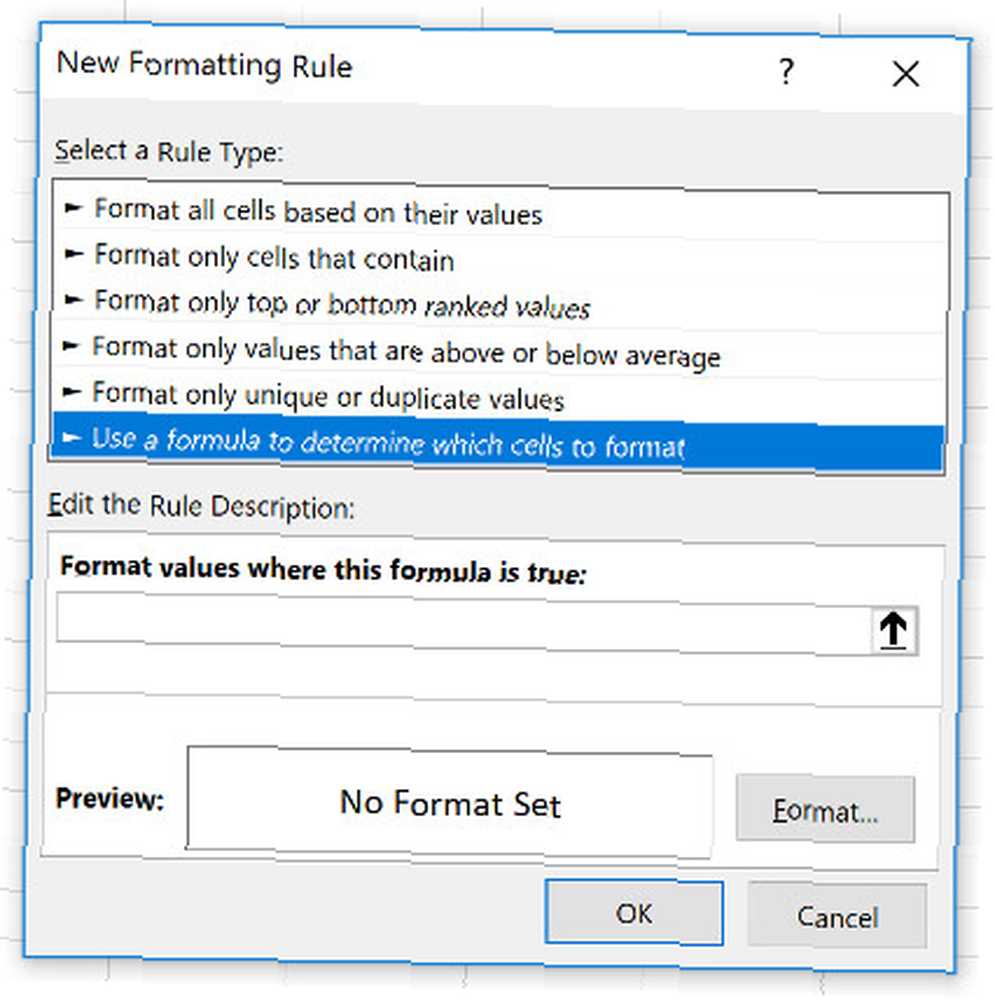
Seleccionar Use una fórmula para determinar qué celdas formatear e ingrese lo siguiente:
= A1sheet_name! A1Solo recuerda sub sub “nombre de hoja” para cualquiera que sea el nombre de la otra hoja. Todo lo que esta fórmula está haciendo es verificar cuándo una celda en una hoja no coincide exactamente con la celda correspondiente en la otra hoja, y marcar cada instancia.
Luego haga clic Formato y elija cómo desea resaltar cualquier discrepancia. He elegido un relleno rojo estándar. Luego haga clic Okay.
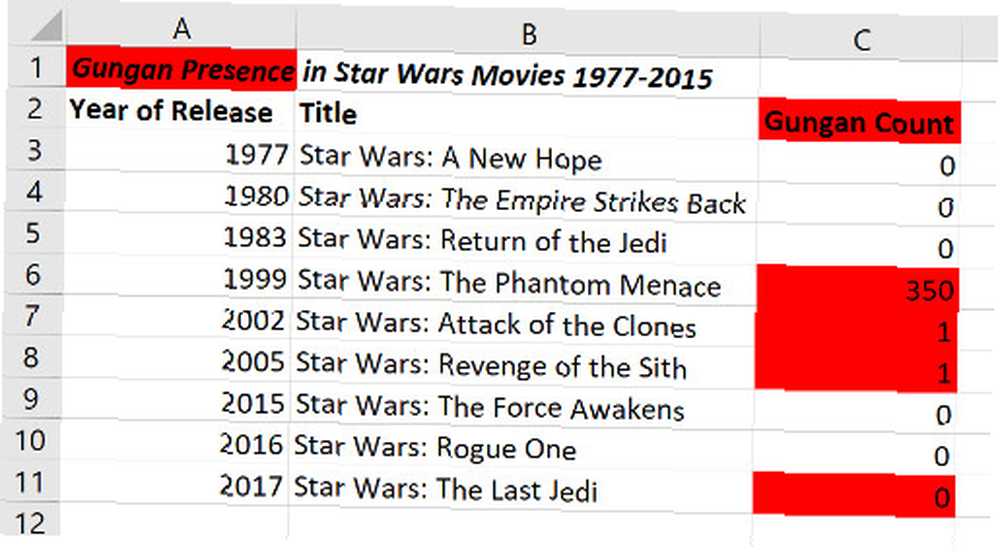
Arriba, puedes ver los resultados. Las celdas que contienen un cambio se han resaltado en rojo, lo que facilita y agiliza la comparación de las dos hojas..
Deje que Excel haga el trabajo duro
La técnica anterior demuestra una forma en que puede permitir que Excel maneje algunos trabajos gruñones. Incluso si presta mucha atención, existe la posibilidad de que se pierda un cambio si realiza esa tarea manualmente. Gracias al formato condicional, puede asegurarse de que nada se deslice por la red..
Excel es bueno en trabajos monótonos y orientados a los detalles. Una vez que tenga una idea de sus capacidades, a menudo puede ahorrarse algo de tiempo y esfuerzo utilizando una técnica como el formato condicional y un poco de ingenio..
Cuando necesite hacer algo más que comparar documentos, pero encuentre valores específicos, debe familiarizarse con la función vlookup de Excel 4 Funciones de búsqueda de Excel para buscar hojas de cálculo de manera eficiente 4 Funciones de búsqueda de Excel para buscar hojas de cálculo de manera eficiente Buscar una hoja de cálculo de Excel grande no siempre es fácil. Use fórmulas de búsqueda para ahorrar tiempo y buscar hojas de cálculo de manera eficiente. . Para una manera diferente de hacer esto, intente comparar archivos con Notepad ++ Cómo hacer Notepad ++ Comparar dos archivos con un complemento Cómo hacer Notepad ++ Comparar dos archivos con un complemento Notepad ++ está repleto de características. El complemento Comparar es otro gran complemento si desea comparar dos archivos fácilmente. en lugar.











