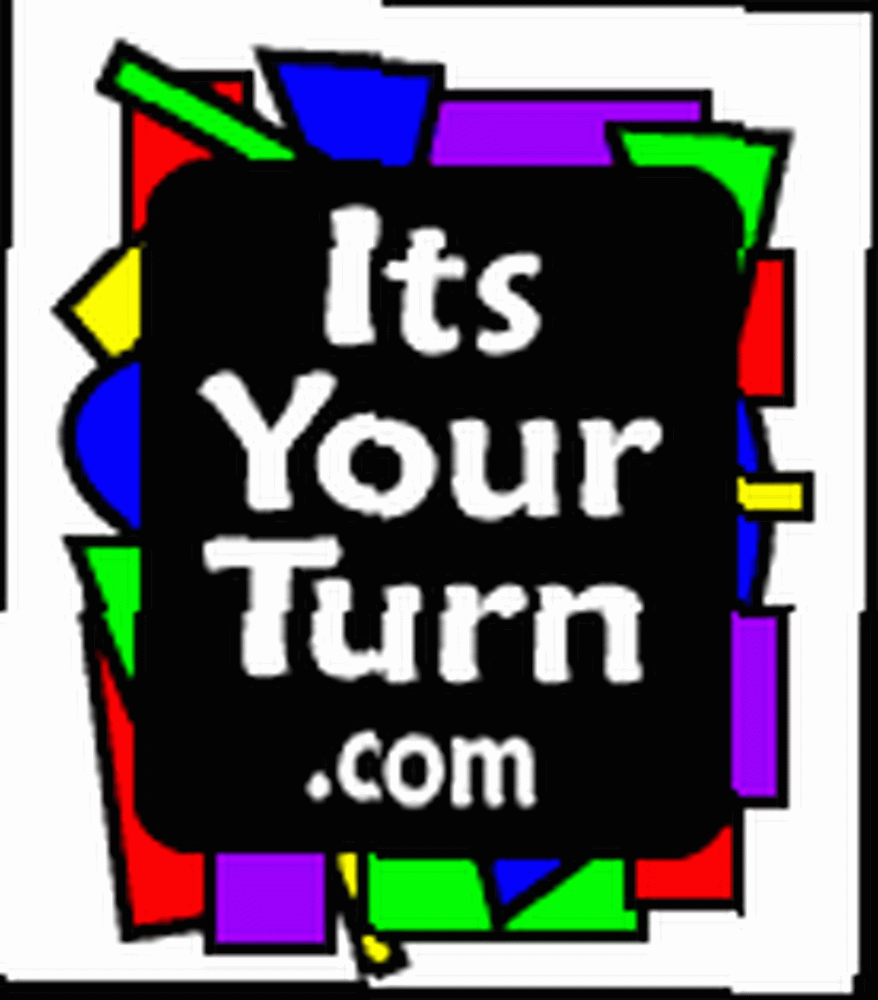
Lesley Fowler
0
4913
468
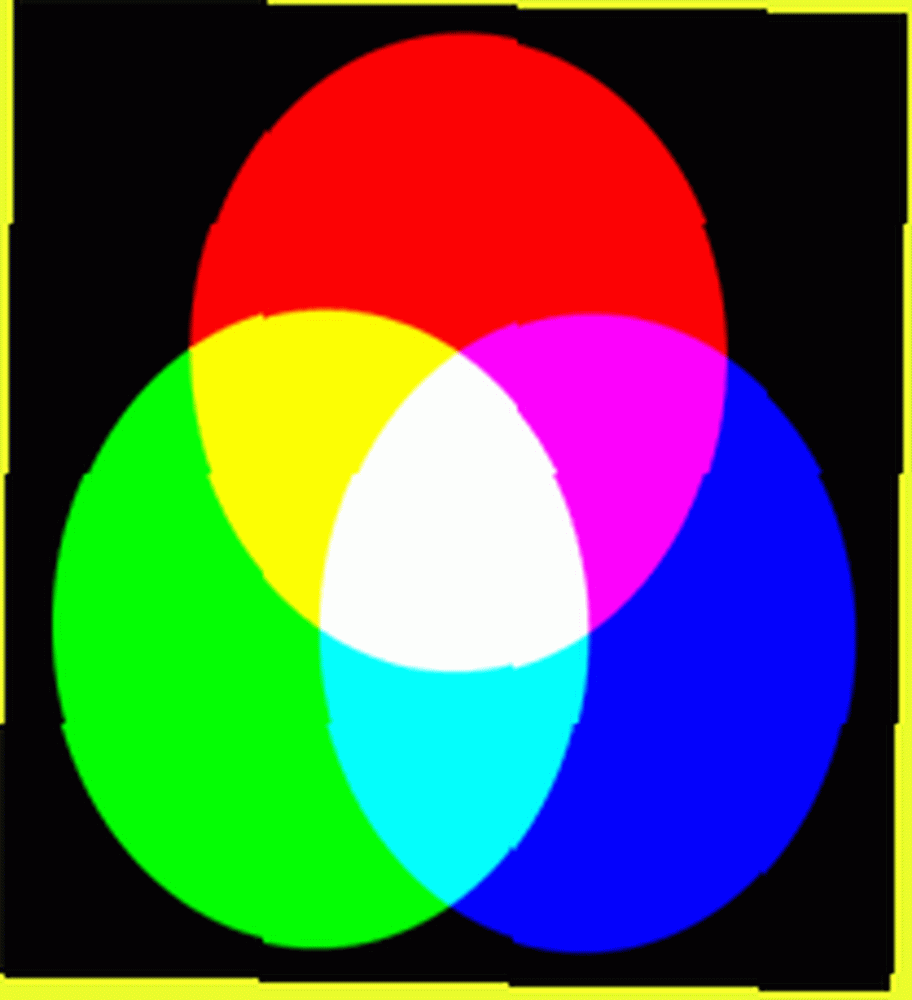 Regresé nuevamente para traerte el siguiente truco en mi arsenal de artículos de Photoshop. El tema de hoy es la corrección de color. Específicamente corrección de color RGB, para uso web y de pantalla (monitor, televisor, pantalla de cámara pequeña, iPhone).
Regresé nuevamente para traerte el siguiente truco en mi arsenal de artículos de Photoshop. El tema de hoy es la corrección de color. Específicamente corrección de color RGB, para uso web y de pantalla (monitor, televisor, pantalla de cámara pequeña, iPhone).
Existen dos escalas de color principales y aceptadas para el consumo por parte de los ojos humanos: el color aditivo y el color sustractivo. El color sustractivo se logra mediante algún tipo de tintura, cribado o impresión. Cómo imprimir una página web de la manera que desee Cómo imprimir una página web de la manera que desee. Esto se logra mezclando colores de tinta personalizados o adoptando una escala de colores, que en el ámbito sustractivo del color, se llama CMYK.
Esto se refiere a los 4 colores base utilizados para mezclar físicamente, en forma de pintura o tinte, para permitir la formación de cualquier color en la escala Cian Magenta Yellow Black. Esto es lo que se conoce como CMYK, pero no estoy seguro de por qué K significa negro.
El color aditivo es el tema de discusión en este artículo. El color aditivo se refiere a la escala de color producida al agregar diferentes colores de ligero (en lugar de tinta) para producir una imagen o un tono de color. En color aditivo, cuando agrega los 3 colores primarios juntos, rojo verde y azul (RGB), obtiene blanco puro, como se ilustra en la rueda de colores aditivos The Ultimate, Free Online Color Schemer para ayudar a complementar sus colores The Ultimate, Free Online Esquema de colores para ayudar a complementar sus colores arriba. Mientras que si mezclas Cyan, Magenta, Yellow y Black tintas, obtienes un marrón opaco.
Dado que RGB es la escala de color principal para todos los monitores, teléfonos, pantallas, computadoras portátiles, cualquier cosa que produzca luz; discutiremos esto hoy, como una forma de permitirle tener imágenes brillantes en sus sitios web y aprovechar al máximo las imágenes que toma con su cámara en cualquier condición. Comenzamos con una imagen de un claro en el océano..
La siguiente imagen se ve opaca, descolorida y demasiado roja. Pero se sorprendería de la cantidad de información de color que contiene la imagen, que simplemente necesita ser presentada.
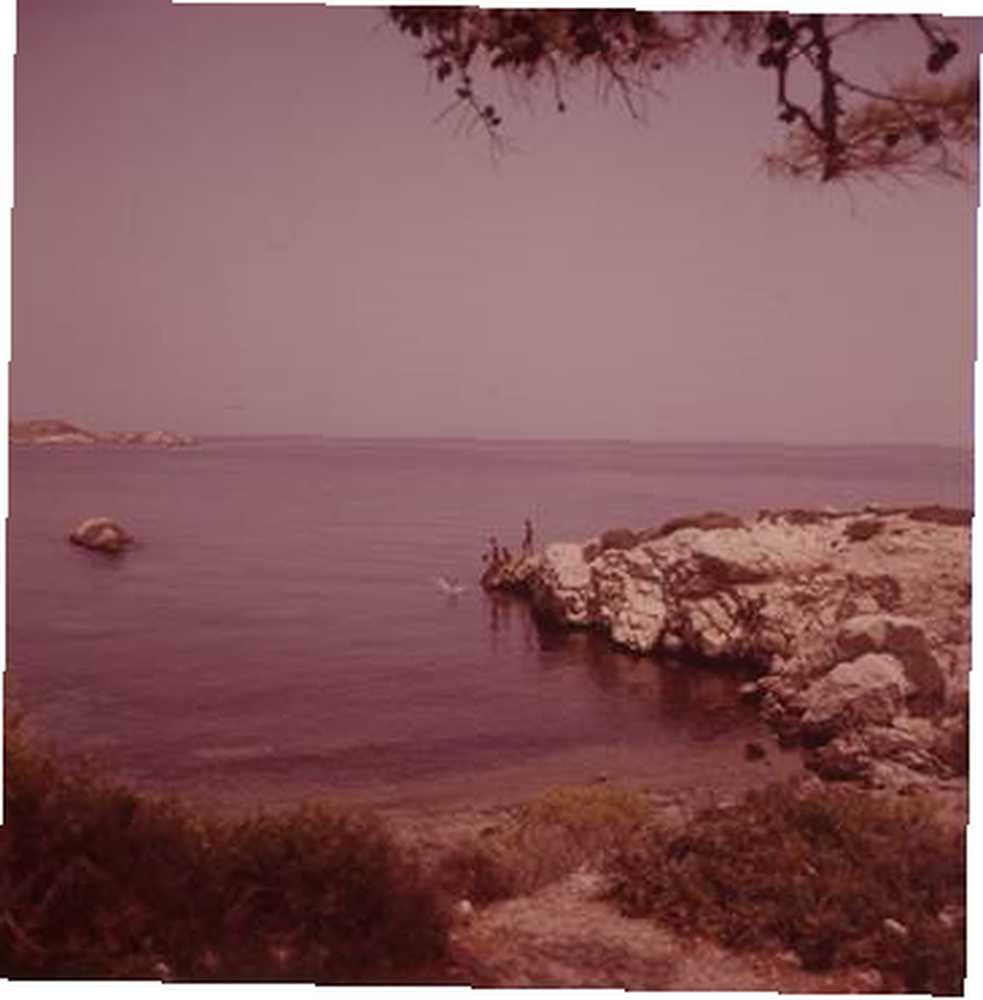
Abra la imagen en Photoshop y podrá seguirla mientras lee el artículo. La herramienta que usaremos se puede encontrar en el menú Imagen en Ajustes, y se llama Niveles. De lo contrario, puede ser Hotkeyed en Ctrl-L.
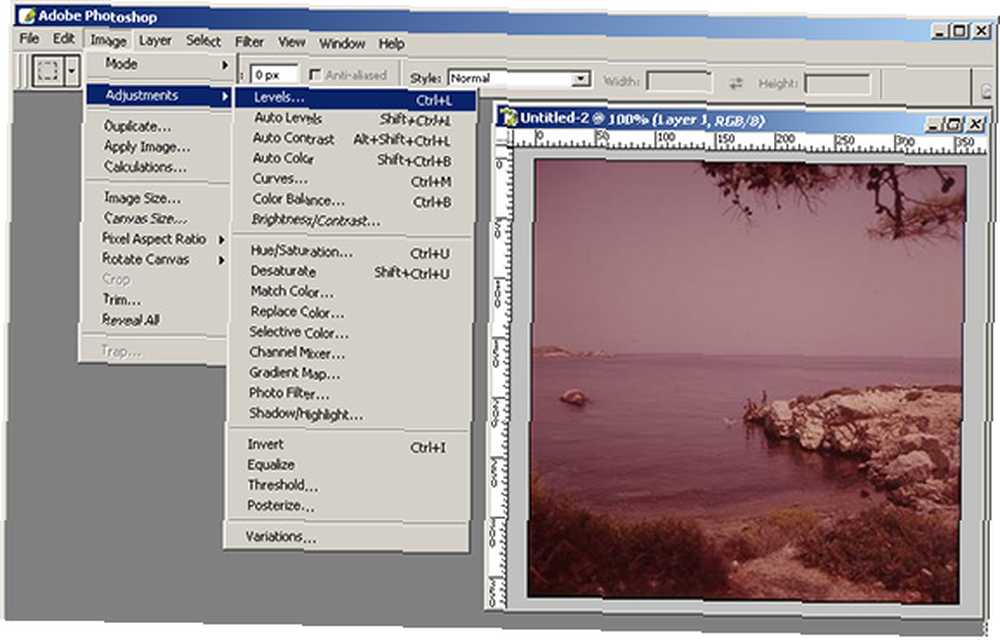
El panel de niveles es uno de los paneles más utilizados en Photoshop. También encontrarás niveles automáticos. No se recomienda usar niveles automáticos porque simplemente no puede reemplazar el ojo, y lo más importante, el gusto del espectador.
Una vez que tenga abierto el panel de niveles, hay una manera simple de saber si se está utilizando toda la información de color disponible. Los siguientes son los niveles de salida de la imagen original del claro en el agua, que muestra una discrepancia roja en la que no se utilizan todas las frecuencias de color disponibles para su potencial:
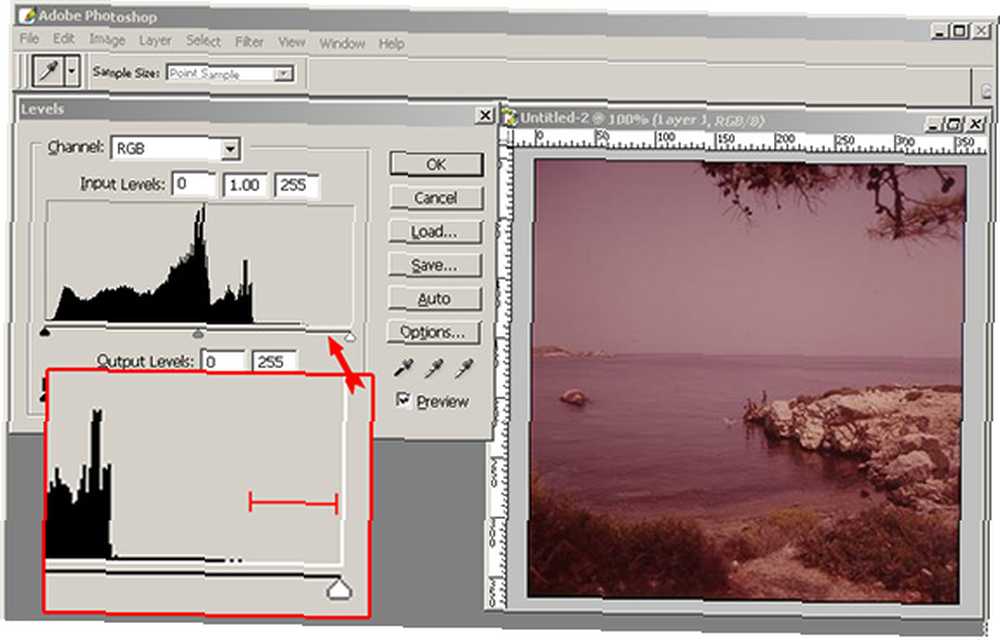
Para corregir esto, y la falta inherente de color y brillo en la imagen, debemos prestar atención a cada color primario respectivo..
Usando el selector de canales en la parte superior, primero elegimos el canal rojo. Luego, deslice el control deslizante blanco hacia la izquierda, donde los puntos comienzan a aparecer en el gráfico, lo que indica que se están utilizando los canales. Luego, deslice el control deslizante negro hacia la derecha hasta el punto donde el canal comienza a mostrar uso. Haga esto para rojo, verde y azul respectivamente.
Cuando realice estos cambios, asegúrese de que la casilla de verificación Vista previa esté marcada para que pueda ver sus cambios en acción. Así es como se ve el proceso, después de arreglar gradualmente rojo, verde y azul:
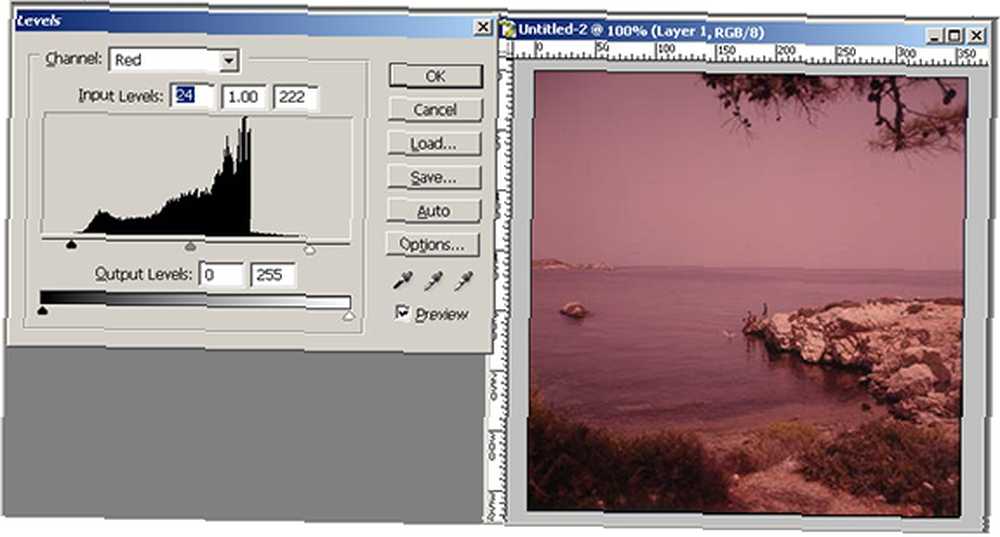
Tenga en cuenta que incluso cuando solo arreglamos el canal rojo, la imagen ya se vuelve un poco más brillante y más rica. Al incorporar estos controles deslizantes, esencialmente le estamos diciendo a Photoshop que difunda la información de color disponible en un rango más amplio de frecuencias de color y, por lo tanto, complete todo el espectro de manera más rica. Luego pasamos al canal verde.
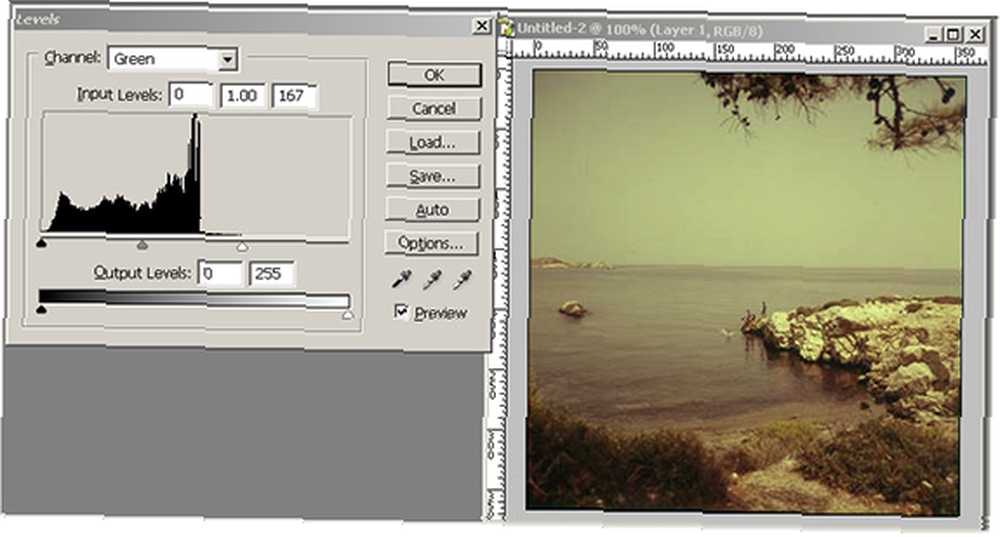
En esta coyuntura que se muestra arriba, la imagen comienza a ser más rica y más saturada de color..
Después de ajustar finalmente el canal azul a continuación, podemos ver que la imagen se encuentra en una etapa muy rica. Detalles que antes no eran visibles brillan ahora. Lo que solían ser sombras en los arbustos ahora son más arbustos, más hojas, más detalles. Y nunca habría sabido que la imagen contiene toda esta información si no hubiera abierto el panel Niveles.
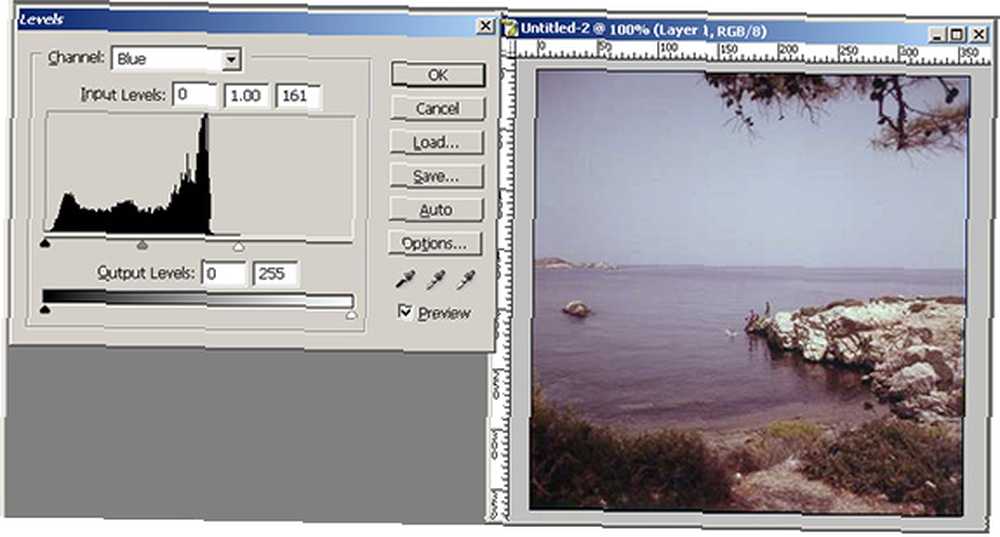
Con estos pasos, puede tomar cualquier imagen RGB y realmente sacar el máximo provecho de la información que está allí.
No todos los detalles en una imagen son inmediatamente visibles a simple vista. Pero con la herramienta Photoshop Levels puede maximizar el detalle y la calidad de cada imagen..











