
Peter Holmes
0
1429
401
Con el tiempo, las computadoras se ralentizan. Por supuesto, el hardware antiguo juega un papel importante, pero para la mayoría de las personas, una causa más común es un mantenimiento deficiente del sistema operativo. 7 Errores de mantenimiento de Windows que nunca debe cometer 7 Errores de mantenimiento de Windows que nunca debe cometer Si desea mantener su PC con Windows funcionando sin problemas, usted Es necesario evitar cometer estos grandes errores. Podrían acortar la vida útil de su computadora y hacer que su experiencia sea frustrante. .
Si alguna vez ha realizado una instalación limpia de Windows Cómo reinstalar Windows 10 sin perder sus datos Cómo reinstalar Windows 10 sin perder sus datos El uso de esta opción le permite reinstalar Windows sin perder los archivos, datos personales y programas que ya tiene en el sistema. , sabrás de lo que estamos hablando. Deshacerse de toda la basura acumulada y comenzar de nuevo instantáneamente hace que su máquina funcione más rápido. 10 Arreglos rápidos para que su computadora con Windows sea más rápida. 10 Arreglos rápidos para que su computadora con Windows sea más rápida. Aquí hay diez consejos rápidos para hacer que su computadora con Windows sea un poco más rápida. y más suave.
Sin embargo, no es necesario que tome medidas tan drásticas. Pasar algún tiempo limpiando Windows puede producir resultados casi idénticos. Claro, es posible que su computadora portátil de cinco años nunca pueda jugar el último juego AAA, pero aún verá grandes mejoras.
Aquí está la lista de verificación definitiva para limpiar su computadora con Windows.
1. Eliminar software no utilizado
Comencemos con una obvia. El primer paso en el camino hacia una computadora limpia es eliminar todo el software antiguo que ya no usa. Si no eres un “delegador diligente,” te sorprenderá la cantidad de cosas innecesarias que has instalado en tu máquina.
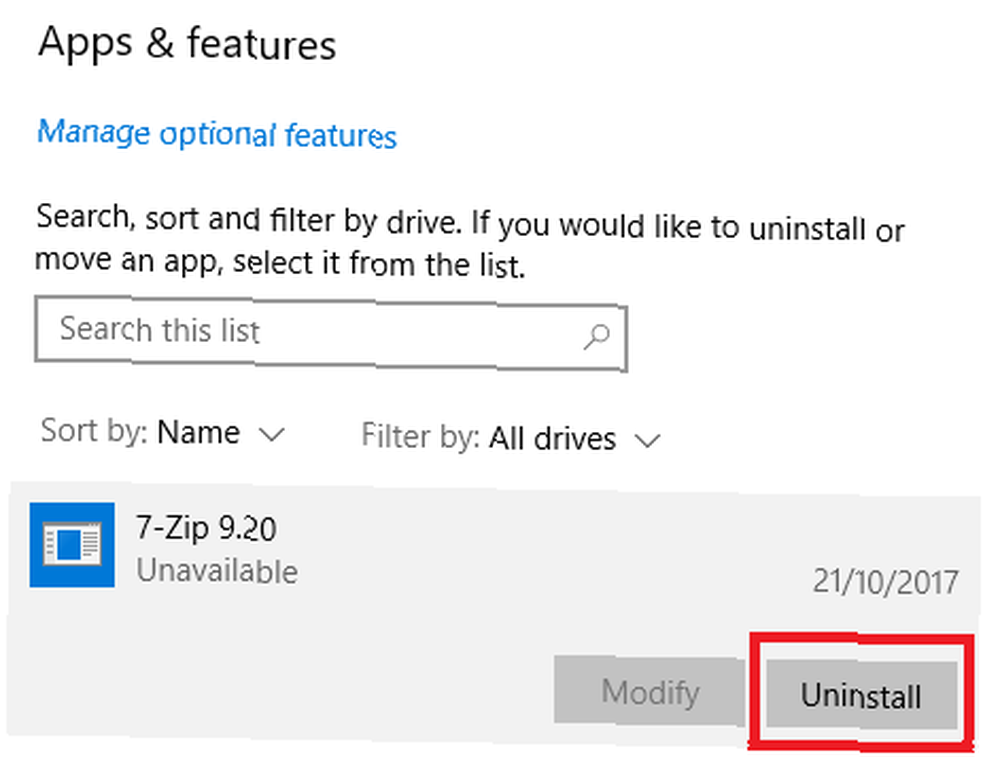
Para ver todas las aplicaciones en su computadora, vaya a Inicio> Configuración> Aplicaciones> Aplicaciones y características. Desplácese hacia abajo en la lista y haga clic Desinstalar en cualquier cosa que no necesites.
Claramente, debe ejercer un toque de precaución. No se deshaga de cosas que no reconoce: primero realice una búsqueda en Google para asegurarse de que es seguro eliminar!
2. Ejecute su antivirus
A continuación, debe ejecutar su software antivirus Los 10 mejores programas antivirus gratuitos Los 10 mejores programas antivirus gratuitos No importa qué computadora esté utilizando, necesita protección antivirus. Aquí están las mejores herramientas antivirus gratuitas que puede usar. . Una de las causas más comunes de computadoras lentas son los virus..
Las instrucciones precisas para ejecutar el escaneo varían de una aplicación a otra, pero debe intentar localizar una opción llamada Análisis completo, Análisis en profundidad, o algo similar. La exploración tardará mucho más en completarse, pero puede estar seguro de que no pasará nada por alto.
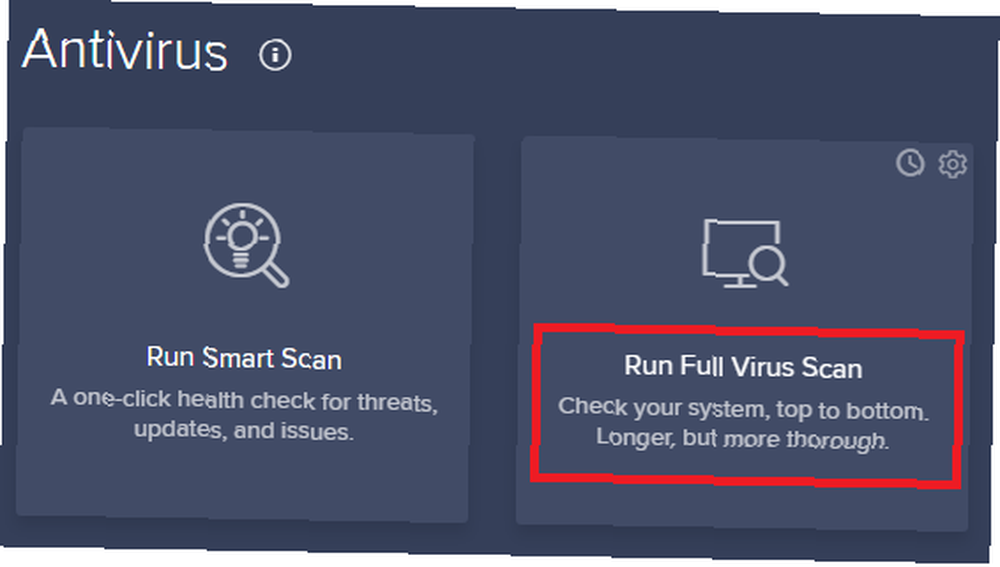
También vale la pena descargar la versión gratuita de Malwarebytes. En lugar de centrarse en los virus, su objetivo principal es proteger a los usuarios contra los últimos troyanos, puertas traseras, adware y spyware..
3. Limpieza de disco
Windows 10 ofrece una herramienta de limpieza de disco. Ha sido parte del sistema operativo Windows durante muchos años, y sigue siendo igual de efectivo para limpiar archivos innecesarios y mejorar el rendimiento..
Para ejecutar el Liberador de espacio en disco, escriba el nombre de la aplicación en el menú Inicio o vaya a Panel de control> Herramientas administrativas> Limpieza de disco.
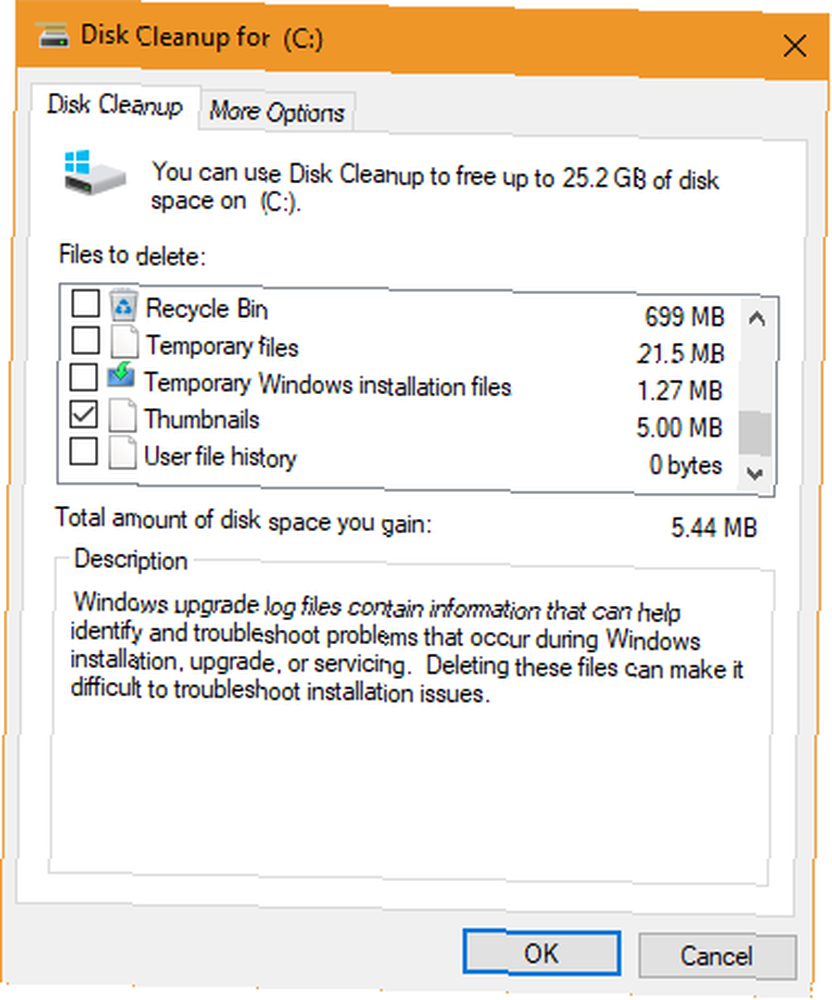
Antes de ejecutar el escaneo, haga clic en Limpiar archivos del sistema. Permite que la aplicación ejecute un análisis más exhaustivo al verificar los archivos antiguos de Windows Update y los archivos de registro.
En general, puede eliminar todos los archivos que encuentra el escaneo. Marque la casilla de verificación junto a cada tipo de resultado y haga clic en Okay. Tenga en cuenta, sin embargo, que cuando elige limpiar Instalaciones anteriores de Windows utilizando la Limpiar archivos del sistema opción, no podrá retroceder a la versión anterior de Windows Libere espacio en disco al eliminar la carpeta Windows.old Libere espacio en disco al eliminar Windows.old Carpeta Windows prepara una copia de seguridad automática antes de volver a instalarla. La carpeta Windows.old incluye perfiles de usuario y archivos personales. Aquí se explica cómo restaurar los datos y eliminar la carpeta para liberar espacio. nunca más.
4. Desfragmente su disco duro
En Windows 10, el sistema operativo ejecuta la desfragmentación del disco cuando detecta que es necesario. Sin embargo, como estamos limpiando a fondo su computadora, sería negligente no ejecutarla manualmente.
Puedes encontrar el Desfragmentar y optimizar unidades herramienta ejecutando una búsqueda o yendo a Panel de control> Herramientas administrativas.
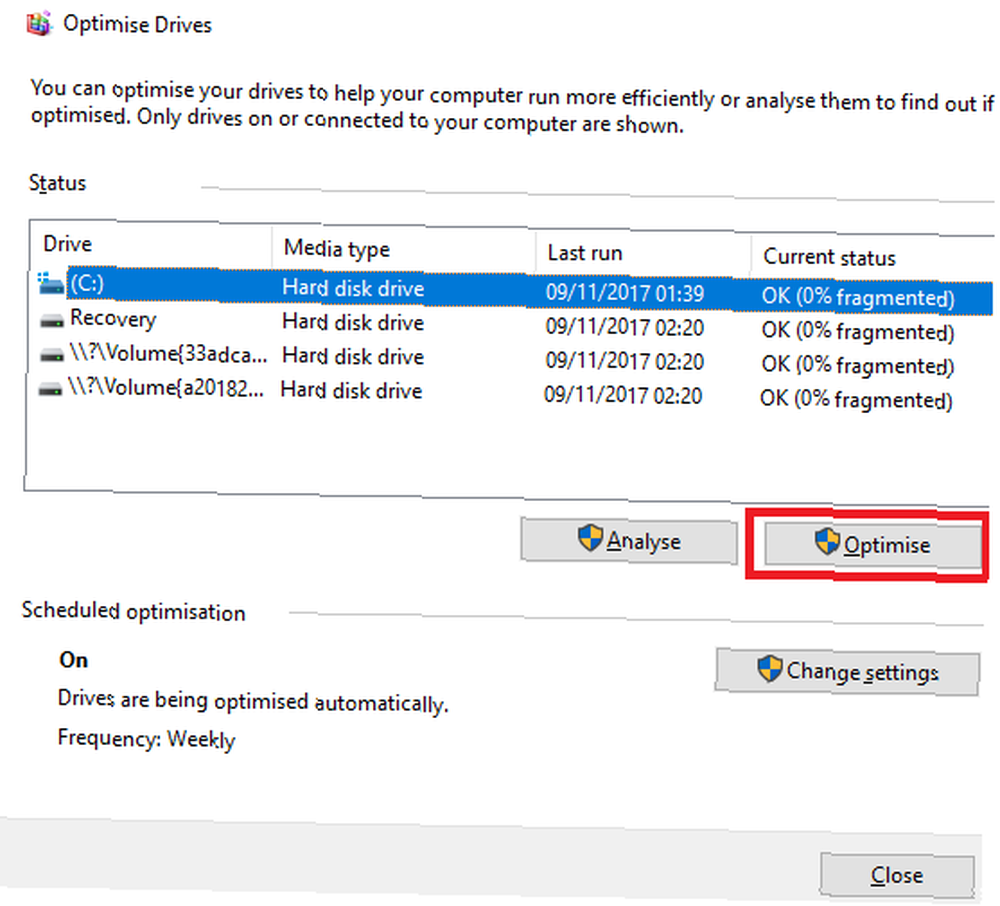
Para usar la aplicación, resalte su disco duro primario y haga clic Optimizar en la esquina inferior derecha de la ventana.
5. Eliminar controladores antiguos
Windows conserva los controladores antiguos. La lógica detrás de la retención es sólida: nunca se quedará atascado si un nuevo controlador no funciona como se esperaba. Sin embargo, la consecuencia es que su máquina puede estar llena de controladores de dispositivos que dejó de usar hace años.
Hay dos formas fáciles de eliminar los controladores antiguos de su computadora: el símbolo del sistema o las variables de entorno. Para obtener más información sobre los detalles, consulte nuestra guía detallada Cómo quitar fácilmente los controladores antiguos de Windows Cómo quitar fácilmente los controladores antiguos de Windows Windows no solo conserva las versiones anteriores de los controladores para los dispositivos actuales, sino que también almacena los controladores de los dispositivos que detuvo usando hace mucho tiempo. Le mostraremos cómo limpiar los controladores antiguos de su sistema.. .
6. Actualice su lista de inicio
Cualquier usuario experimentado de Windows sabe que el sistema operativo va muy por detrás de macOS, Chrome OS y Linux cuando se trata de tiempos de arranque 6 formas de arreglar tiempos de arranque lentos en Windows 10 6 formas de arreglar tiempos de arranque lentos en Windows 10 si su arranque de Windows 10 el tiempo es lento, no estás solo. Hemos compilado las soluciones más comunes para ayudarlo a solucionar el inicio lento en Windows 10. .
Por lo general, el problema es causado por la cantidad de programas que Windows intenta iniciar cuando se inicia por primera vez. La mayoría de ellos son innecesarios..
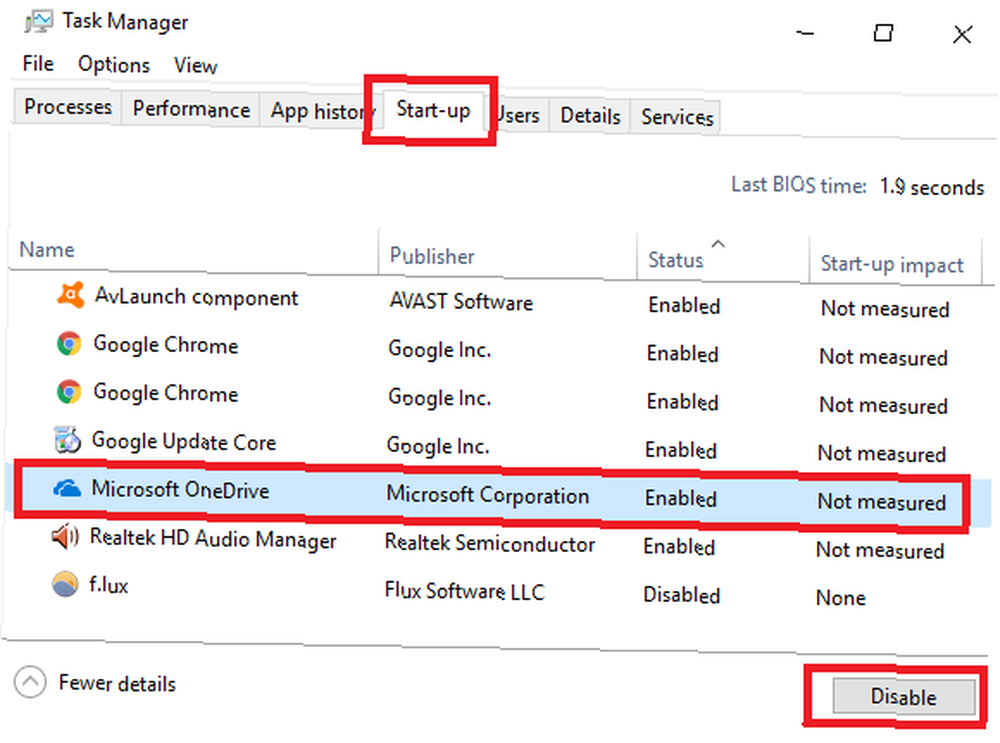
Para limpiar su lista de inicio, presione Ctrl + Alt + Eliminar y seleccione Administrador de tareas. En la nueva ventana, haga clic en Más detalles, luego elige el Puesta en marcha pestaña en la parte superior de la pantalla.
Ahora debería estar mirando todas las aplicaciones que Windows intenta ejecutar en el arranque. Para deshabilitar una aplicación, resalte la fila correspondiente y haga clic en Inhabilitar.
7. Limpie la carpeta AppData
Cuando desinstala una aplicación, a menudo encontrará restos de su presencia anterior repartidos por su máquina. Una de las ubicaciones más comunes es la carpeta AppData.
Por defecto, la carpeta está oculta. Puedes encontrarlo en C: \ Usuarios \ [Nombre de usuario] \ AppData o escribiendo %Datos de aplicación% en la búsqueda de Windows.
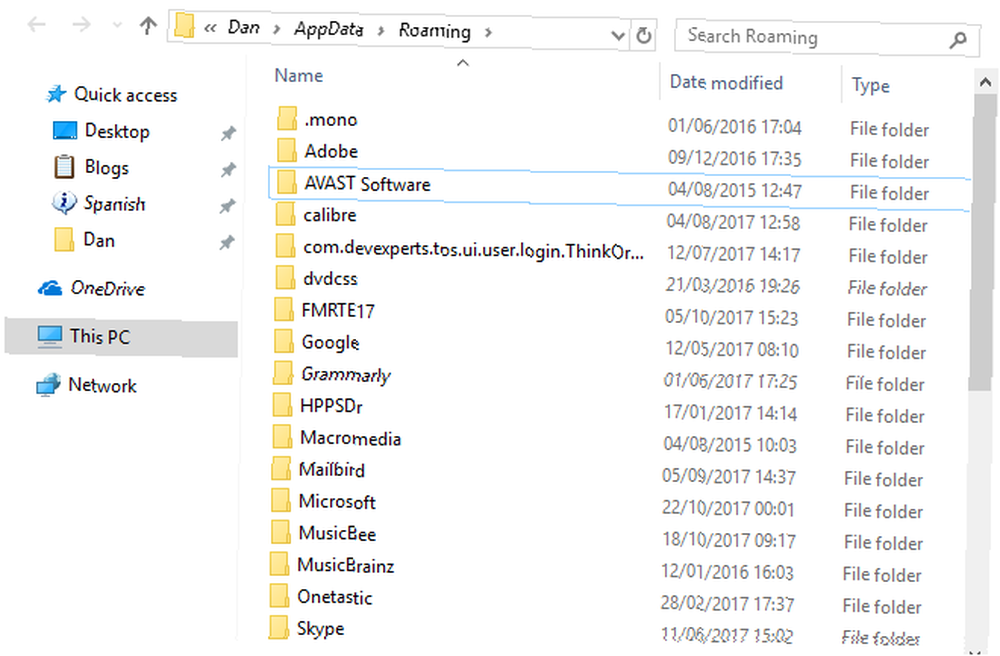
Dentro de la carpeta principal, hay tres subcarpetas: Local, LocalLow, y Itinerancia. Asegúrese de revisar las tres carpetas para encontrar cualquier rastro de software antiguo. Nuevamente, no elimine nada a menos que esté seguro de que es seguro.
Para evitar que estos restos sean dejados por cualquier aplicación que elimine en el futuro; puedes usar una herramienta de desinstalación dedicada. Uno de los mejores es Geek Uninstaller. La aplicación es tan buena, es una de nuestras “debe tener” herramientas de mantenimiento gratuitas Las 5 herramientas de mantenimiento de computadoras gratuitas que debe conocer Las 5 herramientas de mantenimiento de computadoras gratuitas que debe conocer Trate su computadora correctamente y se mantendrá rápida y receptiva por muchos años. Pero descuide el mantenimiento adecuado y su sistema sufrirá. Entonces ¿por donde empiezas? Con las cinco aplicaciones que recomendamos aquí. .
8. Eliminar archivos de programa antiguos
El otro lugar donde a menudo encontrará elementos traza de los archivos de las aplicaciones antiguas es en las carpetas de Archivos de programa.
En la mayoría de las máquinas, hay dos carpetas de archivos de programa. Puedes encontrarlos en C: \ Archivos de programa y C: \ Archivos de programa (x86).
Al igual que con la carpeta AppData, revise cuidadosamente el contenido de cada carpeta y elimine los archivos y carpetas que ya no estén en uso..
9. Limpiar el registro
Probablemente hayas escuchado historias de horror sobre limpiadores de registros. Incluso el mejor en su clase, CCleaner, tiene un enfoque menos que sutil para limpiar su registro de basura Los 5 mejores limpiadores de registro gratuitos que mejoran el rendimiento de la PC Los 5 mejores limpiadores de registro gratuitos que mejoran el rendimiento de la PC es arriesgado. Sin embargo, muchos juran por los limpiadores de registros. ¿Igualmente? Al menos use una de estas herramientas porque son las más seguras que encontrará. .
Pero está esencial para mantener su registro razonablemente ordenado. Piense en ello como una biblioteca: cuanto más grande sea la biblioteca, más tiempo le llevará encontrar lo que está buscando. Del mismo modo, cuanto más basura en su registro, más tiempo le tomará a Windows localizar las entradas que necesita..
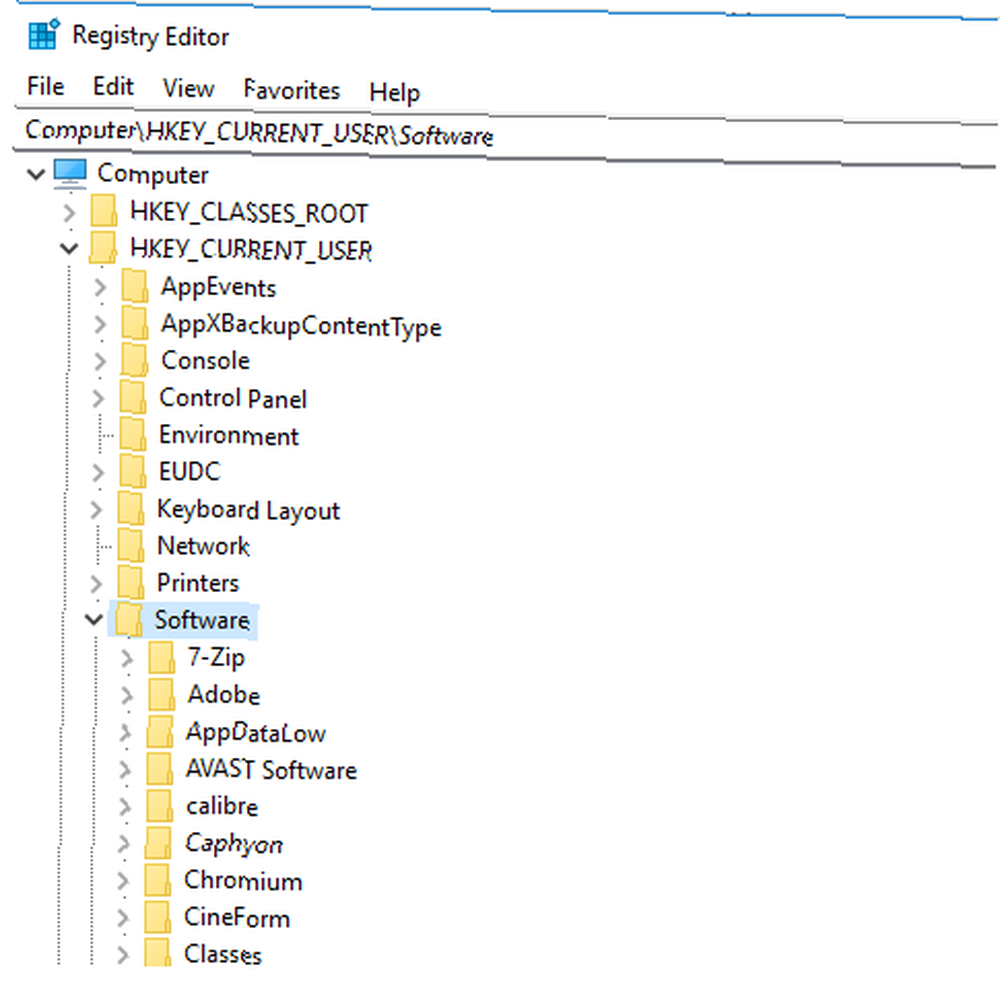
¿Por qué no tomar el asunto en tus propias manos? Es más fácil de lo que parece. Ejecute una búsqueda de regedit y presione Entrar. Luego ve a Computadora \ HKEY_LOCAL_MACHINE \ SOFTWARE y Computadora \ HKEY_CURRENT_USER \ Software. Dentro de cada carpeta, trabaje lentamente en la lista y elimine las entradas para el software que ya no usa.
Advertencia: Eliminar la entrada de registro incorrecta puede tener graves consecuencias para su sistema. Asegúrese de realizar una copia de seguridad completa de los datos de su registro Cómo hacer una copia de seguridad y restaurar el registro de Windows Cómo hacer una copia de seguridad y restaurar el registro de Windows La edición del registro desbloquea algunos ajustes interesantes, pero puede ser peligroso. Aquí se explica cómo hacer una copia de seguridad del Registro antes de realizar cambios para que se puedan revertir fácilmente. antes de continuar.
10. Limpiar todos los cachés
Windows 10 está lleno de cachés. Sin atascarse demasiado en la jerga técnica, un caché es un archivo no permanente que Windows podría necesitar nuevamente en el futuro.
Pero que pasa si Windows no lo hace lo necesita de nuevo? Tienes todos esos archivos desordenados en tu disco duro.
En un artículo en otra parte del sitio, le presentamos varios cachés ocultos 7 Cachés de Windows ocultos y cómo borrarlos 7 Cachés de Windows ocultos y cómo borrarlos Los archivos en caché pueden ocupar muchos bytes. Si bien las herramientas dedicadas pueden ayudarlo a liberar espacio en el disco, es posible que no lo borren todo. Le mostramos cómo liberar manualmente el espacio de almacenamiento. y explicó cómo puedes limpiar cada uno individualmente. Trabajar en los siete llevará un tiempo, pero es un tiempo bien empleado.
¿Cómo se limpia la computadora??
En este artículo, le presentamos 10 pasos cruciales si desea darle una limpieza de primavera a su sistema operativo. Al procesar los 10, tiene la garantía de ver un aumento de rendimiento.
¿Cómo evita que se acumule el desorden en su disco duro? ¿Utiliza alguna aplicación o herramienta única? ¿Qué otros trucos agregarías a esta lista? Comparte este artículo con tus seguidores en las redes sociales.
Haber de imagen: yoka66 / Depositphotos











